随着备受期待的iOS 18的引入,苹果带来了一些新的新功能,并改变了其流行的移动操作系统。除其他外,最新iOS 18中最大的变化是控制中心对iPhone的重新设计。现在,在iPhone上安装了iOS 18后,您现在可以在控制中心内的多个页面上添加新的控件,为音乐和家庭控制等特定内容创建专用的控制空间,甚至重新排列并实时调整控件大小。
因此,如果您在iPhone上安装了最新的iOS 18更新,并想学习如何自定义设备上的新控制中心,则您已经降落在正确的页面上。在本《深入指南》中,我们讨论了有关iPhone上iOS 18控制中心的所有内容,并展示了如何根据您的喜好自定义以前可疑的空间。查看以下所有多汁细节的部分!
现在,如果您来自Apple的iOS 17更新,您将在iOS 18上的iPhone上找到全新的控制中心。Apple通过更改控制按钮和滑块的外观完全改造了控制中心。
与iOS 17控制中心不同,控制按钮在iOS 18上更加圆润,从苹果的Visionos UI获取线索。新的控制中心将其提高了一个缺口,并比以往任何时候都支持多个页面和更多的控制选项。此外,Apple已确认,一旦开发人员支持其应用程序,用户将能够将第三方应用程序的控制按钮添加到其iOS 18的控制中心。
您可以想象,在今天的指南中有很多要拆箱的东西。因此,事不宜迟,让我们进入它,好吗?
1。在iOS 18的控制中心中添加新控件
如果您经常在iPhone上使用控制中心,我相信您已经在以前的iOS版本上使用首选的控制按钮对其进行了自定义。因此,您必须知道,以前,您需要转到iPhone上的设置应用程序中的控制中心设置,以在空间中添加新的控件。好吧,这不是iOS 18控制中心的选择!
在iOS 18的新控制中心中,您可以在空间本身内添加新控件。现在无需打开设置应用程序,转到控制中心设置并添加新控件。
借助下面的指南,我将向您展示如何轻松地将新的控件添加到iOS 18上的iPhone控制中心:
1。从iPhone屏幕的右上角向下滑动到打开控制中心。
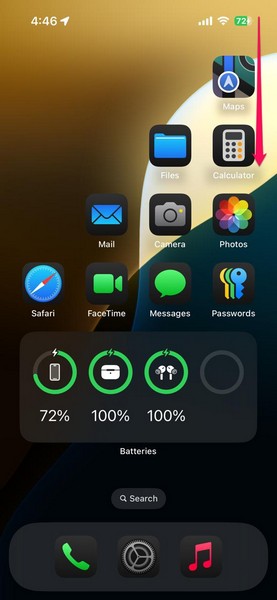
了解更多:如何在iPhone上使用iOS 18中的控制中心和自定义控制中心
2。你也可以点击并保持空白或点击+按钮位于屏幕的左上角。
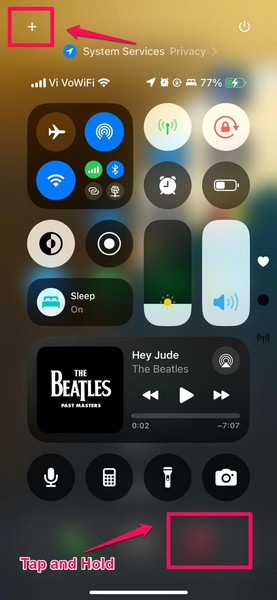
3。控制中心进入自定义屏幕后,点击添加一个控制按钮以下。
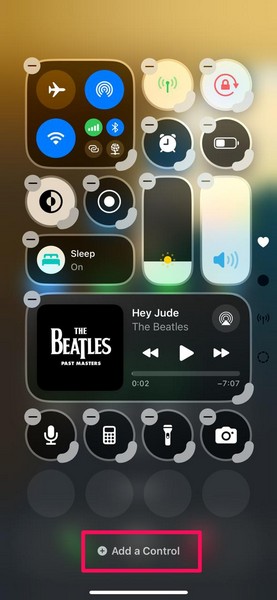
4。现在,浏览预设控件在下面列出的添加控制页面上列出,通过向上或向下滚动。您会发现在专用部分列出的各种新的控制选项,例如可访问性,,,,捕获,,,,钟,,,,连接性,,,,显示与亮度,还有更多。
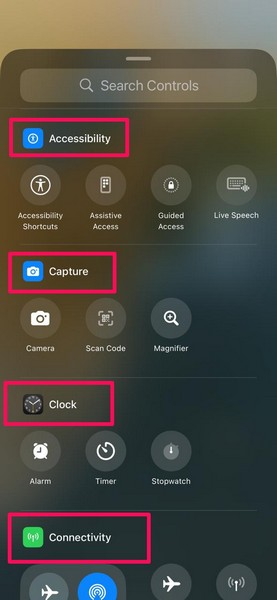
5。如果要找到特定的控制选项,则可以使用搜索控件搜索 酒吧上面是找到您要寻找的控件。
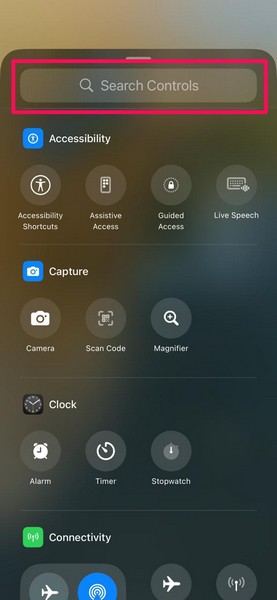
6。一旦找到要添加的控制选项,就可以简单地点击将其添加到当前控制中心页面。
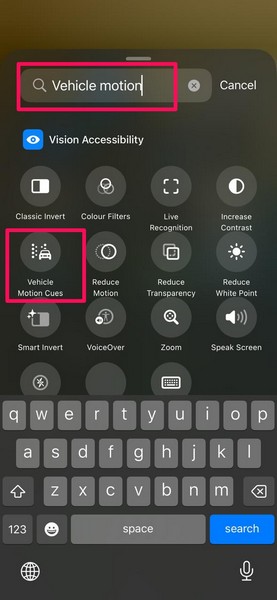
因此,这样,您可以使用iOS 18轻松地将新的控制按钮添加到iPhone的控制中心。
2。在iOS 18的控制中心重新排列控件18
在iOS 18上的iPhone控制中心添加新的控制按钮后,您现在可以根据自己的意愿重新安排它们。以前,尽管用户可以重新安排位于控制中心空间底部的控制按钮,但上半部分无法自定义。
但是,现在您可以输入添加控制页在iPhone的控制中心内,点击并按住控制按钮, 和将其放在任何地方在可用的空间内。
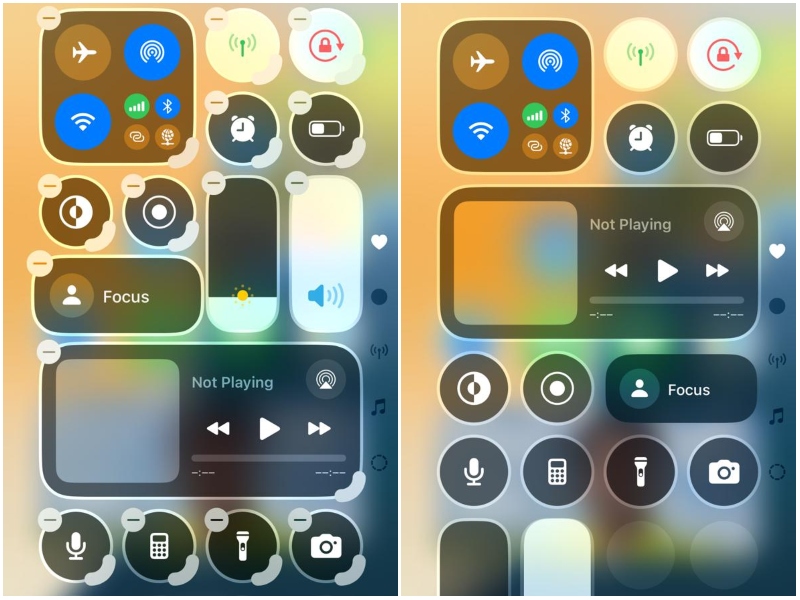
将选定的控制按钮放在首选位置后,其他控制按钮将自动重新安排自己。就像将应用程序图标从主屏幕上移动到另一个位置一样。
3。在iOS 18的控制中心中调整控件大小18
现在,除了从控制中心内添加新的控件并根据优先考虑对其进行重新安排外,用户现在还可以实时调整控制按钮大小。 iOS 18控制中心中的大多数可用控制按钮都可以调整大小以使其更大或更小。
您可以按照下面的步骤操作,以了解如何使用iOS 18的iPhone在iPhone的新控制中心中调整控制按钮的大小:
1。打开控制中心和输入自定义屏幕。
2。在这里,你会的为每个控件按钮找到一个抓取器。
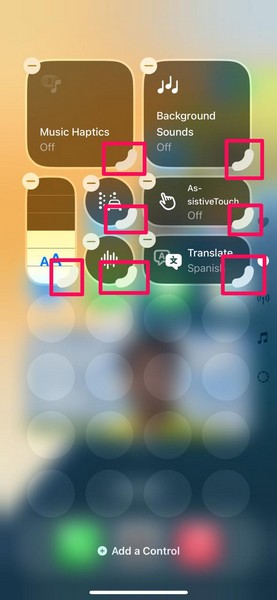
3。点击并握住抓手对于要调整大小的控制按钮,滑动以使其更大或更小。
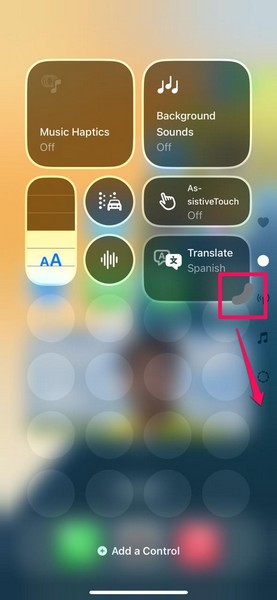
4。一旦对控制按钮的大小感到满意,就可以放开抓手。
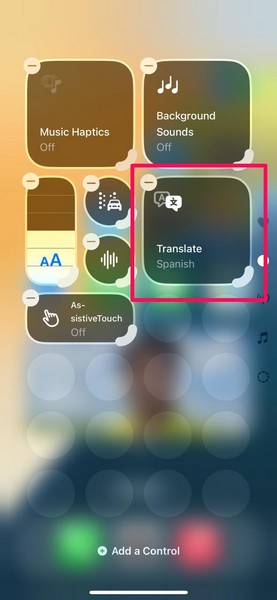
现在,值得注意的是,即使大多数控制选项都可以解决,您也将无法调整某些控制按钮(例如焦点按钮)。
4。在iOS 18的控制中心创建新的控制页面18
如您可能已经知道的那样,您可以在以前的iOS版本上的控制中心中只有一个页面。通过最新的iOS 18更新,Apple增加了对控制中心中多个页面的支持,从而使用户可以为应用程序或任务创建专用的控制页面。
例如,您现在可以拥有一个专用于音乐应用程序的完整控制中心页面,其中包括一个像小部件一样的控制空间,您可以在其中播放最近的歌曲/专辑,暂停/播放当前歌曲,访问AirPlay UI并控制卷。像这样,您还可以为所有连接性选项(例如Wi-Fi,蓝牙,飞机模式,个人热点等)创建一个专用的控制空间。
要创建一个像我提到的那样的专用控制空间,您可以按照以下步骤操作:
1。 打开控制中心并输入自定义屏幕。
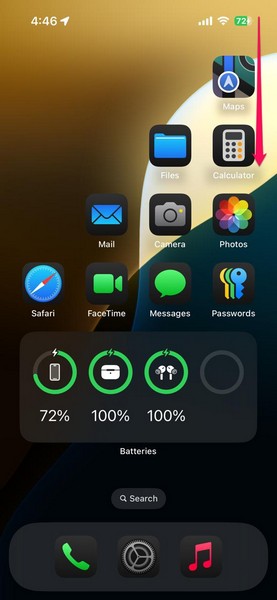
2。向下滚动转到空白页并点击添加一个控制按钮。
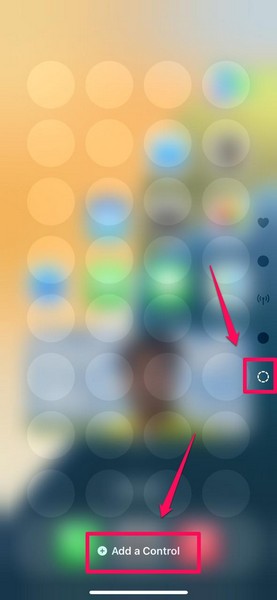
3。在这里,您可以选择连通性争议l从连接部分。
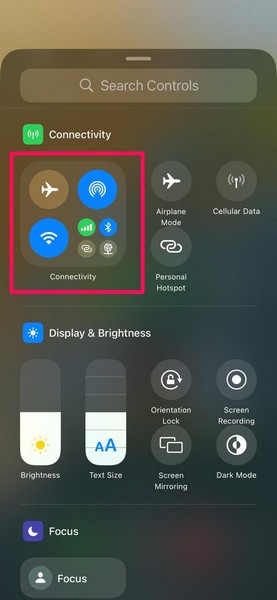
4。否则,您可以选择现在玩控制从下面现在播放部分。
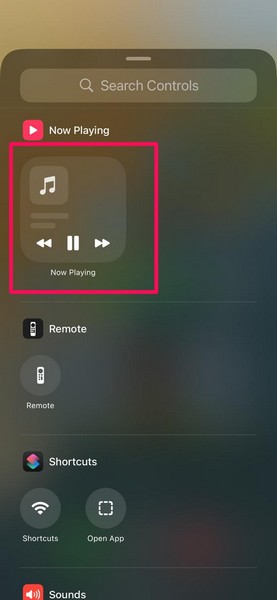
5。一旦将控件选项添加到空白页,点击并握住它和使它成为可能的最大尺寸。
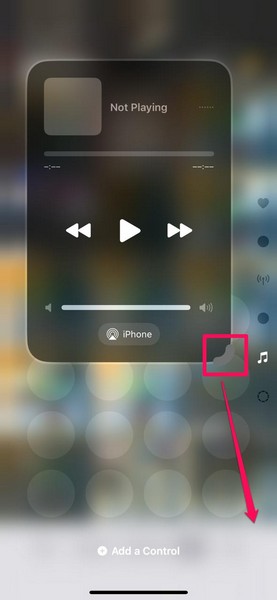
6。当您放开Grabber时,您会找到一个专用的连接性,或者现在播放页面是在iOS 18的iPhone中心中创建的。然后,您可以在控制中心中退出自定义屏幕以节省更改。
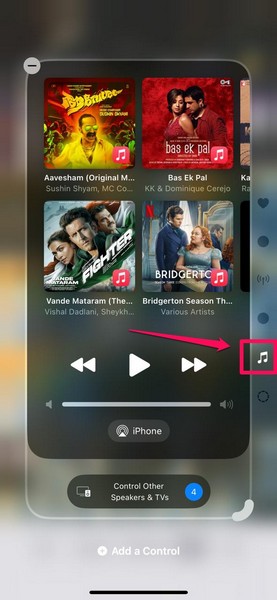
现在,每当您想打开在iOS设备上的控制中心中创建的专用控制空间时,只需从iPhone的顶部边缘向下滑动,然后继续滑动手指,直到到达专用的控制页面。
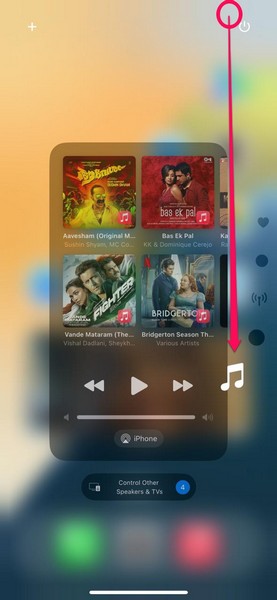
5。在iOS 18的控制中心中删除控件
最后,就像如何在iOS 18控制中心添加新控件一样,您还可以从iPhone上任何控制中心页面上删除添加的控制按钮。这个过程尽可能容易!
因此,如果要从iOS 18上iPhone的控制中心删除控制选项,请打开控制中心,输入自定义模式,然后点击负( - )按钮位于每个控制选项的右上角,以将其从空间中删除。
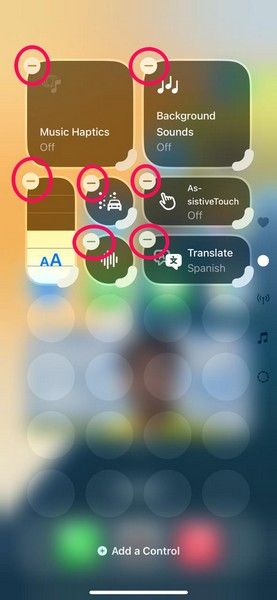
如果你想删除专用控制页面您以前创建的是,您可以简单地在控制中心中导航到它,然后点击负( - )按钮在控制选项上。通过删除控制选项,将自动删除专用的控制空间。
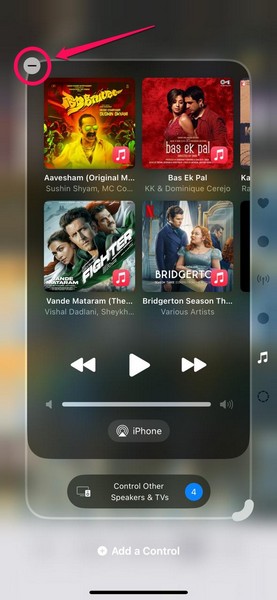
这样,您可以从iOS 18上的iPhone控制中心删除不需要的控制按钮。
常见问题解答
我可以在iOS 18上的iPhone上自定义控制中心吗?
使用iOS 18,苹果在iPhone上的控制中心添加了大量可定制性。因此,是的,您可以通过添加或删除更新的控件选项,创建多个可自定义页面并调整控制按钮大小来轻松自定义iPhone的控制中心。
如何将自定义应用程序添加到iOS 18上的控制中心?
您可以使用iOS 18将iPhone的控制中心添加新的控制选项。尽管Apple宣布在OS的第一个开发人员Beta上添加对iOS 18控制中心的第三方支持,但对于自定义应用程序或第三方平台没有可用的控制选项。
总结
所以,你有,伙计们!关于在iOS 18上定制iPhone上的控制中心的所有新事物或多或少是最新的。iPhone上的控制中心在最长的时间内是相同的。但是,使用了最新的iOS版本,Apple对其进行了重新设计,以使其比以往任何时候都更具自定义。现在,您可以在iPhone上创建一个唯一的控制中心,以访问可访问性功能,音乐,连接性和家庭控制。
我们希望本文能帮助您学习如何在iOS 18上自定义iPhone上的控制中心。如果确实如此,请不要忘记在下面的评论中告诉我们。另外,请与您的iOS同行18用户分享这篇文章,以便他们在设备上自定义控制中心。
