最近,在VMware Workstation Pro下,我面对Windows 11虚拟机的有线问题。在这种情况下,该虚拟机上安装的Windows Insider预览构建无法更新到最新版本。每当新构建到达时,都会通过Windows Update检测到它。然后,我继续下载预览构建。构建下载良好,然后系统准备安装。但是,当我最终重新启动系统以完成预览构建的安装时,它将转到Unsupported_processor停止代码。在此之后,安装过程被恢复,这样我将无法升级到更新的构建。如果您还在Windows 11中获得Unsupported_processor停止代码,那么本文肯定会为您提供帮助。
为了解决问题,我尝试更新VMware Workstation禁用Hyper-V,对虚拟机设置中的处理器输入进行了不同的编辑,但无济于事。最后,我能够在下面提到的解决方案的帮助下解决问题。
更多阅读:如何修复Windows停止代码0xc000021?
目前,它看起来像VMware工作站中的错误。在VMware修复它之前,您可以尝试这些事情作为解决方法。
修复1 - 将处理器数设置为1
当我面临问题时,处理器的数量设置为2。通常,对于Windows 11虚拟机安装,两个处理器很常见。但是,如果将其设置为1个核心,则可以解决此问题。请注意,我也尝试了4次,但它仅适用于1。
只需单击编辑虚拟机设置,转到处理器,将处理器数设置为1而不是2。
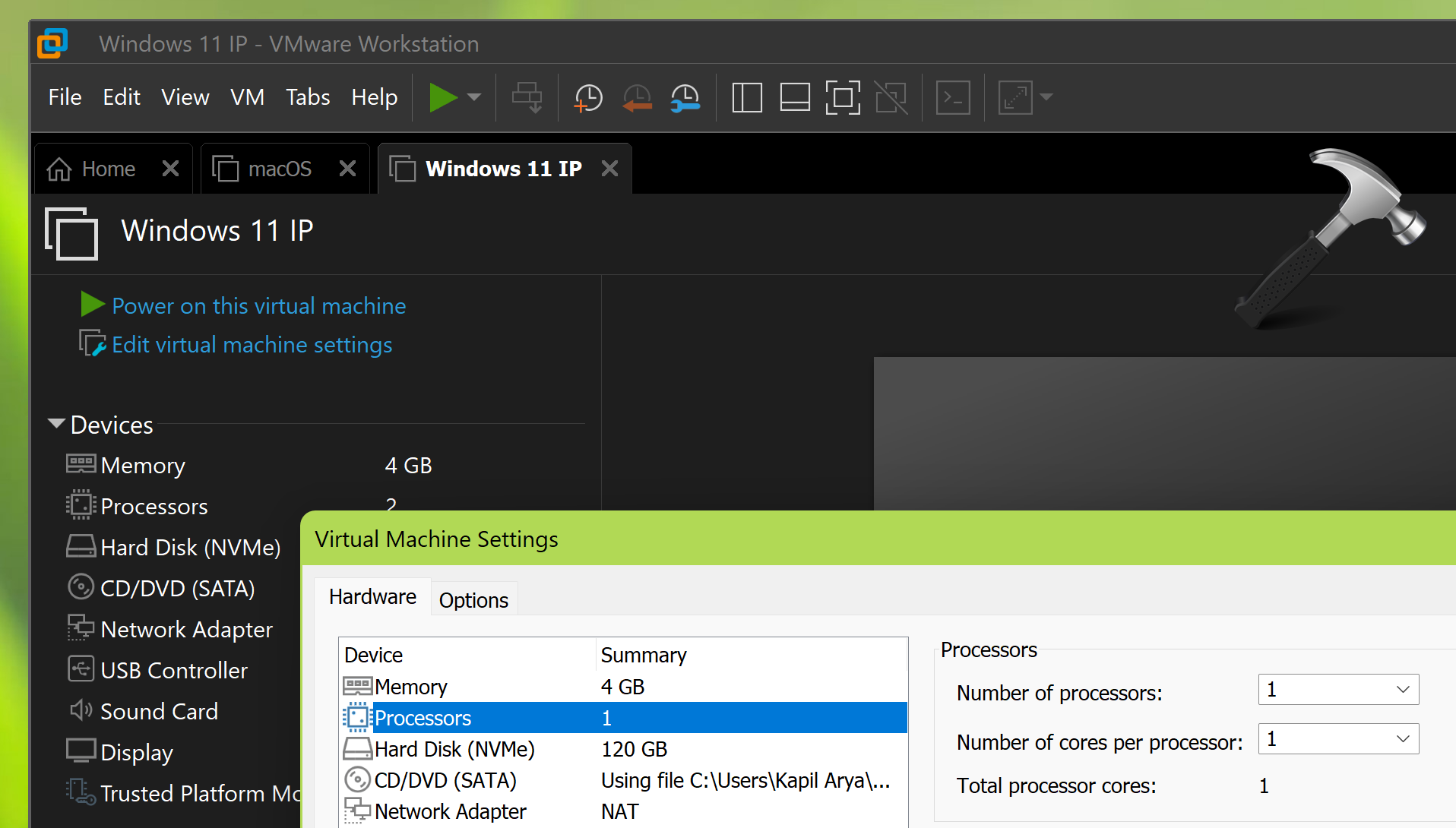
然后尝试重新启动虚拟机,这一次不会发生Unsupported_processor停止代码。
修复2 - 启用VMware管理程序
在上面提到的修复1的情况下,问题是将处理器数设置为1后,虚拟机的速度较慢。对于某些人来说,这可以很好,但是对于其他人来说,这可能是另一个问题。因此,我们可以尝试此替代修复程序,以解决此问题的根本原因。当您处于用户级别模式(ULM)时,当VMware无法使用自己的管理程序时,预计将发生此问题。
您可以通过在主机上的管理命令提示中运行此简单命令来轻松禁用Windows操纵程序:
bcdedit /set hypervisorlaunchtype off
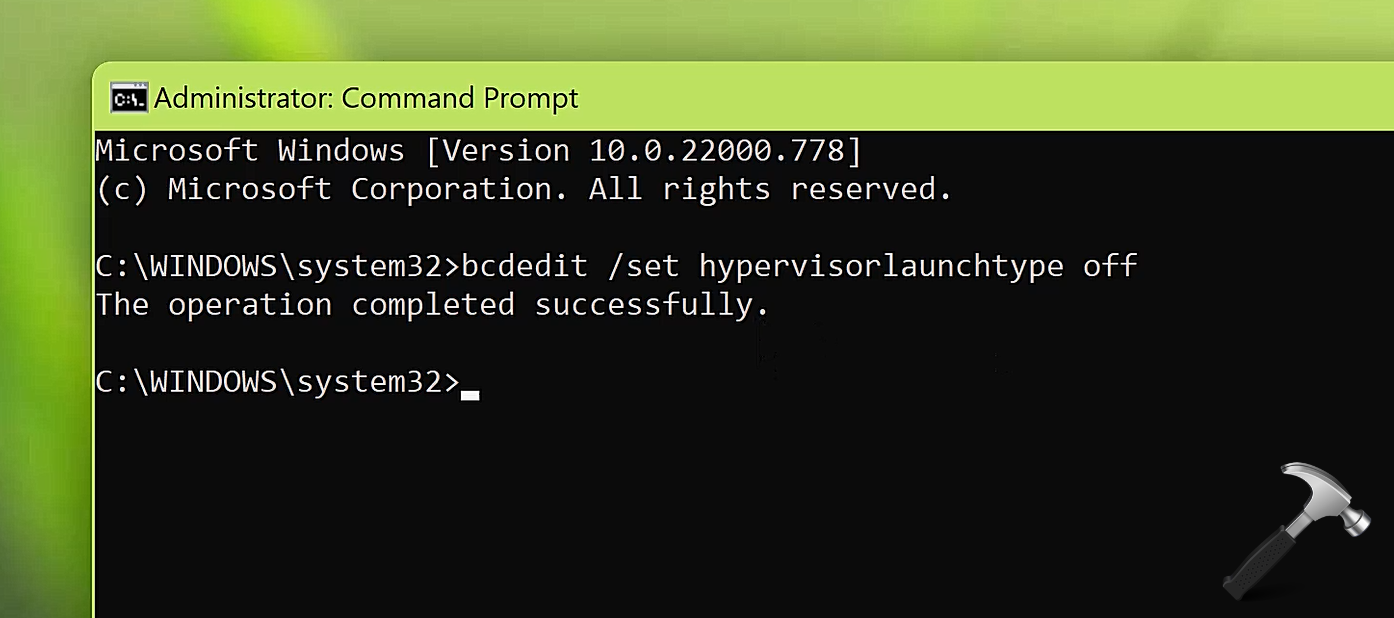
成功执行上述命令后,基本上需要重新启动。重新启动后,禁用Windows管理程序,VMware可以使用自己的虚拟机管理程序,最终解决问题。
如果要再次启用或还原Windows机身,则可以轻松使用此命令:
bcdedit /set hypervisorlaunchtype auto
有关上述修复程序的更多信息和实时演示,请查看此视频:
就是这样!
