Windows PC上的每个用户都会收到广告客户ID,这是Microsoft分配的特殊代码。当启用功能时,它的操作非常类似于浏览器cookie,因为广告代理商和应用程序开发人员可以使用ID来收集信息并在您使用的应用程序中显示量身定制的S。
例如,基于位置的应用程序可以检测您的位置并显示附近企业的s。此外,Windows使用广告商ID来帮助显示“适当”或“自定义”广告。但是,如果您决定禁用广告ID,我们将通过禁用广告ID功能来帮助您保持隐私。
方法1:安装Windows时禁用广告商ID。
如果您要进行新的Windows安装,那么好消息是,您可以通过在选择隐私设置时禁用开关以进行广告来保留您的隐私。只需在完成安装过程时禁用广告ID切换即可。
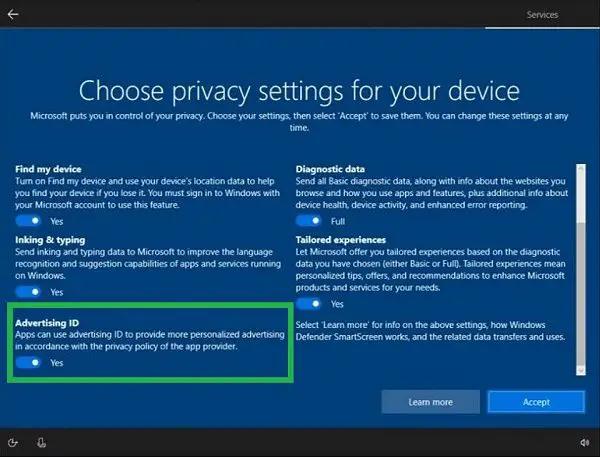
现在,如果您没有机会在Windows 11安装期间将其关闭,则仍然可以使用下面列出的技术这样做。
如何摆脱电脑上的弹出广告?
方法2:从Windows设置禁用广告客户ID
Windows 11非常重视隐私,并让您轻松访问可以管理数据的设置。您可以禁用此处显示的广告ID功能:
步骤1:按Win + i打开Windows设置框。
步骤2:接下来,单击隐私与安全位于左面板。
步骤3:寻找Windows权限然后单击一般的。
步骤4:最后,通过将其滑向标记的设置旁边的左侧,将其关闭开关让应用程序通过使用我的广告ID向我展示个性化的广告。
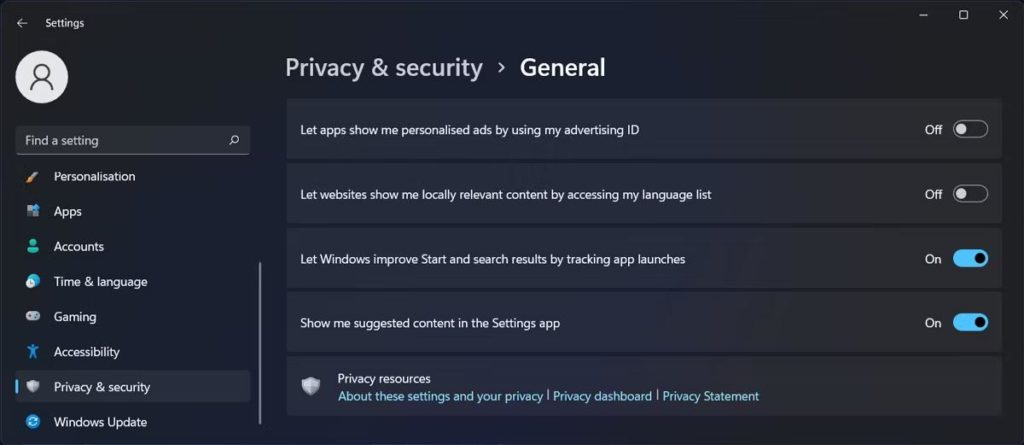
如何从Windows 11中删除烦人的广告
方法3:使用组策略禁用广告商ID
Windows组策略是有助于管理系统和用户设置的一种工具。了解下面共享的步骤,以了解如何使用它来禁用广告ID:
步骤1:按win + r打开跑步窗口和类型gpedit.msc其次是进入钥匙。
步骤2:导航到组策略框中的以下路径。
Computer Configuration -> Administrative Templates -> System -> User Profile
步骤3:找到并单击关闭广告ID在右窗格中。
步骤4:选择启用选择。
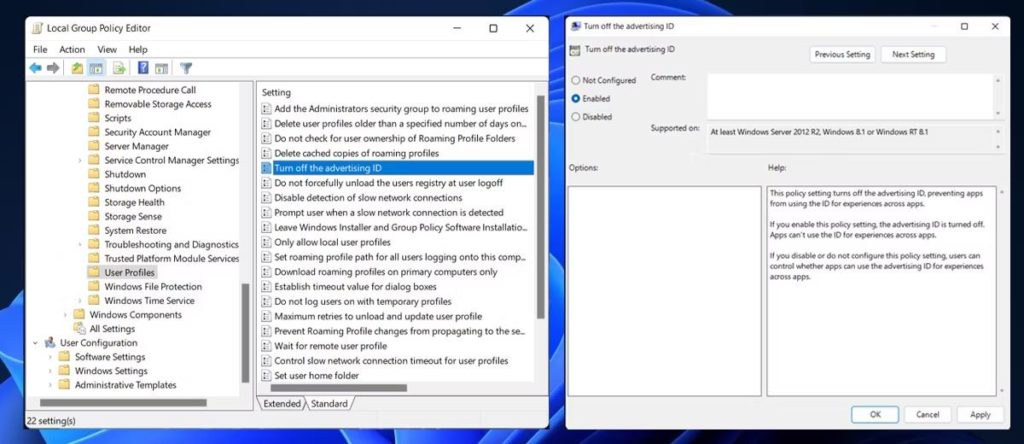
步骤5:要保存系统设置,请单击申请- >好的。
步骤6:重新启动计算机。
方法4:使用Windows注册表编辑器禁用广告商ID
广告ID也可以通过更改Windows注册表来禁用。这是相同的步骤:
步骤1:按win + r打开跑步窗口和类型登记其次是进入钥匙。
步骤2:导航到以下路径:
HKEY CURRENT USER > Software > Microsoft > Windows > CurrentVersion > AdvertisingInfo
笔记:您可以将上述路径复制到注册表窗口的地址栏中。
步骤3:打开启用密钥在右窗格中。
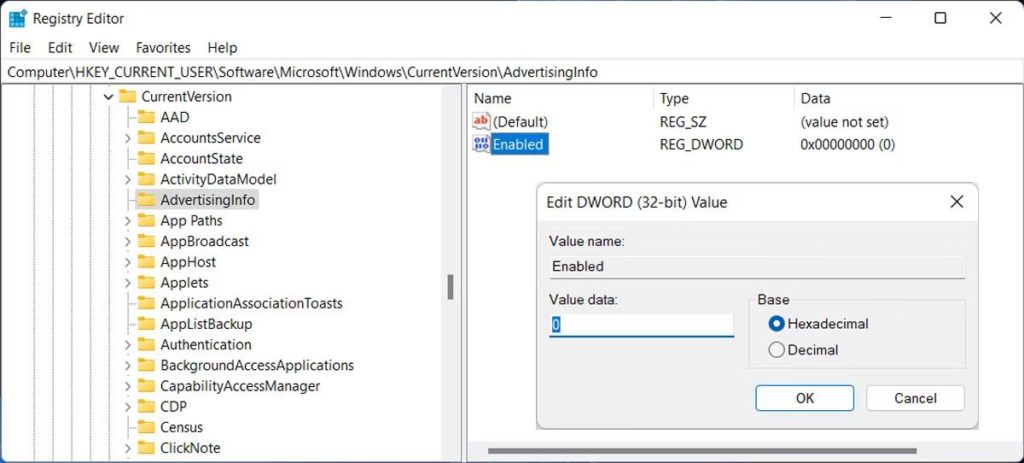
步骤4: 地方价值数据在0并点击确定按钮。
步骤5:重新启动您的PC。
有关的:微软继续推动将窗户变成广告空间
笔记:再次通过上面的步骤并设置将数据重视为1如果您改变了主意,并希望Windows再次显示相关S。
最终单词|如何禁用Windows PC上的广告客户ID
即使禁用了广告商ID之后,Windows仍继续显示S。微软声称,关闭广告商ID不会减少您看到的S数量,但这会使它们与您无关。事实是,当使用连接到Internet的设备时,您无法使活动变得不可见。但是,禁用Windows广告ID将有助于保护隐私。
如果您有任何疑问或建议,请在下面的评论中告诉我们。我们很高兴为您提供解决方案。我们经常为常见技术相关问题发布建议,技巧和解决方案。你也可以找到我们Facebook,,,,叽叽喳喳,,,,YouTube,,,,Instagram,,,,翻板,和Pinterest。
建议阅读:
- 如何通过私人浏览在Android上保持在线隐私
- 如何从ISP隐藏浏览历史 - Systweak VPN
- 如何阻止您的Android设备上的广告
- 如何在Google和YouTube上停止个性化广告
