备用模式使您的iPhone像智能显示器一样工作,当水平放在直立的充电器上。当您的手机处于待机模式时,它会通过优雅的小部件显示可听取的信息,以便您关注对您重要的事情。
不仅小部件,您还可以访问音乐控件,SIRI甚至支持HomeKit的设备。听起来很有趣,不是吗?让我向您展示如何在iPhone上以iOS 17备用模式自定义小部件。
默认情况下,备用模式显示三个屏幕。第一个屏幕显示时钟和日历,第二个屏幕会炫耀您的照片。谈到第三个屏幕,它显示了大时钟。当iPhone处于待机模式时,您可以通过水平在屏幕上滑动这些屏幕之间的切换。
更多阅读:如何在iPhone上打开/关闭智能旋转iOS 17备用模式的小部件
在iOS 17待机模式下自定义小部件:第一个屏幕
- 首先,请将iPhone插入充电器,然后将设备置于景观模式。之后,锁定设备并在屏幕上点击以提出待机模式。
- 如上所述,第一个屏幕显示右侧的日历和左侧的时钟。当您在时钟小部件上下滑动时,您会看到可以将其设置为默认值的多个时钟样式。
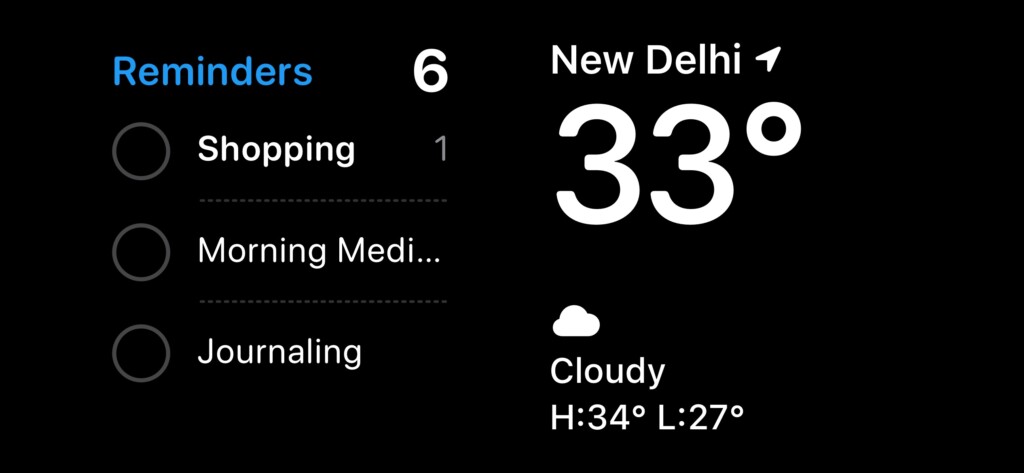
- 您可以从第一个屏幕上的小部件堆栈添加或删除小部件。为此,点击并握住两个小部件中的任何一个。
- 你会看到一个+按钮在左上角。点击此图标将允许您添加新的小部件。会有一个- 小部件堆栈中每个小部件左上方的按钮。对此特定窗口小部件的攻击将从小部件堆栈中删除该小部件。
- 除了在堆栈中添加和删除小部件外,您还可以打开智能旋转和小部件建议取决于您的需求。
- 一旦在待机模式下具有完美自定义的小部件,请点击完毕按钮在右上角。
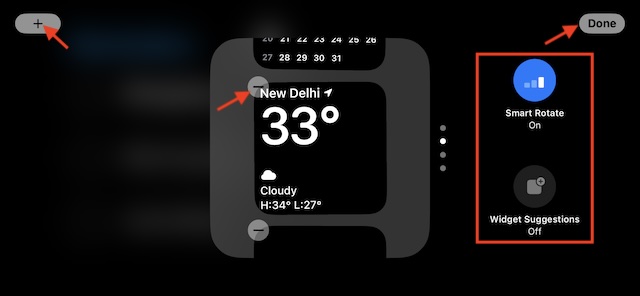
在iOS 17待机模式下自定义小部件:第二屏幕
第二个屏幕是您画廊的照片。可以通过在第一个屏幕上向左滑动来访问这一点。
- 点击并将照片放在第二个屏幕上。
- 现在,点击+左上角的图标。
- 现在,您将必须选择将显示照片的专辑。这将向您展示您画廊中的所有专辑。您甚至可以专门为备用模式创建专辑。
- 选择专辑后,点击完毕按钮。
- 现在,您将看到您选择的专辑中的照片。
- 敲击照片将更改并切换到专辑中的其他照片。
在iOS 17待机模式下调整小部件:第三屏幕
可以通过在第二个屏幕上向左滑动访问第三个屏幕。默认情况下,您将在待机模式下在第三个屏幕上看到一个大时钟。
- 您可以在第三个屏幕上垂直滑动以更改要显示的小部件。
- 如果您喜欢iPhone上的备用模式,请最大程度地利用夜间模式。如果您打开夜间模式(设置应用程序 - >待机 - >打开夜间模式旁边的切换),每当您关闭灯光或处于照明较少的环境中时,小部件都会用红色显示。
您如何在iOS 17待机模式下访问现场活动和SIRI?
如果您在iPhone上的备用模式下进行了现场活动,则可以在全屏上查看它。同样,对于Siri,当您以待机模式调用Siri时,您将在全屏中看到结果。您可以通过“ Siri”语音命令在待机模式下调用Siri,并要求任何内容。结果将在备用模式下全屏显示。
最后一句话…
由于iOS 17仍在进行中,因此待机模式的功能有限。我们希望Apple在将来的更新中为备用模式添加更多功能和自定义选项。也就是说,请随时分享有关智能显示以及您希望看到的更改的反馈。
