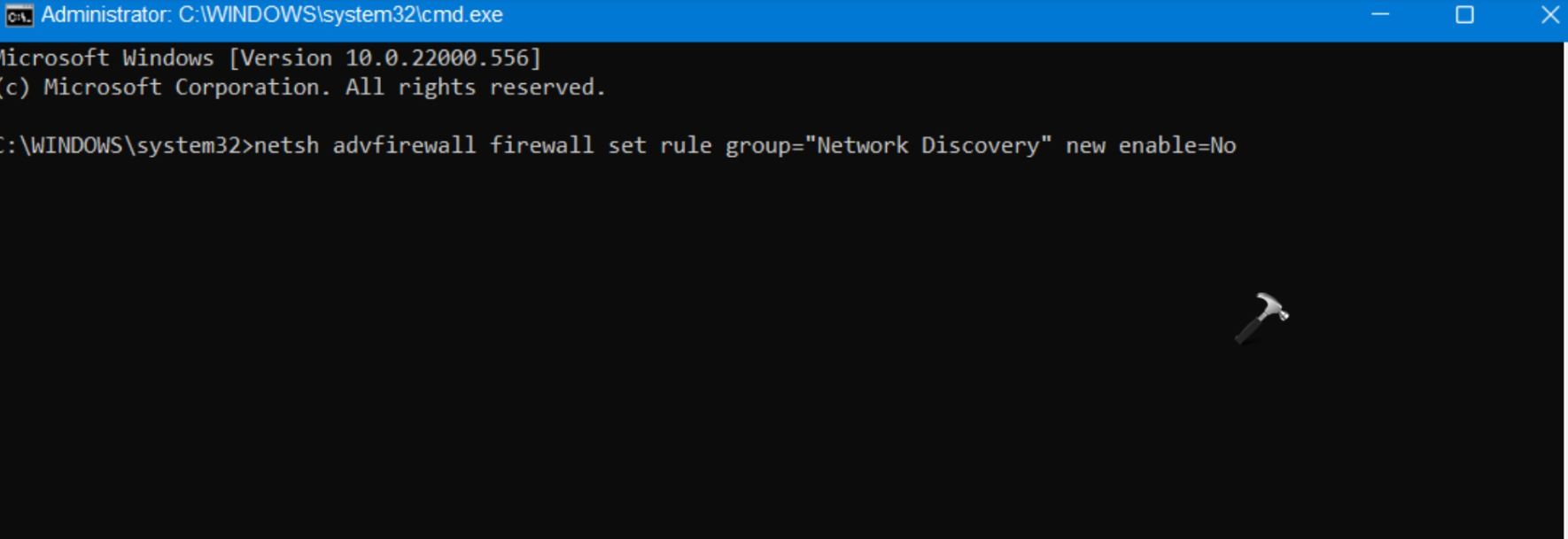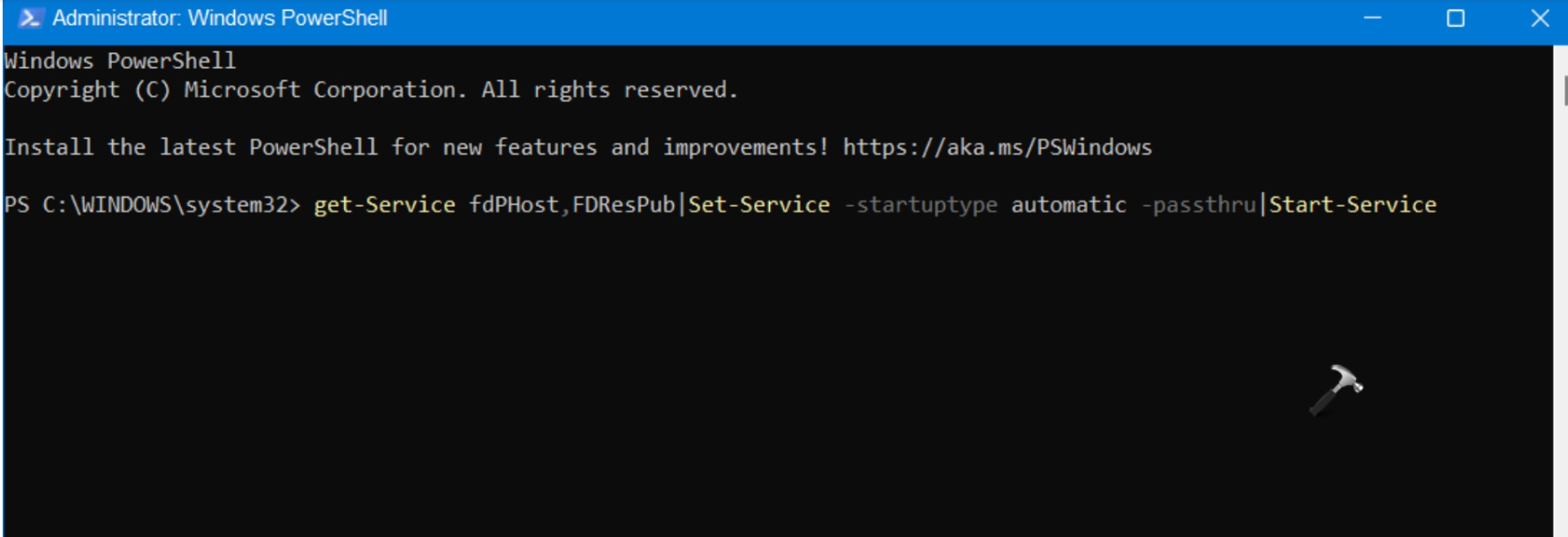如果您無法打印文檔或共享文件,那麼網絡發現可能會有一些問題。網絡發現有助於在同一網絡上的不同設備之間建立通信。那麼,網絡發現在Windows 11中不起作用嗎?
在這篇文章中,了解如何使用不同的方法來解決此問題。嘗試這些修復程序,以解決問題無麻煩!
網絡發現在Windows 11中不起作用
修復1:通過運行Windows故障排除器
1。打開跑步通過按Windows + R標籤在一起。打開後,輸入control.exe /name microsoft.troubleshooting並擊中好的。
2。在下一個窗口中,單擊其他故障排除。
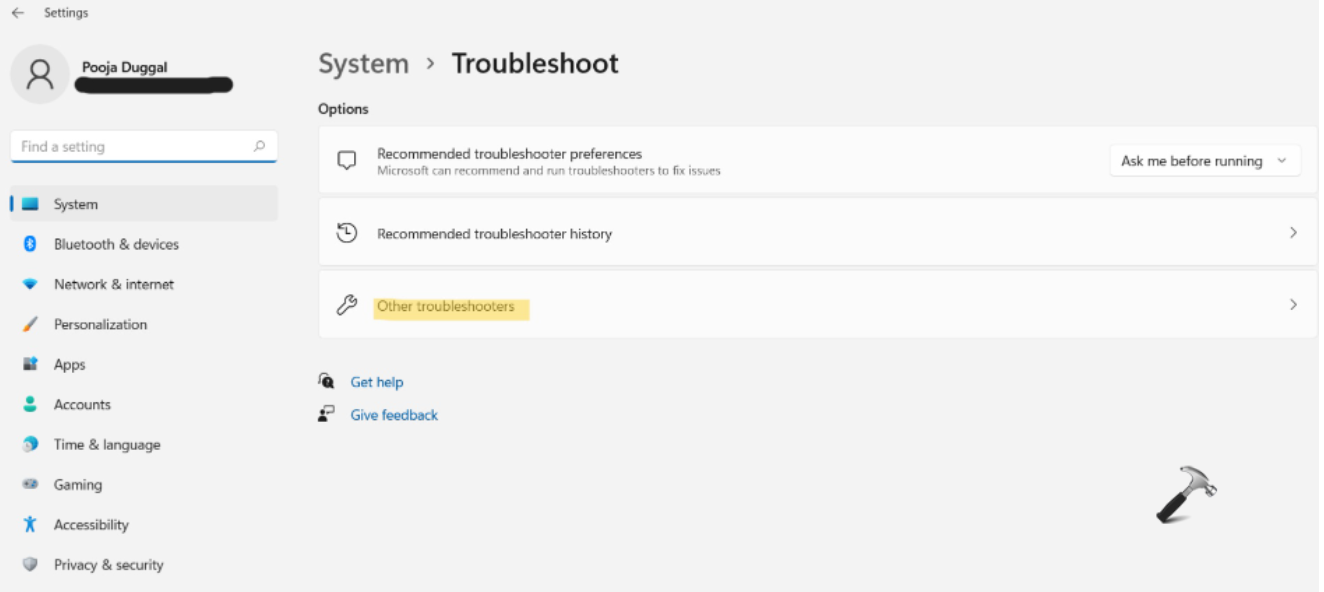
3。之後,去網絡適配器選項卡,然後單擊跑步按鈕。
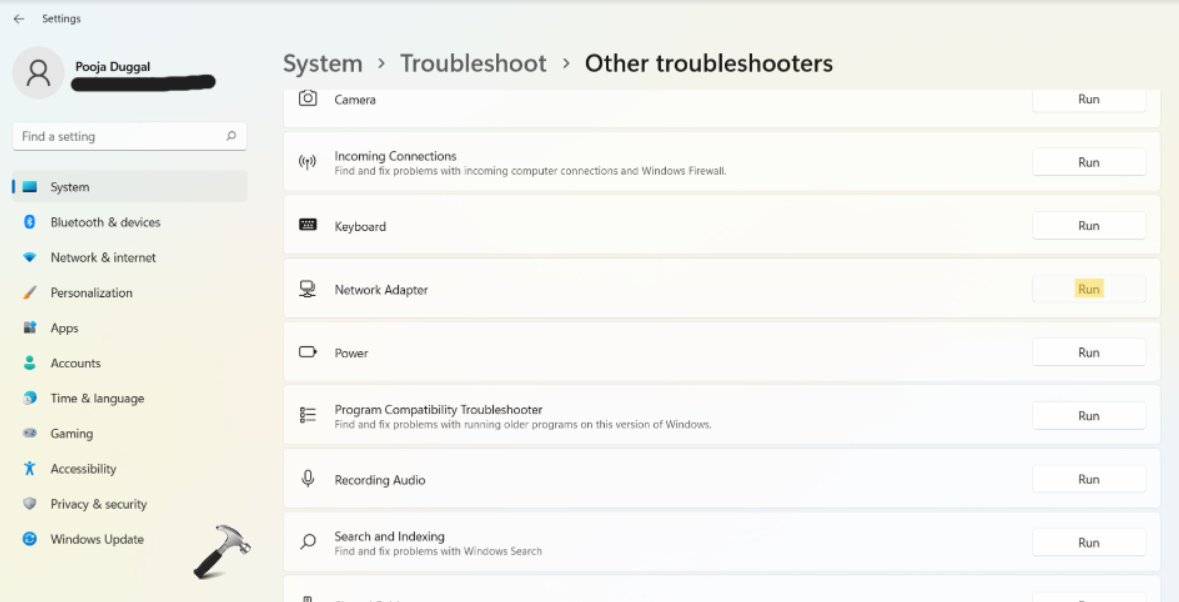
4。現在,Windows將開始對網絡適配器進行故障排除。完成後,請繼續遵循屏幕上的說明以自動解決問題。
5。最後,關閉設置應用程序後重新啟動系統。
修復2:通過更新網絡適配器驅動程序
1。首先,右鍵單擊Windows圖標並選擇裝置經理。
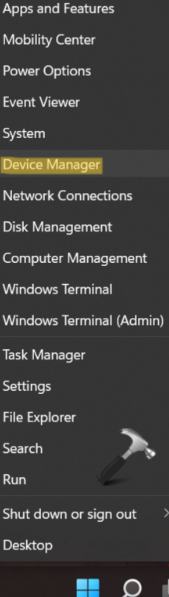
2。之後,選擇網絡適配器。擴展後,右鍵單擊網絡適配器,然後選擇更新驅動程序。
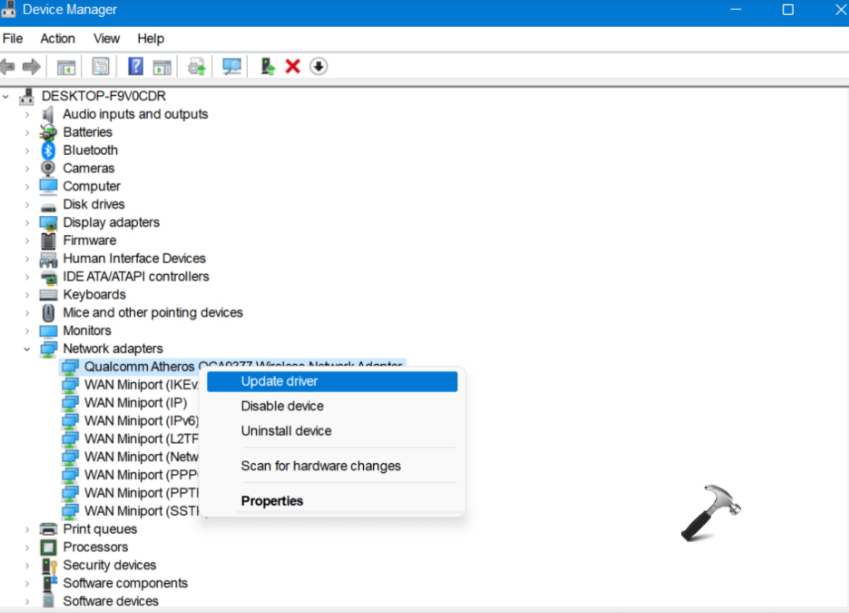
3。在下一個窗口中,選擇自動搜索驅動程序。 Windows將自動尋找最新的驅動程序並進行更新。
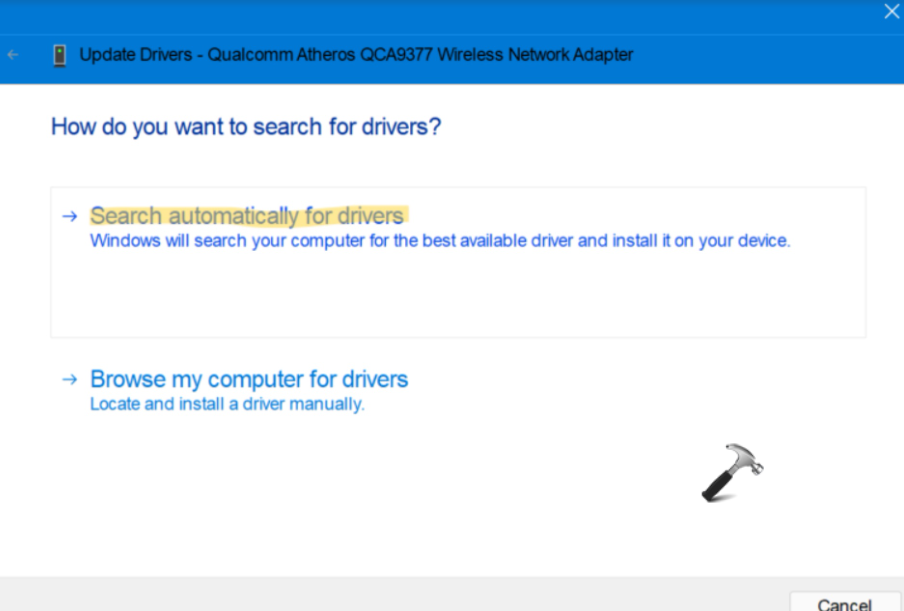
4。重新啟動您的PC並檢查問題是否已解決。
修復3:通過檢查共享選項
1。打開跑步和類型control.exe。按進入打開控制面板。
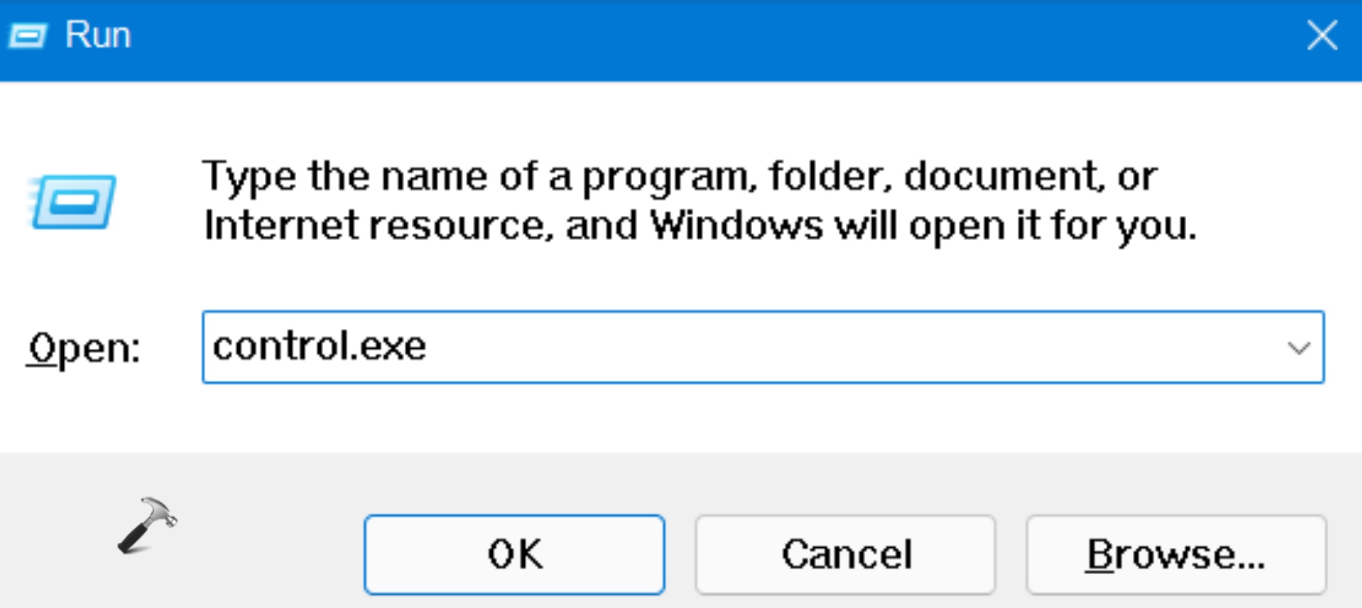
2。現在,選擇網絡和互聯網。
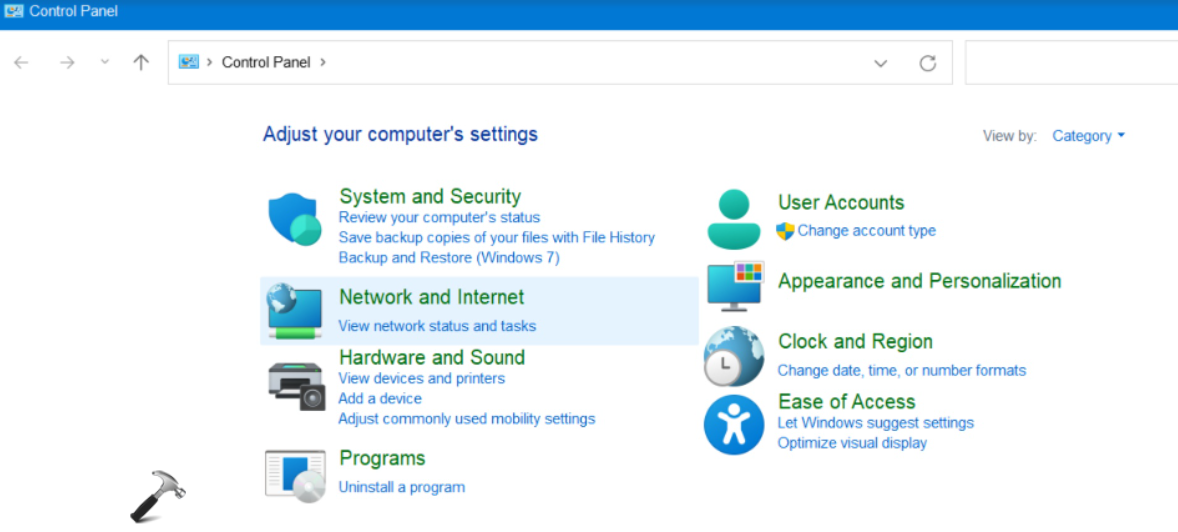
3。之後,選擇網絡和共享中心。
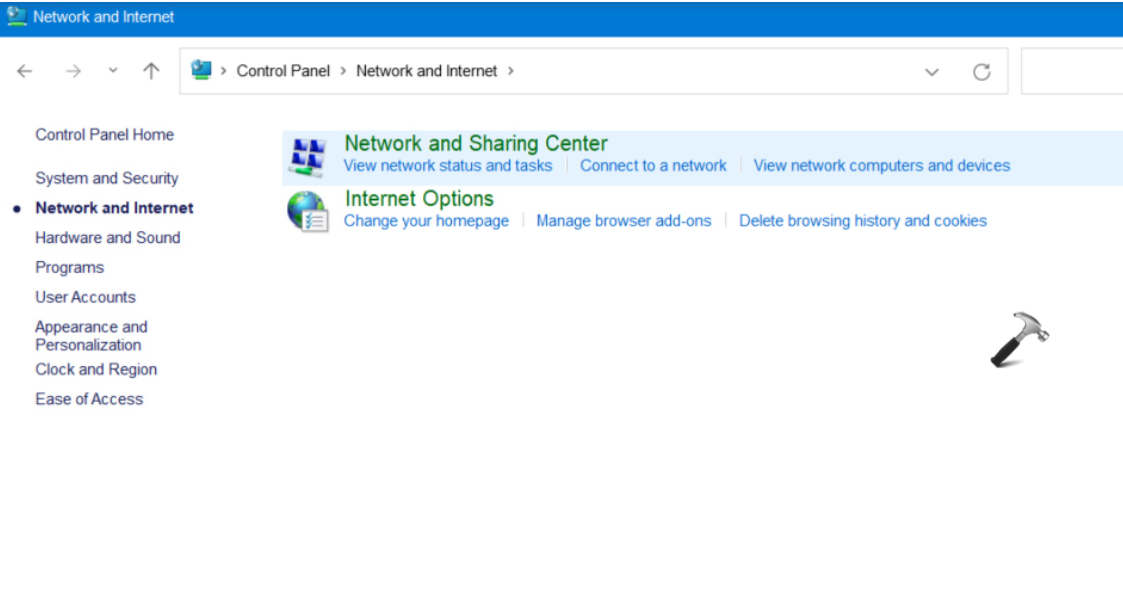
4。點擊更改高級共享設置出現在左窗格上。
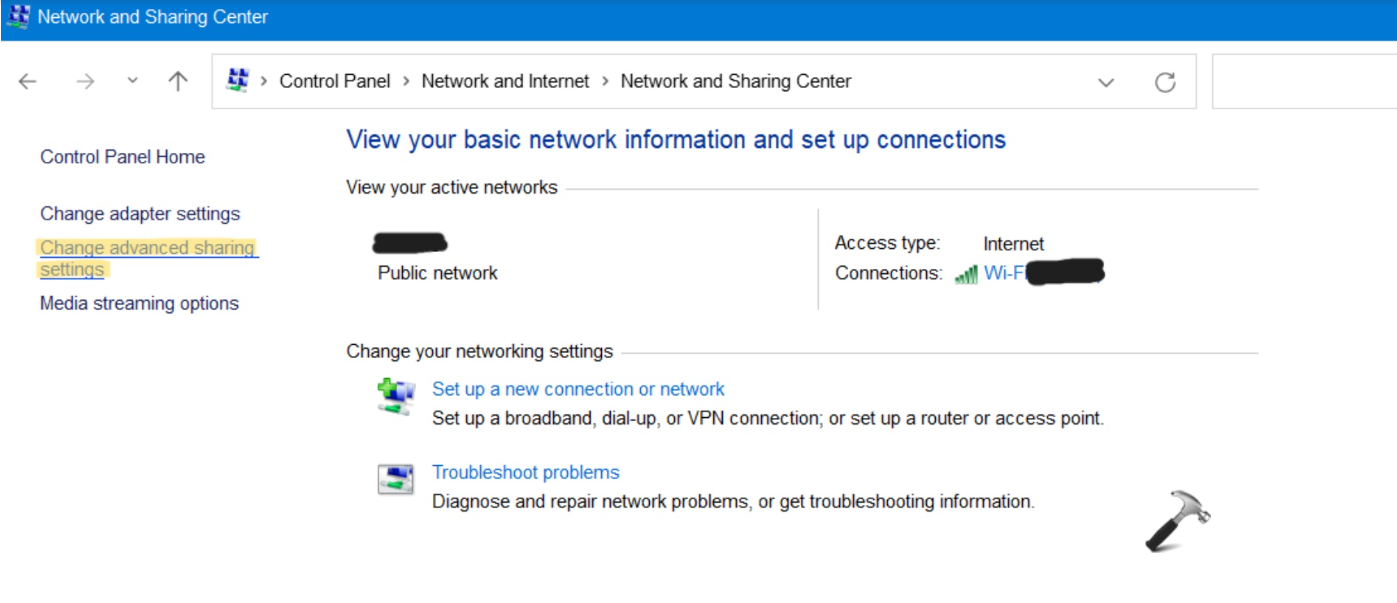
5。現在,轉到您的個人資料,單擊旁邊的點的點打開網絡發現。
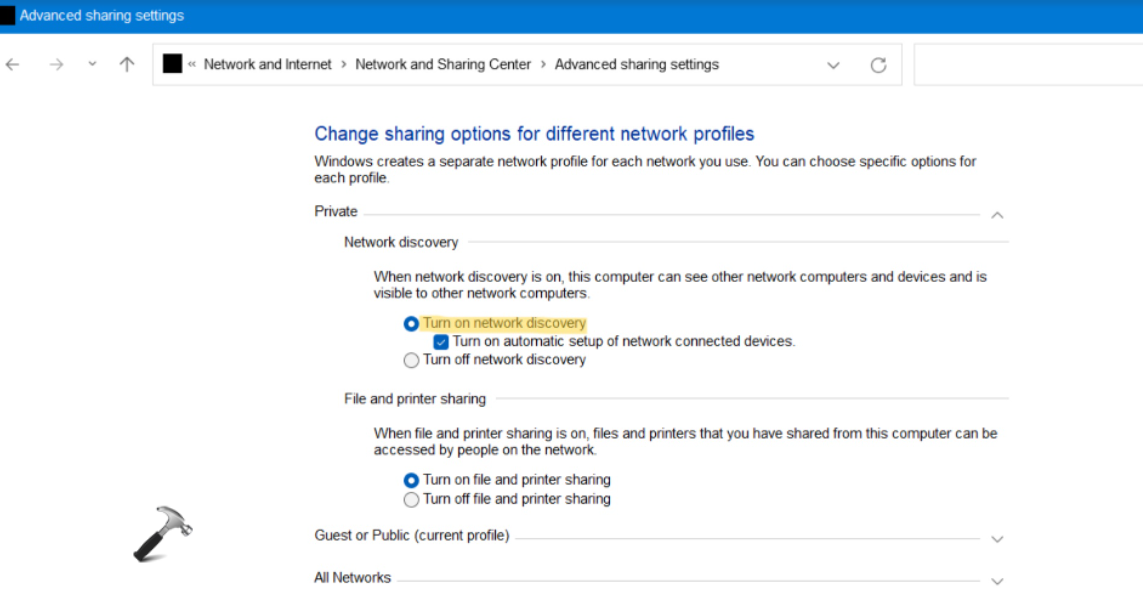
修復4:通過命令提示啟用網絡發現
1。打開跑步和類型CMD在運行對話框中。現在,按Ctrl + Shift + Enter將選項卡一起打開高架命令提示符。
2。接下來,鍵入以下命令,然後按進入:
netsh advfirewall firewall set rule group="Network Discovery" new enable=Yes
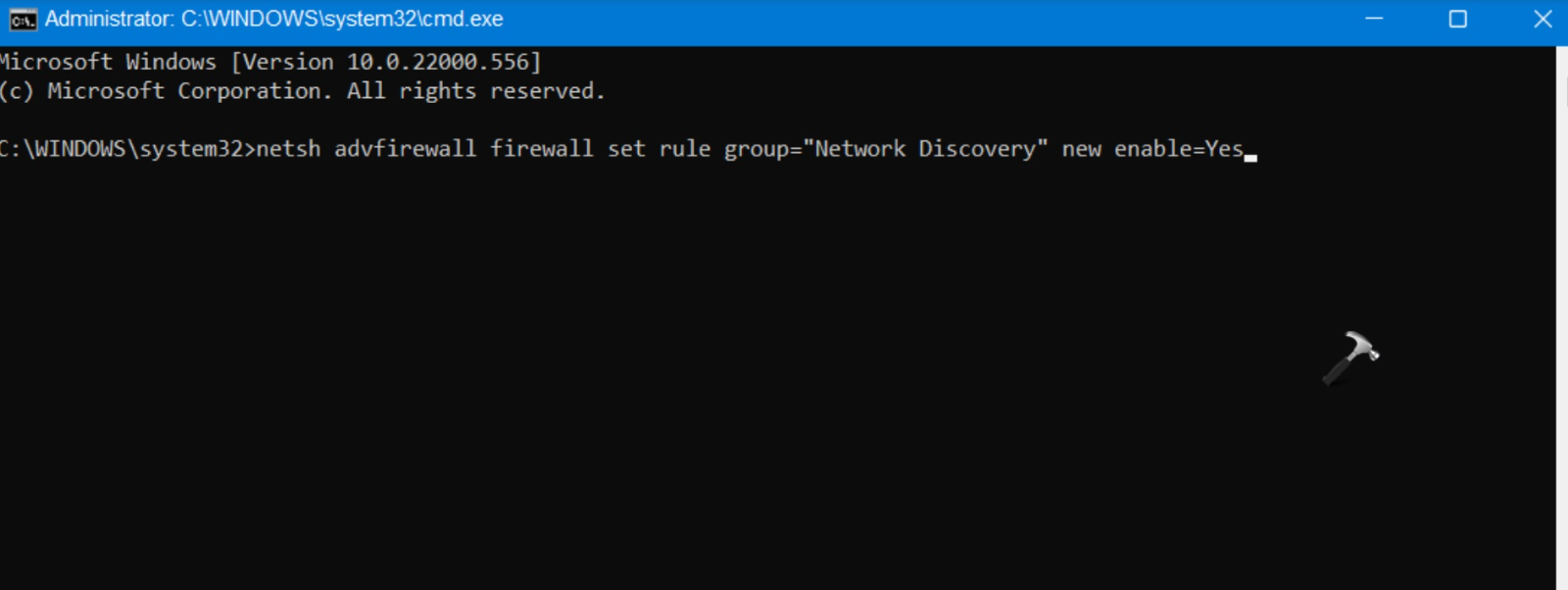
3。要在將來禁用此功能,請執行以下命令:
netsh advfirewall firewall set rule group=”Network Discovery” new enable=No
修復5:通過使用網絡重置
1。打開設定然後去網絡和互聯網到達那裡,選擇高級網絡設置從右窗格。
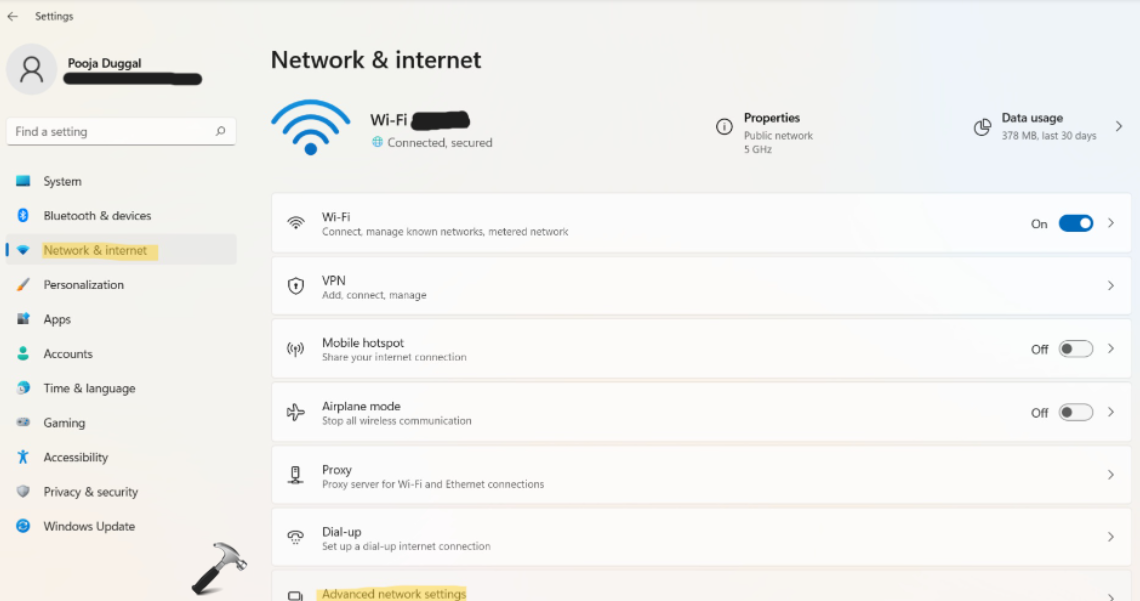
2。之後,選擇網絡重置選項。
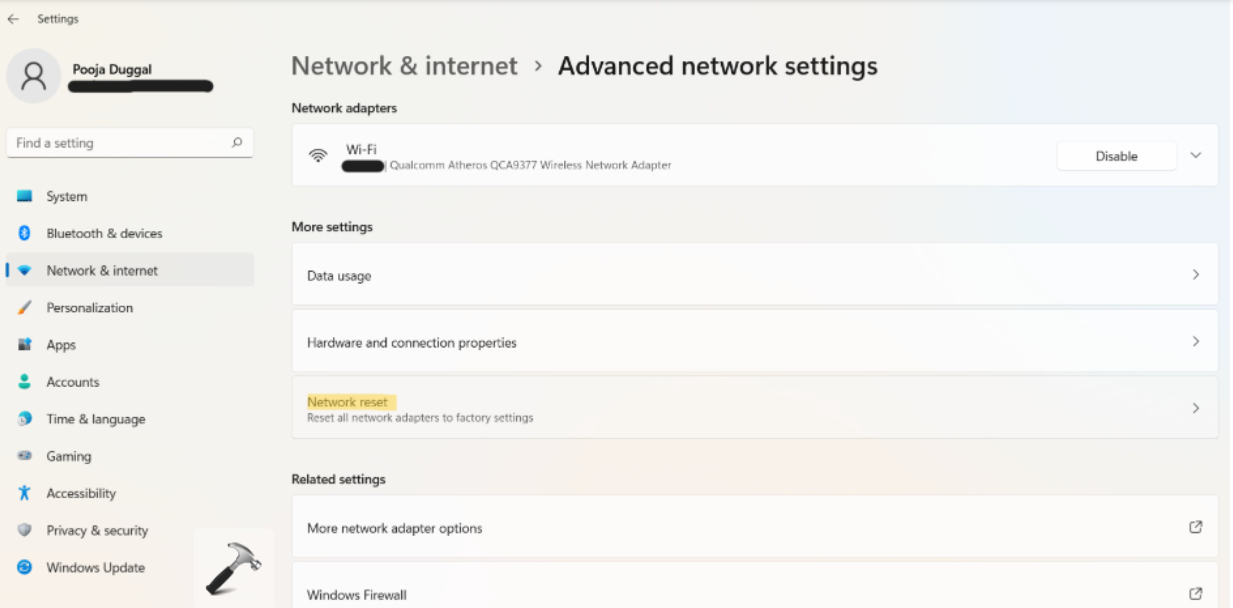
3。最後,單擊現在重置選項卡。
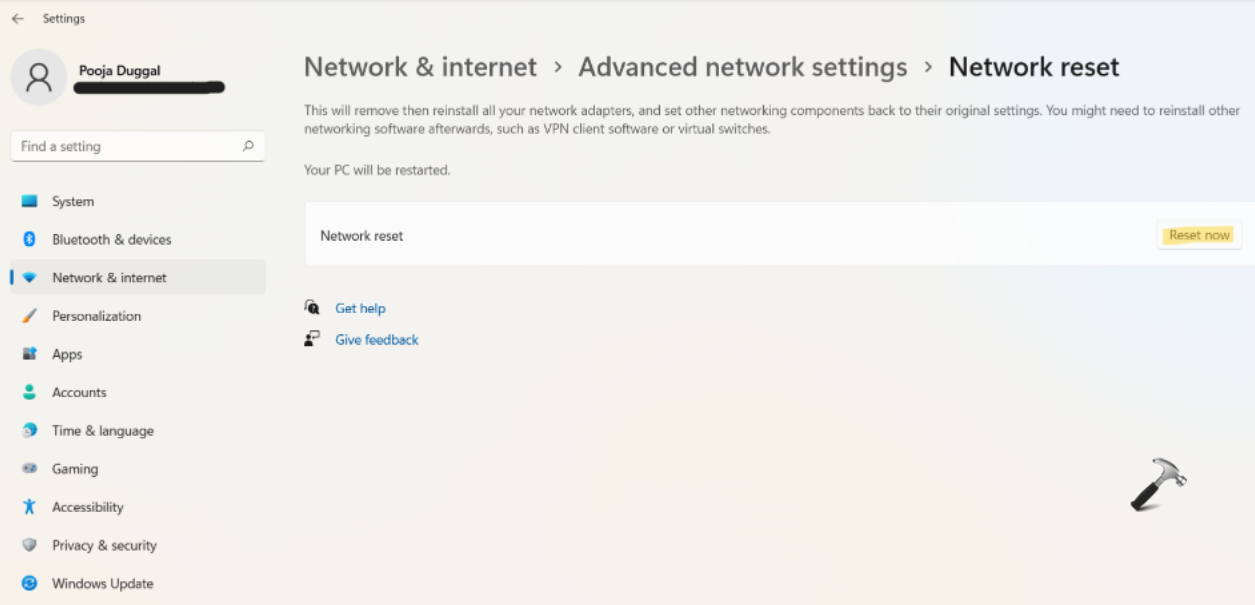
4。重新啟動您的系統,看看問題是否已解決。
修復6:通過使用PowerShell啟用服務
1。打開跑步和類型Powershell在運行對話框中。接下來,按Ctrl + Shift + Enter標籤一起打開Windows PowerShell,並具有管理員特權。
2。複製以下命令並按進入:
REG add "HKLMSYSTEMCurrentControlSetservicesdnscache" /v Start /t REG_DWORD /d 2 /f
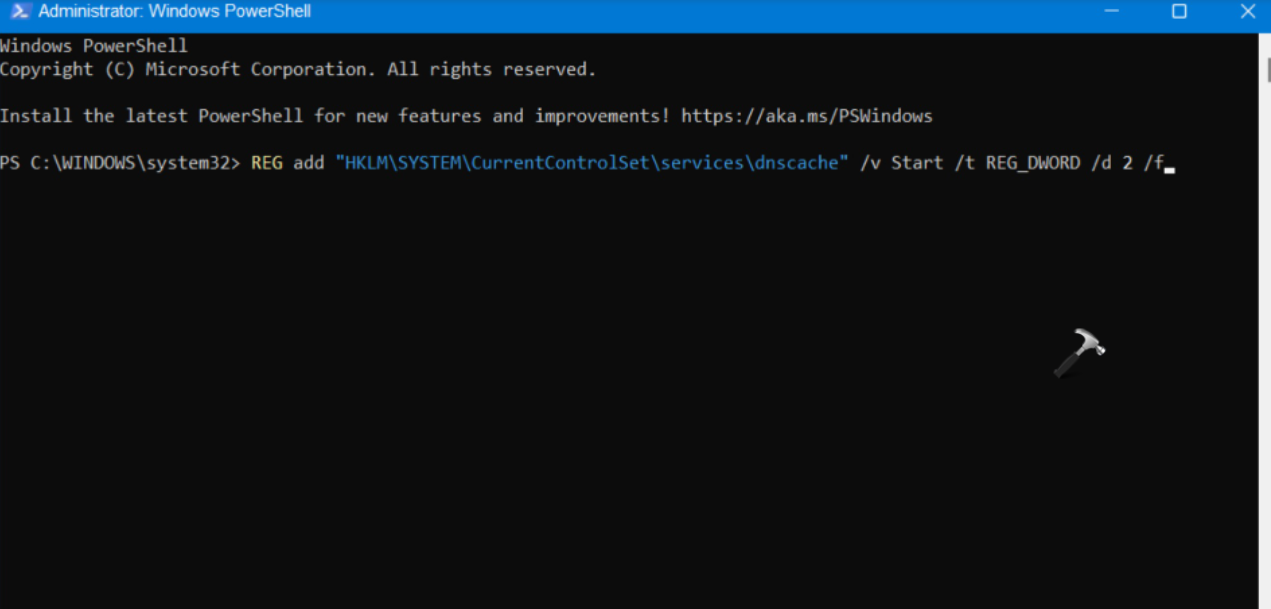
3。此外,執行以下命令將啟動類型更改為自動(延遲啟動)以進行功能發現提供商主機和功能發現資源出版物服務:
get-Service fdPHost,FDResPub|Set-Service -startuptype automatic -passthru|Start-Service
修復7:通過打開SMB 1.0/CIFS文件共享支持
1。打開跑步和類型可選功能在運行對話框中。完成後,按進入打開Windows功能。
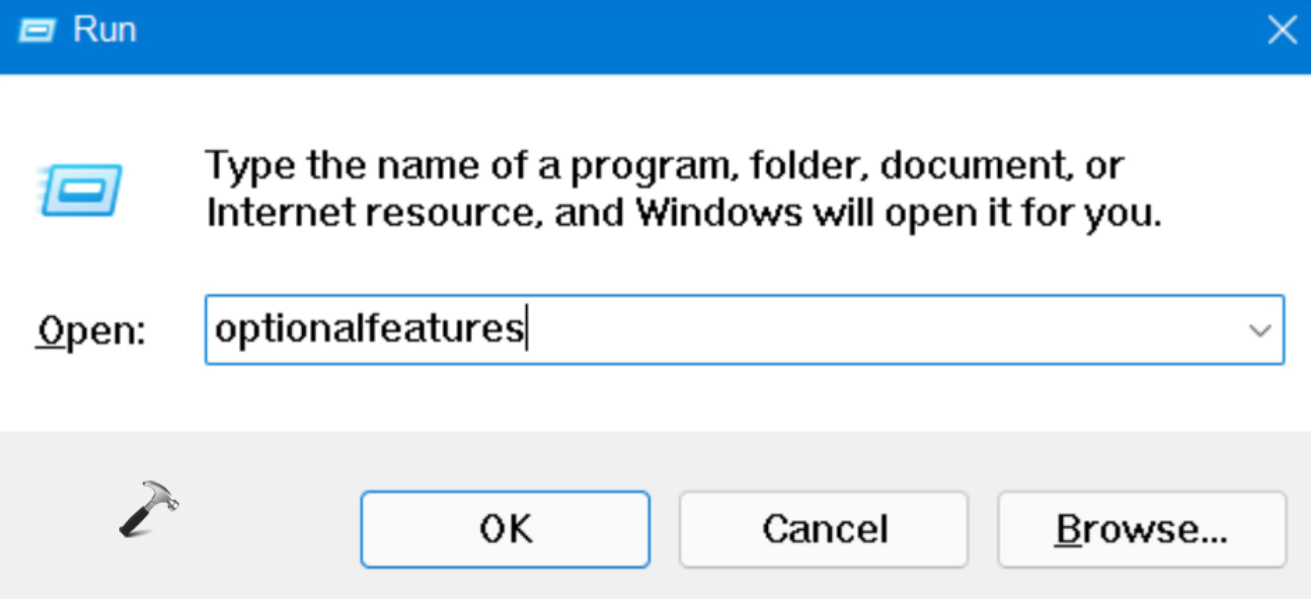
2。現在,尋找SMB 1.0/CIFS文件共享支持。檢查旁邊存在的框並擊中好的。
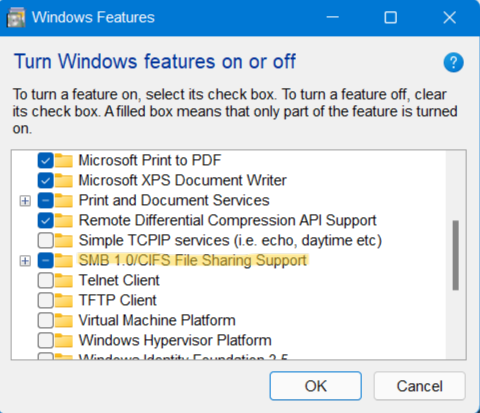
3。重新啟動您的系統以應用更改。
因此,這就是您可以修復網絡發現在Windows 11問題中不起作用的方法。