最近,一些Windows 11用戶正在遇到“網絡發現已關閉”錯誤。這可能是由於禁用的服務,過時的網絡適配器驅動程序或Windows Defender阻止了該功能。無論出於何種原因,我們都會向您展示如何使用多種故障排除方法來修復它。
方法1:運行網絡故障排除器
如果您遇到網絡問題,那麼第一步是運行網絡故障排除。
1。打開設置應用程序並導航到“系統”>“故障排除”。
2。在故障排除選項下,單擊“其他故障排除“。
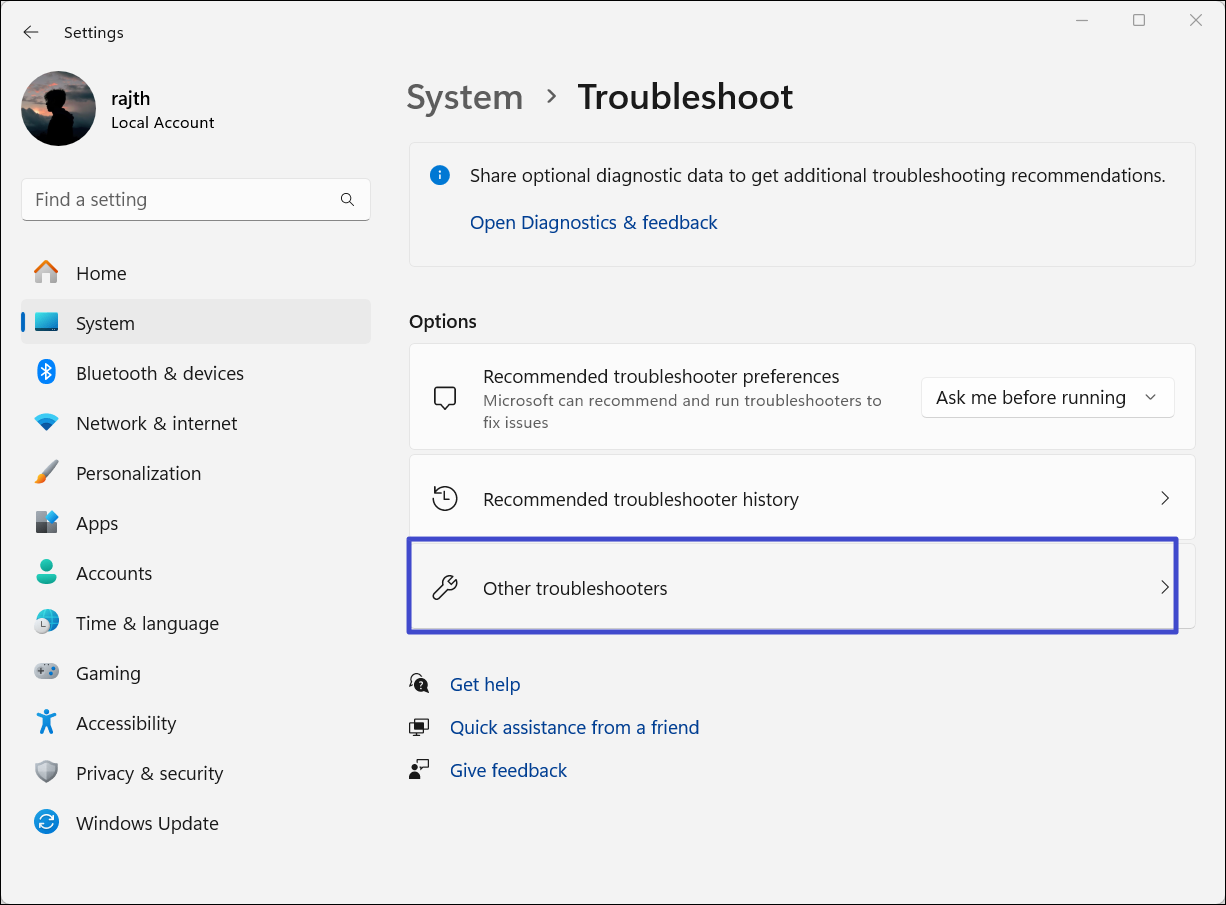
3。單擊“”跑步”旁邊網絡和互聯網。
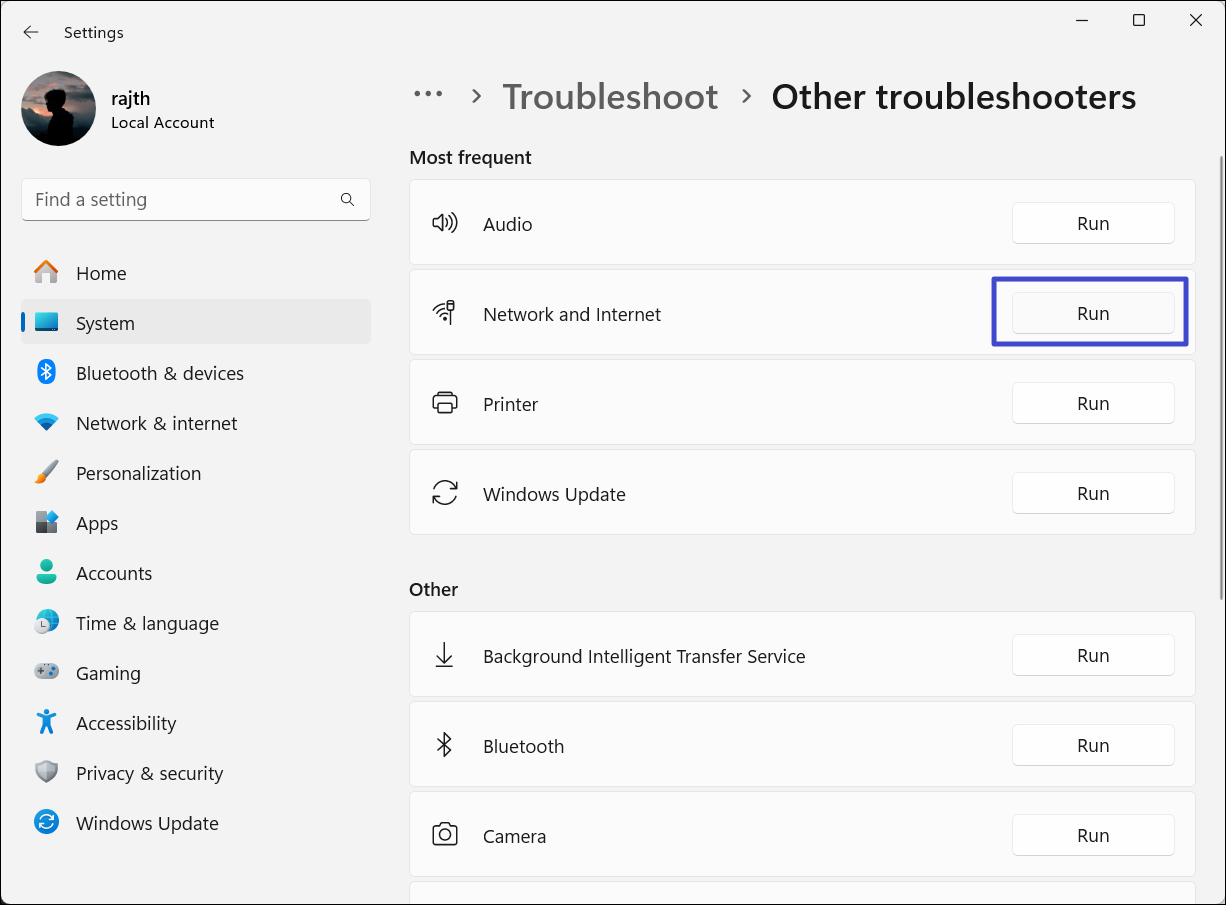
方法2:重置Windows Defender防火牆
1。類型“命令提示在開始菜單中,然後選擇“作為管理員運行為了最高結果。
2。在以下命令中,運行以下命令:
netsh advfirewall reset
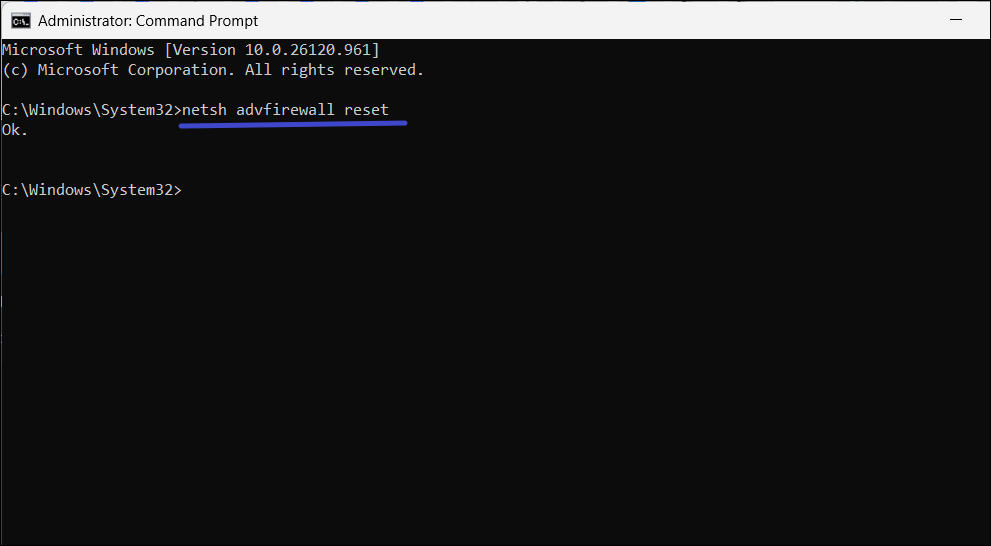
3。成功重置防火牆後,重新啟動您的PC。
1。打開“運行對話框”,鍵入“服務”,然後單擊“好的“。
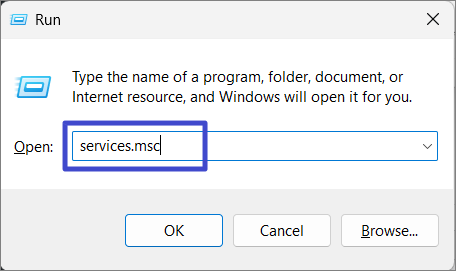
2。在服務應用程序中,找到,啟用以下服務,並將它們自動啟動:
- 功能發現提供商主機
- 功能發現資源出版
- SSDP發現
- UPNP設備主機
- DNS客戶端
這是您這樣做的方式:
1。找到服務後,右鍵單擊它,然後選擇“特性“。
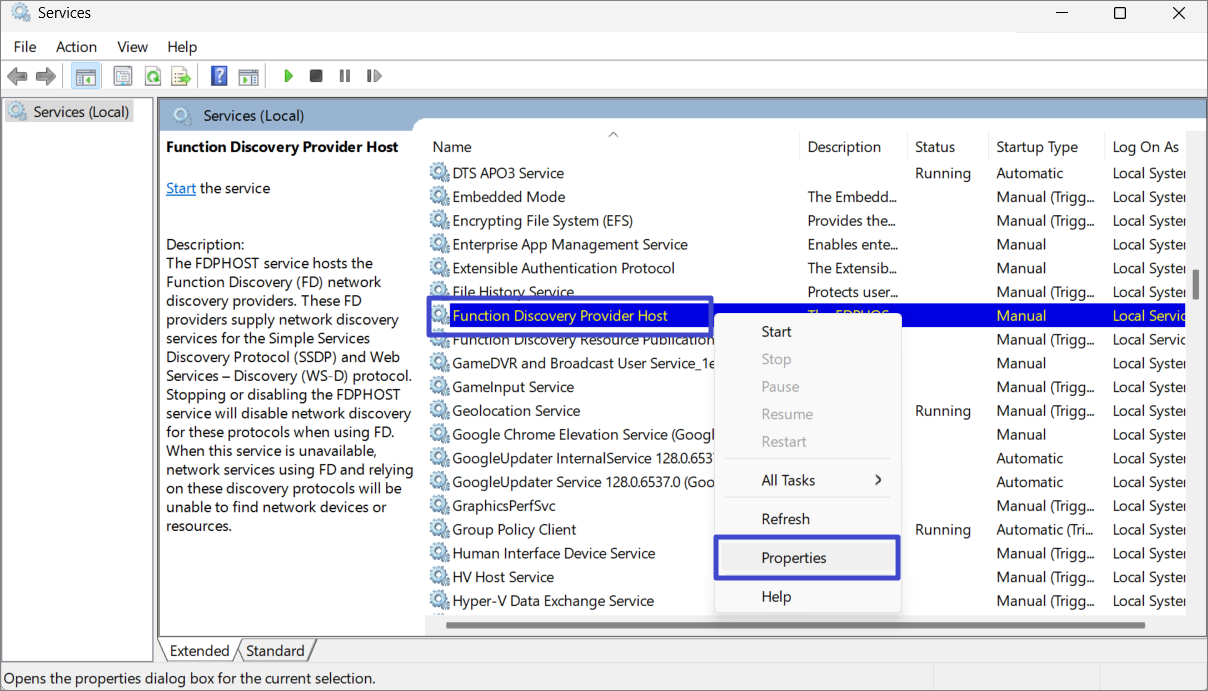
2。選擇“自動的”來自啟動類型設置自動啟動服務。
3。單擊“”申請“ 進而 ”開始“。
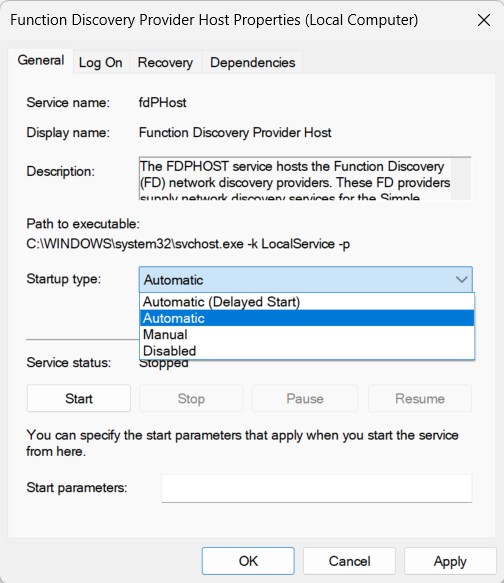
4。完成此服務後,請重複列表中其他四個的相同過程。
閱讀更多:網絡發現在Windows 11中不起作用
方法4:Windows Defender的白名單網絡發現
1。類型“Windows安全”在Windows搜索中。
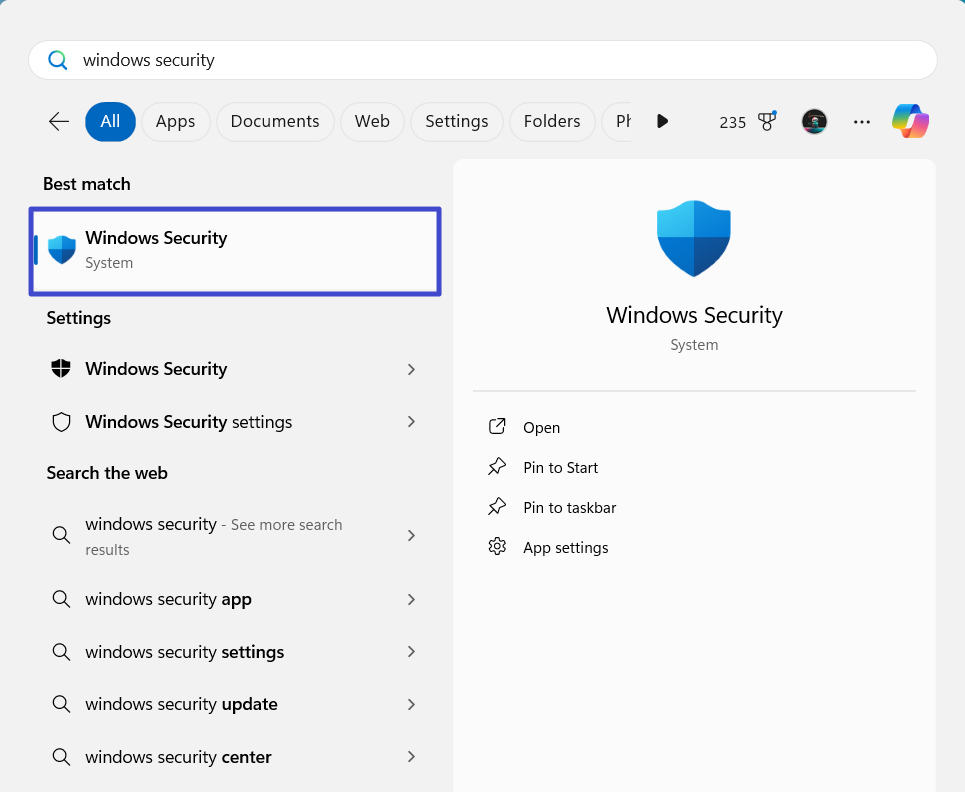
2。轉到“防火牆和網絡保護”左側的部分,單擊“”通過防火牆允許應用程序“ 在右側。
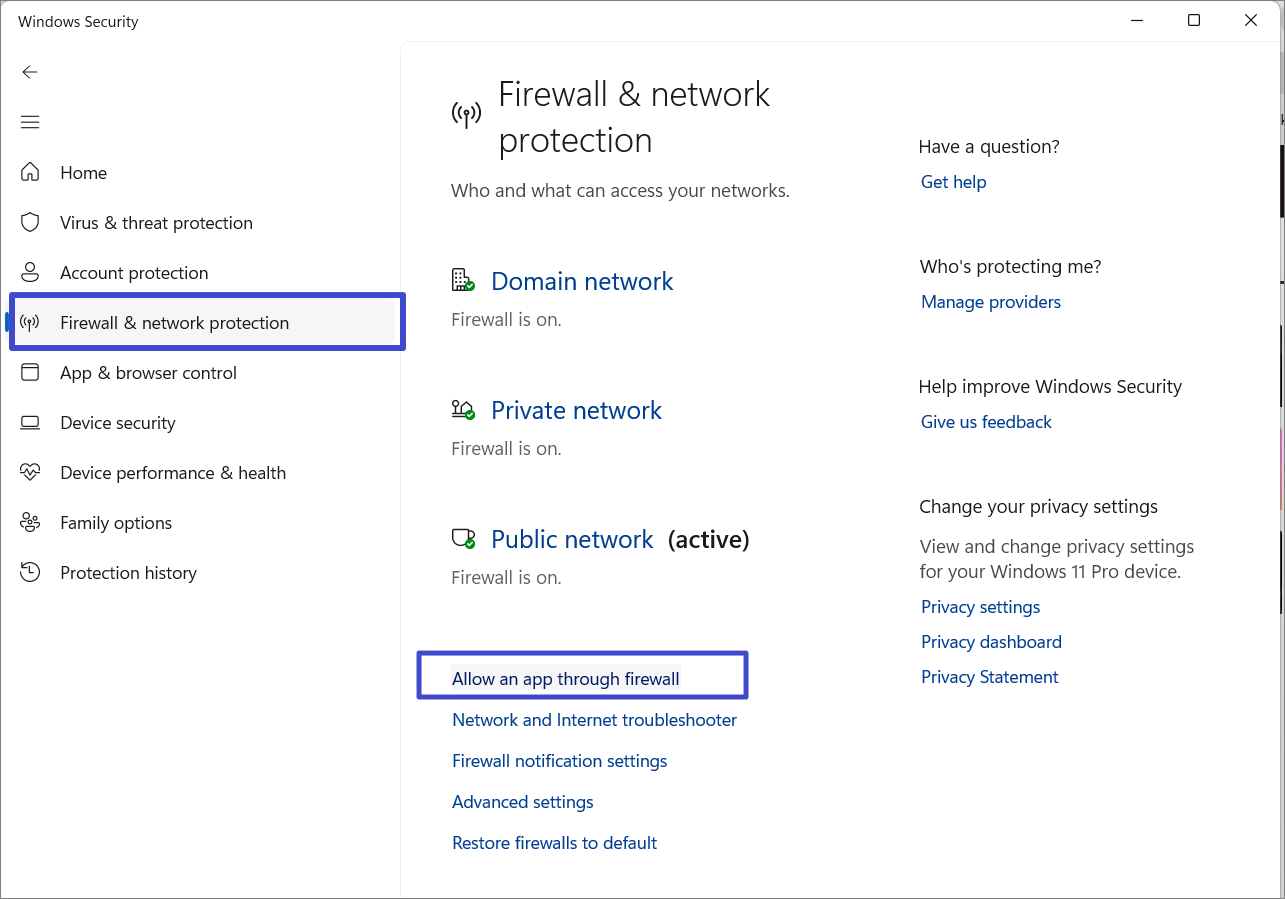
3。找到“網絡發現”在下面允許的應用程序和功能並檢查是否民眾和私人的盒子旁邊檢查了。
4。如果未檢查盒子,請單擊“更改設置,”檢查它們,然後單擊“好的”啟用網絡發現。
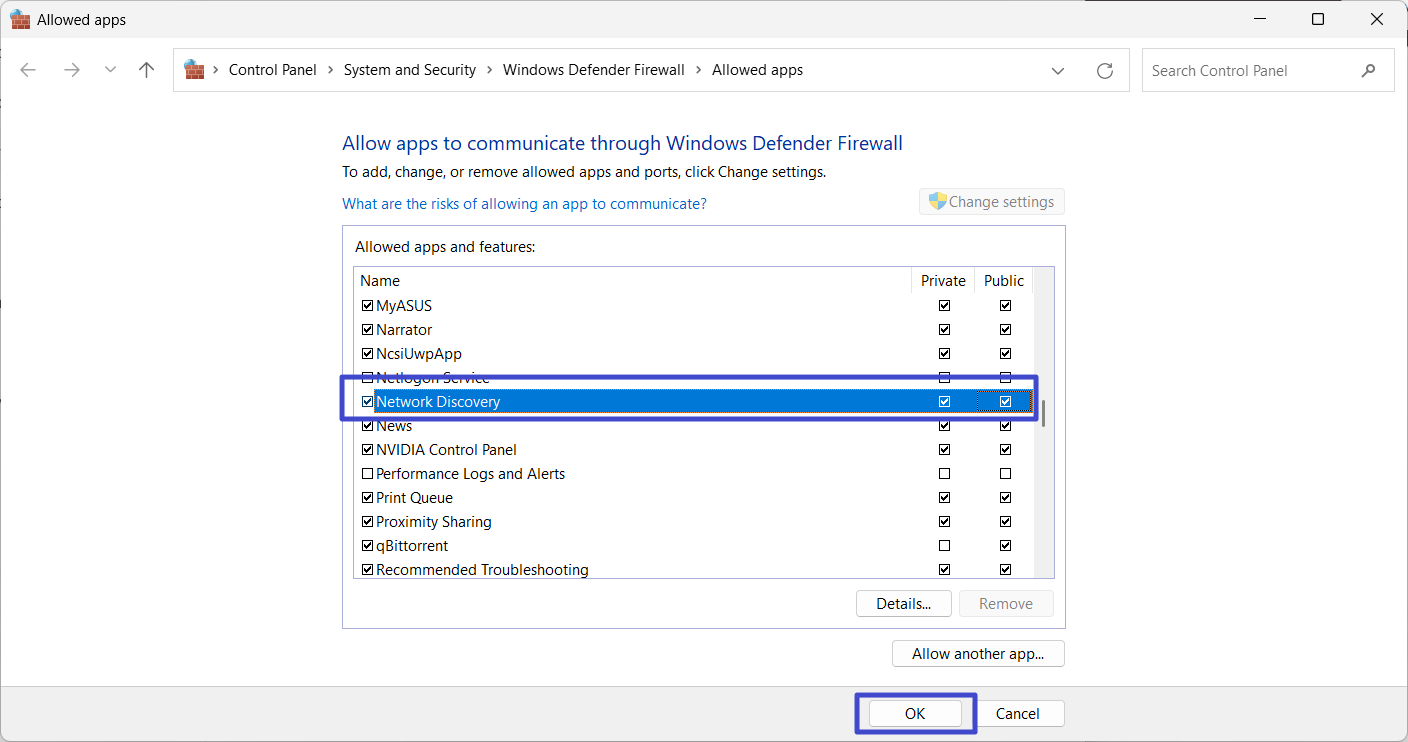
方法5:通過設置啟用網絡發現
1。打開Windows設置,然後轉到“網絡和互聯網”>“高級網絡設置”。
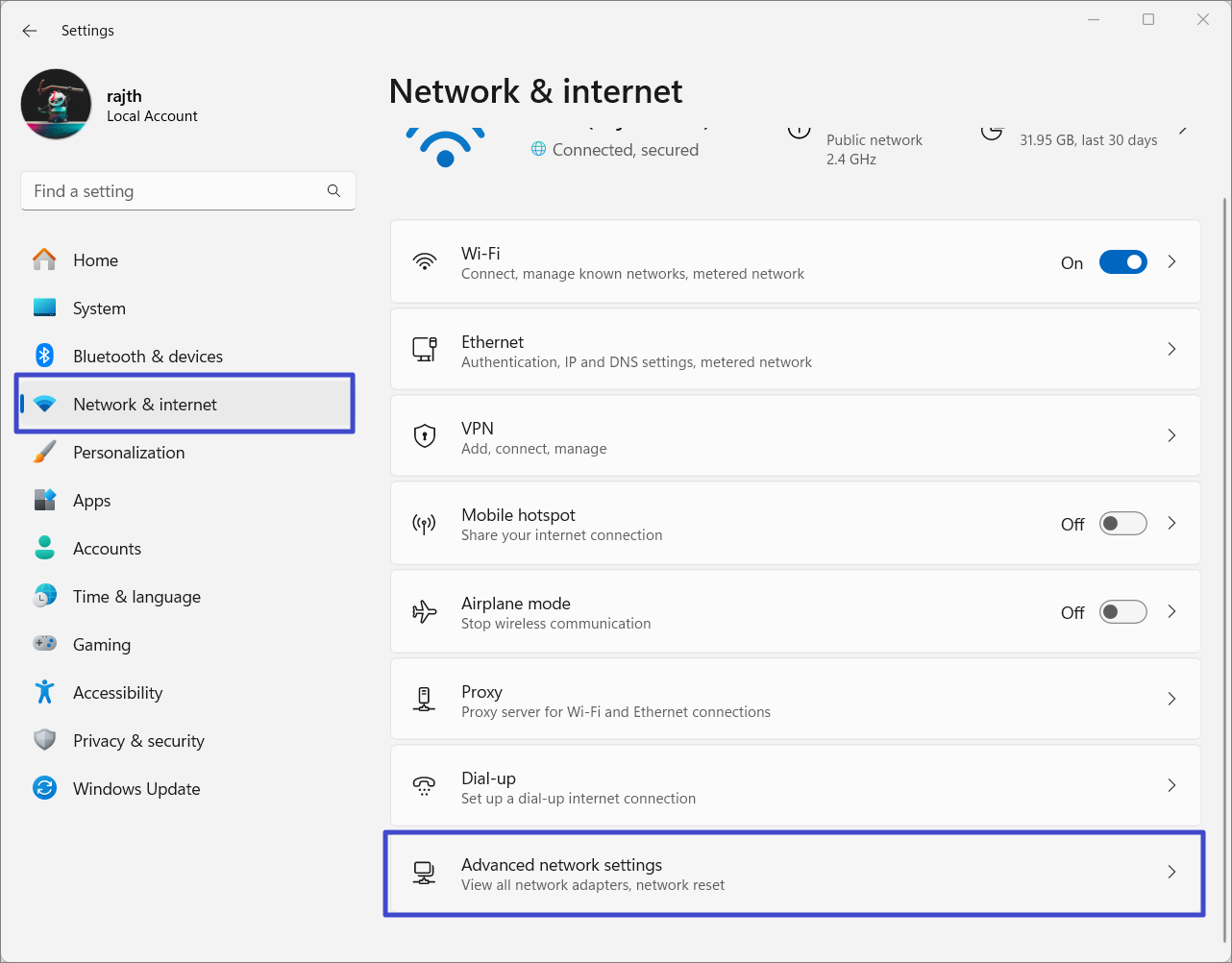
2。單擊“”高級共享設置”在更多設置下。
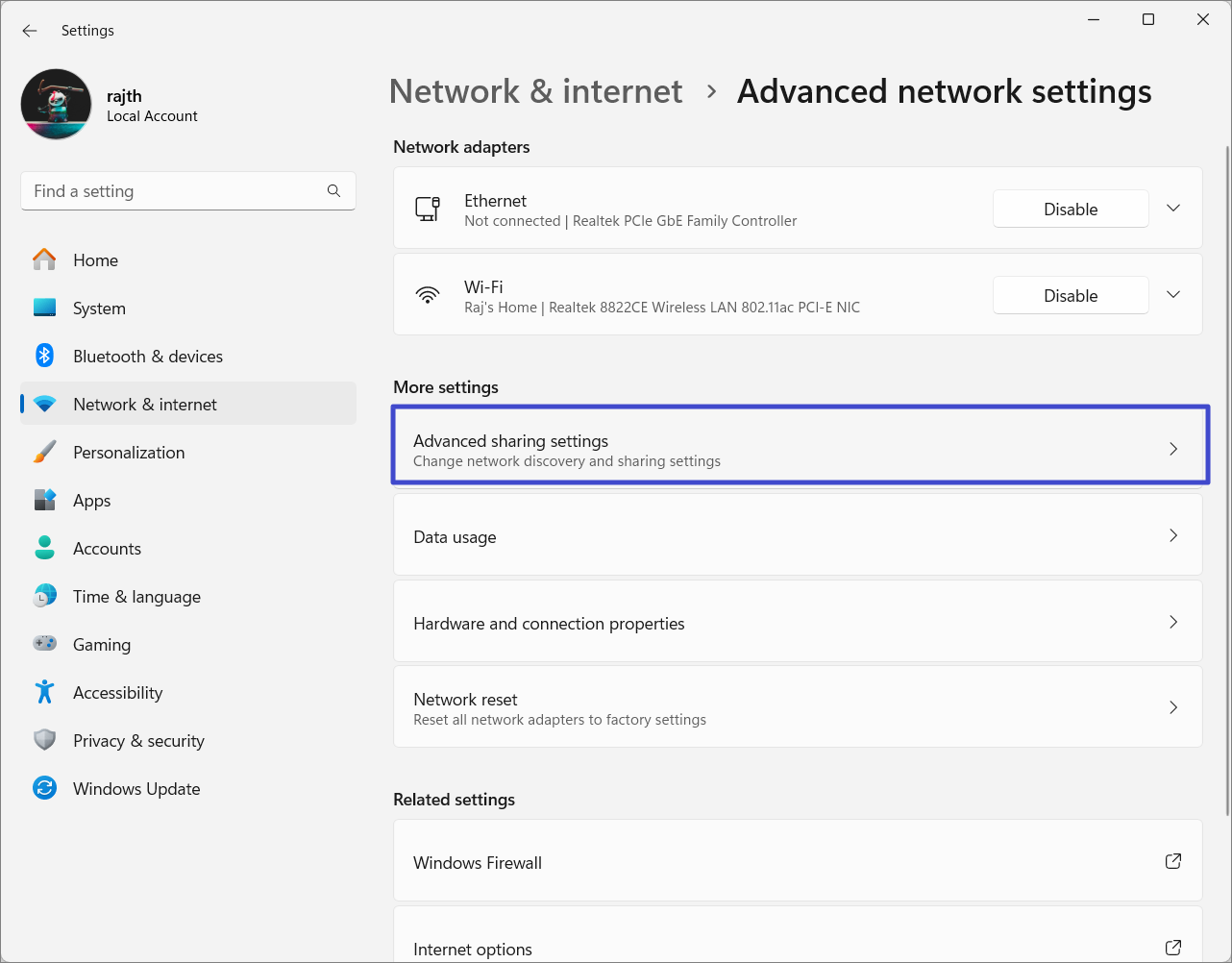
3。擴展“私人的“ 和 ”民眾”菜單。
4。確保“網絡發現”切換已打開並檢查“自動設置網絡連接的設備“ 選項。
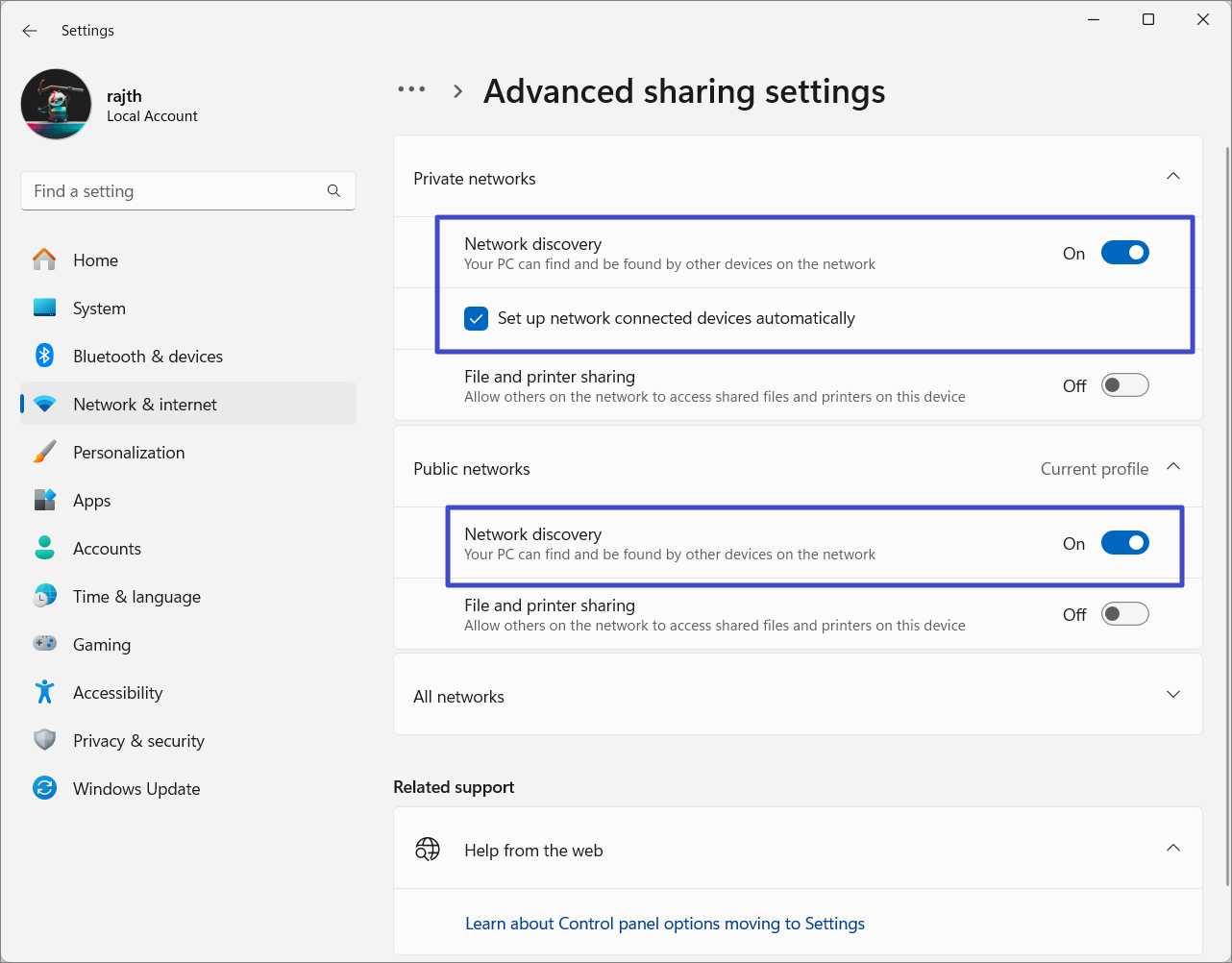
方法6:更新網絡適配器驅動程序
1。右鍵單擊開始菜單,然後選擇“裝置經理“。
2。擴展“網絡適配器“。
3。右鍵單擊您正在使用的網絡適配器,然後選擇“更新驅動程序“。
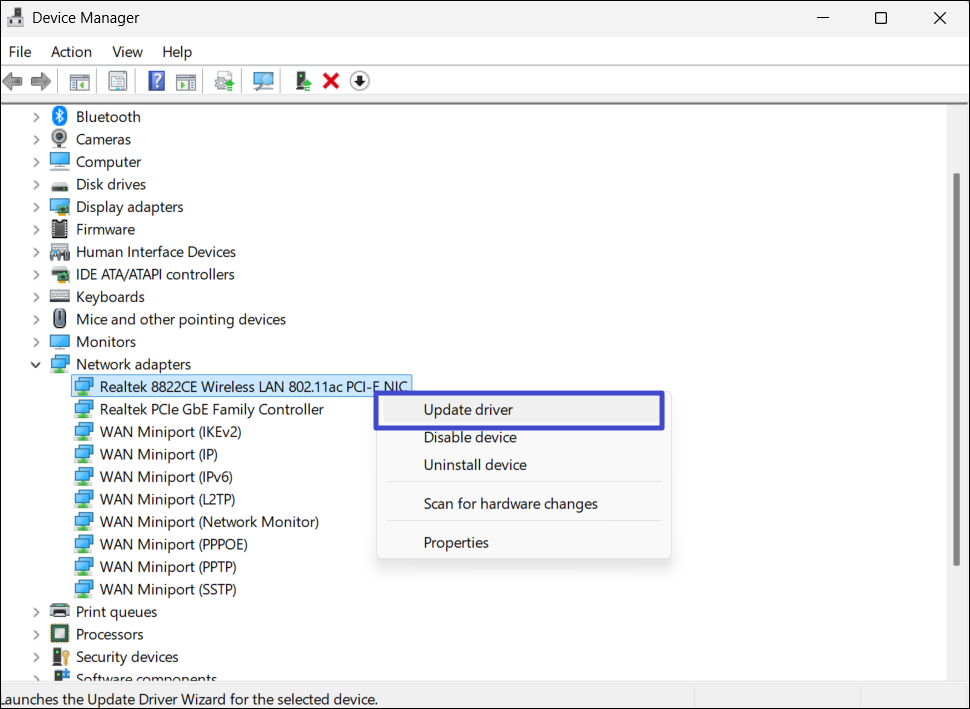
4。選擇“自動搜索驅動程序”並按照屏幕上的說明進行操作。
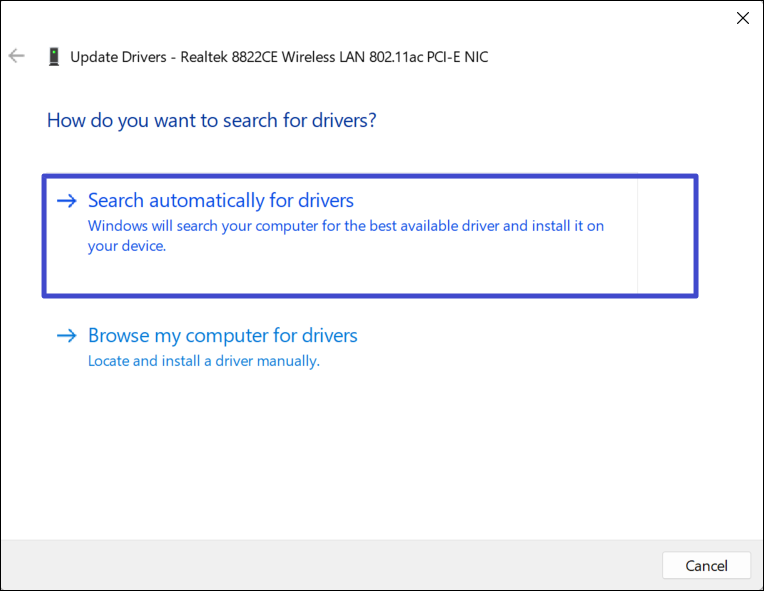
視頻修復
您可以檢查以下視頻以說明上述解決方案:
就是這樣。
