如果您處於項目計劃中,那麼Google表中的時間表視圖可以幫助您保持正軌。獲取您的項目數據,然後將其彈出到一個簡單的時間表中,其中包含具有適當日期和持續時間的任務的卡片。
您可以包括任務說明和顏色編碼。然後,以一周,月,季度或一年的方式查看時間表,以獲取最佳圖片。這是設置和使用Google Shays項目時間表的方法。
目錄

時間軸視圖可用性
要使用時間表視圖,您應該擁有一個Google Workspace版本。其中包括必需品,業務開胃菜,標準和加上,企業必需品,起動器,標準和加,教育基礎,標準和正線以及前線。
設置項目數據
雖然沒有必要的方法來設置數據以使用時間軸視圖,但是建議列,您確實需要至少具有一個帶日期的列。
如果您使用Google表格公式來確定開始或結束日期,只需確保結果格式為日期即可。
為了充分利用時間表,請嘗試包括以下列:
- 任務:包括其任務或名稱。
- 開始日期:為每個任務添加開始日期。
- 結束日期:要查看時間表上任務的完整持續時間,請包括結束日期。
- 描述:可選包括有關每個任務的更多詳細信息。
- 期間:添加項目任務的開始日期和結束日期之間的時間長度。您可以使用天數或小時,分鐘和秒。
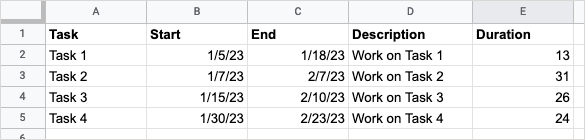
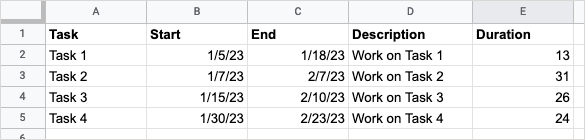
要幫助從另一個電子表格中獲取數據,請查看我們的教程,以將數據導入您的工作表或將Excel Workbook轉換為Google表格。
創建時間表
設置數據後,您可以創建時間表。如果您想對數據進行調整,仍然可以這樣做,並且時間軸將自動更新。
- 選擇要用於時間表的數據,包括上述列的標題。
- 去插入選項卡並選擇時間表。
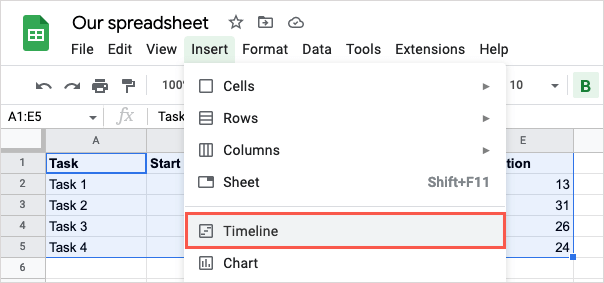
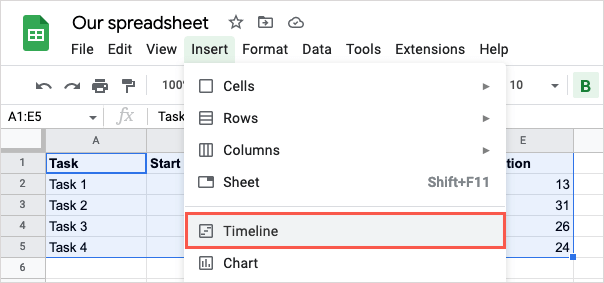
- 什麼時候創建一個時間表窗口打開,確認或編輯數據范圍並選擇好的。
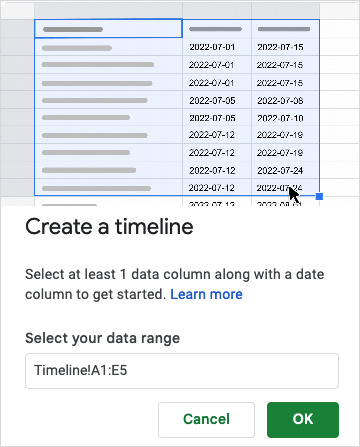
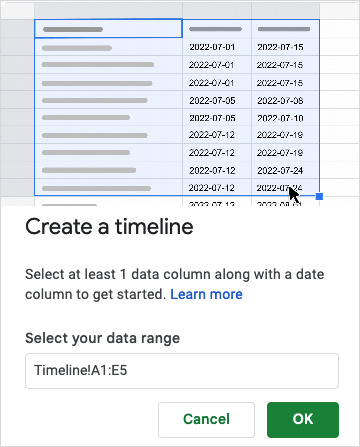
然後,您將看到一張新的表格添加到標有“ Timeline 1”的工作簿中,看起來與Gantt圖表相似。
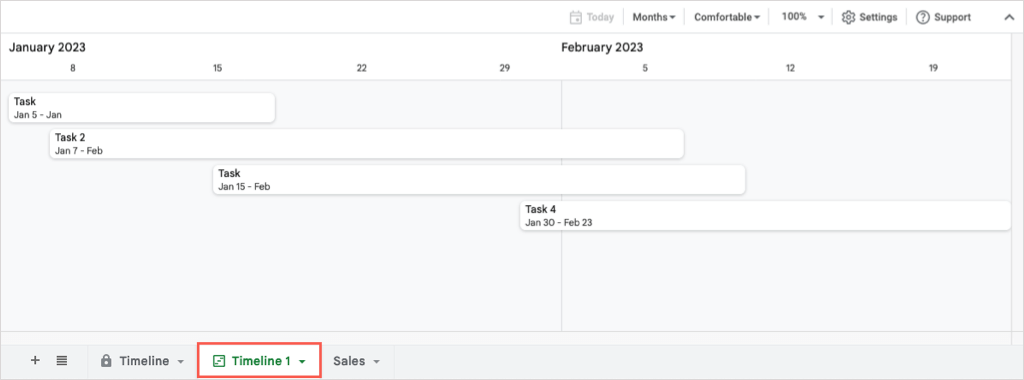
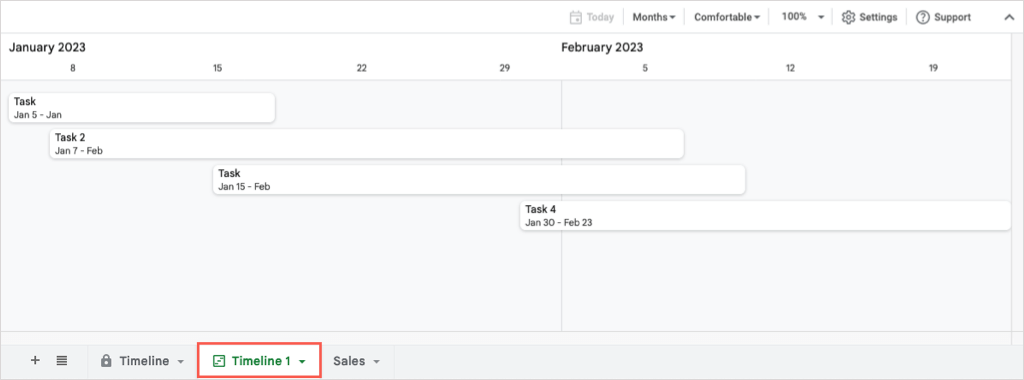
從那裡,您可以使用不同的視圖,顏色編碼卡並將時間表任務分組。
使用時間表視圖
時間表打開時,您應該看到設定側邊欄在右邊的同時打開。如果不是,請選擇設定在右上角。在這裡,您可以選擇所需的列和可選字段。
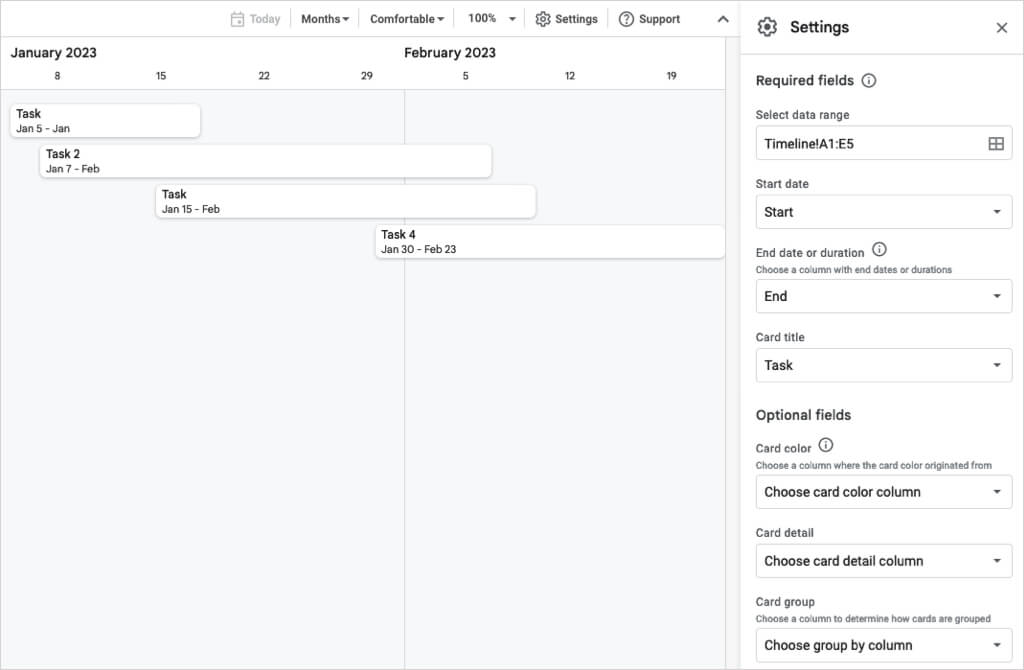
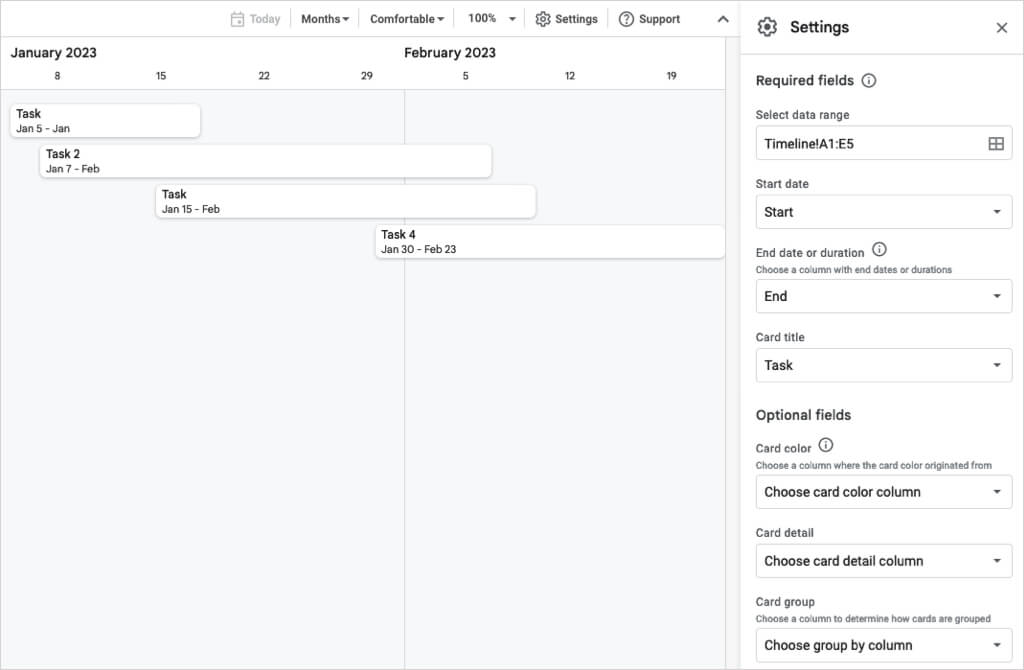
選擇列開始日期,,,,結束日期或持續時間, 和卡標題。
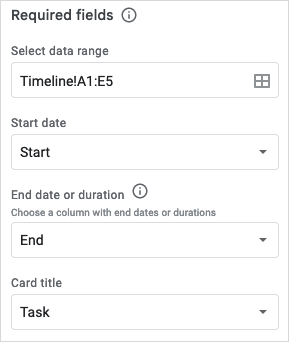
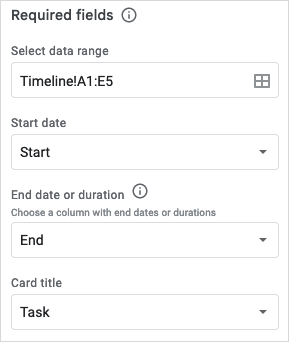
您還可以選擇側邊欄底部的可選字段的列:
- 卡顏色:如果要顏色編碼卡,請選擇一列以基於顏色。
- 卡細節:您可以在此處選擇您的描述列以顯示任務詳細信息。
- 卡組:如果願意,按列,結束或持續時間(例如開始,結束或持續時間)將任務分組。
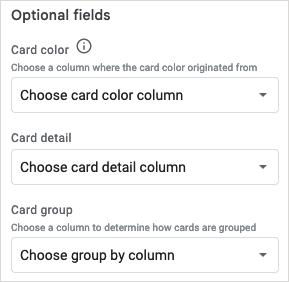
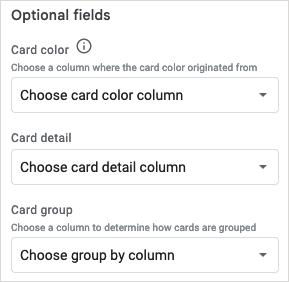
時間軸瀏覽
如前所述,您可以通過各種時間表查看時間表。在頂部,使用下拉菜單從幾天,幾週,幾個月,宿舍或幾年中選擇。
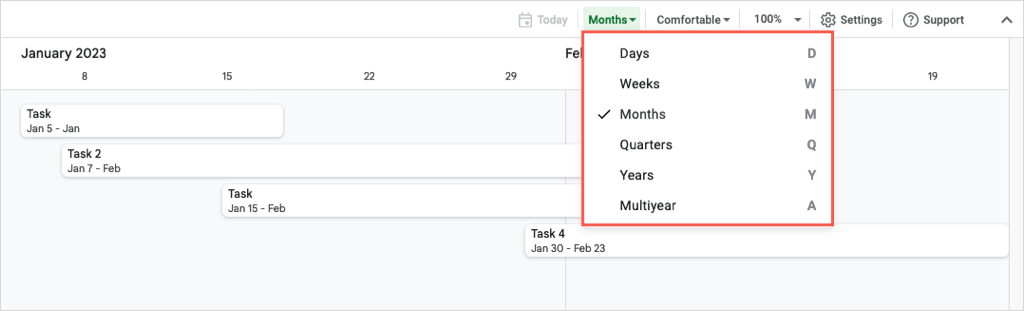
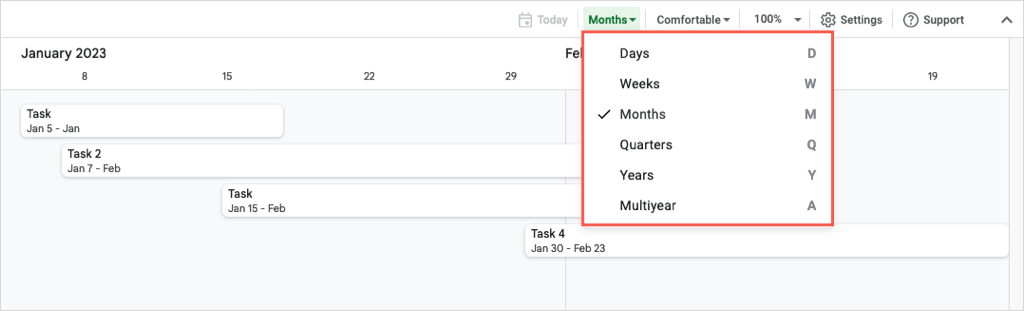
在右邊,使用下一個下拉框在舒適或冷凝的視圖之間選擇或放大時間表。
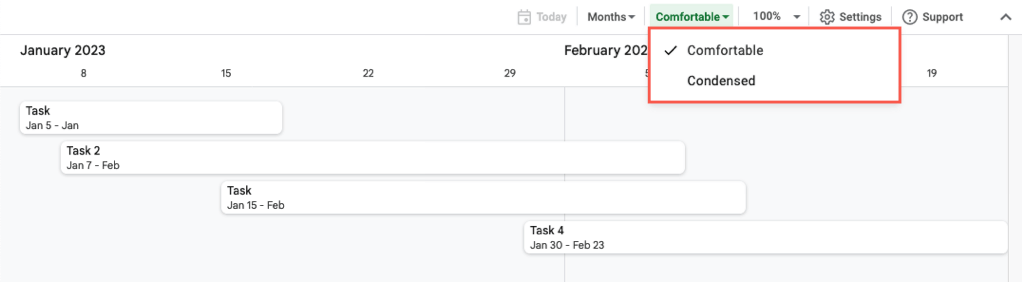
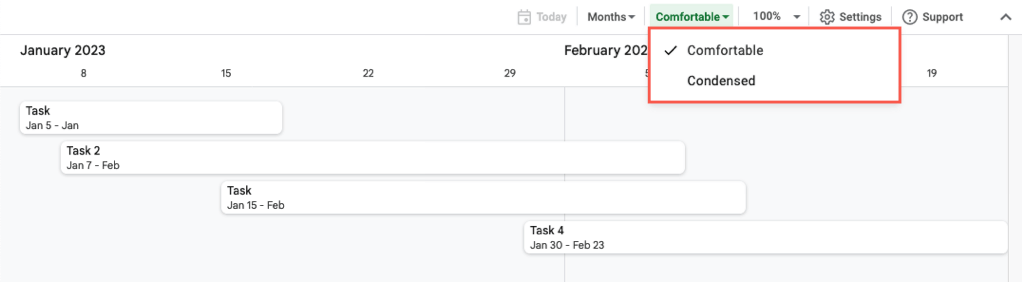
卡詳細信息
根據您選擇查看時間表的視圖,您可能不會在任務卡上看到所有詳細信息。只需在時間軸上選擇一張卡即可卡詳細信息側邊欄在右邊。
從那裡,您將在每個列中看到數據。要著色卡,請從下拉框中選擇顏色。要使用自己的顏色,請選擇定制打開調色板。
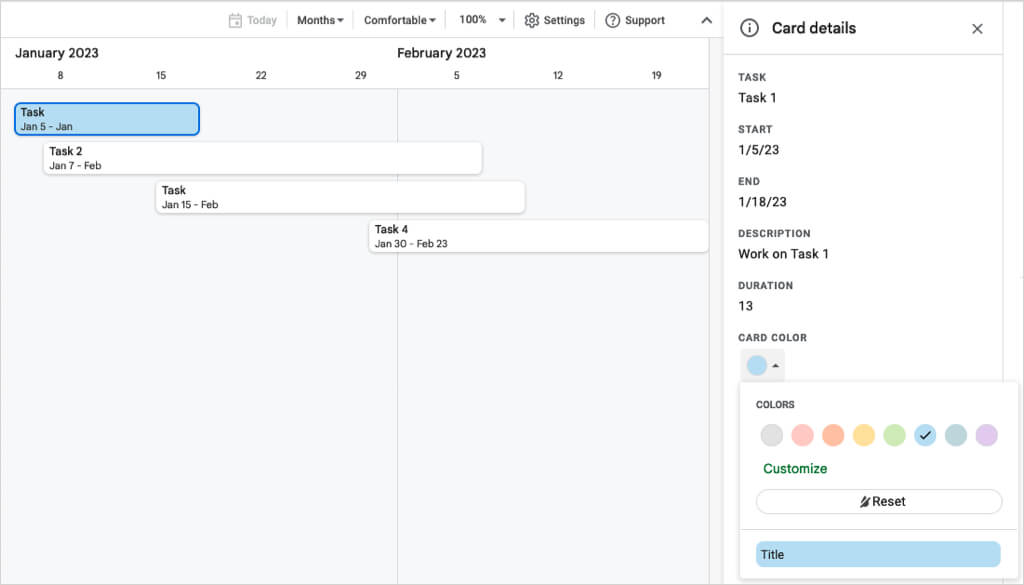
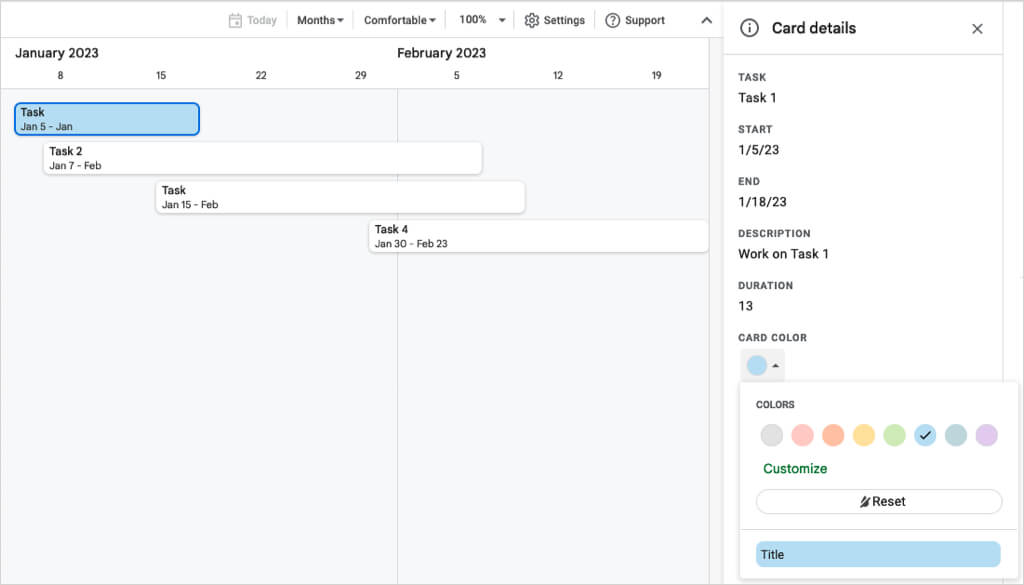
如果您需要更改卡的詳細信息(任務),請選擇編輯數據在側邊欄的底部。
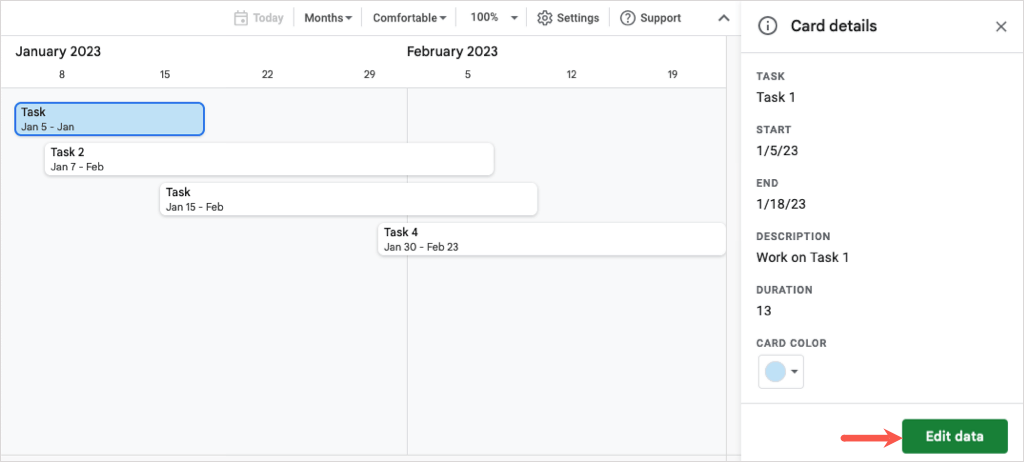
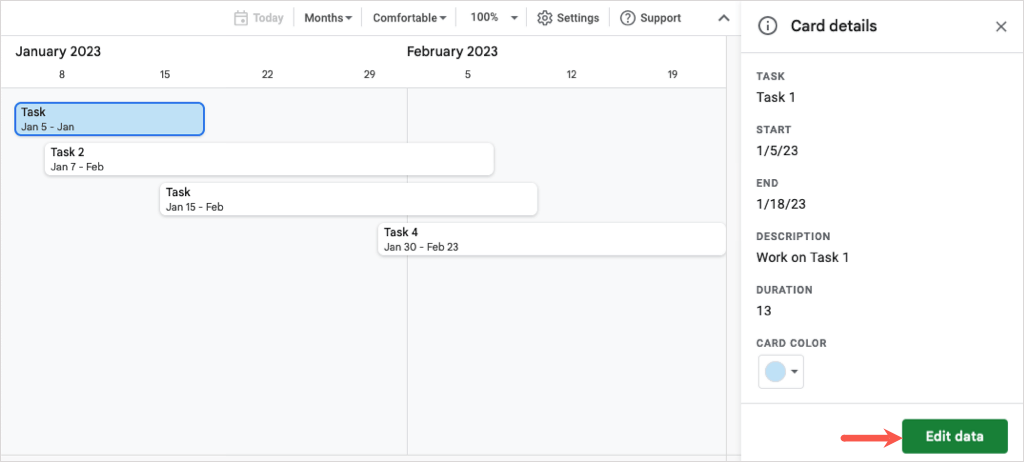
然後,您將被指向電子表格中的任務。進行更改,時間軸將實時更新。
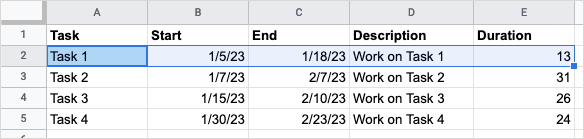
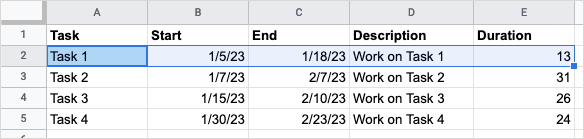
另請閱讀:如何使用GPT中的Google表中使用Chatgpt進行床單和文檔
您還可以隨時在表上調整數據,以查看時間表上的更新。
使用Google Shays Project Project Timeline View,保持任務和最新。您可以看到項目的里程碑和任務,然後與團隊成員或利益相關者分享項目時間表。
有關更多信息,請查看我們的分步指南,以在Google表中進行彩色分類或過濾。
