您的計算機的性能極大地受到了它消耗的功率的影響,這就是為什麼實施權力計劃和權力方案的原因。電源計劃使您能夠設置和控制允許計算機以其獨特方式消耗電源的參數。它還具有恢復Windows計算機上默認電源計劃的能力。
可以根據系統類型對電源計劃進行修改,您甚至可以更改顯示,技術和系統設置的節能設置。 Windows包括三個替代性內置的電源計劃:平衡,節省功率和高性能。您可以根據這些基本計劃甚至制定全新的電力計劃來修改這些計劃,例如,通過制定其他計劃。此外,某些計算機公司可以通過可編程設置提供額外的電源計劃。
但是,如果您最近對設置進行了更改並希望返回它們,則可以將Windows的電源計劃恢復到其原始設置,並恢復Windows 11 Ultimate Performance Polly計劃。查看如何:
修復的4種方法無法更改Windows 11中的電源模式
修復1:使用命令提示符
高架模式下的命令提示符是一種強大的工具,可刪除PC上所有用戶創建的電源計劃並恢復默認計劃。它還解決了默認計劃的任何問題,並且很容易做到:
步驟1:按WIN + R打開運行框。
步驟2:鍵入“ CMD”,然後按Ctrl + Shift + Enter在管理員模式下打開命令提示符。
步驟3:接下來,鍵入以下命令並鍵入Enter鍵。
powercfg -restoredefaultschemeshe
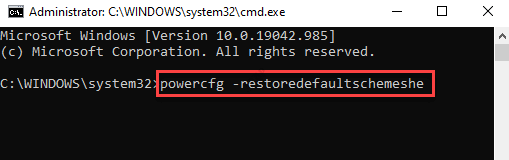
等待命令完全執行,然後關閉命令提示符窗口。這將恢復PC上缺少Windows 11 Ultimate Performance Power計劃。
如何修復“當前沒有電源選項”錯誤
修復2:使用高級設置
使用控制面板,您可以使用此技術將電源計劃返回其默認設置。您還可以通過遵循以下步驟來還原Windows 11 Ultimate Performance Plans Intermimate Performand Plan計劃:
步驟1:按WIN + S打開Windows搜索並輸入編輯電源計劃。
步驟2:單擊名為“編輯電源計劃”的最佳匹配結果。
步驟3:一個新窗口將由編輯計劃設置的名稱打開,您必須單擊更改高級電源設置選項。
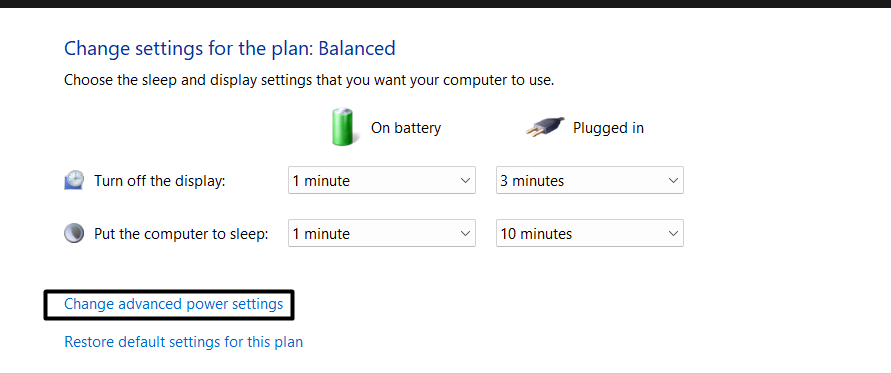
步驟4:高級設置窗口將打開。
步驟5:最後,單擊底部的“還原計劃默認”按鈕。
另請閱讀:Mozilla計劃使用Firefox的安裝程序將其設置為Windows 11上的默認瀏覽器
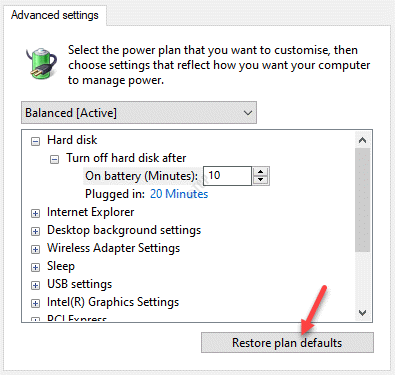
步驟6:一個新提示框將出現在您必須單擊的地方。
關閉所有打開的窗口,您會發現Windows 11 Ultimate Performance Polly計劃缺少在您的PC上。
如何修復Windows 10上的內部電源錯誤
修復3:使用編輯計劃設置
恢復Windows 11高性能功率計劃的最終方法是遵循以下步驟:
步驟1:在右下角的任務欄的電池圖標上右鍵單擊右鍵。
步驟2:接下來,單擊電源選項。
步驟3:現在,控制面板窗口將使用選擇或自定義電源計劃部分打開。
步驟4:選擇“選擇電源計劃”旁邊的更改計劃設置選項。
步驟5:現在將打開“編輯計劃設置”窗口。
步驟6:選擇還原此計劃的默認設置鏈接並遵循屏幕上的說明。
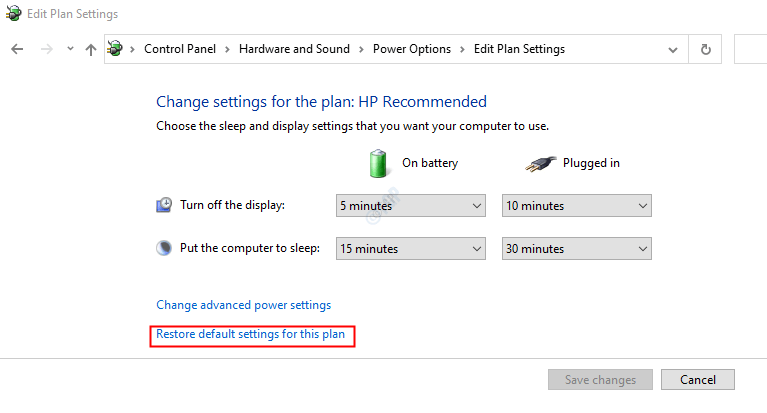
以上步驟將恢復PC上缺少Windows 11高性能功率計劃。
什麼是鏈接狀態電源管理?如何打開或關閉它?
關於如何重置電源計劃在Windows中默認的最終字
上述方法將幫助讀者重置電源計劃,以在其Windows PC上默認設置。您可以按照列出的任何方法重置電源計劃,然後一旦完成,就無需繼續使用剩餘的方法。這些方法還將恢復PC上缺少Windows 11高性能功率計劃。
如果您有任何疑問或建議,請在下面的評論中告訴我們。我們很高興為您提供解決方案。我們經常為常見技術相關問題發佈建議,技巧和解決方案。你也可以找到我們Facebook,,,,嘰嘰喳喳,,,,Youtube,,,,Instagram,,,,翻板,和Pinterest。
建議閱讀:
- 修復Windows 10、8、7上的驅動力狀態故障的簡單步驟
- 已解決:Windows 10上的driver_power_state_failure錯誤
- Windows 11上缺少系統冷卻策略?嘗試這些修復程序!
- 如何更改Windows 11/10中的系統冷卻策略
- 如何修復診斷政策服務高CPU和內存使用情況
