Microsoft允許用戶使用設置應用更改OS的某些選項。此功能由大多數操作系統開發人員提供,使用戶可以根據自己的要求完全控制自定義操作系統。 Windows 11還具有一個全面的設置應用程序,可幫助用戶更改偏好和其他選項。但是,如果此應用程序一旦嘗試訪問任何選項,該應用程序就停止工作或不斷崩潰怎麼辦?
好吧,大多數專家建議重置設置應用並將其還原到其默認狀態這樣您就可以再次訪問它並進行所需的更改。該博客將幫助讀者以三種方式來重置Windows 11上的設置應用程序。
如果您在Windows 10設置中面臨同樣的問題,則可以關注我們以前的指南學習有效的修復程序。
必須閱讀:如何在Windows 11計算機上啟用或禁用快速設置?
如果Windows設置應用程序無法正常工作或響應,則可以輕鬆地將其重置。
方法1:使用搜索菜單
在Windows 11上重置您的設置應用程序的最簡單方法之一是通過搜索菜單。這是步驟:
步驟1:按鍵盤上的Win + S打開搜索框。
步驟2:現在,鍵入設置,然後鍵入Enter密鑰。
步驟3:接下來,在設置窗口的右面板中查找應用程序設置。
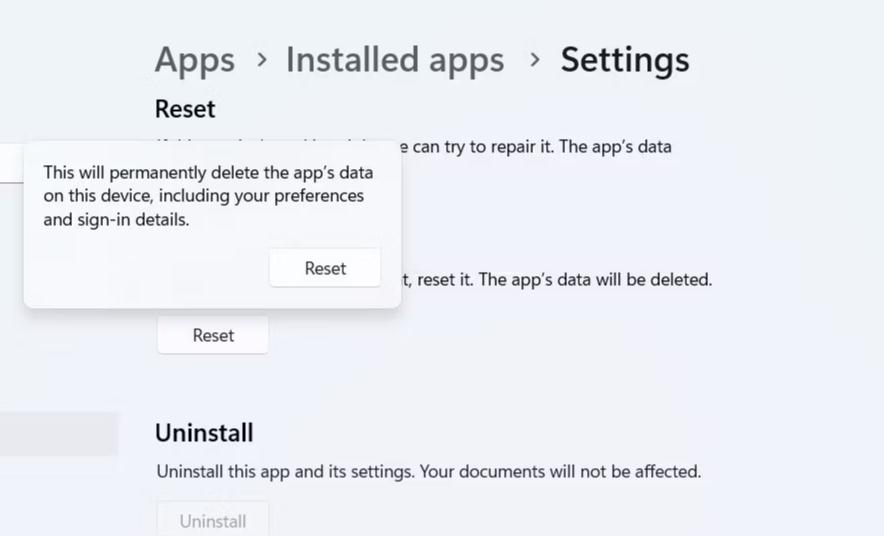
步驟4:最後,向下滾動,直到您在重置部分中找到重置按鈕。
步驟5:如果要求您確認,請再次單擊重置按鈕。
如果由於某種原因無法使用設置窗口重置設置應用程序,則可以嘗試下面提到的其他替代方案。
方法2:使用PowerShell
重置Windows設置應用程序的下一個替代方法是通過PowerShell應用程序。這是步驟:
步驟1:按Windows + S鍵打開搜索框。
步驟2:輸入Windows PowerShell,然後單擊作為管理員運行選項。
步驟3:如果您獲取“用戶帳戶控制提示”框,請單擊是。
步驟4:接下來,鍵入以下命令,然後按Enter鍵。
get-appxpackage * windows.immersivecontrolpanel * |重置APPXPACKAGE
步驟5:重新啟動您的電腦。
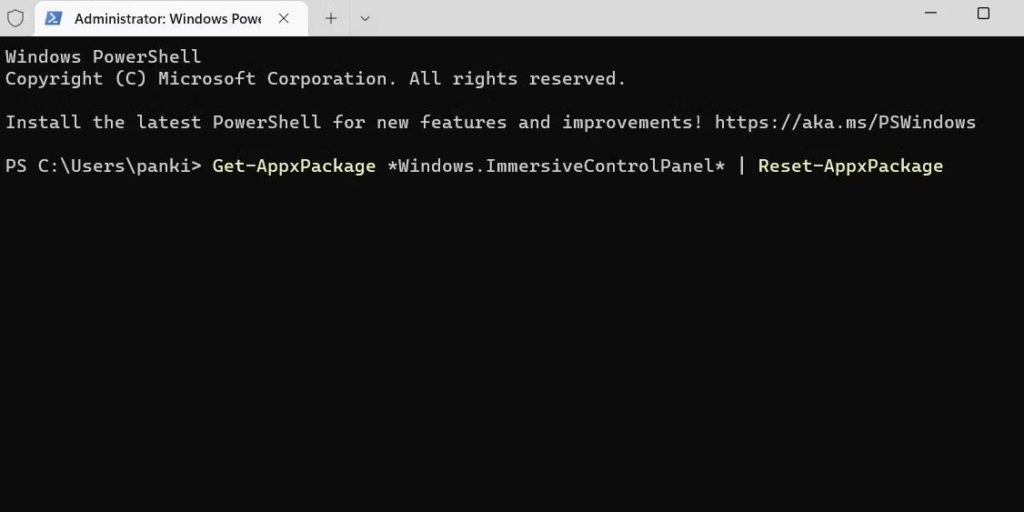 這應該將設置應用程序重置為其默認設置。
這應該將設置應用程序重置為其默認設置。
必須閱讀:如何更新Windows 11上的PowerShell
方法3:使用命令提示符
重置Windows設置應用程序的最終方法是使用命令提示符應用。此方法也很容易,以下是:
步驟1:按CTRL + R打開運行框。
步驟2:現在,在運行框的文本空間中鍵入CMD。
步驟3:按CTRL + SHIFT +在鍵盤上輸入,這將在高架模式下打開命令提示符。
步驟4:如果獲取用戶帳戶控制提示屏幕,請單擊“是”選項。
步驟5:打開黑白窗口後,複製並粘貼以下命令,然後按Enter鍵。
powerShell -ectecutionPolicy無限制-Command“&{$ sustest =(get -appxpackage *inseriveControlpanel *)。installlocation +'appxManifest.xml'; add -appxpackage -disableDepevermentMode -disableDevelopmentmode -revister $ recust}
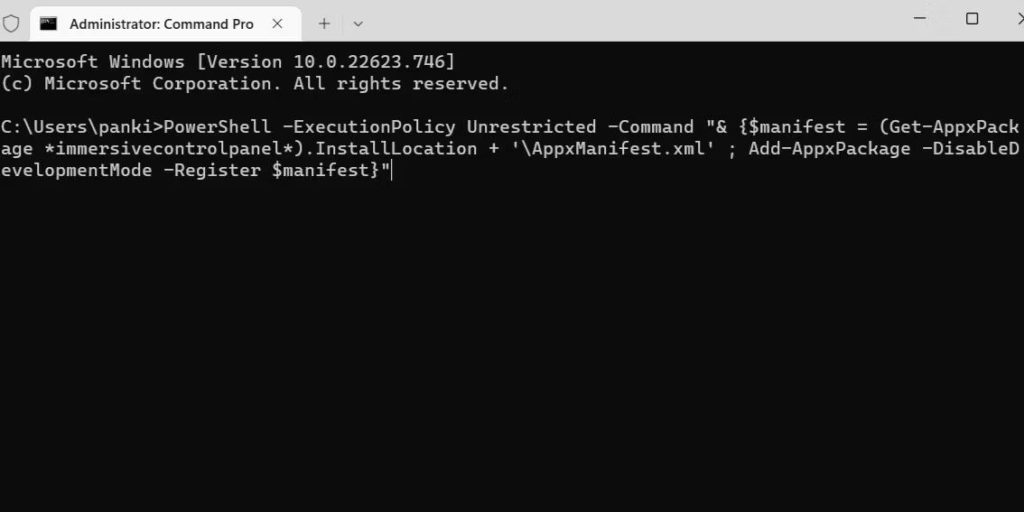 Windows設置現在將重置為默認設置。
Windows設置現在將重置為默認設置。
有關如何重置Windows 11設置應用程序的最後一個字
上述所有重置Windows 11 PC上的設置應用程序的專家推薦的方法都可以正常工作,並保證100%的結果。通過任何方法進行的整個過程不應花費幾分鐘的時間才能完成。 Windows設置應用程序重置後,您可以根據需要重新配置設置。如果重置設置應用程序無法解決您的問題,則可以創建一個新的用戶帳戶或重置Windows 11 OS。
如果您有任何疑問或建議,請在下面的評論中告訴我們。我們很高興為您提供解決方案。我們經常為常見技術相關問題發佈建議,技巧和解決方案。你也可以找到我們Facebook,,,,嘰嘰喳喳,,,,Youtube,,,,Instagram,,,,翻板,和Pinterest。
接下來閱讀:
- 如何將Windows 10還原為工廠設置
- 修復Windows 10的最佳方法缺少藍牙設置
- 設置您應該在獲得Windows 10後自定義
