由於Xbox Game Bar等各種以遊戲為中心的功能,在Windows 11 PC和筆記本電腦上的遊戲已經變得更加先進。 Windows 11上的Xbox遊戲欄是系統中集成的最酷的工具之一,該工具可以幫助遊戲玩家在遊戲,與朋友建立聯繫並捕獲社交媒體的激動人心的遊戲時刻。但是,許多用戶經常問以下問題:“如何在Windows 11 PC或筆記本電腦上打開Xbox遊戲欄?”
現在,正如您已經在這裡的那一篇文章一樣,我們認為您是令人困惑的用戶之一,他們正在尋找一種在Windows 11上打開Xbox Game Bar的方法。嗯,不用煩惱,就像在本綜合指南中一樣,我們將告訴您有關Windows 11上的Xbox Game Bar上的所有信息,並向您顯示PC或laptop上的多種方法。因此,請查看以下各節,了解所有細節,建議和指南!
在進行有關如何在Windows 11上打開Xbox遊戲欄的指南之前,讓我們為您提供該工具的快速概述,並告訴您如何在PC或筆記本電腦上工作。如果您已經知道了所有信息,則可以跳過此部分並跳到下一部分,以了解如何在Windows 11 PC或筆記本電腦上打開Xbox Game Bar。
對於那些不知道的人,Xbox Game Bar是Windows 11上的內置,以遊戲為中心的功能/工具,其本質上是為了讓用戶在PC和筆記本電腦上玩遊戲時捕獲視頻和屏幕截圖。但是,除了讓用戶捕獲酷遊戲視頻和屏幕截圖外,Xbox遊戲欄還使用戶可以在遊戲,控制和自定義音頻源的同時監視其係統性能,甚至可以通過Xbox社交平台與朋友建立聯繫。
當用戶打開Xbox Game Bar時,它顯示為Windows 11 PC和筆記本電腦上的覆蓋UI,並且在玩任何遊戲時都可以輕鬆使用。實際上,即使沒有在計算機上運行的遊戲,也可以打開該工具,並且可以用於屏幕屏幕記錄或捕獲屏幕截圖。
因此,現在您對Windows 11上的Xbox遊戲欄有了一個了解,請繼續以下部分了解如何在PC或筆記本電腦上打開並使用它。
如何在Windows 11上打開Xbox遊戲欄?
在Windows 11 PC和筆記本電腦上打開Xbox遊戲欄時,您可以採用多種路線。可以使用Windows Hotkey,快速搜索Windows搜索或使用Xbox控制器上的Xbox按鈕打開該工具。
現在,如果您不在Windows 11設備上使用Xbox控制器,則可以使用以下方法打開Xbox Game Bar,立即開始使用它。如果您想學習如何使用Xbox控制器打開Xbox遊戲欄,請查看本文的後半部分,我們已經討論了相同的內容。
使用Windows Hotkey打開Xbox遊戲欄
由於Xbox遊戲欄是Windows 11上的集成系統組件之一,因此專用的Windows Hotkey打開PC和筆記本電腦上的工具。因此,當您在Windows 11設備上玩遊戲時,您可以按以下熱鍵立即打開Xbox遊戲欄:
Windows + G
這是在Windows 11設備上打開和訪問Xbox遊戲欄的最簡單方法之一。而且,當您要在Windows 11 PC或筆記本電腦上關閉相同的操作時,只需單擊屏幕上的空白區域,或按鍵盤上的ESC按鈕。
使用Windows搜索打開Xbox遊戲欄
通過Windows搜索功能,在Windows 11 PC或筆記本電腦上打開Xbox遊戲欄的另一種方法。儘管該過程比以前的方法更長,但可以將其視為打開工具的替代方法。
因此,請按照下面的步驟操作,使用Windows 11 PC或筆記本電腦上的Windows搜索打開Xbox遊戲欄:
1。使用Windows + S Hotkey調用Windows搜索或單擊放大鏡或開始按鈕在Windows任務欄上。
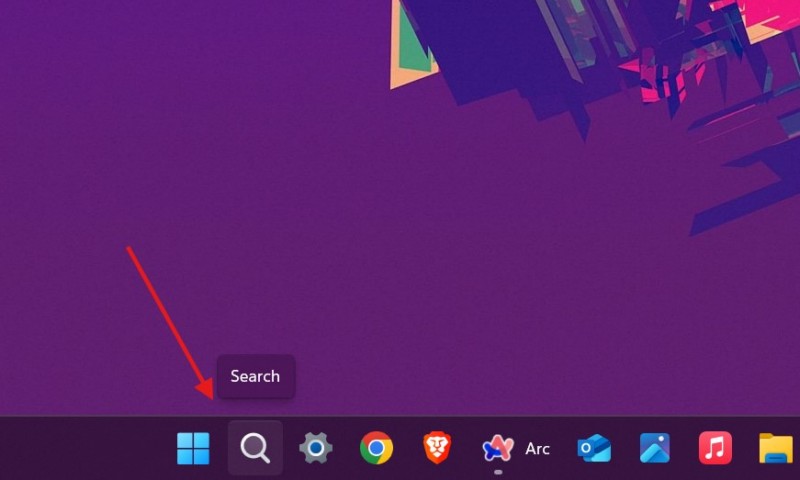
2。在提供的文本字段中,輸入遊戲欄。
3。當工具顯示在搜索結果頁面上時單擊遊戲欄應用程序圖標在Windows 11設備上打開它。
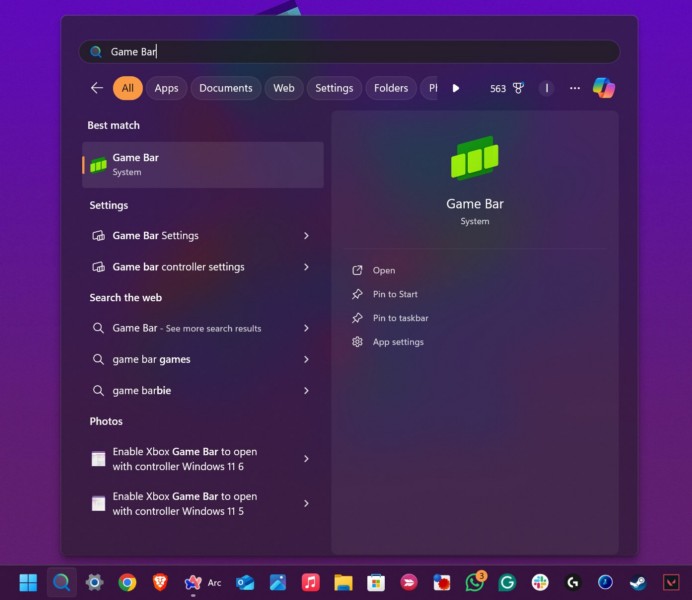
這樣,您可以使用Windows搜索功能在Windows 11計算機上打開Xbox Game Bar,並像往常一樣開始使用它。
從Windows任務欄打開Xbox遊戲欄
現在,如果您想在不使用專用Hotkey或Windows搜索的情況下打開Xbox遊戲欄,您可以做的就是將該工具固定在Windows 11 Taskes欄上,然後單擊它隨時隨地打開。為了使其在設備上成為可能
1。使用Windows + S調用Windows搜索在您的PC或筆記本電腦上。
2。搜尋遊戲欄工具使用提供的文本字段。
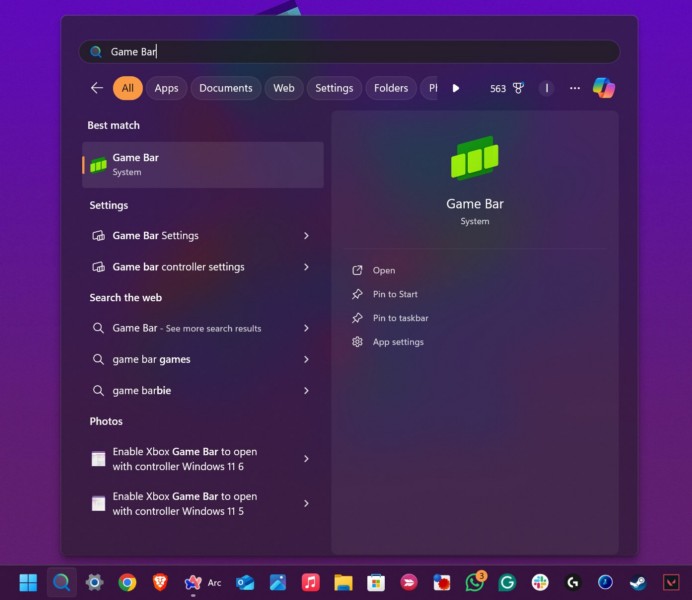
3。一旦遊戲欄應用程序圖標出現在搜索結果頁面上,左鍵單擊並保持相同和將其拖到任務欄。
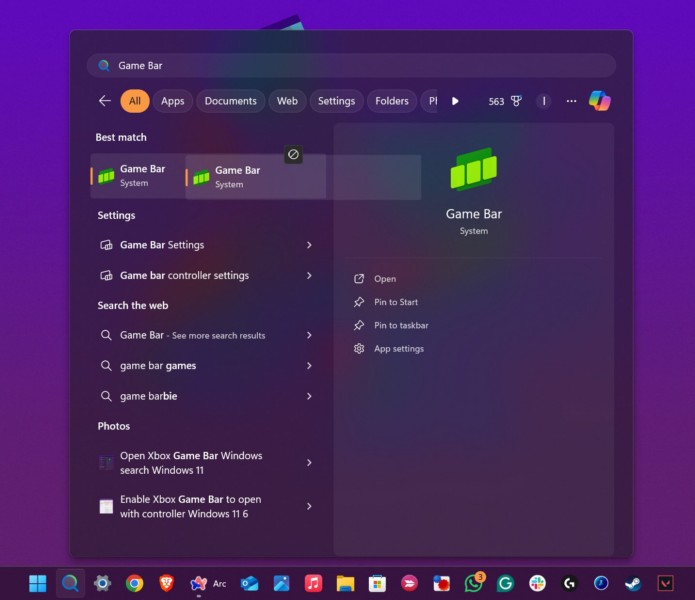
4。當您到達任務欄時,釋放鼠標按鈕一看到鏈接選項彈出Xbox Game Bar應用程序圖標。
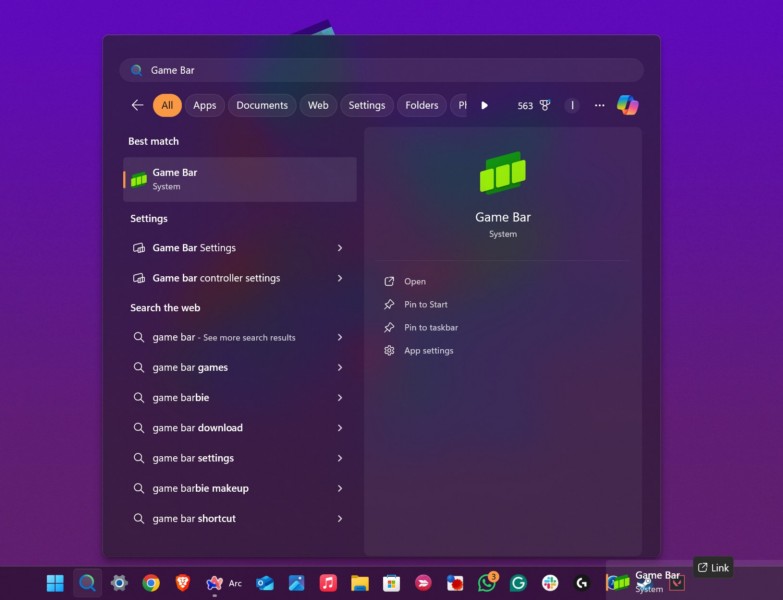
5。您將看到Xbox Game Bar應用程序固定在Windows任務欄上。
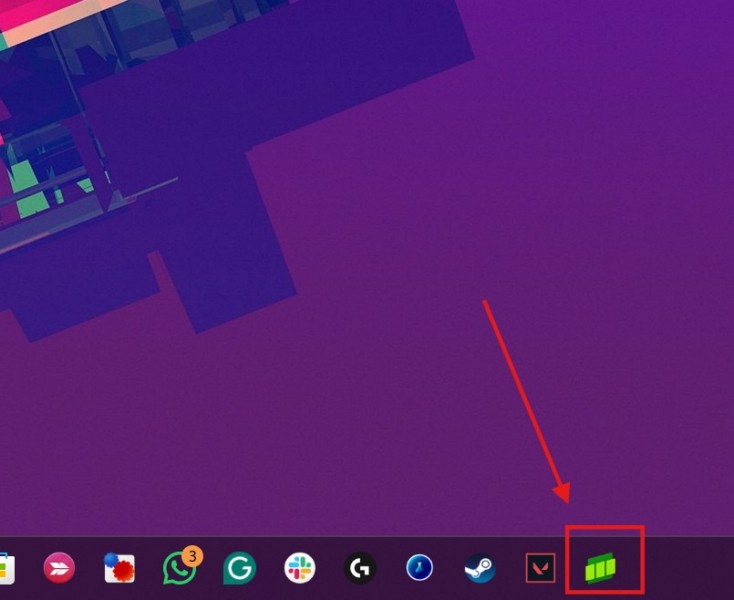
因此,現在,只要您想打開該工具,就可以在Windows 11 PC或筆記本電腦上左鍵左鍵單擊“固定應用”圖標並開始使用它。
如何使用Xbox控制器在Windows 11上打開Xbox遊戲欄?
如前所述,Xbox Game Bar工具不僅可以使用專用Hotkey或Windows搜索開放,還可以使用Xbox Controller打開。因此,如果您使用Windows 11 PC或筆記本電腦使用Xbox 360或Xbox One Controlter,則可以按Xbox按鈕立即打開Xbox Game Bar工具。
但是,如果您發現控制器上的Xbox按鈕沒有打開Windows 11 PC或筆記本電腦上的Xbox Game Bar工具,則必須配置一些內容才能實現它。請查看以下小節,以了解如何使用受支持的控制器上的Xbox按鈕配置Xbox Game Bar工具以使其打開。
配置Xbox遊戲欄以用Windows 11上的Xbox控制器打開
現在,您幾乎沒有設置必須使Windows 11 PC或筆記本電腦上的控制器的Xbox按鈕打開Xbox Game Bar。因此,請按照下面的步驟操作以配置使用Xbox Controller打開的遊戲工具:
1。使用窗口 + i打開Windows設置應用程序在您的PC或筆記本電腦上。
2。去遊戲選項卡在左導航欄上,單擊遊戲欄選項在右窗格上。
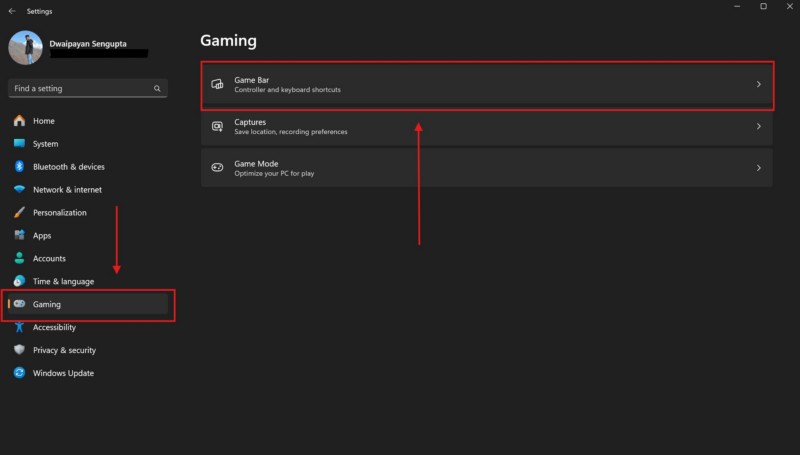
3。在這裡,您必須確保切換為了允許您的控制器打開遊戲欄選項是啟用在您的設備上。
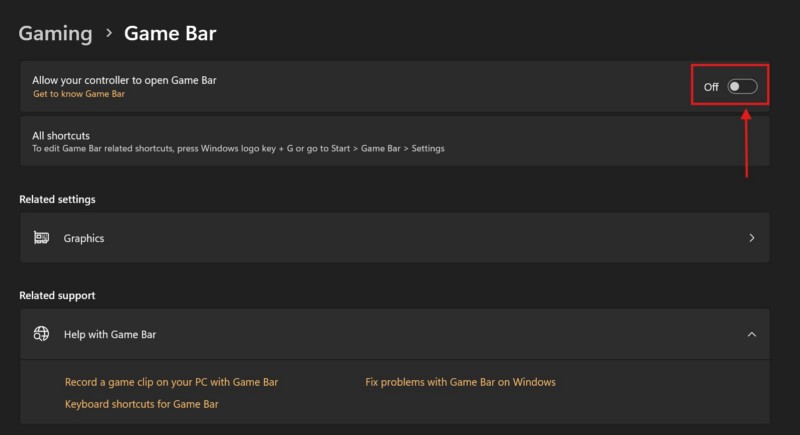
4。如果連接被禁用,單擊它啟用功能在Windows 11 PC或筆記本電腦上。

5。做出更改後,退出Windows設置應用程序和打開遊戲欄使用上述任何方法。
6。單擊設置(齒輪)按鈕多於。
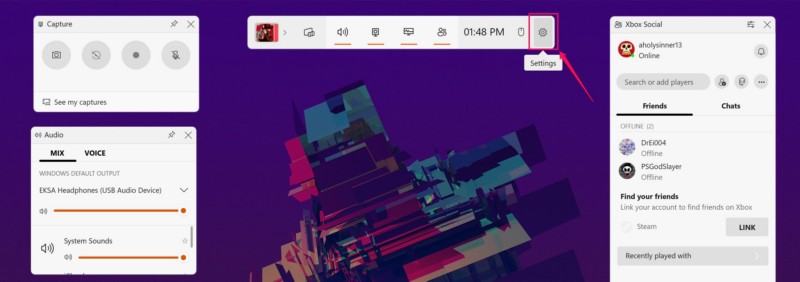
7。在以下設置窗口中,轉到快捷方式選項卡在左導航欄上。
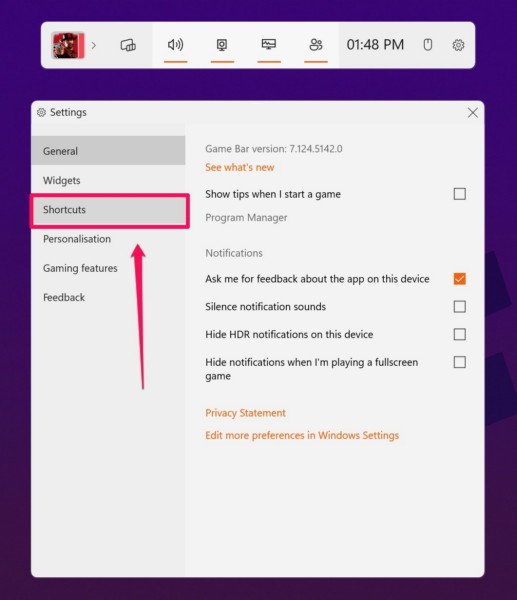
8。在右窗格上,請確保複選框為了使用控制器上的X按鈕打開遊戲欄是檢查對於Xbox遊戲欄工具。
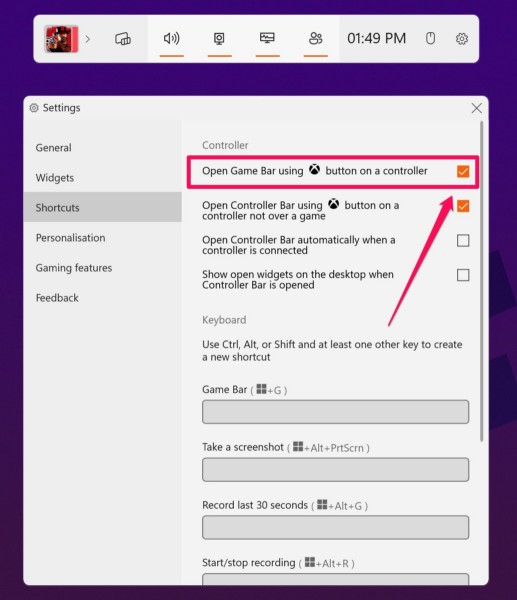
9。如果未檢查,單擊選項的複選框啟用相同的。
在Windows 11 PC或筆記本電腦上的Xbox Game Bar工具上進行了這些設置,您現在可以使用支持控制器的Xbox按鈕將其打開。
常見問題解答
如何在Windows 11上提出Xbox遊戲欄?
可以使用專用Windows + G Hotkey或使用標準控制器的Xbox按鈕,Elite Wireless Controller系列2或Xbox自適應控制器打開Xbox遊戲欄。當手動固定在其上時,也可以使用Windows搜索和Windows任務欄打開它。
Windows 11上的Xbox Game Bar鍵是什麼?
Xbox Game Bar工具是Windows 11 PC和筆記本電腦上的集成系統組件,並且專用Windows Hotkey打開它是Windows +G。
Windows 11上的Xbox遊戲欄我該怎麼辦?
Xbox遊戲欄工具可用於在遊戲時捕獲視頻和屏幕截圖。不僅如此,該工具還可以用於監視系統性能,在玩遊戲,控制音頻源並通過Xbox Social與朋友聯繫。
總結
這樣,我們總結瞭如何在Windows 11 PC和筆記本電腦上打開Xbox遊戲欄的指南。 Xbox Game Bar是Windows平台上的出色遊戲工具,可讓遊戲玩家捕獲酷遊戲視頻和屏幕截圖,監視其PC或筆記本電腦的性能,並使用單個按鈕或快捷方式的按下來快速訪問遊戲和遊戲平台。
因此,我們希望本文能夠幫助您了解Windows 11 PC或筆記本電腦上打開Xbox Game Bar工具的所有方法。如果確實如此,請不要忘記在下面的評論中告訴我們。您還可以訂閱我們的網站和YouTube頻道,以獲取有關我們所有最新帖子和視頻的最新信息。與往常一樣,感謝您閱讀本文,直到最後,我們將在下一份指南中再次見到您。
