將重要數據從Windows 11 PC或筆記本電腦傳輸到外部驅動器對於用戶管理和存儲其重要文件和文檔的重要原因。但是,當用戶將外部驅動器連接到其設備或試圖傳輸數據時,他們在Windows 11中經常遇到“由於致命的設備硬件錯誤而導致的請求失敗”。
當您已經閱讀本文時,我們假設您在Windows 11 PC或筆記本電腦上獲得了“由於致命的設備硬件錯誤,請求失敗,並且正在尋找有效的修復程序來擺脫它。好吧,不煩惱!在本《深入指南》中,我們將討論Windows 11中所述錯誤的所有內容。您還將找到一些適用於各種Windows 11用戶的最有效的分辨率。因此,請查看以下各節以獲取所有詳細信息!
現在,在Windows 11中,我們繼續進行“由於致命的設備硬件錯誤導致請求失敗的修復程序,讓我們快速了解其實際是什麼。在Windows 11 PC和筆記本電腦上使用外部存儲設備時,通常會顯示上述錯誤消息,其背後可能有各種因素。
乍一看,“由於致命的設備硬件錯誤而導致的請求失敗了”,可能會震驚用戶,並使他們認為其PC或筆記本電腦上存在嚴重的硬件故障。但是,通常可以使用Windows中的某些技術工具來修復它。
因此,如果您在Windows 11 PC或筆記本電腦上獲得“由於致命的設備硬件錯誤而導致的請求失敗”,請不要驚慌。查看本文中的以下部分,以獲取一些快速修復,可以幫助您解決錯誤並再次使用外部驅動器。
修復Windows 11中的“由於致命設備硬件錯誤導致的請求失敗”
現在,如前所述,“由於致命的設備硬件錯誤導致的請求失敗了”可能是Windows 11 PC或筆記本電腦上各種因素的結果。這可能是由於連接問題鬆散,一個過時的磁盤驅動程序,外部硬盤驅動器中的不良部門或病毒和惡意軟件。
在下面列出的修復程序的情況下,我們試圖解決所有可能導致“由於致命的設備硬件錯誤導致請求失敗的可能原因”,以在Windows 11中觸發。您還將找到每個修復程序的易於關注的,逐步指南,以在PC或筆記本電腦上嘗試使用它們。
1。檢查Windows 11 PC或筆記本電腦上的USB連接
現在,Windows 11中可能觸發“由於致命的設備硬件錯誤而導致的請求失敗”的常見原因之一是一個鬆散連接的外部驅動器。因此,當您在PC或筆記本電腦上遇到錯誤時,您應該做的第一件事就是檢查外部驅動器和Windows設備的USB連接。
檢查將外部驅動器連接到Windows 11 PC或筆記本電腦的USB電纜是否正確插入了設備的USB端口以及外部驅動器。您也可以嘗試使用其他USB電纜,以防您當前正在使用的電纜以某種方式損壞或故障。
一旦您的Windows 11 PC或筆記本電腦和外部驅動器之間建立了正確的連接,請嘗試傳輸數據,並檢查“由於致命的設備硬件錯誤導致請求失敗”。
2。清潔USB端口
除了用戶錯誤和損壞的USB電纜外,由於Windows 11 PC或筆記本電腦和外部存儲設備內部灰塵和碎屑堵塞,“由於致命設備硬件錯誤導致的請求失敗了”。您會發現,任何設備的USB端口都可以在一段時間內被灰塵和碎屑堵塞,這可以防止設備建立正確的連接。
因此,請檢查Windows 11 PC或筆記本電腦的USB端口以及您要連接到其的外部驅動器的USB端口。如果您發現其中有灰塵和碎屑,請拿一個尖銳的物體,例如銷釘或耳塞,然後小心地從堵塞的USB端口內部剷除gunk。當用鋒利的物體戳USB端口可能會造成永久性硬件損壞,以最大程度的謹慎。
一旦Windows 11設備的USB端口和外部驅動器乾淨,請嘗試將它們連接起來,並檢查數據傳輸期間是否因致命設備硬件錯誤而失敗的請求失敗”。
3。更新窗口上的磁盤驅動程序11 PC或筆記本電腦
現在,由於Windows 11 PC或筆記本電腦上過時的磁盤驅動程序,“由於致命的設備硬件錯誤導致的請求失敗了”。如果是這種情況,您可以嘗試更新Windows設備上受影響的外部驅動器的磁盤驅動程序,並檢查是否解決了問題。
您可以按照下面的步驟操作以更新Windows 11 PC或筆記本電腦上外部驅動器的磁盤驅動程序:
1。將外部驅動器連接到您的設備,請按Windows + X Hotkey或右鍵單擊開始按鈕到打開快速鏈接菜單。
2。點擊裝置經理在溢出菜單上。
3。找到磁盤驅動器列表上的選項,然後單擊箭頭將其展開。
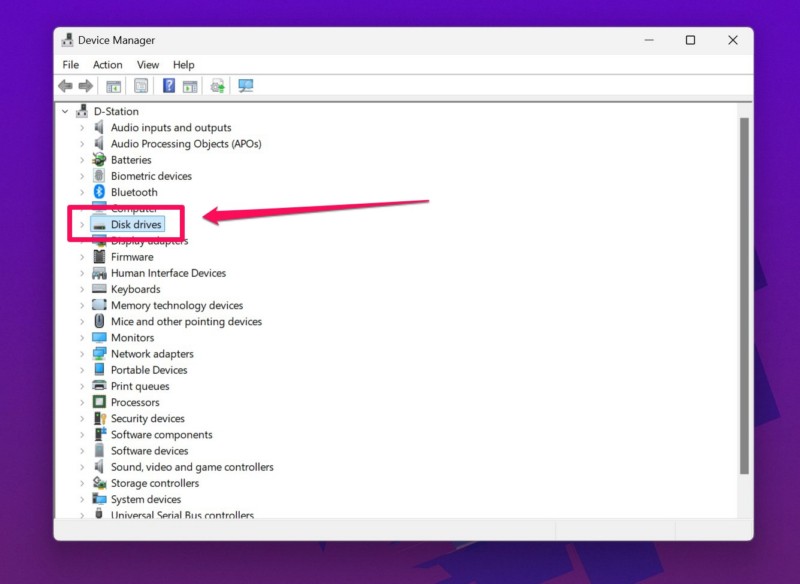
4。 找到外部驅動器的驅動程序。它可以用感嘆號標記。
5。 右鍵單擊它並選擇更新驅動程序選項在上下文菜單上。
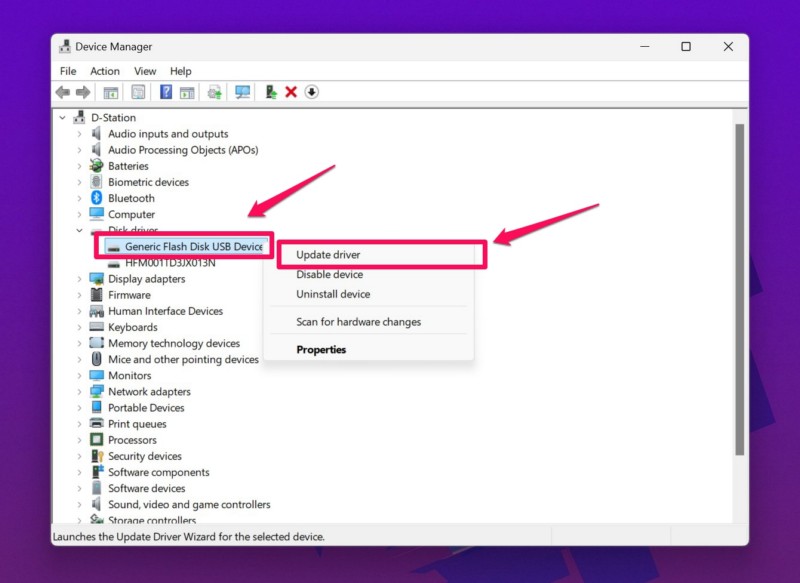
6。單擊自動搜索驅動程序在以下提示下選項。
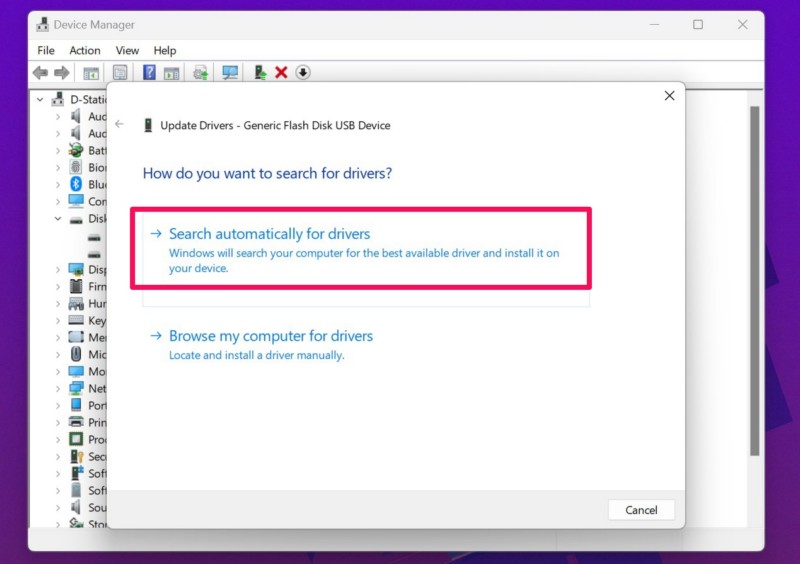
7。等待Windows下載並安裝設備上外部驅動器的更新驅動程序。
更新過程完成後,斷開並重新連接外部驅動器,然後嘗試將數據從Windows 11 PC或筆記本電腦傳輸到驅動器。如果您仍在獲得“由於致命的設備硬件錯誤導致請求失敗”,請繼續進行以下修復。
4。重新安裝Windows 11 PC或筆記本電腦上的磁盤驅動程序
如果在Windows 11 PC或筆記本電腦上更新受影響的外部驅動器的磁盤驅動程序不會解決“由於致命的設備硬件錯誤導致的請求失敗”,則可以嘗試重新安裝相同的內容。這可以幫助擺脫設備驅動程序的任何技術問題,這可能會導致外部驅動器的錯誤並立即解決。
因此,請按照下面的步驟重新安裝Windows 11 PC或筆記本電腦上受影響的外部驅動器的磁盤驅動程序:
1。使用上一節中的步驟1-4在設備管理器中找到外部驅動器的磁盤驅動程序。
2。右鍵單擊駕駛員並選擇卸載設備選項在以下上下文菜單上。
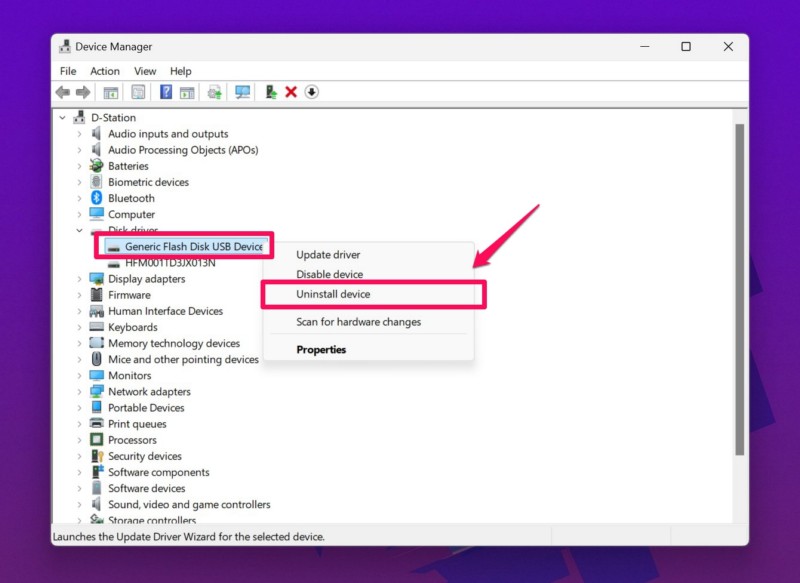
3。 確認您的行動在後續提示下。
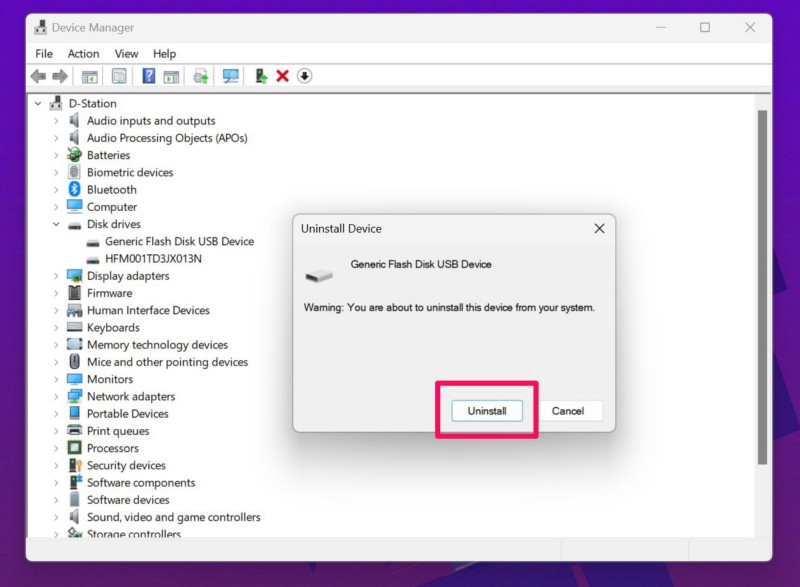
4。卸載完成後,重新啟動Windows 11 PC或筆記本電腦。
重新啟動後,Windows將自動檢測硬件更改,並重新安裝磁盤驅動程序,以用於PC或筆記本電腦上連接的外部驅動器。因此,在重新啟動Windows 11設備後,檢查“請求因致命設備硬件錯誤而失敗”是否已固定。
5。在Windows 11中檢查驅動器狀態11
現在,除了連接和驅動程序問題外,由於外部驅動器中的不良扇區,Windows 11中的“請求因致命設備硬件錯誤而失敗”。因此,如果您懷疑是這種情況,則可以通過設置應用程序或使用Windows 11 PC或筆記本電腦上的智能工具來檢查外部存儲設備的健康狀況。
在Windows設置中檢查驅動器狀態
您可以使用Windows 11中的Windows設置應用程序在Windows 11中使用以下步驟檢查內部和外部驅動器的驅動器狀態:
1。將外部驅動器連接到您的設備,請使用Windows + i打開設置應用程序。
2。在系統選項卡在左導航欄上,單擊存儲選項在右窗格上。
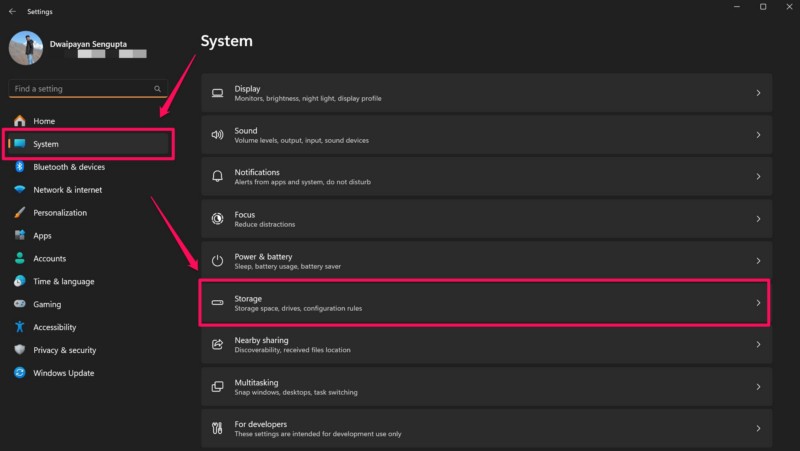
3。擴展高級存儲設置然後單擊磁盤和卷選項。
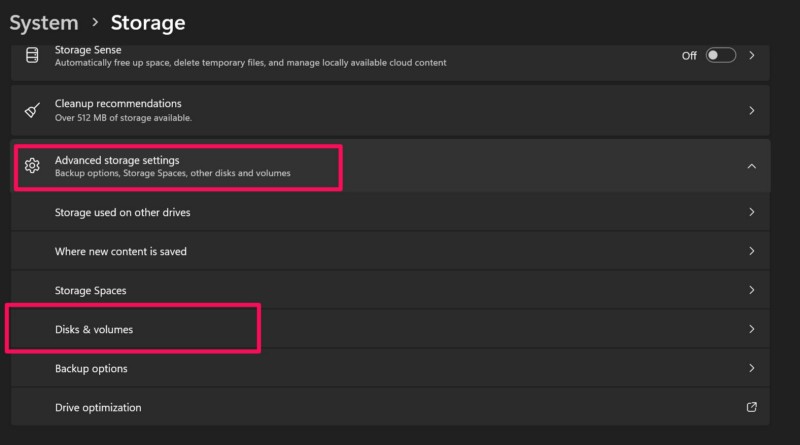
4。這裡,找到外部驅動器連接到您的設備,檢查它的狀況在其名稱和驅動ID下方提到。
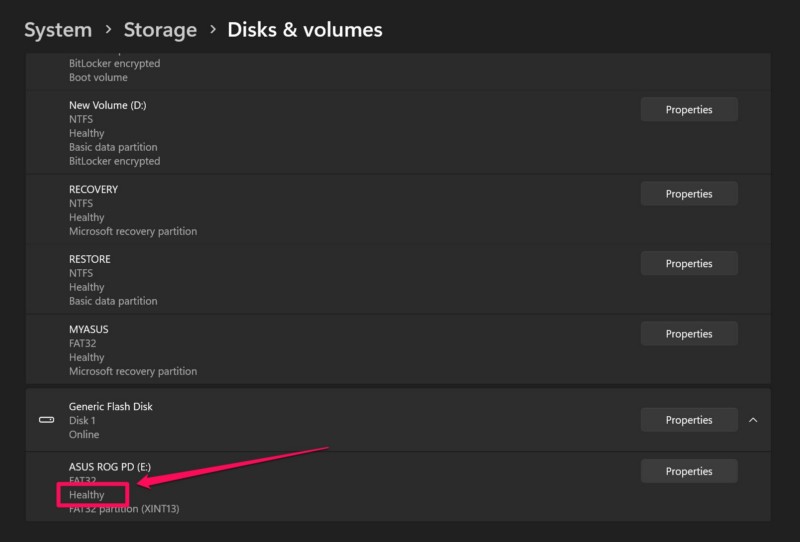
如果狀態除了“健康”以外的任何東西,則意味著您的外部驅動器存在問題。
使用SMART檢查驅動器狀態
對於那些不知道的人,智能的,也就是自我監控,分析和報告,Windows 11中的工具是一種內置的命令行工具,可以檢查內部和外部存儲驅動器的當前狀態,並提供有關其條件的寶貴見解。驅動器狀態標有“確定”,“壞”,“謹慎”和“未知”。除了“確定”狀態以外,其他任何東西都代表了驅動器健康狀況不佳。
因此,請按照下面的步驟使用智能工具檢查Windows 11中的驅動器狀況:
1。將外部驅動器連接到設備後,使用Windows + S打開Windows搜索。
2。輸入CMD然後單擊作為管理員按鈕運行為了命令提示工具。

3。點擊是的在以下用戶帳戶控制(UAC)迅速的。
4。在命令提示室中,輸入或複制以下命令然後按Enter:
wmic diskdrive get model, name, serialnumber, status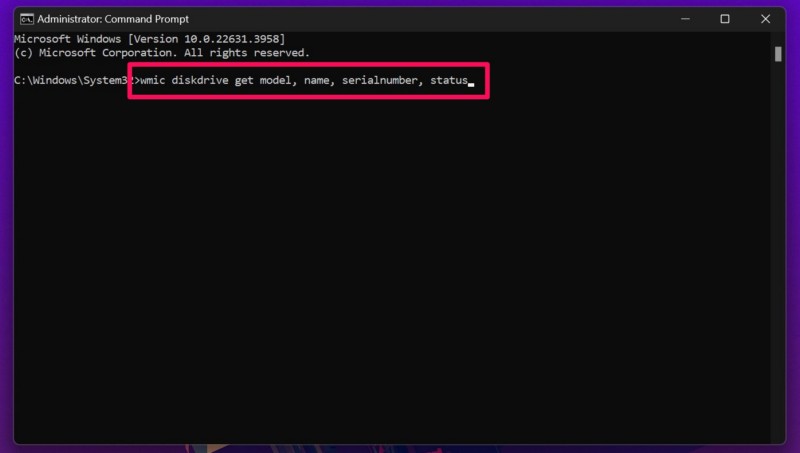
5。該工具將提供有關連接到Windows 11 PC或筆記本電腦的內部和外部磁盤驅動器及其狀態的所有信息。
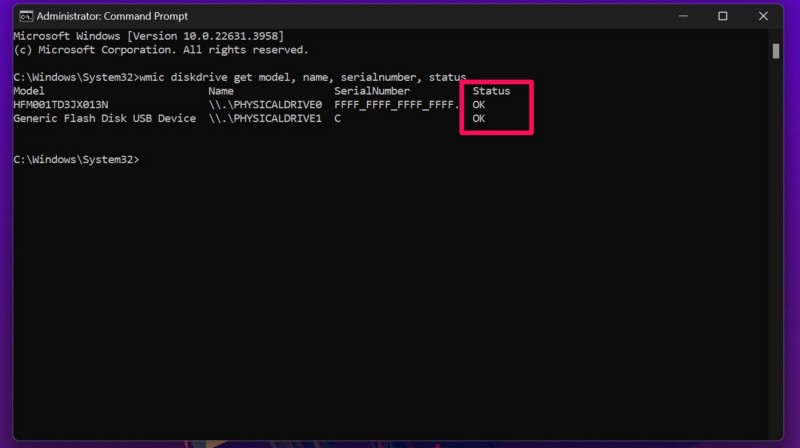
如果任何磁盤驅動器的狀態被標記為“不良”,“未知”或“謹慎”,則意味著該驅動器內部有不良扇區,這在Windows 11 PC或筆記本電腦上觸發了“由於致命的設備硬件錯誤導致的“請求失敗”。
6。在Windows 11中使用錯誤檢查工具進行外部驅動器
如果您發現所使用的外部驅動器處於“不良”或“未知”條件下,則可以嘗試使用Windows 11中的錯誤檢查工具來解決“由於致命設備硬件錯誤導致的請求失敗”。 Windows 11中用於磁盤驅動器的內置錯誤檢查工具可讓您掃描內部和外部驅動器中的不良扇區,並解決引起錯誤的問題。
因此,請按照下面的步驟操作以使用Windows 11 PC或筆記本電腦上外部驅動器的錯誤檢查工具:
1。將外部驅動器連接到設備後,使用Windows + E打開文件資源管理器。
2。去此PC選項卡從左導航窗格。

3。 右鍵單擊外部驅動器並選擇屬性選項在上下文菜單上。
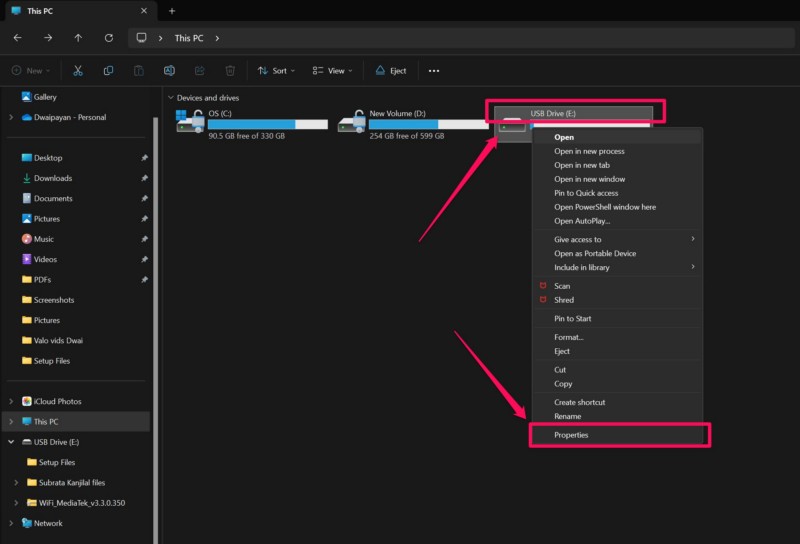
4。在屬性窗口中,轉到工具選項卡從上面的標籤欄。

5。在錯誤檢查部分,單擊檢查按鈕。
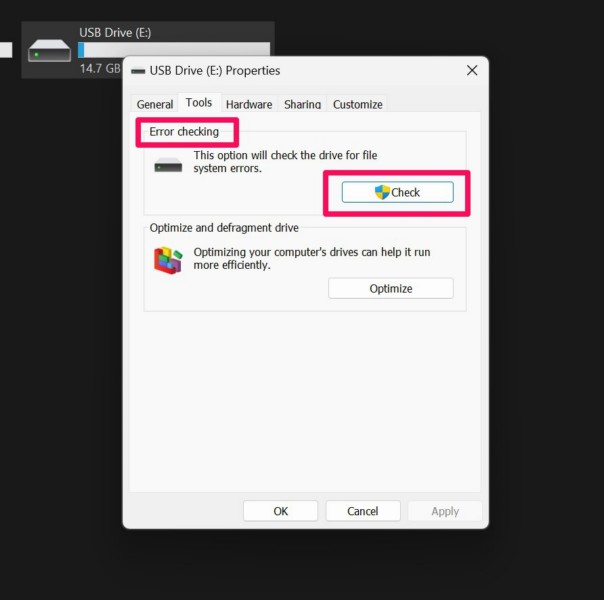
6。單擊掃描和維修驅動器選項在以下提示下確認您的行動。
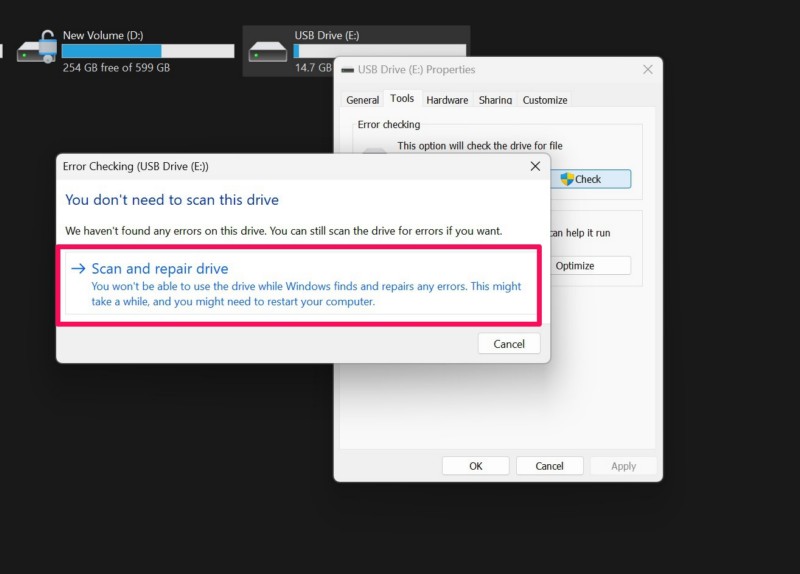
7。一旦過程完成,重新啟動Windows 11 PC或筆記本電腦。
重新啟動後,嘗試將數據從Windows設備傳輸到外部驅動器,並檢查是否因致命設備硬件錯誤而獲得“請求失敗”。
7。使用CHKDSK工具檢查Windows 11中的外部驅動器
現在,當您在Windows 11 PC上遇到“由於致命的設備硬件錯誤”或筆記本電腦上遇到“請求失敗”時,您可以嘗試的另一個修復程序正在使用CHKDSK工具檢查外部驅動器的錯誤並修復它們。 CHKDSK工具也是一個命令行工具,可以檢查和修復系統錯誤,在磁盤驅動器中找到不良扇區並恢復可讀的信息,並強迫音量下馬,如果需要。
因此,要在Windows 11中使用CHKDSK工具作為外部驅動器,請按照以下步驟操作:
1。將外部驅動器連接到Windows設備後,使用Windows + E打開Windows Explorer。
2。去此PC選項卡在左導航欄上記下連接的外部驅動器的驅動字母。
3。現在,使用上一個修復程序中的步驟2和3(修復#6)打開高架命令提示窗口。

4。在命令提示中,輸入或複制以下命令,,,,用外部驅動器的驅動字母替換字母C,然後按Enter:
chkdsk C: /f /r /x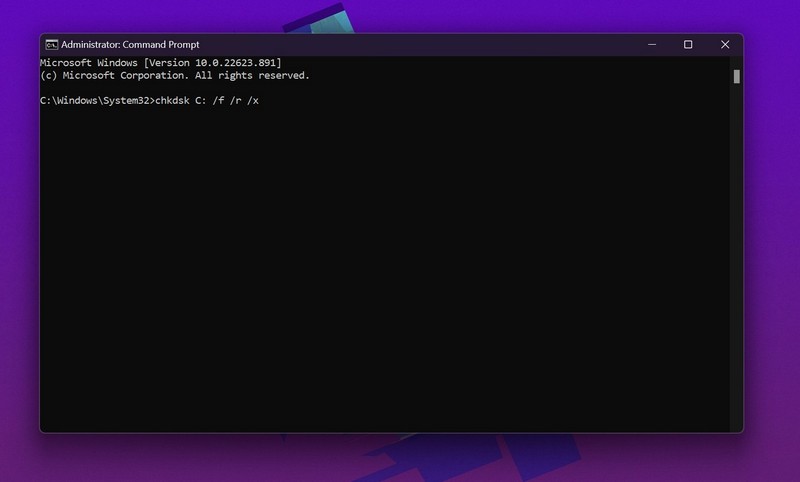
5。等待命令在Windows 11 PC或筆記本電腦上執行。
6。完成後,重新啟動您的設備。
重新啟動後,斷開並將外部驅動器重新連接到計算機,並嘗試從內部驅動器傳輸數據。如果CHKDSK工具有效,則您將不再獲得“由於致命的設備硬件錯誤,請求失敗”。
8。在Windows 11 PC或筆記本電腦上運行SFC掃描
在極少數情況下,外部驅動器的“由於致命的設備硬件錯誤導致的請求失敗了”可能是由於Windows 11 PC或筆記本電腦的系統文件目錄的問題而導致的。在這種情況下,您可以在設備上運行SFC或系統文件檢查器掃描以替換缺失或損壞的系統文件。
因此,請按照下面的步驟使用SFC掃描來解決Windows 11計算機的系統文件目錄中的問題,並希望您的外部驅動器解決“由於致命的設備硬件錯誤而導致的請求失敗”:
1。 使用步驟2-3從修復#6到打開高架命令提示窗口在您的Windows 11設備上。

2。輸入或複制以下命令在命令提示符窗口中,然後按Enter:
sfc /scannow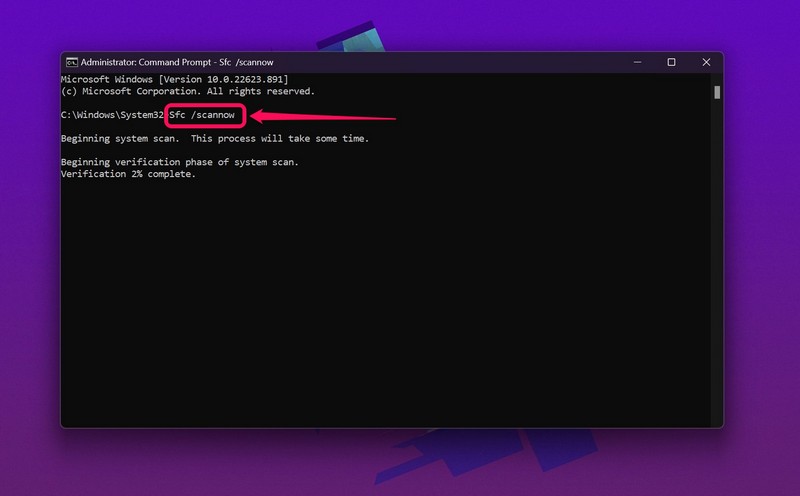
3。等待掃描完成。
4。重新啟動您的Windows 11設備完成後。
重新啟動後,斷開外部驅動器並將其重新連接到您的PC或筆記本電腦,並在訪問驅動器或在文件傳輸過程中時檢查您是否仍在獲得“由於致命的設備硬件錯誤而導致的請求失敗”。
9。使用Windows安全檢查病毒或惡意軟件
如前所述,“由於致命的設備硬件錯誤導致的請求失敗了”可能是由於外部驅動器中的病毒或惡意軟件引起的。在這種情況下,您可以嘗試使用Windows安全工具對外部驅動器進行快速掃描,以查找可能導致Windows 11 PC或筆記本電腦上所述錯誤的潛在威脅參與者。
因此,請按照下面的步驟執行相同的操作:
1。將外部驅動器連接到Windows 11 PC或筆記本電腦,請使用Windows + i打開設置應用程序。
2。去隱私與安全選項卡在左導航欄上,單擊Windows安全在右窗格上。
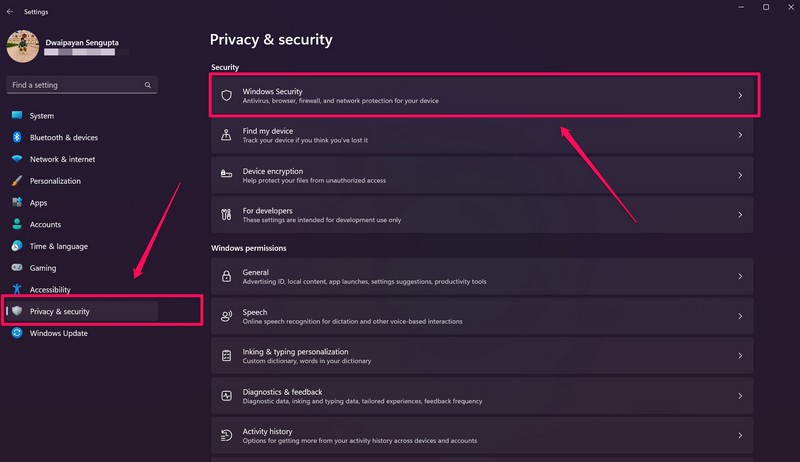
3。單擊病毒和威脅保護打開Windows安全應用程序的選項。
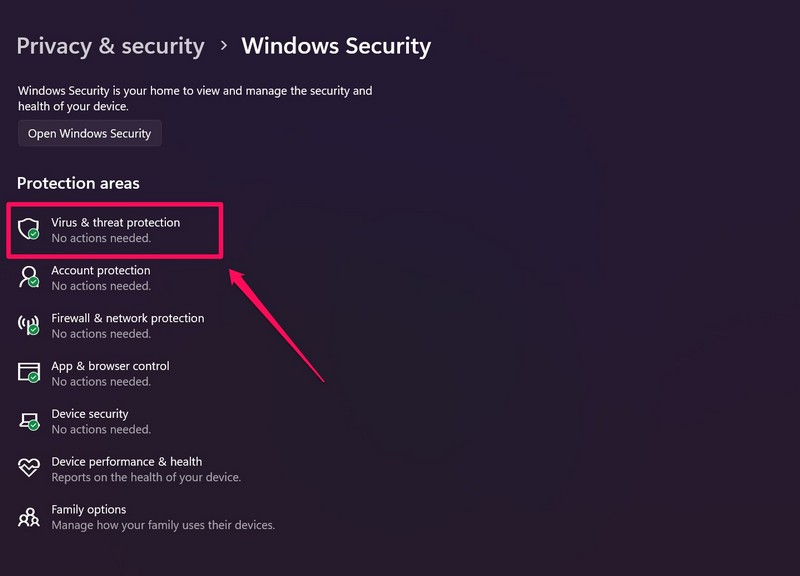
4。現在,單擊掃描選項下面的按鈕。
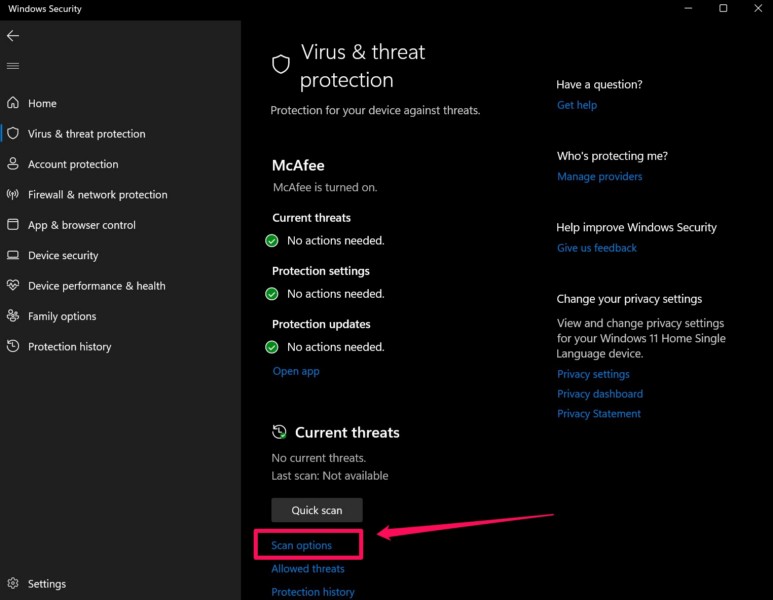
更多閱讀:已解決:Windows 11中未知的USB設備(設備描述符請求失敗)
5。選擇定制掃描選項然後單擊立即掃描按鈕。
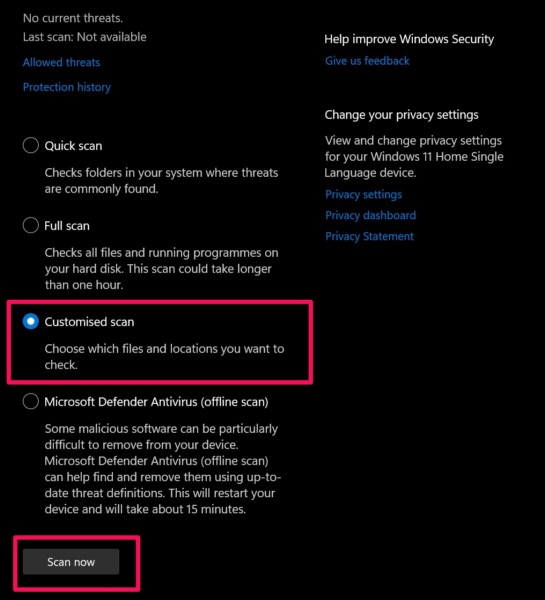
6。在以下對話框中,找到您的外部驅動器,,,,左鍵單擊以選擇我t,然後單擊選擇文件夾選項。
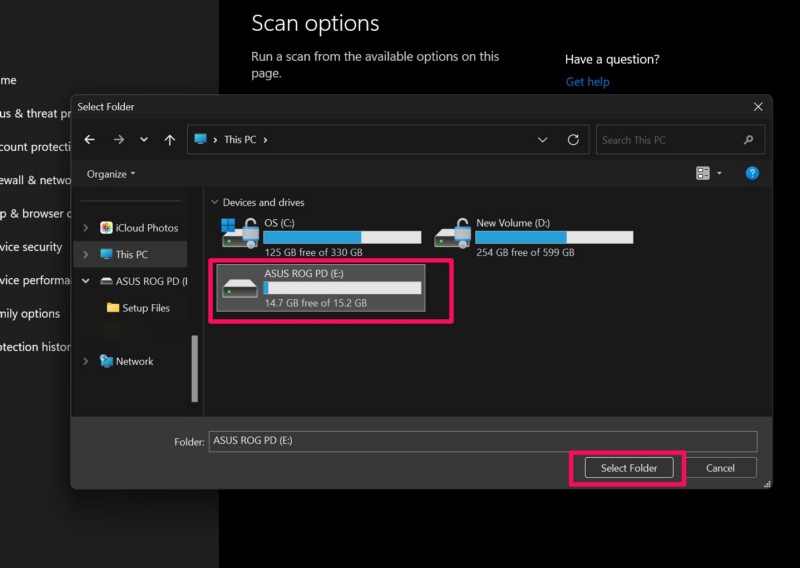
7。等待掃描完成並檢查Windows安全工具是否在驅動器中找到任何威脅參與者。如果它在驅動器中找到任何病毒或惡意軟件文件,請立即將其刪除。
完成後,重新啟動Windows 11 PC或筆記本電腦,並檢查“由於致命的設備硬件錯誤導致的請求失敗了”。
10。在Windows 11中格式化外部驅動器
現在,如果您無法刪除威脅文件,或者上述方法在解決外部驅動器的“由於致命的設備硬件錯誤導致的請求失敗”來解決“請求失敗”,則您可以嘗試將其格式化的最後一件事。格式化外部驅動器將刪除其包含的所有數據,並為驅動器提供乾淨的板岩。但是,在Windows 11 PC或筆記本電腦上,外部驅動器的格式很有可能會幫助您擺脫“由於致命的設備硬件錯誤而導致的請求失敗”。
話雖這麼說,請按照下面的步驟按照Windows 11格式化外部驅動器:
1。將外部驅動器連接到Windows 11設備後,使用Windows + E打開文件資源管理器窗口。
2。去此PC選項卡在左導航欄上。

3。 右鍵單擊您的外部驅動器和選擇格式選項在上下文菜單上。
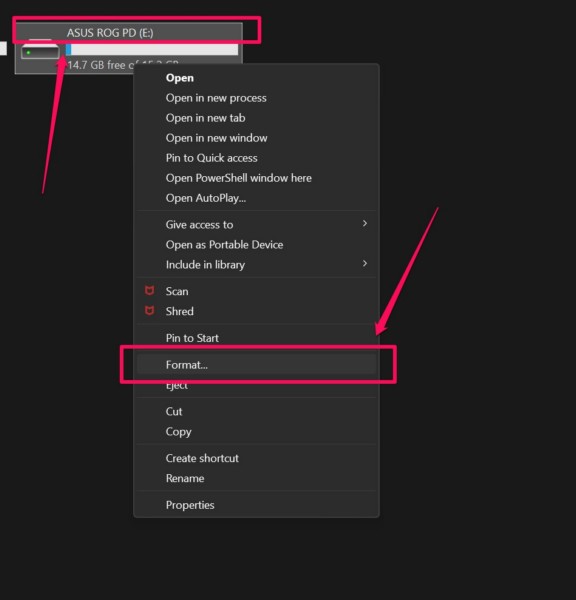
4。現在,確保快速格式選項在“格式選項”部分下是檢查。
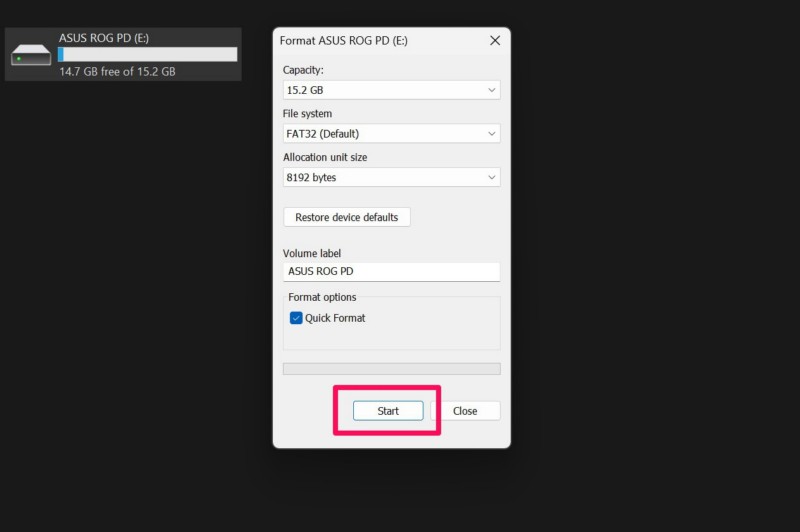
5。最後,打開始按鈕下面啟動格式。
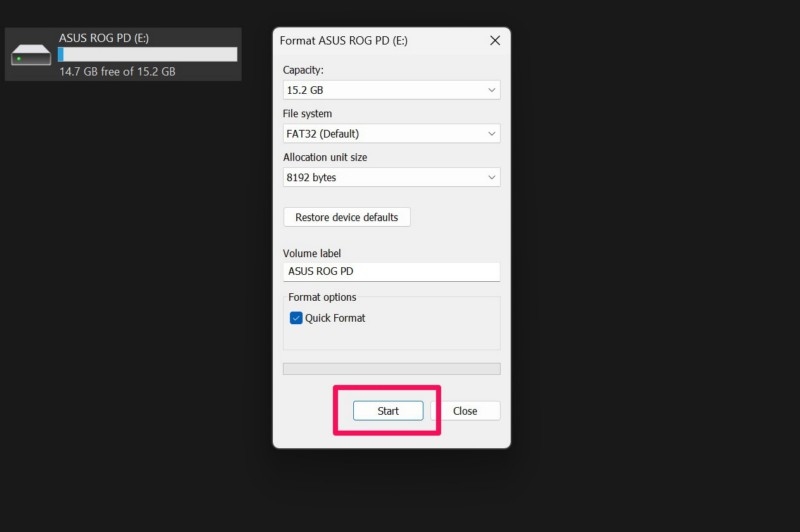
過程完成後,斷開外部驅動器,然後將其重新連接到Windows 11 PC或筆記本電腦。現在,嘗試訪問驅動器或將數據傳輸到它,以檢查“由於致命的設備硬件錯誤導致的請求失敗了”。
11.尋求專業幫助來修復您的外部驅動器
如果您即使在Windows 11 PC或筆記本電腦上格式化外部驅動器後,由於致命的設備硬件錯誤導致的請求失敗了”,現在該將其帶給專業人士進行物理維修。因此,如果您附近有一個提供計算機維修服務的服務中心,請乘坐外部驅動器將其修復。
否則,您可以嘗試聯繫外部驅動器製造商的客戶支持,並探索維修選項。在許多情況下,外部驅動器的OEM製造商可以修復或更換存儲設備,儘管驅動器中的數據將丟失。
常見問題解答
如何修復Windows 11中外部驅動器的致命硬件錯誤?
“由於致命的設備硬件錯誤導致的請求失敗了”是Windows 11用戶在其PC和筆記本電腦上遇到的常見錯誤之一。如果由於外部驅動器中的技術問題而引起的錯誤觸發,則可以使用內置的Windows工具(例如CHKDSK,SMART和Windows安全性)進行修復。但是,如果錯誤是外部驅動器損壞的結果,則需要進行物理維修。
Windows 11中的致命錯誤是什麼?
Windows 11中外部設備的致命錯誤是由於PC和筆記本電腦上的硬件問題引起的錯誤。由於連接鬆動,系統中的技術故障,外部驅動器中的不良部門以及其他類似問題,用戶可能會遇到外部驅動器和配件的致命錯誤。
總結
這使我們進入了Windows 11 PC和筆記本電腦上如何修復“由於致命的設備硬件錯誤”的“請求失敗”的綜合指南的結尾。致命的設備硬件錯誤是可能表明外部或內部硬盤狀況不佳的嚴重問題之一,儘管由於用戶錯誤和技術故障,它也可以易於固定。此外,用戶看到與其Windows設備上的硬件組件相關的錯誤可能會令人痛苦。
因此,我們希望本文能夠幫助您解決Windows 11 PC或筆記本電腦上的“由於致命的設備硬件錯誤”的“請求失敗”,而無需使用外部驅動器奔向服務中心。如果確實如此,請不要忘記在下面的評論中告訴我們。如果您可以訂閱我們的網站和YouTube頻道,我們也將不勝感激以後提供更多信息指南。與往常一樣,感謝您閱讀本文,直到最後,我們將在下一份指南中再次見到您。
