如果您無法在驅動器上訪問文件並獲得“位置不可用”錯誤,那麼您並不孤單。該博客將幫助您修復驅動器並使其再次訪問。但是首先,您需要從該驅動器中恢復文件,以防萬一它陷入腐敗之外。
如何修復Windows 11/10中的“無法從源文件或磁盤讀取”錯誤
如何從Windows 10上的“位置不可用”錯誤從驅動器中恢復文件?
一旦獲得“位置不可用”錯誤,您需要使用專業恢復軟件來修復驅動器並從中恢復文件。我們建議將高級磁盤恢復應用程序用於此目的。以下是此應用程序的一些功能:
- 它具有快速掃描引擎,可在很快立即恢復所有可能的已刪除文件。
- 它可以掃描內部和外部驅動器。
- 它可以從丟失的分區還原文件。
- 它允許用戶在恢復之前預覽文件。
- 它允許用戶根據大小和日期自定義搜索丟失的文件。
專家推薦的建議在Windows 10/11上修復“位置不可用”
方法1:打開管理權限
要修復Windows 10/11上顯示“位置不可用”的驅動器,您需要通過遵循以下步驟添加身份驗證的用戶:
步驟1:在有問題的驅動器上單擊右鍵單擊,然後從上下文菜單中選擇“屬性”。
了解更多:如何修復“訪問被拒絕,您無權訪問此服務器上的訪問權限” Windows 11上的錯誤
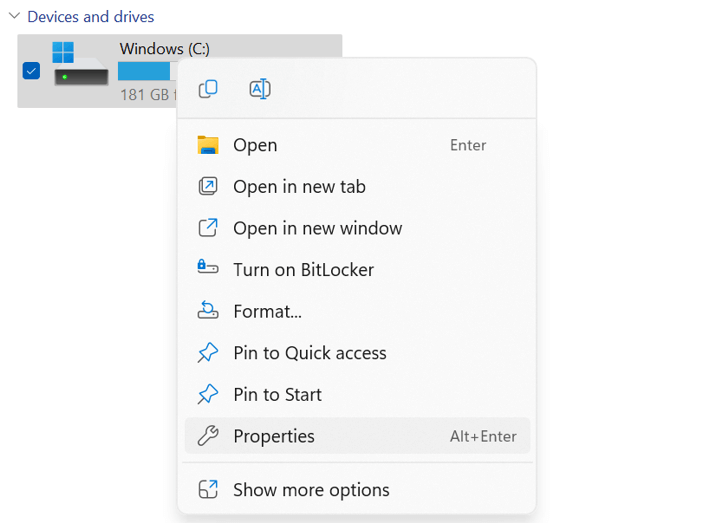
步驟2:單擊“安全性”選項卡,然後選擇“編輯”選項。
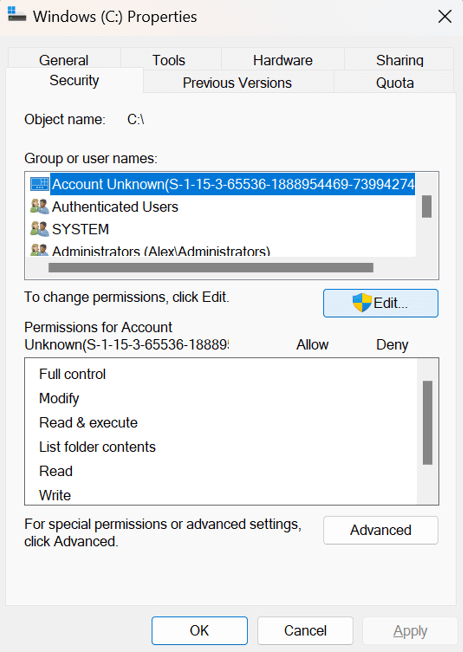
步驟3:現在,您需要選擇添加選項,然後單擊添加身份驗證的用戶。
步驟4:選中“允許完整控制的框”下方的框,然後單擊底部的確定按鈕。
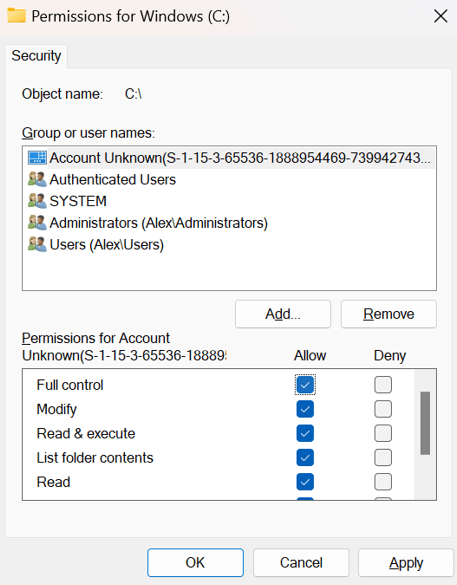
解決方案:無法打開外部硬盤驅動器和文件/文件夾
方法2:獲取驅動器的所有權
在某些情況下,當用戶無權訪問硬盤驅動器時,出現“網絡驅動器上的位置”錯誤。在這些情況下,Windows操作系統拒絕當前用戶的訪問。要解決Windows 10/11問題上的“位置不可用”,您需要按照以下步驟獲得所有權:
步驟1:選擇有問題的驅動器後,右鍵單擊。
步驟2:從上下文菜單中選擇屬性。

步驟3:一個新窗口將打開,您必須單擊“安全性”選項卡,然後單擊“高級”按鈕。接下來,單擊“所有者”選項卡。
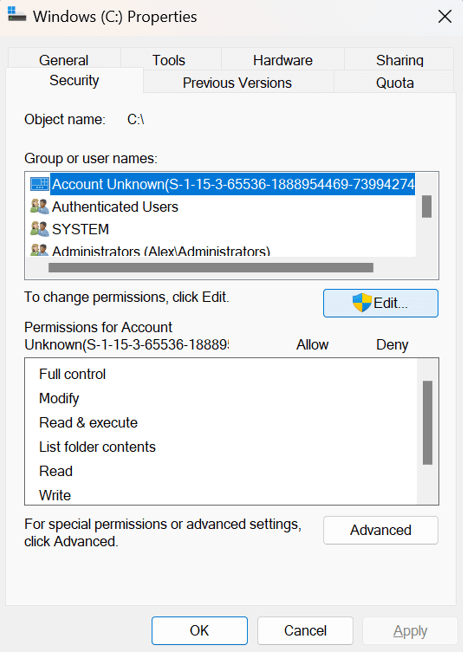
步驟4:您將在必須單擊更改選項的地方出現一個新屏幕。
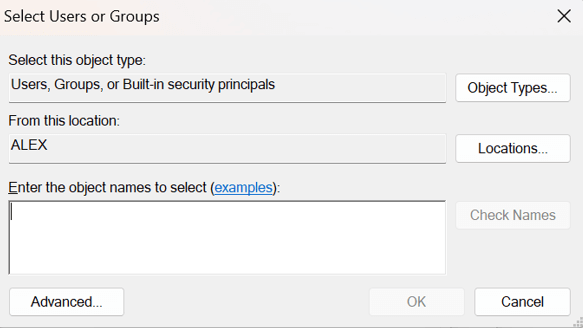
步驟5:查找“輸入要選擇的對象名稱”選項,然後鍵入“管理員”。
步驟6:選擇“檢查名稱”選項,然後單擊確定。
如何修復Windows Task Manager中的磁盤卡在100%
方法3:啟動CHKDSK
Windows 10/11上解決“位置不可用”的另一種方法是使用CHKDSK命令,該命令將修復文件系統錯誤並防止由於不良部門而導致的數據損壞。這是步驟:
步驟1:按WIN + R打開運行框。
步驟2:鍵入CMD,然後按Ctrl + Shift + Enter在管理模式下打開命令提示符。
步驟3:鍵入以下命令,然後輸入Enter密鑰。
chkdsk e: /f /r /x
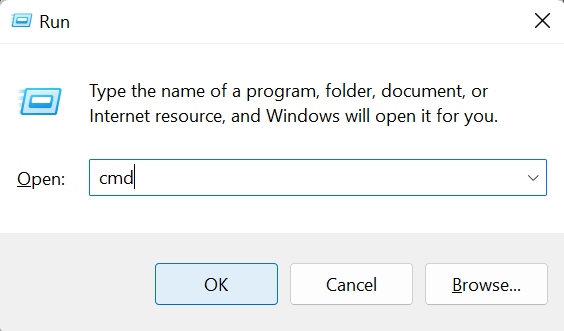
筆記:您必須將“ E”替換為無法接近驅動器的驅動器字母。
步驟4:等待該過程完成,然後關閉命令提示符窗口。
嘗試訪問文件或文件夾,並檢查網絡驅動器上是否面對“位置不可用”。
如何修復“ Windows 10 Update不足的磁盤空間”錯誤
方法4:解密文件和文件夾
如果您的文件或包含文件的文件夾已加密,則仍然可以接收通知。該文件夾只能通過加密證書打開。如果用於加密故障的文件系統,您將無法訪問它。在Windows上,您應該解密文件或文件夾。
步驟1:按WIN + R打開運行框。
步驟2:鍵入CMD,然後按Ctrl + Shift + Enter在管理模式下打開命令提示符。
步驟3:類型cipher.exe /d然後按Enter鍵。
步驟4:下一個類型,cipher.exe /r備份EFS證書和鍵。
檢查文件是否可以訪問,並且您已經解決了Windows 10/11上的“位置不可用”。
如何修復“您需要在驅動器中格式化磁盤之前格式化之前,然後才能使用它”錯誤
關於如何解決的最後一個詞:“位置不可用”(訪問被拒絕)?
嘗試上述所有建議後,您可能已經找到了解決問題的解決方案。如果您知道一種更有效的方法來解決無法可用的位置或訪問問題的問題,請告訴我們。使用高級磁盤恢復預先恢復數據以防止數據丟失。
如果您有任何疑問或建議,請在下面的評論中告訴我們。我們很高興為您提供解決方案。我們經常為常見技術相關問題發佈建議,技巧和解決方案。你也可以找到我們Facebook,,,,嘰嘰喳喳,,,,Youtube,,,,Instagram,,,,翻轉板, 和Pinterest。
