在Windows 11 PC或筆記本電腦上瀏覽Internet涉及訪問或訪問全球網絡上的各種網站和網頁。但是,用戶在嘗試在其Windows 11設備上的首選Web瀏覽器中打開某些網站時經常會遇到問題。這些問題主要伴隨著意外的錯誤,例如錯誤代碼15或16或其他錯誤,說“訪問被拒絕,您無權在此服務器上訪問。”儘管我們已經在上一份指南中涵蓋了以前的錯誤,但直到現在我們還沒有機會討論後一個錯誤。
因此,在此深入指南中,我們將討論有關“訪問拒絕,您無權在此服務器上訪問”錯誤的所有內容。好吧,不煩惱!我們不僅會討論可能觸發上述錯誤的根本原因,而且還將向您展示一些最好的修復程序,以擺脫設備上的問題。查看以下各節以獲取所有詳細信息!
在Windows 11上的“訪問權限訪問”錯誤之前,我們沒有在此服務器上訪問此服務器的權限之前,讓我們為您提供錯誤本身的快速概述。在本節中,我們將告訴您上述錯誤何時可以在您的PC或筆記本電腦上顯示,以及可能導致其觸發的一些基本原因。
因此,“訪問被拒絕,您無權訪問此服務器上的訪問”錯誤通常在網站或網頁上出現在使用Windows 11 PC或筆記本電腦上的瀏覽器應用程序瀏覽網絡時。當它出現在用戶出現時,他們將被阻止在其Windows設備上的瀏覽器應用程序中訪問或查看受影響的網站或網頁。因此,它實際上可以在用戶的網絡瀏覽體驗中停止,從而阻止他們訪問受影響網站上的關鍵信息或數據。
現在,出現可能觸發“訪問被拒絕的訪問,您無權訪問此服務器上的訪問權限”的根本原因,在Windows 11 PC和筆記本電腦上,可能有很多。如錯誤消息本身所述,其背後的主要原因與權限問題相關聯。但是,可能導致上述錯誤顯示的其他原因包括受影響網站的損壞的臨時數據,啟用了Windows 11上的VPN或代理服務器,在專業或教育Windows 11 PC和筆記本電腦上啟用了網站上的限制,瀏覽器設置錯誤。
修復“訪問被拒絕,您無權在此服務器上訪問”錯誤,在Windows 11 PC和筆記本電腦上
因此,既然您對“訪問被拒絕,您無權訪問此服務器訪問”的知識有所了解”,以及其背後的一些根本原因,讓我們看一下在Windows 11 PC或筆記本電腦上擺脫它的一些最佳故障排除方法。在下面,您將找到一個修復程序和建議列表,這些列表可能有助於解決設備上的上述錯誤。為了進一步幫助您執行它們而不依賴任何外部幫助,我們在下面的列表中包括了易於遵循的逐步指南(無論適用)。
話雖這麼說,讓我們直接深入了解“訪問權限,您無權在此服務器上訪問”的修復列表和建議,在Windows 11 PC和筆記本電腦上錯誤。
1。檢查您的Internet網絡並確保它正在工作
當您獲得“訪問拒絕,無權訪問此服務器上的訪問權限”時,您可以做的第一件事是在Windows 11 PC上或筆記本電腦上的錯誤是檢查設備的Internet網絡並確保其正常工作。您會看到,由於錯誤或較慢的Internet網絡,網站的“訪問拒絕”錯誤可能會顯示出來,因此,如果您的主要網絡連接面臨停機時間或速度慢,則可能會因某些網站而獲得相同的錯誤。
因此,如果您要獲得“訪問權限,則無權在此服務器上訪問此服務器上的訪問權限”,請在網絡瀏覽器中的網站上錯誤,請打開另一個選項卡並嘗試打開Google搜索頁面。如果打開,請使用Google搜索欄搜索“速度測試”。在搜索結果頁面上,單擊“運行速度測試”按鈕啟動該過程並測量網絡連接的當前下載和上傳速度。如果您發現速度低於平均水平,則可以嘗試聯繫您的Internet服務提供商(ISP)並告訴他們有關問題的信息。
重置您的網絡連接
如果發現連接Windows 11 PC或筆記本電腦的網絡連接面向停機時間或速度較慢,則可以嘗試重置網絡。這只是意味著關閉連接並重新打開。
因此,如果您使用的是Wi-Fi連接,請關閉主路由器幾分鐘,然後重新打開。如果以太網連接,請斷開以太網電纜並在幾分鐘後將其重新連接到Windows 11設備。
連接的網絡重置並上運行後,啟動您首選的Web瀏覽器,然後訪問正在生成“訪問被拒絕的訪問權限,您無權訪問此服務器上的訪問權限”的網站。檢查重置後是否進行相同的操作。
運行網絡和互聯網故障排除器
如果您發現網絡連接正常工作,但是您仍會獲得“訪問權限,則無權在此服務器上訪問”網站錯誤,則可以嘗試運行網絡和Internet故障排除器。這將消除Windows 11 PC或筆記本電腦上任何錯誤配置的網絡設置的機會,以生成網站上述錯誤。
因此,請按照下面的步驟運行網絡和Internet故障排除,這是一個內置工具,用於檢測和解決與設備上的Windows 11 PC或筆記本電腦上網絡設置有關的問題:
1。使用Windows + i啟動設置應用程序。
2。去系統選項卡在左導航欄上,單擊故障排除選項在右窗格上。
3。單擊其他故障排除選項在下一頁上。
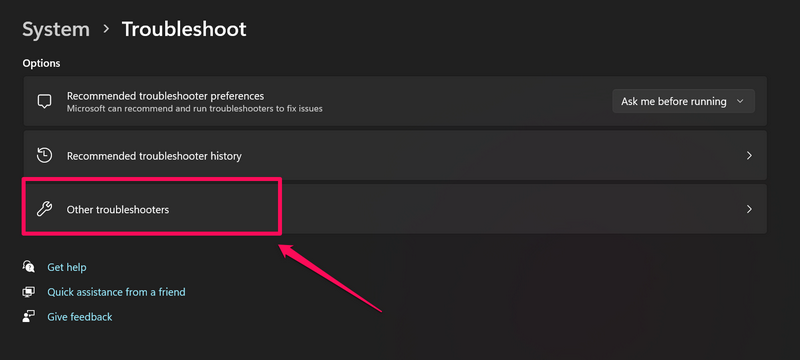
4。找到網絡和互聯網選項在下一頁上,單擊運行按鈕就在其旁邊啟動故障排除過程。
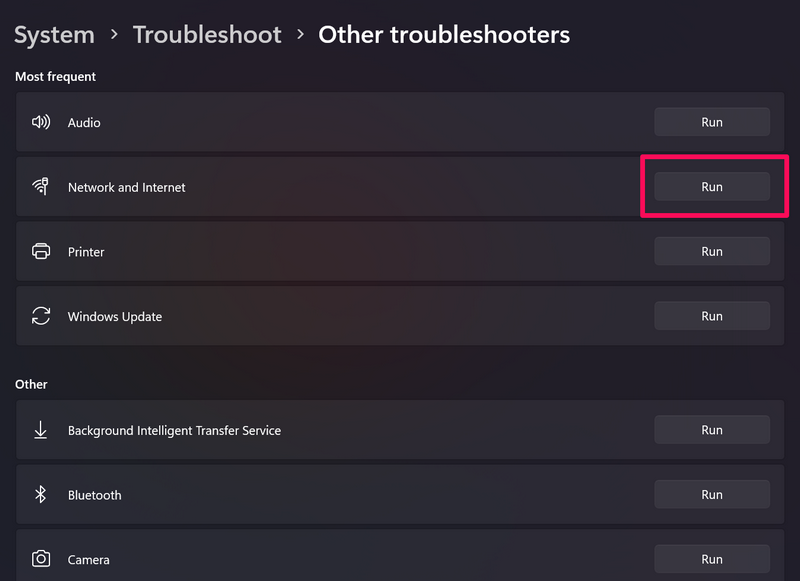
5。等待該工具發揮其魔術並解決網絡連接中的任何檢測到的問題。
故障排除過程完成後,啟動Web瀏覽器並打開正在拋出“訪問權限,您無權訪問此服務器上的訪問權限”的網站,並檢查問題是否在Windows 11 PC或筆記本電腦上解決。
2。強制關閉Web瀏覽器,然後在Windows 11 PC或筆記本電腦上重新啟動
當您遇到“訪問被拒絕,無權訪問此服務器上的訪問權限”錯誤時,您可以做的下一件事是在Windows 11 PC或筆記本電腦上遇到的錯誤是強迫您使用的瀏覽器並在設備上重新啟動。這可能有助於擺脫瀏覽器應用程序中的任何技術問題,這些技術可能導致該錯誤出現在網站或網頁上。
因此,您可以按照下面的步驟遵循Windows 11 PC或筆記本電腦上的瀏覽器應用程序,然後再次重新啟動:
1。在設備上打開瀏覽器應用程序後,請使用Ctrl + Shift + Esc熱鍵打開任務管理器窗口。
2。在進程選項卡在左導航欄上,找到瀏覽器應用程序在右窗格上,左鍵單擊它選擇,然後單擊結束任務按鈕在上面強迫它。
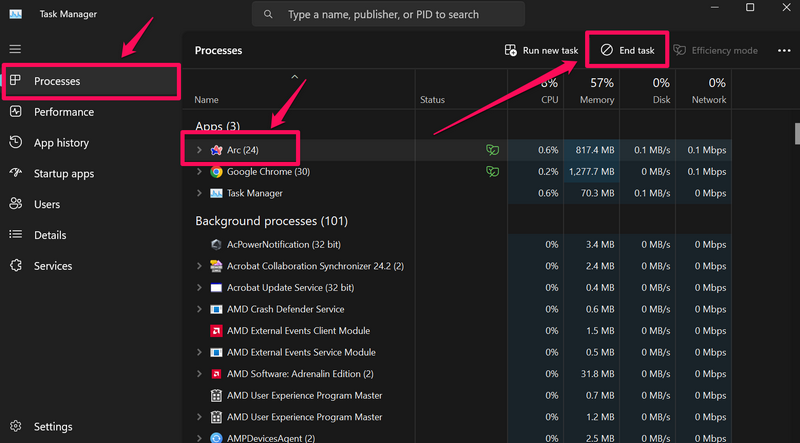
3。片刻後,使用Windows + s打開Windows搜索,,,,查找瀏覽器應用程序, 和單擊它重新啟動。
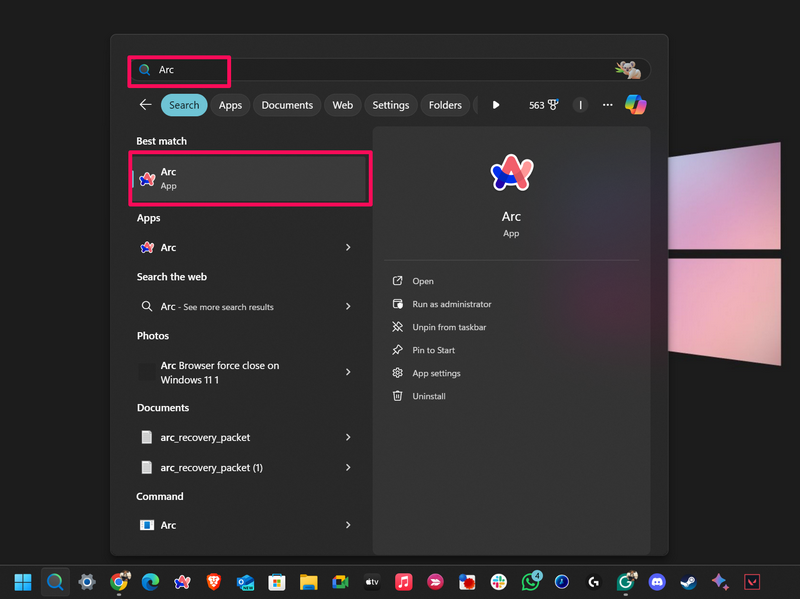
在Windows 11 PC或筆記本電腦上重新啟動Web瀏覽器之後,轉到生成“訪問拒絕的訪問權限,您無權訪問此服務器上的訪問權限”的網站或網頁錯誤,並檢查是否執行此操作。
3。清除Windows 11 PC或筆記本電腦上受影響網站的所有內容
現在,您可以在Windows 11 PC或筆記本電腦上解決“訪問拒絕,無權訪問此服務器的權限”的下一件事是清除或刪除與正在生成的網站或網站有關的所有內容。這意味著您將必須從Web瀏覽器中刪除網站的所有緩存數據以及與Windows 11設備相關的臨時文件。因此,請查看下面的各個部分,以刪除有關受影響網站的所有內容。
從Windows 11 PC或筆記本電腦中刪除臨時文件
當您使用Web瀏覽器瀏覽Internet時,瀏覽器應用程序通常會在Windows 11 PC或筆記本電腦上的專用文件夾中存儲臨時文件和數據。因此,如果某些網站的臨時文件被損壞,則可以在嘗試打開它們時生成“訪問權限,您無權訪問此服務器上的權限”錯誤。
在這種情況下,您可以使用磁盤清理工具從Windows 11設備中刪除所有臨時Internet文件。您可以按照下面的步驟執行相同的操作:
1。使用Windows + s打開Windows搜索在您的PC或筆記本電腦上。
2。找到磁盤清理工具和單擊它啟動。
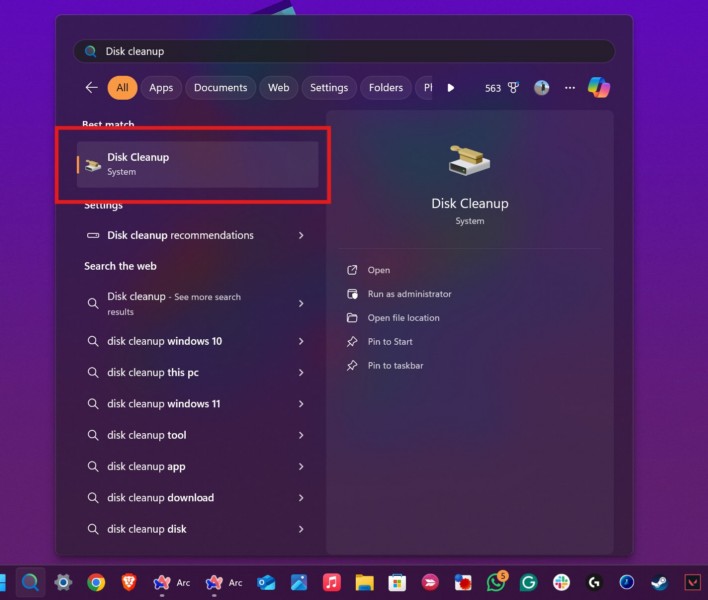
3。選擇驅動器其中將瀏覽器應用程序存儲在設備上,然後單擊確定按鈕。
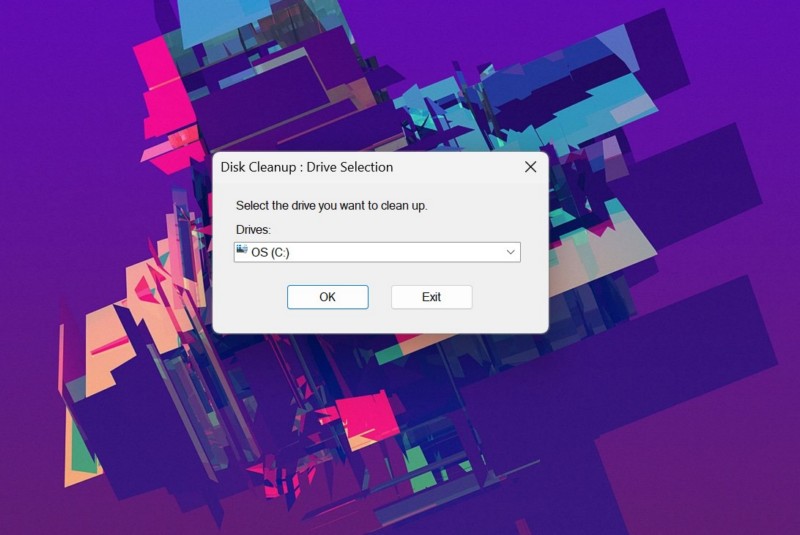
4。在下面的窗口中,請確保複選框為了臨時互聯網文件選項是檢查。
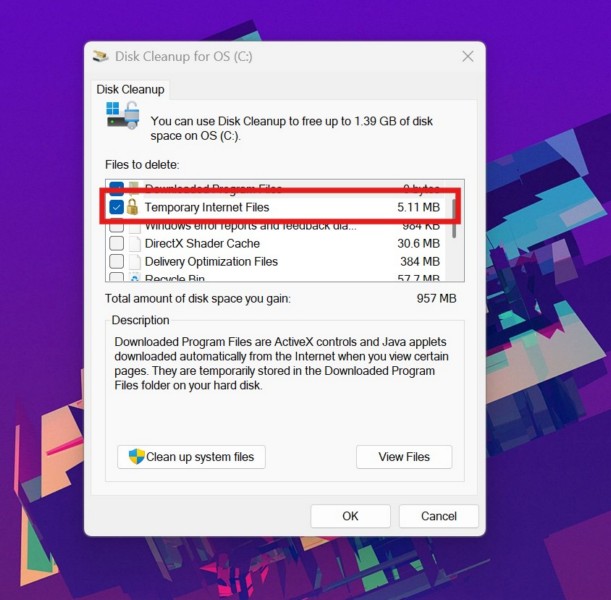
5。單擊確定按鈕以下。
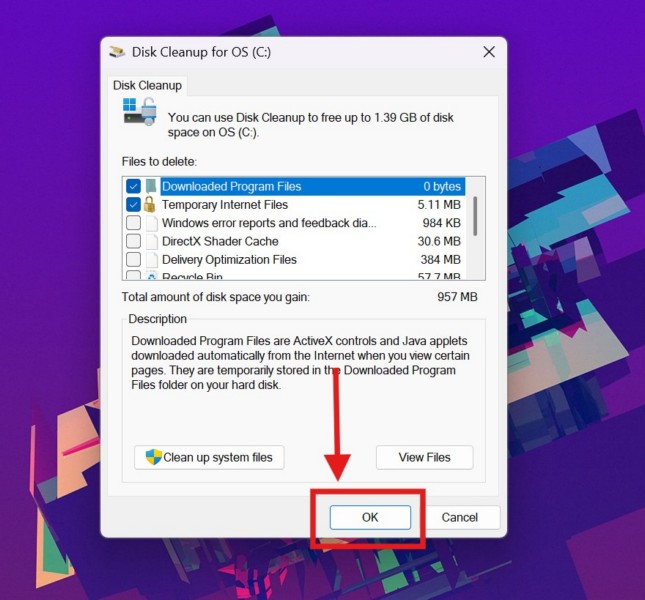
6.確認您的行動在以下提示下,等待磁盤清理工具以刪除臨時文件。
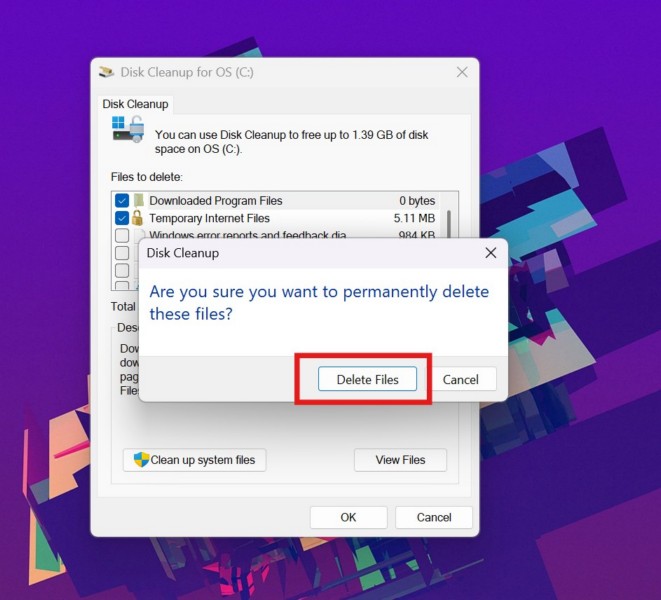
使用磁盤清理工具從Windows 11 PC或筆記本電腦中刪除臨時文件後,請繼續使用網站清理過程的下一部分。
清除瀏覽器應用程序中的瀏覽歷史記錄
除了從Windows 11 PC或筆記本電腦中刪除臨時文件外,您還必須清除與所在網站相關的瀏覽數據,該網站正在/正在生成“訪問權限,您無權訪問此服務器上的訪問權限”錯誤。現在,如果您使用Mozilla Firefox瀏覽網絡,則可以使用該應用程序的“忘記此站點”功能來刪除與特定網站有關的瀏覽數據。
但是,對於其他瀏覽器應用程序,例如Google Chrome和Microsoft Edge,您將必須清除所有瀏覽器歷史記錄,以確保刪除與受影響網站有關的所有瀏覽數據。因此,請按照下面的步驟操作以清除Microsoft Edge應用中的瀏覽數據。如果您使用Google Chrome或任何其他Chromium瀏覽器應用程序,則該過程應相似,儘管略有不同:
1。打開網絡瀏覽器在Windows 11 PC或筆記本電腦上。
2。單擊漢堡(三點)按鈕在右上角,選擇設置選項在下拉菜單上。
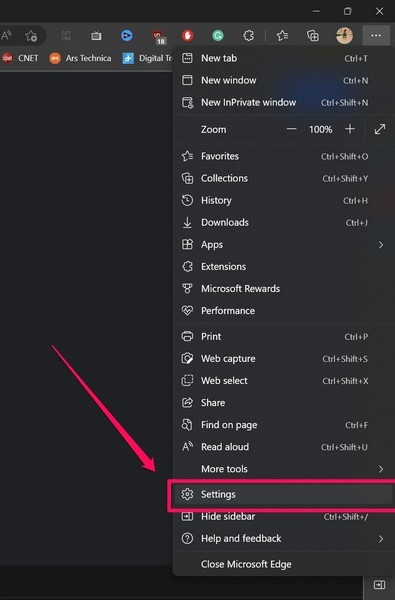
3。去隱私,搜索和服務選項卡在左導航欄上。
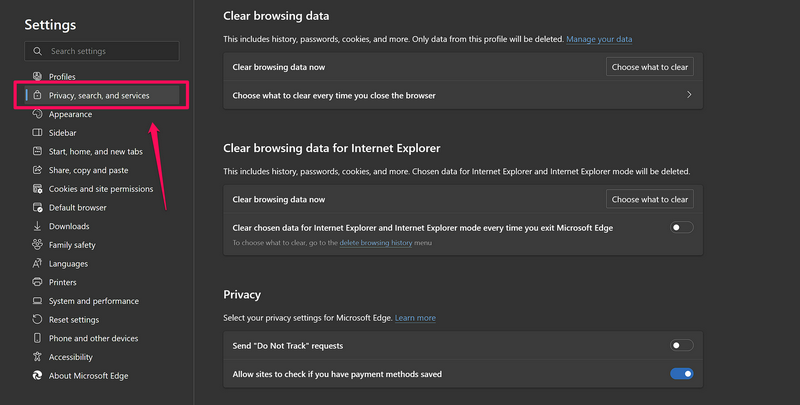
4。單擊選擇要清除按鈕旁邊清除瀏覽數據立即選項在清除Internet Explorer部分的瀏覽數據在右窗格上。
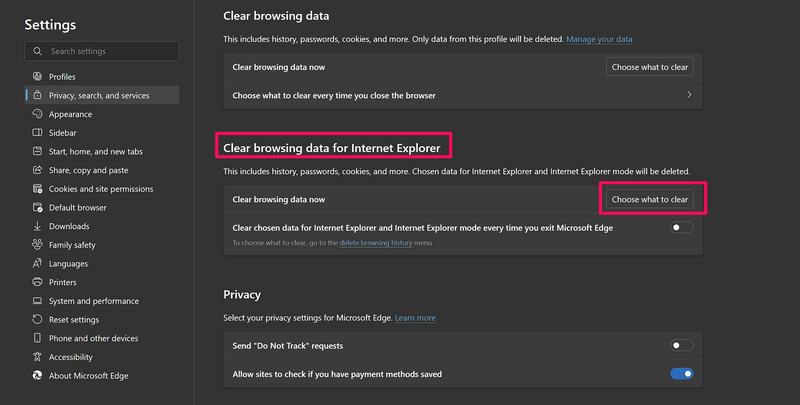
5。在以下彈出ui中,單擊下拉框旁邊時間範圍選項並選擇所有時間選項。另外,請確保複選框緩存的圖像和文件選項是檢查。
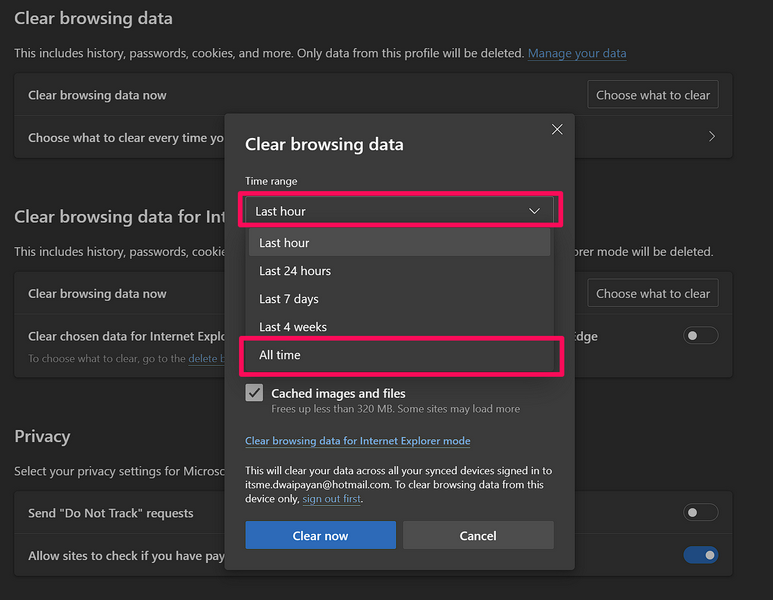
了解更多:如何修復“您無權在此服務器上訪問”錯誤
5。現在,確保檢查所有字段的複選框。
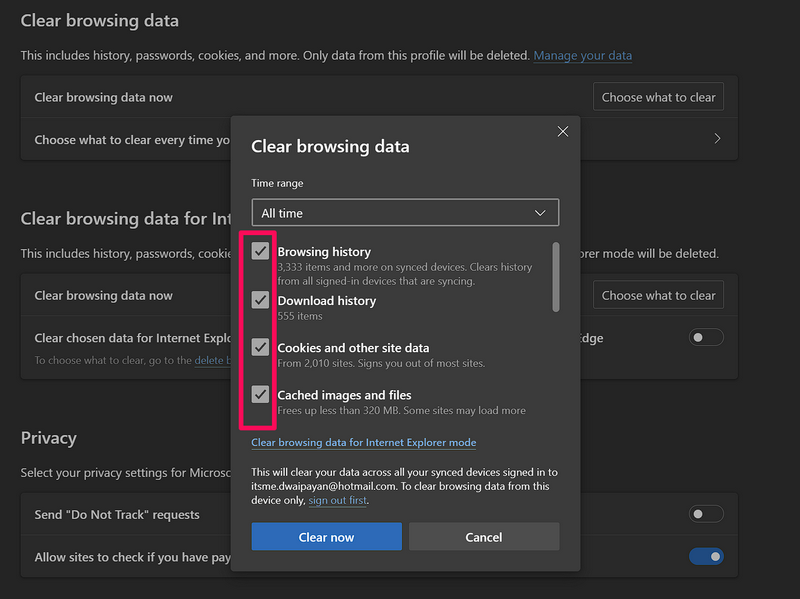
6。最後,單擊現在清除按鈕要刪除瀏覽器應用程序中的所有瀏覽數據。
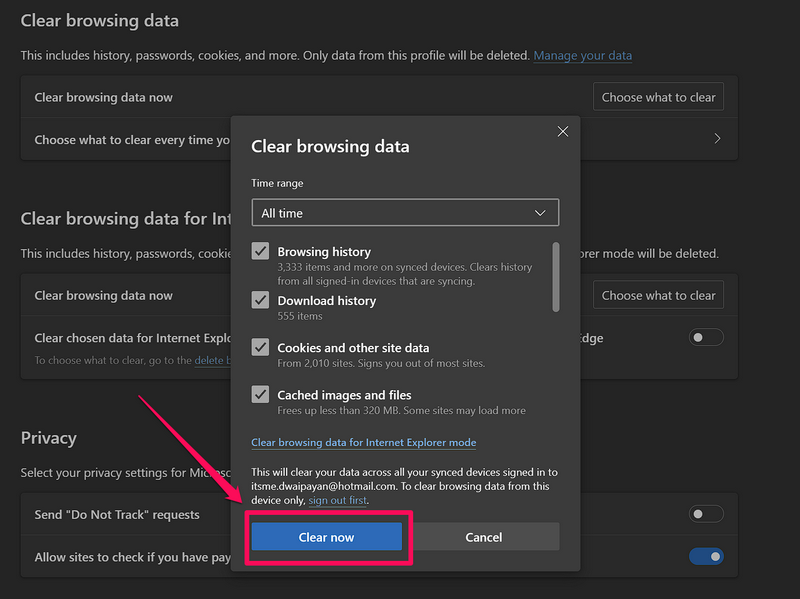
一旦刪除了有關網站的所有內容/正在生成“訪問被拒絕的訪問權限,您無權訪問此服務器上的訪問權限”錯誤,請重新啟動Windows 11 PC或筆記本電腦。重新啟動後,打開Web瀏覽器並導航到受影響的網站。檢查您是否仍在設備上遇到“訪問拒絕”錯誤。
4。在Windows 11 PC或筆記本電腦上重置瀏覽器設置
如果刪除受影響網站的臨時數據無助於解決“訪問權限,您無權在此服務器上訪問”錯誤,則可以在Windows 11 PC或筆記本電腦上進行錯誤,您可以嘗試重置主Web瀏覽器的瀏覽器設置。這可以幫助減輕任何可能導致上述錯誤在Windows 11設備上生成某些網站的瀏覽器設置。但是,請記住,重置瀏覽器設置將重置所有設置,將所有設置更改為其默認值。
話雖如此,您可以按照以下步驟重置Google Chrome中的瀏覽器設置。如果您使用任何其他Web瀏覽器,則可以在其官方網站上搜索該過程以重置其設置:
1。啟動Google Chrome瀏覽器在您的設備上。
2。單擊漢堡(三點)按鈕在右上角,選擇設置選項在下拉菜單上。
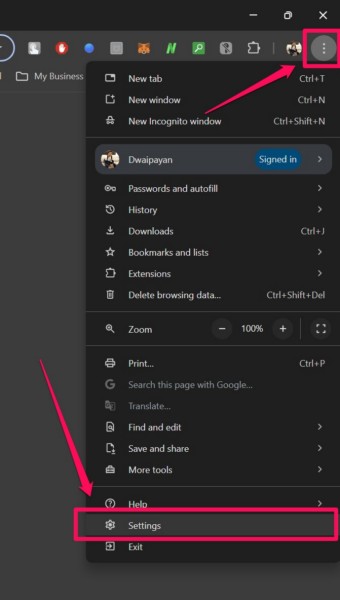
3。去重置設置選項卡在左導航欄上。
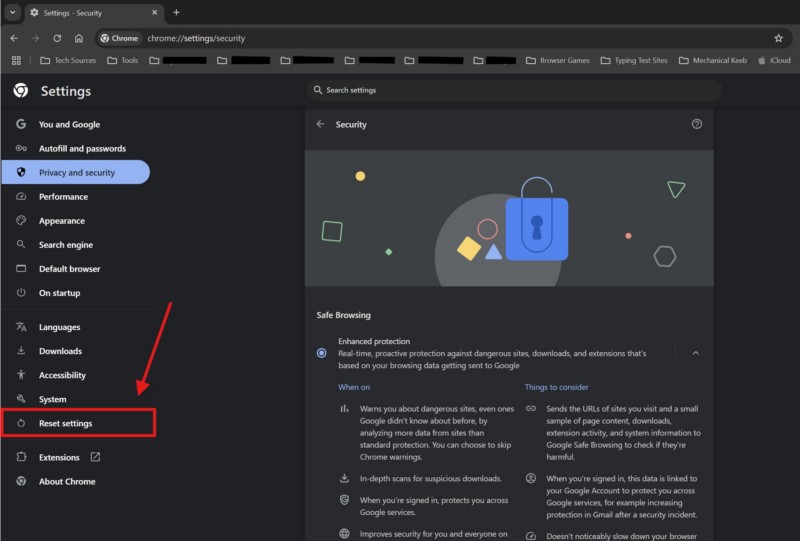
4。單擊還原設置為其原始默認選項在右窗格上。
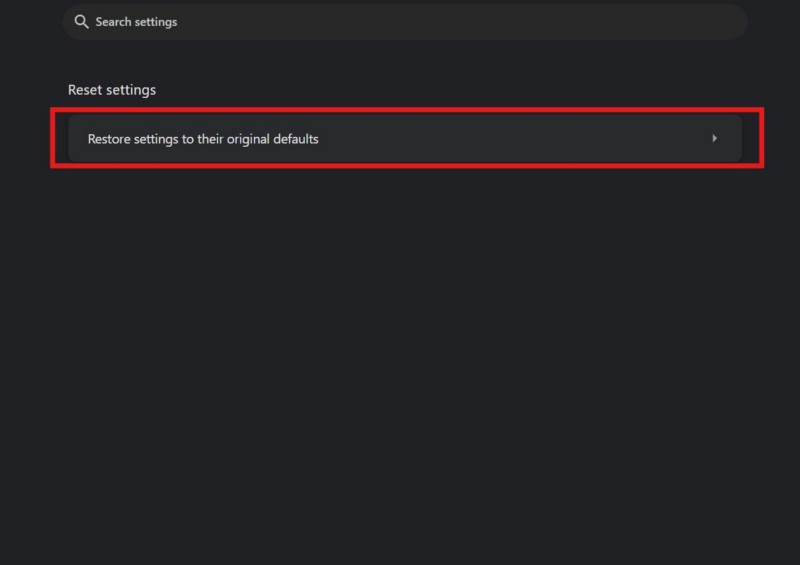
5。確認您的行動在以下提示下,就是這樣!
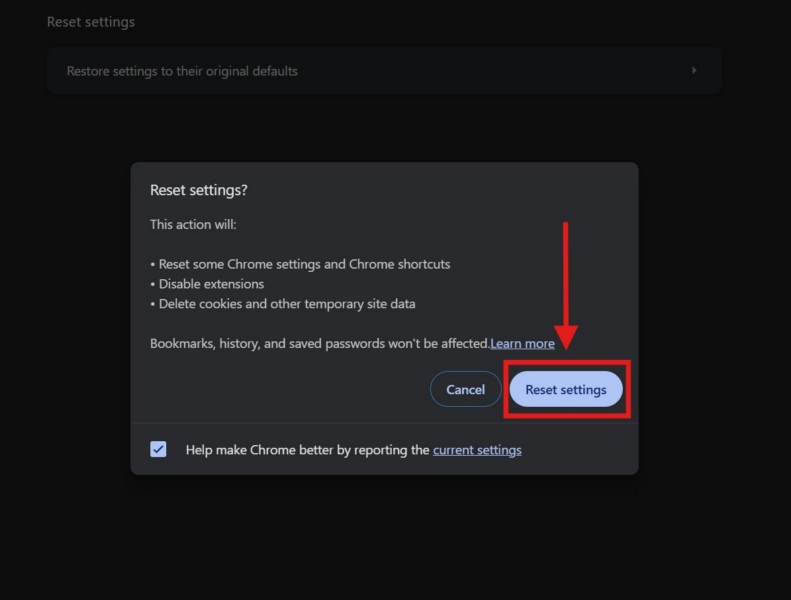
重置Windows 11 PC或筆記本電腦上的瀏覽器設置後,將瀏覽器關閉並重新啟動。然後,打開正在生成“訪問被拒絕,您無權訪問此服務器上的訪問權限”的網站,並檢查其是否相同。
5。在Windows 11 PC或筆記本電腦上禁用代理服務器
如果您在Windows 11 PC或筆記本電腦上使用代理服務器,則在瀏覽網絡時,您很可能會獲得“訪問權限,無權在此服務器上訪問此服務器”錯誤。在這種情況下,您可以嘗試禁用設備上當前設置的代理服務器,並嘗試使用首選的Web瀏覽器訪問受影響的網站。
因此,請按照下面的步驟操作,以確保您沒有在Windows 11 PC或筆記本電腦上使用任何代理服務器:
1。使用Windows + i打開Windows設置應用程序在您的設備上。
2。去網絡和互聯網選項卡在左導航欄上,單擊代理選項在右窗格上。
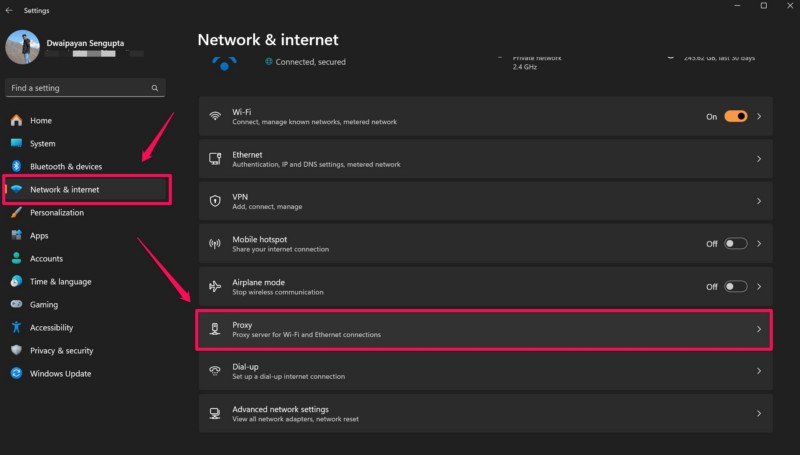
3。在這裡,確保切換自動檢測設置Option是啟用在您的計算機上。
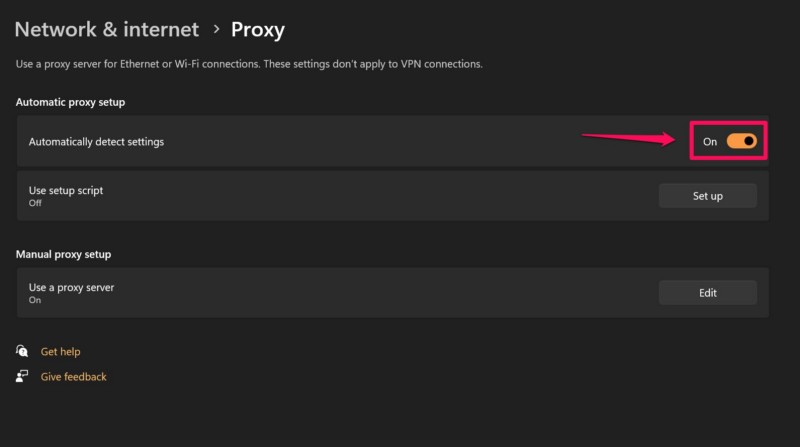
4。如果您設置了手動代理服務器,請單擊編輯按鈕旁邊使用代理服務器選項在手動代理設置部分。
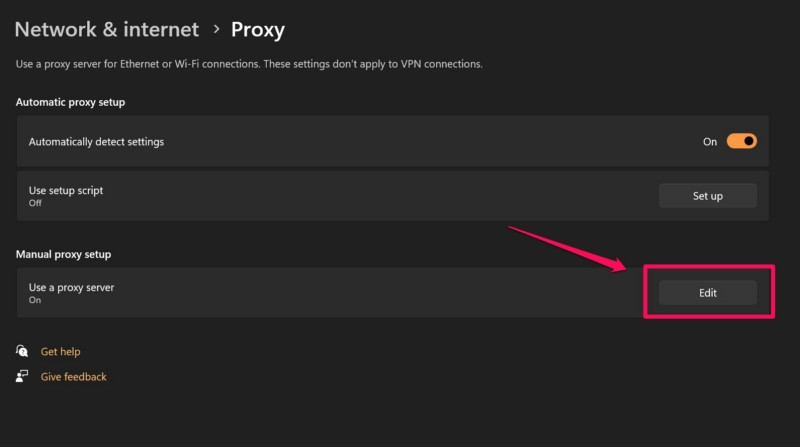
5。在以下UI中,單擊切換為了使用代理服務器選項到禁用它在您的設備上,然後單擊保存按鈕下面保存更改。
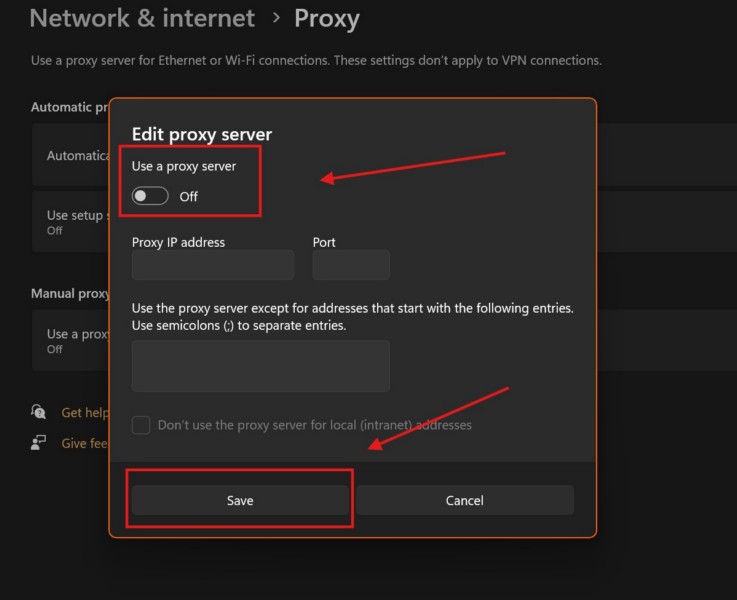
在Windows 11 PC或筆記本電腦上禁用代理服務器後,請使用首選的Web瀏覽器打開正在生成“訪問權限的訪問權限,無權訪問此服務器上的訪問權限”的網站或網頁,並檢查您是否仍在獲得。
6。在Windows 11 PC或筆記本電腦上禁用VPN
就像代理服務器如何觸發網站生成“訪問被拒絕,您無權訪問此服務器上的訪問”錯誤的方式,在Windows 11上,VPN服務也可以做到這一點。因此,如果您在Windows 11 PC或筆記本電腦上設置了VPN,則必須在設備的VPN設置中禁用它。您可以使用下面的步驟來執行此操作:
1。使用Windows + i啟動設置應用程序。
2。在網絡和互聯網選項卡在左導航欄上,單擊VPN選項在右窗格上。
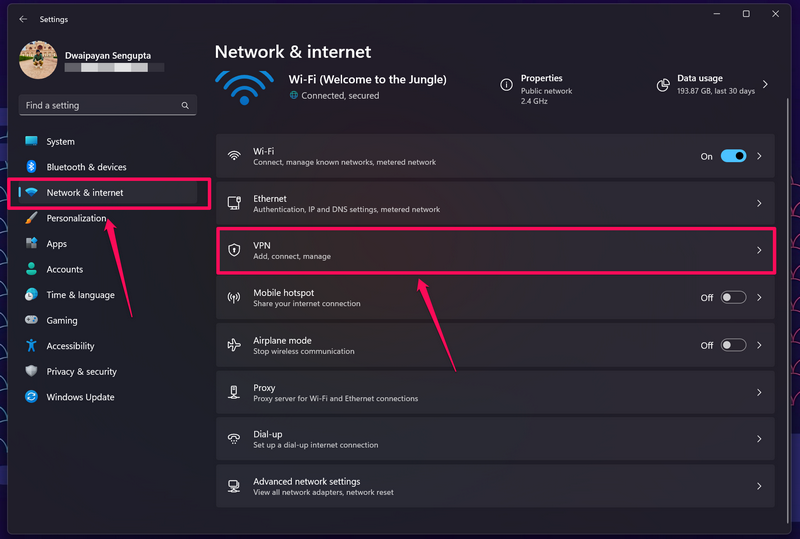
3。在下一頁上,您將找到設備上啟用的VPN服務。
4。遵循屏幕上的說明到斷開VPN服務從您的PC或筆記本電腦。
從Windows 11計算機斷開VPN服務後,請檢查您是否獲得“訪問權限,無權訪問此服務器上的訪問權限”錯誤,對於以前正在生成的網站的網站。
7。在Windows 11 PC或筆記本電腦上的Web瀏覽器中使用高級VPN
雖然Windows 11 PC上的VPN服務設置或筆記本電腦可以生成“訪問拒絕,您無權在此服務器上訪問”某些網站上的錯誤,但是為您的Web瀏覽器啟用了高級VPN服務,對某些網站可能會有所幫助。您會發現,由於政治問題和行業障礙,許多網站和在線平台經常在一個地區被禁止。例如,由於美國和中國之間的政治緊張局勢,在中國禁止了WhatsApp,Instagram和許多其他社交媒體網站等在線平台。
因此,如果您嘗試打開此類網站,則可以在Windows 11 PC或筆記本電腦上獲得“訪問權限,無權訪問此服務器上的訪問權限”。在這種情況下,您可以使用高級和付費VPN服務訪問這些網站沒有在設備上獲得“訪問拒絕”錯誤。
8。聯繫您組織的IT部門
現在,如果您使用的是專業組織或教育機構提供的Windows 11 PC或筆記本電腦,或者您在設備上使用了工作或學校帳戶,則可以獲取“訪問權限,無權訪問此服務器上的訪問權限”,用於網絡上的各個網站。您會看到,為了防止學生和專業工作者在其PC或筆記本電腦上訪問可疑的網站和網頁,組織和教育機構經常在工作或學校設備上限制某些網站。
因此,如果您想訪問或打開一個被專業組織或學校IT部門阻止的網站,則必須與他們聯繫並在服務器上刪除網站。在這種情況下,對於Windows 11 PC或筆記本電腦上的受限網站,沒有其他修復或建議可以解決“訪問拒絕,您無權訪問此服務器上的訪問權限”。
常見問題解答
為什麼我無法在Windows 11上訪問網站?
如果您要獲得“訪問權限,則無權在此服務器上訪問此服務器上的訪問權限”,因為Windows 11 PC或筆記本電腦上的網站錯誤,其背後可能存在各種原因。這可能是由於該網站被服務器管理員阻止,配置錯誤的瀏覽器設置,與網站有關的損壞或損壞的臨時文件,VPN服務或代理服務器。
我如何修復訪問權限拒絕您無權訪問Windows 11上的錯誤?
您可以通過使用各種故障排除方法來修復網站上的“訪問權限,無權訪問此服務器上的訪問權限”錯誤,這取決於其背後的核心問題。一些常見的故障排除方法包括禁用代理服務器和/或VPN服務,重置瀏覽器設置,檢查Internet問題以及與設備的管理員聯繫。
如何獲得Windows 11上網站的許可?
如果您不斷獲得“訪問拒絕的訪問權限,則無權在此服務器上訪問此服務器”錯誤,並希望獲得訪問權限,並且需要與Windows 11設備的IT部門或管理員聯繫並取消阻止受影響的網站。
總結
因此,這將我們帶到了有關如何修復“訪問權限,您無權訪問此服務器上的訪問權限”的綜合指南的結尾。上述錯誤可能會使用戶感到沮喪,尤其是當他們遇到需要訪問研究,數據或信息以及其他目的的重要網站時。因此,解決錯誤的根本原因並在Windows 11設備上盡快解決,這一點非常重要。
我們希望本文能夠幫助您擺脫Windows 11 PC或筆記本電腦上的“訪問權限,無權訪問此服務器的權限”。如果確實如此,請不要忘記在下面的評論中告訴我們。而且,如果您喜歡本指南,並且希望將來了解其他以Windows 11為中心的問題,那麼您當然可以訂閱我們的網站和YouTube頻道,以獲取有關我們所有最新帖子和視頻的最新信息。感謝您閱讀這篇文章,直到最後,我們將在下一篇中再次見到您。
