系統還原是Windows 11中的一個很棒的功能,可讓您將PC恢復到以前的工作狀態,如果發生意外情況。當無法解決問題時,此功能就會使用。但是,對於某些用戶而言,它已經停止工作了。
他們說,系統還原對他們不起作用,並顯示“系統還原未成功完成。使用計算機的系統文件和設置沒有更改”消息。幸運的是,此問題是可以解決的,該故障排除指南也是如此。提前閱讀並學習修復系統Restore在Windows 11中不起作用。
幾個原因可以使您的Windows 11 PC系統恢復病。但是在下面,我們添加了最常見的原因對於系統,還還原Windows 11中的問題:
- 損壞的系統文件
- 第三方防病毒軟件
- 錯誤的系統設置
- 損壞的還原點
- 磁盤錯誤
- 系統還原未啟用
- Dropbox和OneDrive中斷
- 較少分配的存儲空間以恢復點
- 硬件問題
- PC上的惡意軟件和病毒
修復系統還原在Windows 11中不起作用
在Windows 11中,修復系統還原問題的方法有幾種潛在的方法。但是,正如我們所知,並非所有方法一直在工作。因此,在本節中,我們分享了大多數工作方法要擺脫Windows 11中系統還原問題。因此,請按照它們進行修復“系統還原未完成成功”錯誤:
1。嘗試其他還原點
您可能要使用的還原點可能已經損壞了,這就是為什麼您要獲得“系統還原並未成功完成。
因此,我們建議您嘗試不同的還原點檢查所有還原點是否相同。您可以按照上述步驟選擇Windows 11中的還原點:
1。打開Windows搜索框, 類型創建一個還原點在其中,從結果中選擇它。
2。在系統屬性窗口,單擊系統還原…按鈕下系統還原。
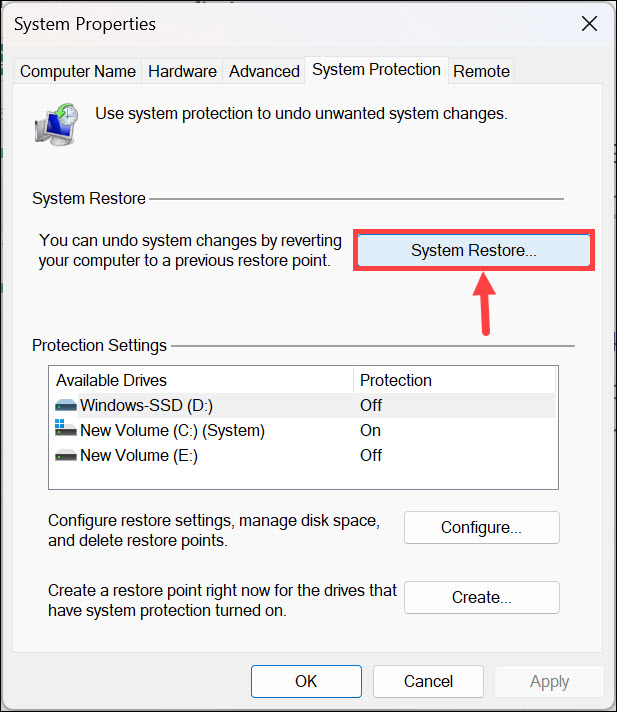
3。單擊下一個>按鈕要轉到下一個屏幕,然後打勾顯示更多還原積分複選框。
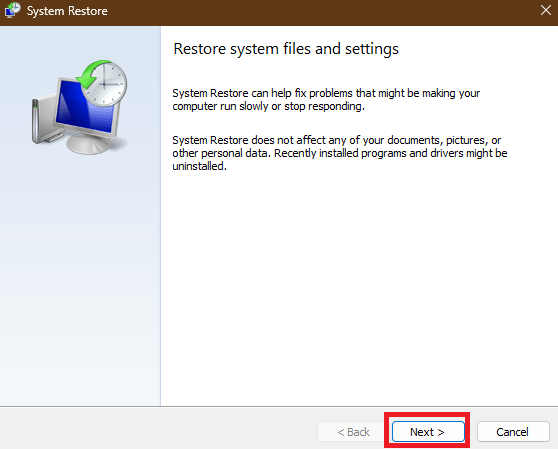
4。從列出的還原點選擇其他還原點,然後單擊下一個>按鈕。
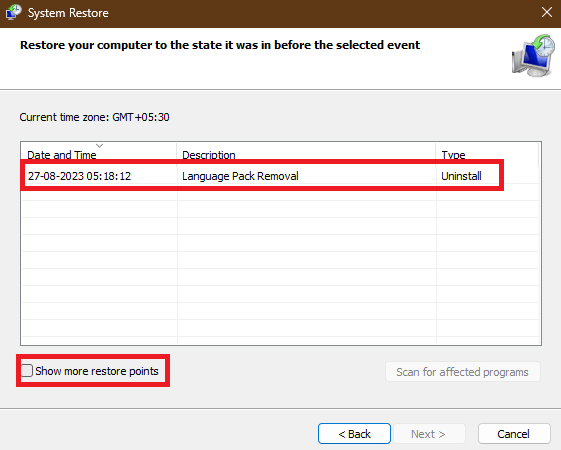
5。在下一個屏幕上,單擊結束按鈕開始系統修復。點擊之後結束按鈕,您的Windows 11 PC將重新啟動,並檢查錯誤消息是否仍出現。
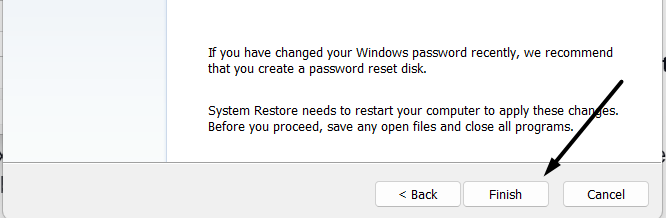
2。確保啟用系統還原功能
可能在Windows 11計算機上無法啟用系統還原功能,這就是為什麼您無法還原系統或訪問系統的原因。考慮到這一點,請確保在Windows 11 PC上啟用此函數,然後遵循以下步驟:
1。類型創建一個還原點在Windows搜索框,並從搜索結果中選擇它。
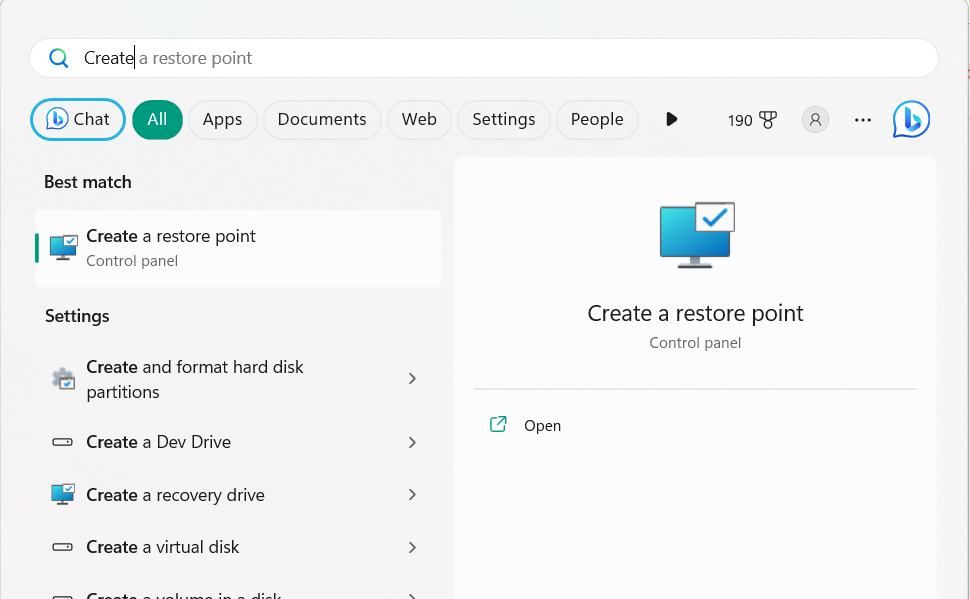
2。去系統保護選項卡並單擊配置按鈕檢查是否已啟用。
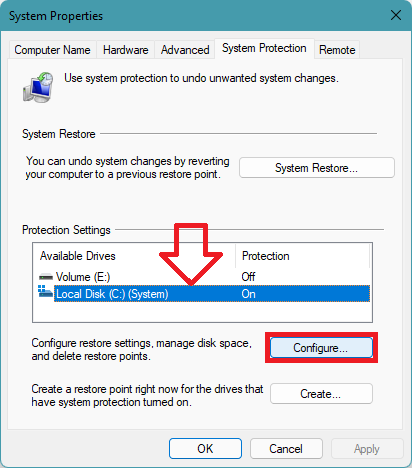
選擇驅動器,然後單擊配置
3。在下一個屏幕上,請確保打開系統保護選擇單選按鈕。
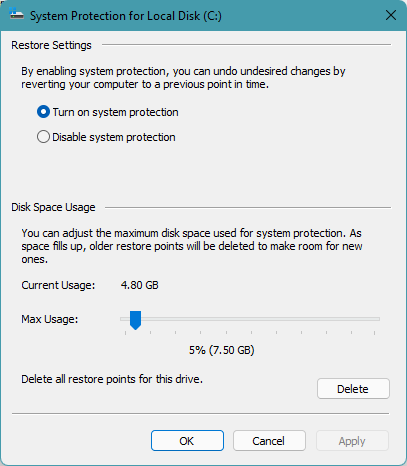
4。最後,單擊申請按鈕可以保存您所做的任何更改,並檢查問題的狀態。
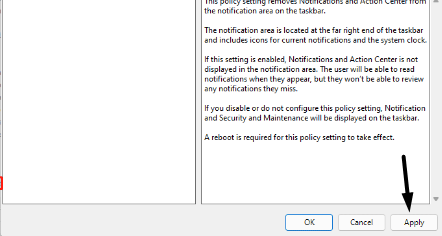
3。通過本地組策略編輯器打開系統還原
如果您面臨通過設置應用程序啟用系統還原的問題,則可以通過本地組策略編輯器啟用它。這樣做很容易,我們已經添加了下面執行同樣操作的步驟。因此,請嘗試它們,並通過本地組策略編輯器啟用系統還原:
1。使用Windows + R鍵盤快捷鍵打開運行箱和類型gpedit.msc在其中。
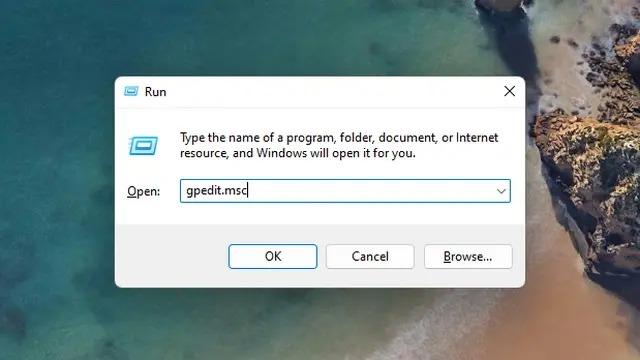
2。按輸入密鑰啟動本地團體政策編輯在您的Windows 11 PC上。
3。在本地團體政策編輯程序,轉到左側下面提到的位置:
Computer Configuration > Administrative Templates > System > System Restore4。搜尋關閉系統還原 環境策略並雙擊它以獲取新窗口。
5。在下一個窗口中,請確保未配置或者禁用選擇然後單擊好的。
4。通過註冊表編輯器啟用系統還原函數
如果您無法通過本地策略編輯器在PC或筆記本電腦上打開系統還原功能,則可以通過註冊表編輯啟用它。我們添加了下面的步驟:
1。打開運行命令對話框在Windows 11 PC上,輸入登記在其中,按進入。

2。在註冊表編輯窗口,從左側導航到下面提到的路徑:
HKEY_LOCAL_MACHINE > SOFTWARE > Policies > Microsoft > Windows NT > SystemRestore.3。在左側,選擇SystemRestore鑰匙,然後雙擊Disableconfig在右側。
4。在新窗口中,鍵入0(零)在價值數據:文本字段,然後單擊好的保存更改。
5。最後, 對disablesr重視右側並檢查問題的狀態。
5。恢復Microsoft軟件影子復制提供商服務
有時,由於功能不正確的Microsoft軟件陰影複製提供商服務功能不正確,因此系統還原功能無法正常工作。要檢查是否相同,請考慮重新啟動此服務通過服務程序在Windows 11 PC或筆記本電腦上。要輕鬆地知道如何做同樣的事情,請按照以下提示:
1。按Windows + R打開運行程序,及其打開:文本字段,類型Services.MSC。
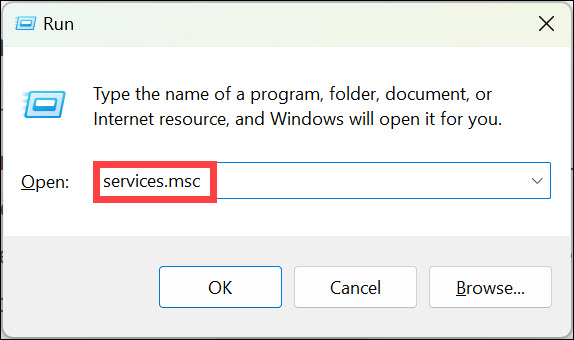
2。按進入打開服務實用程序在Windows PC上搜索以下服務:
Microsoft Software Shadow Copy Provider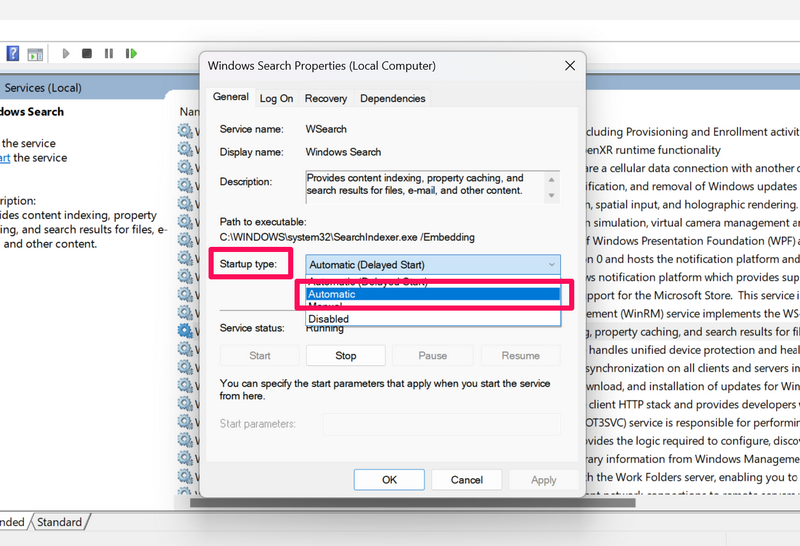
3。一旦找到,雙擊該服務,設置啟動類型:選項自動的並擊中好的。
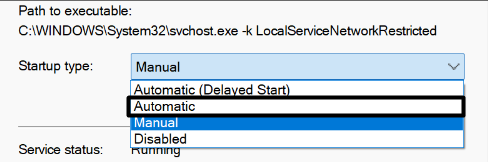
4。完成後, 搜尋音量陰影副本服務中的服務服務應用程序並打開它。
5。最後,設置啟動類型:選項自動的,然後擊中申請按鈕保存更改。
完成後,嘗試再次還原Windows 11 PC或筆記本電腦,並檢查其是否正確完成。
6。運行磁盤檢查實用程序
您的Windows 11計算機的磁盤可能會有一些錯誤,因此系統還原功能在正常工作時面臨問題,從而導致錯誤消息。
要檢查這是否是主要原因,您可以考慮運行磁盤檢查實用程序在您的Windows計算機上。這將通過PC的磁盤解決所有錯誤,並希望解決此問題。您可以檢查以下步驟以了解如何運行此Windows實用程序:
1。打開命令提示實用程序在Windows 11 PC上並執行以下命令:
chkdsk /r c: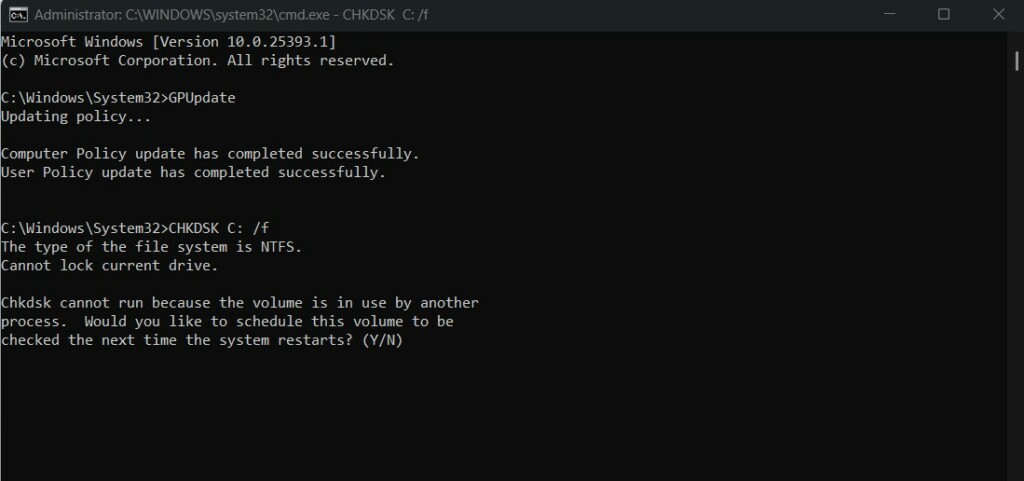
2。類型y在控制台中,按進入下次啟動PC時運行掃描的鍵。
3。完成後,重新啟動Windows 11 PC或筆記本電腦以在PC上運行磁盤檢查掃描。
4。運行磁盤檢查工具後,您將在Windows 11 PC的屏幕上看到掃描結果。
7。執行DISS掃描
您的PC的系統映像可能損壞了,這就是為什麼“系統還原未成功完成。因此,請按照下面提到的步驟進行dism在您的Windows 11 PC上,輕鬆修復所有系統圖像錯誤:
1。按Windows鍵打開Windows搜索框和類型命令提示在其中。

2。選擇作為管理員運行從搜索結果中選出的選項,可以使用管理員權利打開它。
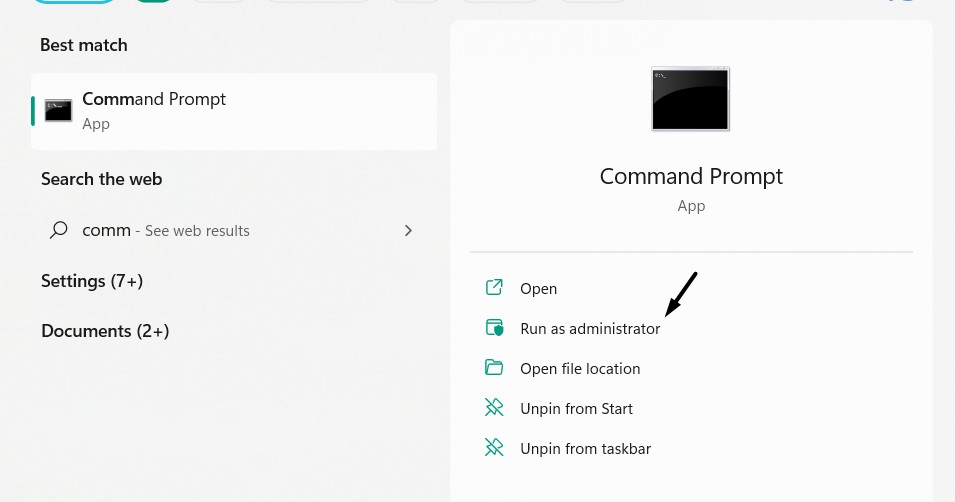
3。在命令提示窗戶,運行下面提到的命令逐個:
DISM /Online /Cleanup-Image /CheckHealthDISM /Online /Cleanup-Image /ScanHealthDISM /Online /Cleanup-Image /RestoreHealth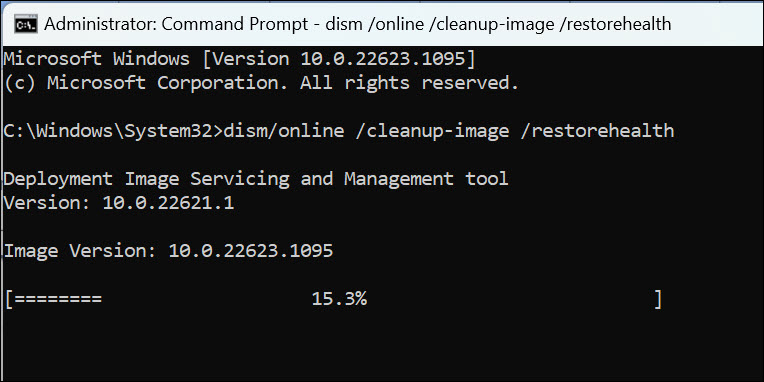
4。最後,等待系統掃描Windows系統映像以獲取問題並解決它們。
8。運行SFC掃描
您的PC的積分文件很可能已損壞,這就是為什麼您要面對此問題的原因。牢記這個原因,您可以考慮運行SFC掃描在您的系統上。
SFC掃描將在Windows 11 PC上查找損壞的文件,並用PC上存儲的同一文件的緩存版本替換它們。因此,請按照以下步驟運行它:
1。使用Windows鍵打開PC上的開始菜單搜索並輸入命令提示在其中。

2。選擇作為管理員運行從結果中選出的選項,以使用行政權利打開它。
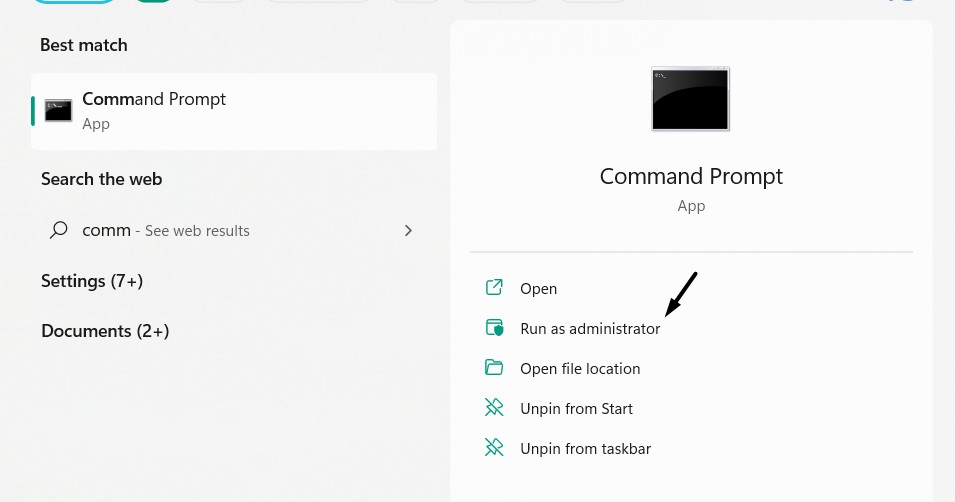
3。在命令提示窗口,在其中一個一個命令下一個命令:
sfc /scannow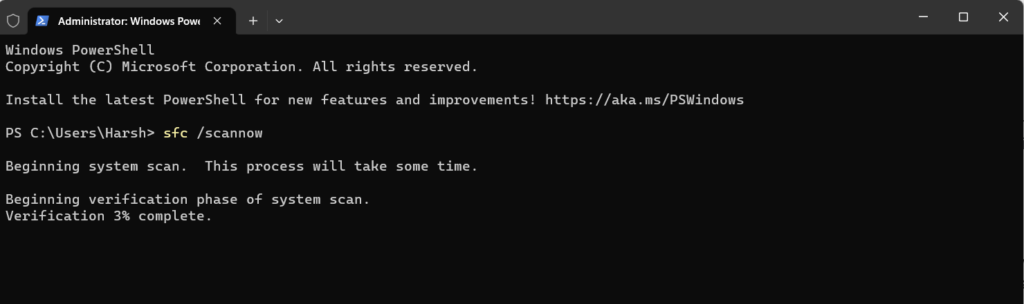
4。現在,SFC掃描將從您的Windows 11 PC上開始,並使用必需的PC文件解決問題。
9。禁用第三方防病毒計劃
Windows 11 PC上的第三方防病毒程序有時會破壞系統還原功能。因此,如果您在Windows 11 PC或筆記本電腦上使用類似程序,則可能是此問題的原因。由於這個原因,卸載它從您的系統。
您可以檢查以下提示,以了解如何在Windows 11中刪除應用程序:
1。打開設置應用程序在Windows 11 PC上,從左側選擇應用選項。
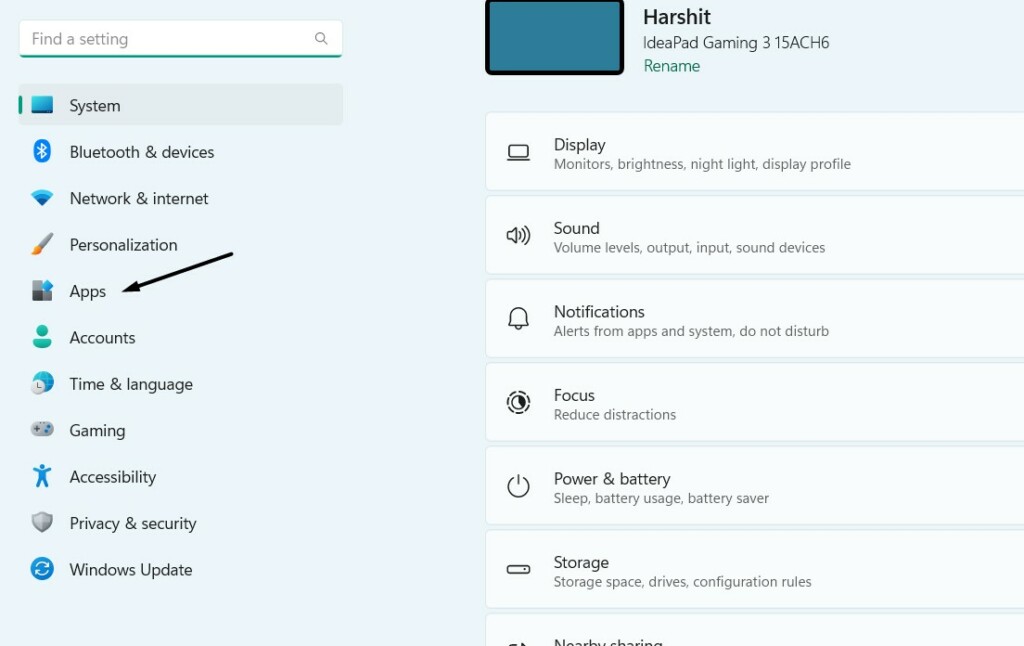
2。選擇安裝的應用程序選項,然後從應用程序列表中查找防病毒應用程序。
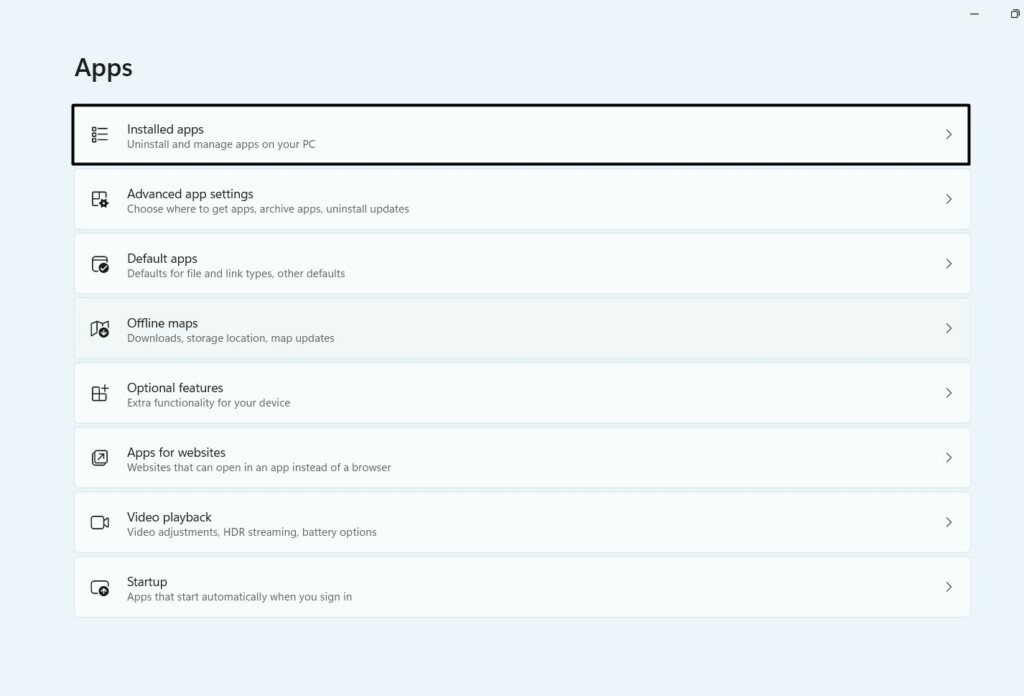
3。在防病毒應用旁邊,單擊三個點(…),然後選擇解除安裝菜單中的選項。
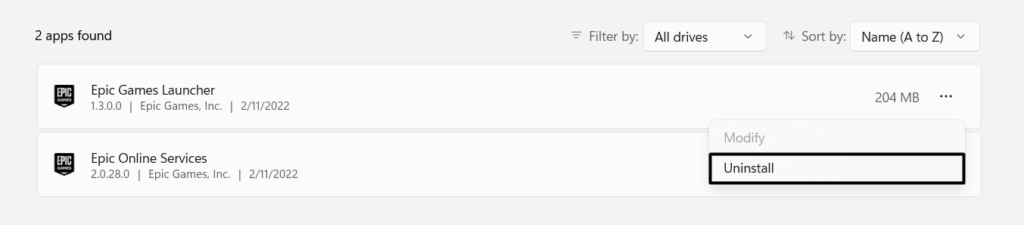
4。單擊解除安裝在新提示中的按鈕,將應用程序從Windows PC刪除。
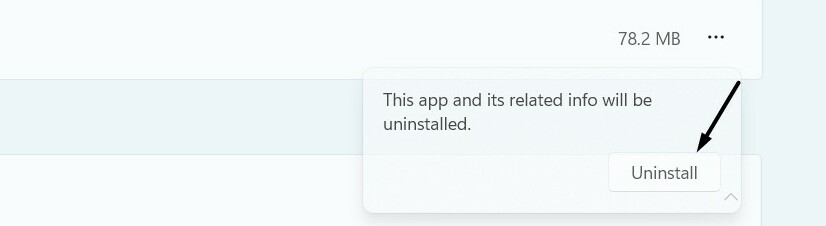
5。卸載防病毒應用程序後,重新啟動PC並檢查系統還原是否正在工作。
10。在安全模式下執行系統還原
第三方應用程序或服務可能會導致此問題,這就是為什麼出現此問題的原因。要檢查相同的將Windows 11 PC引導到安全模式。您可以按照以下步驟來知道如何在安全模式下執行系統還原:
1。按Windows + R鍵打開運行實用程序, 類型MSCONFIG在其中,按進入。
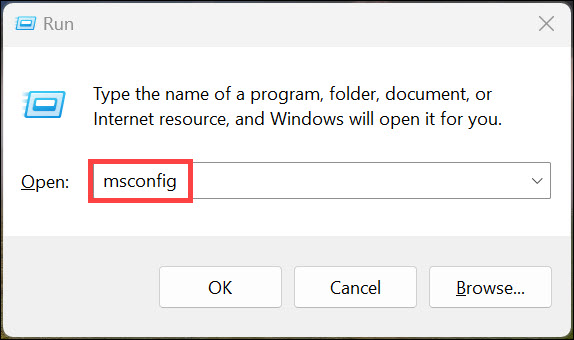
2。去引導窗口的標籤並打開安全引導在下面引導選項啟用它。
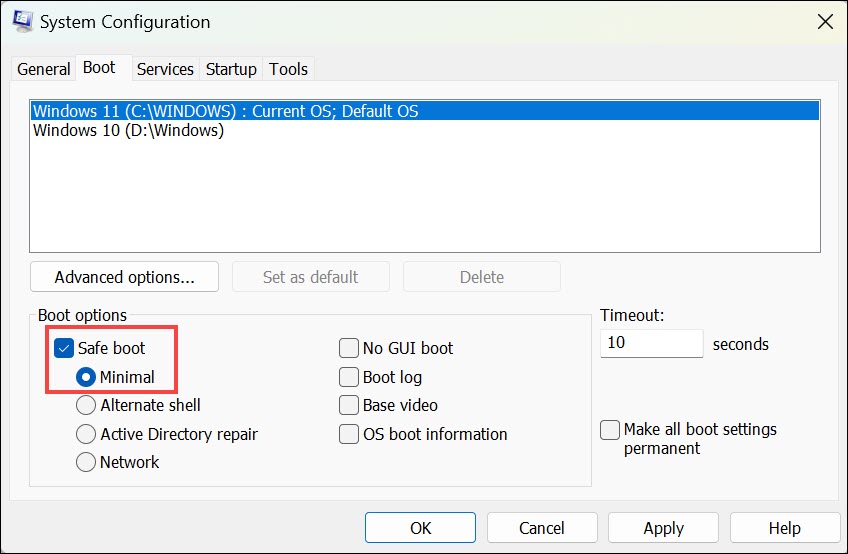
3。跳到服務標籤並打勾隱藏所有微軟服務底部的複選框。
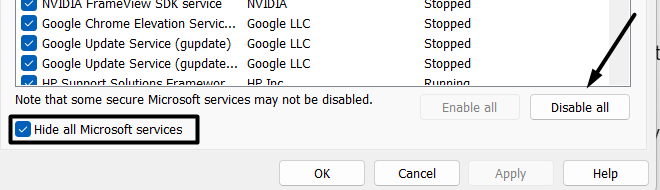
4。點擊禁用全部強制結束所有非Microsoft服務,然後前往啟動選項卡。

5。在啟動選項卡,單擊打開任務管理器打開PC上的任務管理器實用程序。
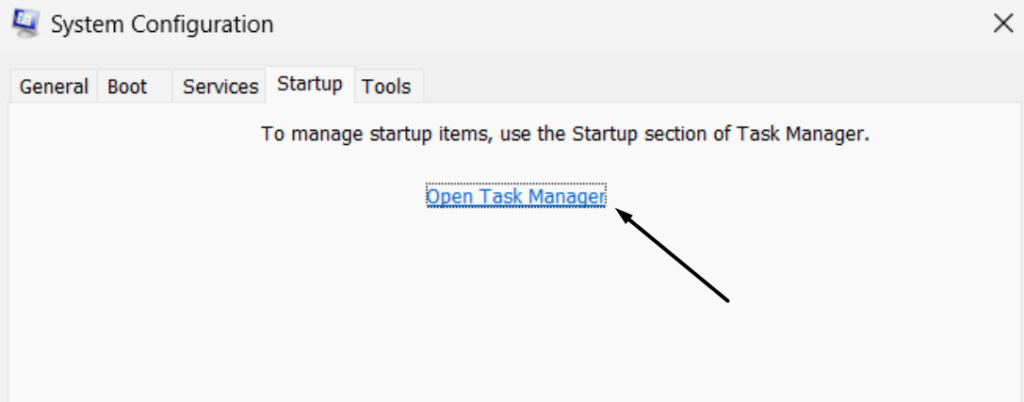
6。然後,關閉所有非Microsoft服務過程任務管理器實用程序中的部分。
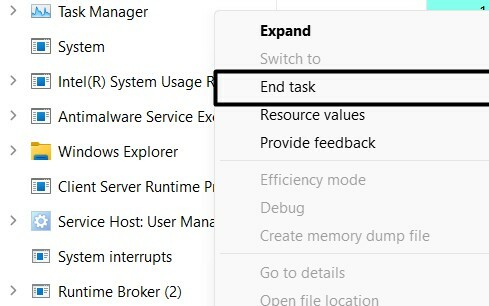
7。最後,重新啟動Windows 11 PC或筆記本電腦,然後打開 高級系統設置部分以啟動系統還原,以查看系統還原功能是否有效。
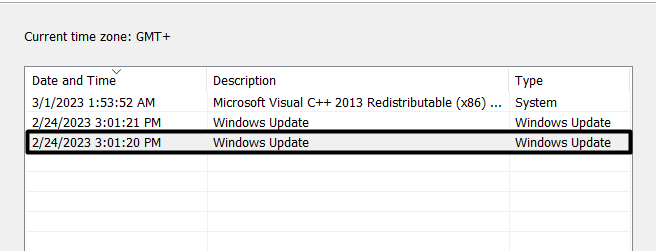
11。運行完整的惡意軟件掃描
您的Windows 11計算機可能有一些病毒和惡意軟件,因此您無法使用現有的PC還原點還原Windows 11系統。
請記住這個原因,我們建議您快速進行防病毒掃描在Windows PC上。您可以檢查以下步驟以了解如何輕鬆運行掃描:
1。打開Windows安全程序並選擇病毒和威脅保護選項。
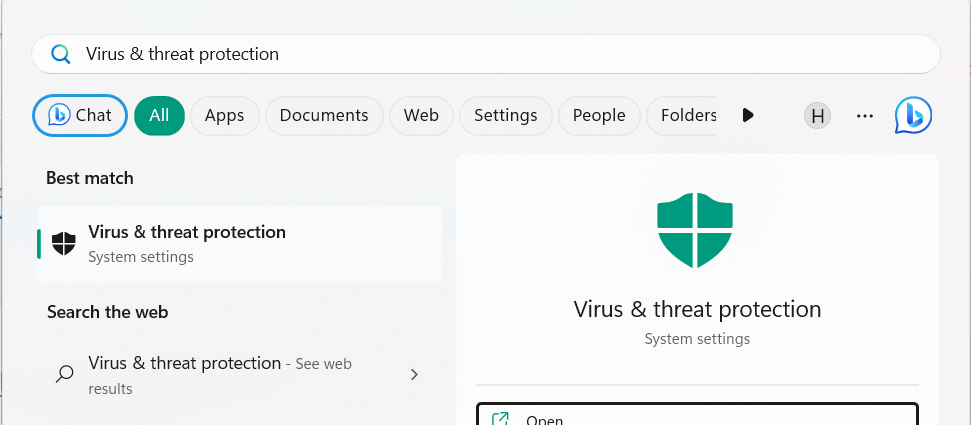
2。在病毒和威脅保護窗口,單擊快速掃描按鈕開始病毒掃描。
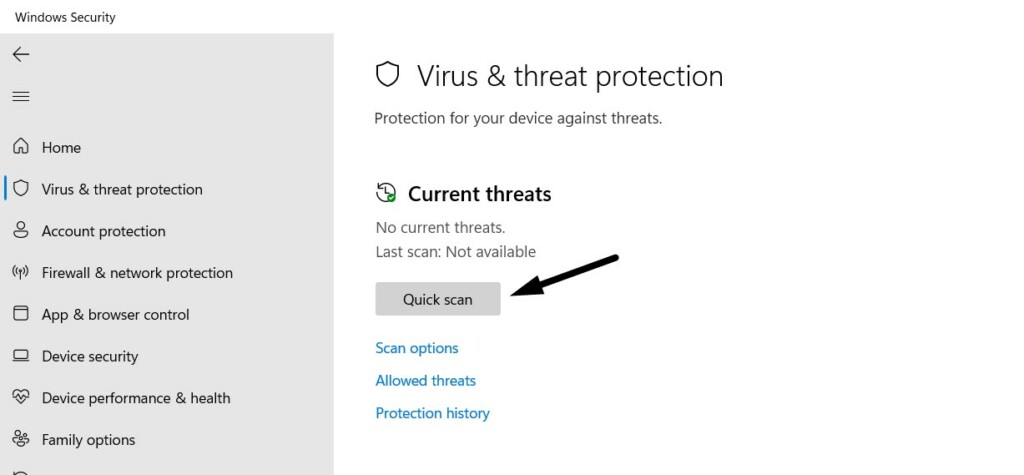
3。一旦開始掃描病毒,請等待完成並顯示掃描結果。如果它在PC上找到惡意文件,請考慮刪除它們通過遵循屏幕上的步驟。
12。擴展分配的存儲
您的Windows 11 PC或筆記本電腦可能沒有為Restore點的系統還原工具分配足夠的存儲空間,這就是為什麼“系統還原無法成功完成的原因”。
您的計算機的系統文件和設置沒有更改”使用時出現錯誤消息。因此,我們建議您擴展分配的存儲並檢查問題的狀態。我們已經提到了下面執行相同操作的確切步驟,因此請關注它們:
1。類型創建一個還原點在Windows搜索框並從結果中選擇它。
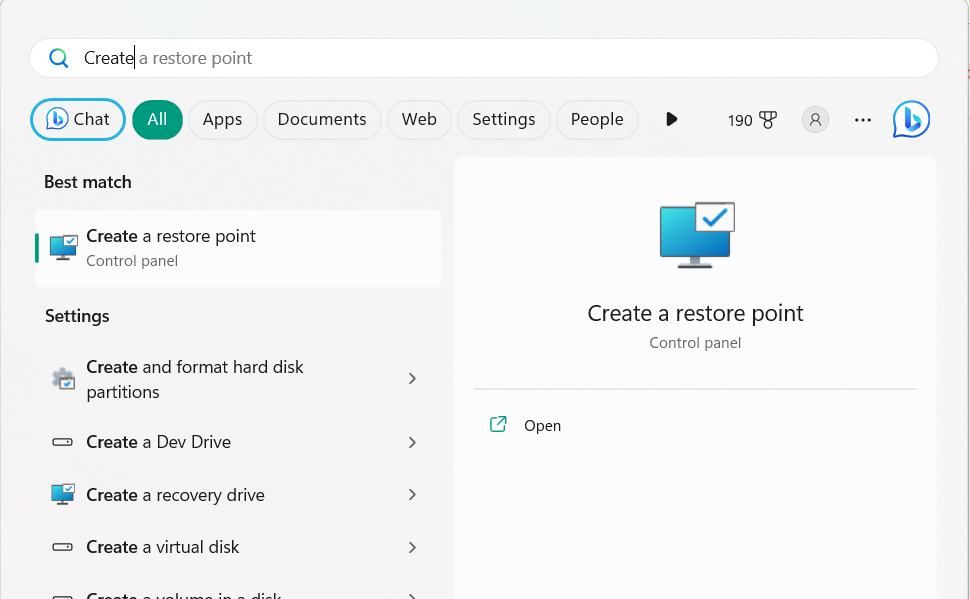
2。在下面保護設置,選擇配置按鈕更改系統還原設置。
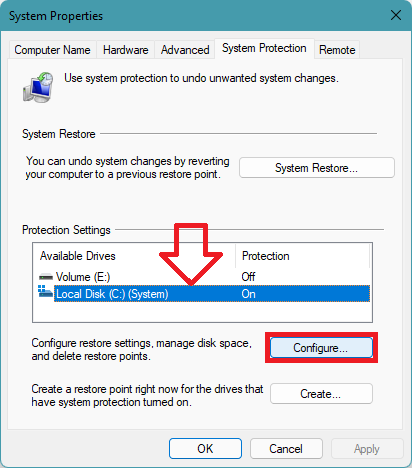
選擇驅動器,然後單擊配置
3。在下一個屏幕上磁盤空間使用情況部分,您可以使用滑塊為系統還原工具擴展磁盤空間。只需根據您的需求調整空間即可。
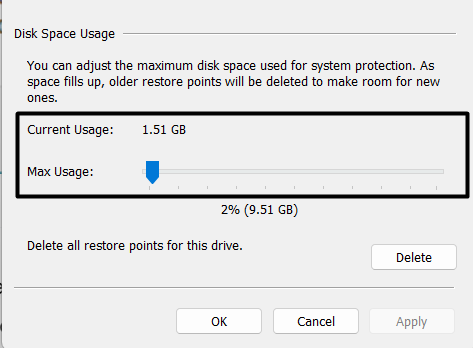
13。關閉Microsoft Defender Antivirus
有時,Windows的Microsoft Defender Antivirus會阻止某些功能正常工作。因此,在這種情況下可能是相同的。考慮到這個原因,我們建議您禁用Microsoft Defender防病毒功能在您的Windows 11 PC上。您可以按照以下提示來知道如何關閉PC上的防病毒軟件:
1。打開Windows安全應用程序在您的PC或筆記本電腦上使用Windows搜索框。
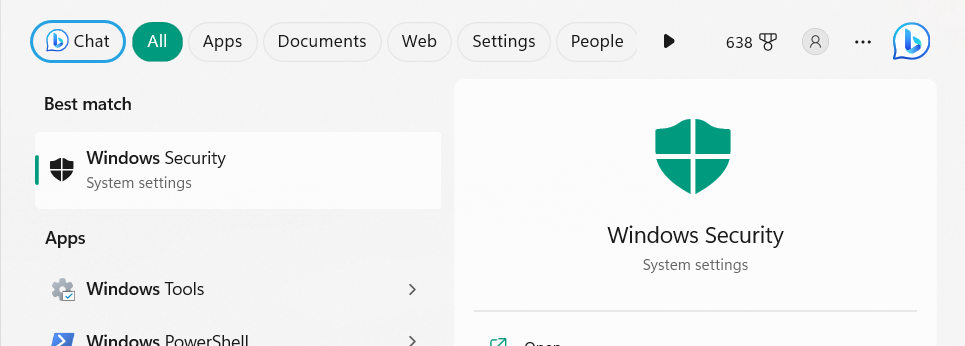
2。在下一個屏幕上, 選擇病毒和威脅保護然後單擊管理設置選項。
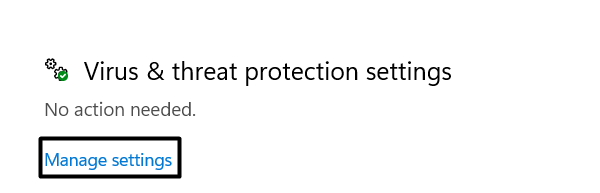
3。禁用開關實時保護關閉Microsoft Defender Antivirus。
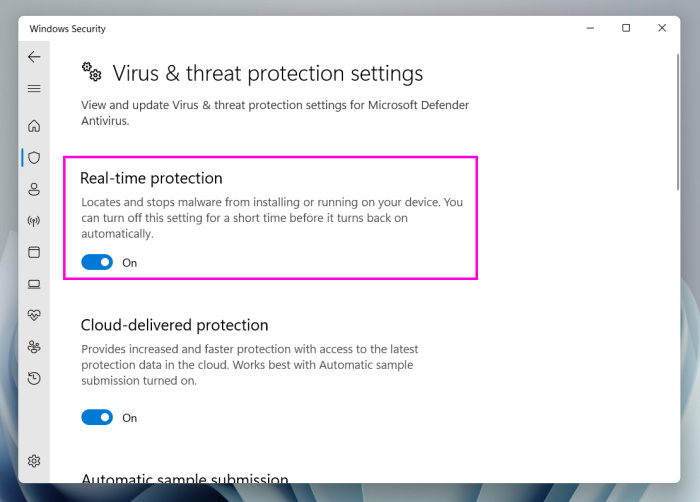
4。完成後,重新啟動Windows 11 PC或筆記本電腦,並檢查當前問題是否已修復。
14。禁用OneDrive
對於某些用戶,禁用OneDrive修復了系統還原無法在其Windows 11 PC上工作的問題。我們還建議您這樣做,並檢查它是否解決了問題。我們添加了提示,以關閉新Windows 11中的OneDrive功能:
1。單擊PC任務欄上的箭頭圖標,然後搜索OneDrive系統托盤中的圖標。
建議閱讀:修復:系統還原在Windows 11/10中不起作用
2。右鍵單擊OneDrive圖標,選擇設定選項,並取消選中以下選項:
Start OneDrive automatically when I sign in to Windows4。完成後,單擊好的底部的按鈕以禁用PC上的OnEdrive功能。
15。卸載或禁用Dropbox
微軟的獨立顧問之一建議用戶禁用或卸載Dropbox應用程序從設備中,就像在某些情況下一樣,發現它引起了問題。如果您還在Windows PC上使用它,請考慮按照上述路徑卸載它:
設置應用程序>已安裝應用程序>查找應用程序>單擊其旁邊的三個點>選擇卸載
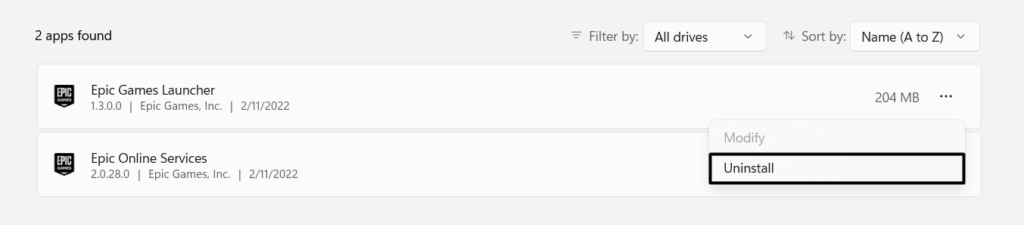
16.嘗試從Windows恢復中還原系統還原
如果您無法從PC的高級系統保護部分還原Windows 11計算機,請考慮從BIOS進行。 PC的BIOS部分還包括一個系統還原選項,將系統還原為現有還原點。您可以按照以下步驟操作從Windows 11系統的BIOS區域進行系統還原:
1。啟動設置應用程序在您的系統上,從右邊,轉到恢復部分。
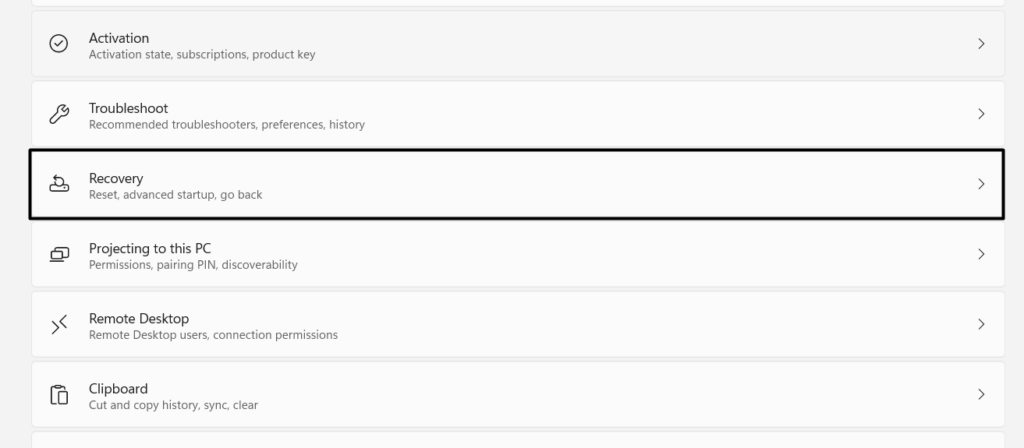
2。在下一個屏幕上恢復選項部分,單擊現在重新啟動按鈕繼續。
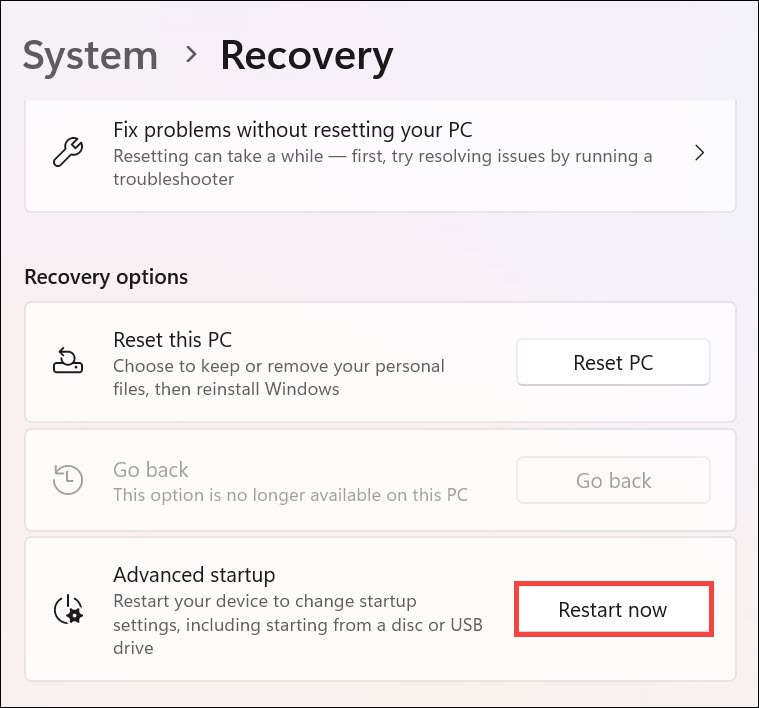
3。您的Windows 11 PC或筆記本電腦現在將進入 Windows恢復環境一段時間。
4。在選擇一個選項屏幕,選擇故障排除選項和高級選項。
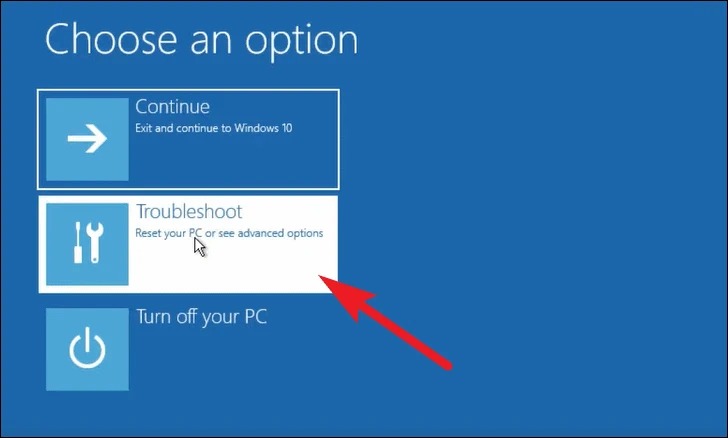
5。在高級選項屏幕,選擇系統還原選項轉到下一個屏幕。
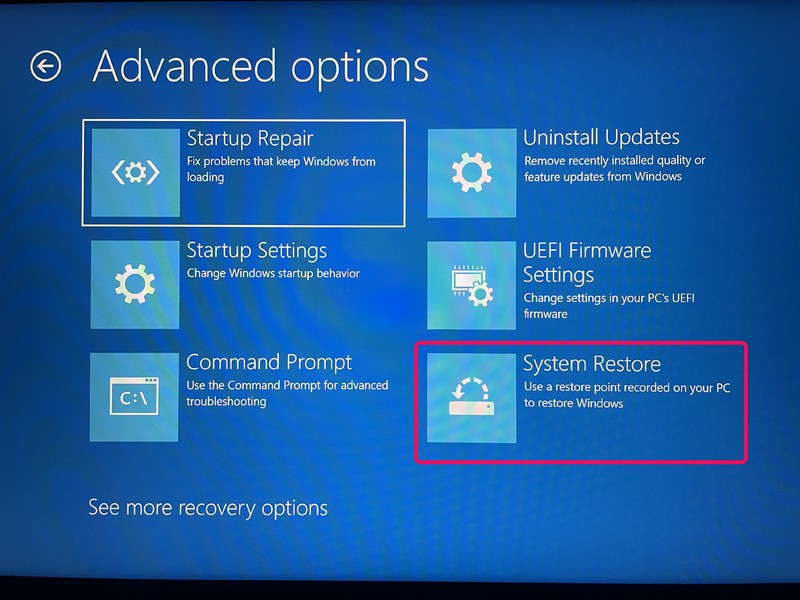
6。最後,按照屏幕上的說明將Windows 11 PC還原到還原點。
常見問題解答
如何在Windows 11中修復系統還原?
解決Windows 11中系統還原功能問題的一種簡單方法是重新啟動Microsoft軟件影子副本提供商在服務中。使該服務正常工作的另一種方法是使用命令提示實用程序運行SFC並丟棄掃描。
如果系統還原不起作用該怎麼辦?
如果系統還原功能不起作用,則可以考慮重新啟動Windows 11 PC。如果這不起作用,請考慮禁用PC上安裝的第三方防病毒軟件。
系統是否還原Windows 11中的工作?
是的。系統還原在Windows 11中工作。您可以通過遵循上述路徑訪問它:
設置應用程序>關於>單擊高級系統設置>系統保護選項卡>單擊創建…
為什麼系統還原失敗?
如果您的Windows系統的基本文件損壞或缺少,系統還原將失敗。
如何強制系統還原?
您可以從Windows 11 PC或筆記本電腦上的設置程序中迫使系統還原。
最後一句話
在Windows 11中,無功能還原功能會導致很多不便。幸運的是,有一些解決方案可以使其再次起作用。在本指南中,我們分享了所有可能的解決方法修復系統還原在Windows 11中不起作用。
如果本指南為您提供幫助,請告訴我們哪種解決方案可以幫助您擺脫它。
