將Windows PC連接到外部顯示時,您是否遇到了“輸入信號之外的輸入信號”錯誤?由於兼容性問題,當您將高率速率監視器連接到低圖形顯示設備時,此錯誤通常會彈出我們。對高端顯示分辨率的低支持會觸發Windows上的此錯誤。
因此,基本上,顯示刷新率是顯示顯示圖像所顯示的圖像的每秒次數。它通常在赫茲(Hz)中測量,數量較高,表明刷新率更快。更高的刷新速率會導致更平滑的顯示和更少的運動模糊。但是,如果設備的顯示分辨率與外部顯示不匹配,則在播放過程中可能會遇到錯誤。
您可以通過更改Windows PC的顯示分辨率來快速解決此問題。將顯示刷新率降低到標準60 Hz可以幫助您解決錯誤。在這篇文章中,我們列出了各種解決方案,您可以使用Windows 11上的“輸入信號範圍內的輸入信號”錯誤。
讓我們開始。
如何修復Windows 10上未檢測到的第二台顯示器
解決方案1:重新啟動設備
在開始復雜的故障排除之前,首先嘗試重新啟動Windows PC以及外部監視器以重置連接問題。重新啟動設備將幫助您解決臨時錯誤和故障。
解決方案2:更改顯示分辨率設置
這是修復“輸入信號之外的輸入信號”錯誤的最有效方法之一。將顯示分辨率設置設置為標準格式可以幫助您擺脫錯誤。
啟動設置應用程序,然後從左菜單窗格切換到“系統”選項卡。點擊“顯示”。
在比例尺和佈局部分下,點擊“顯示分辨率”下拉列表,然後選擇“推薦”分辨率。
更改顯示分辨率後,重新連接外部監視器並檢查問題是否已解決。
有關的:如何修復輸入無法打開Windows 11上的VLC錯誤
如何下載和更新Dell Monitor驅動程序
解決方案3:降低刷新率
在高刷新率顯示設備上流式傳輸可以提供更流暢的觀看體驗。因此,如果您想在具有較高刷新率的設備上體驗無縫的觀看體驗,流式遊戲或媒體內容將加載更多幀/每秒。但是,如果您陷入“輸入信號之外的範圍”問題,則降低設備的刷新率可以幫助您解決錯誤。
要更改Windows PC的刷新率,請執行以下快速步驟:
點擊位於任務欄上的Windows圖標,然後選擇“設置”。從左菜單窗格切換到“系統”選項卡。點擊“顯示”。
向下滾動並點擊“高級顯示”。
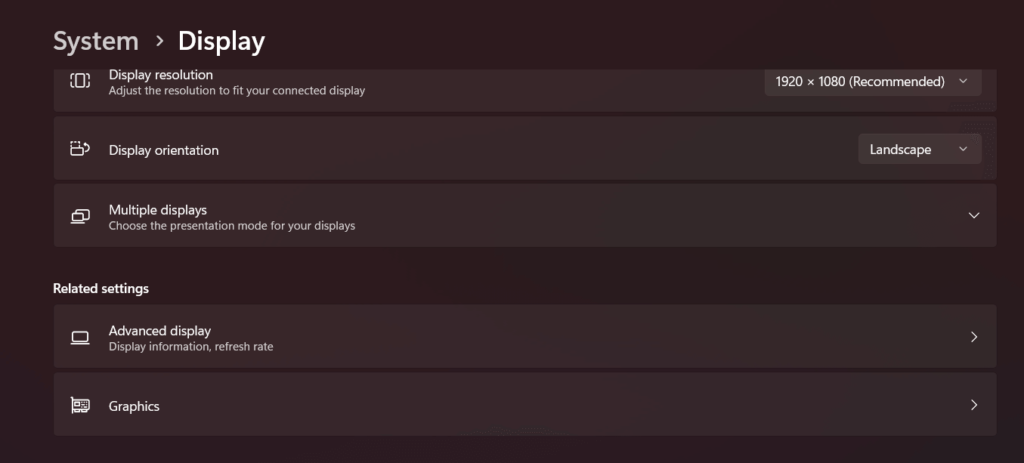
點擊“選擇顯示或更改其設置的顯示”選項,然後選擇外部監視器。
在“顯示信息”部分下,點擊“ Display 1 Display適配器屬性”選項。
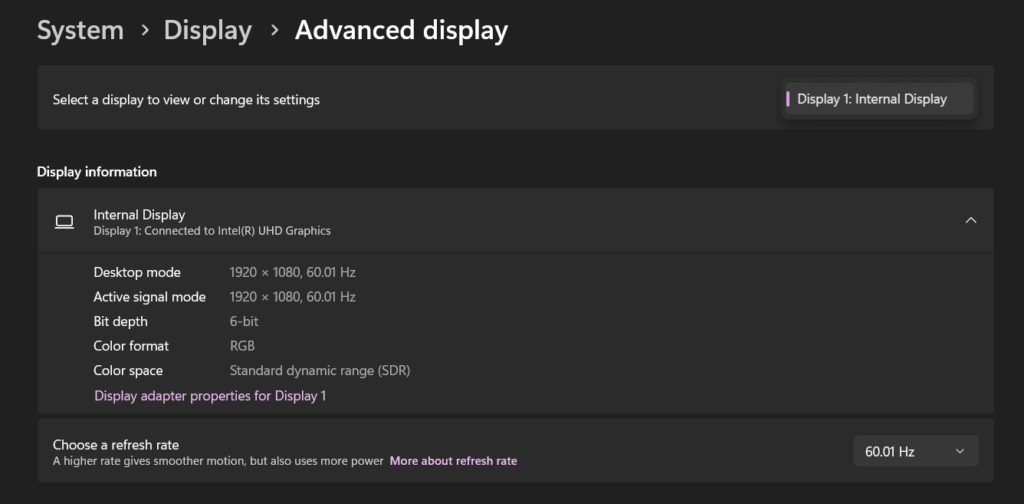
現在,屬性窗口將出現在屏幕上。切換到“監視器”選項卡。從下拉菜單中選擇“ 60 Hertz”。
點擊確定並應用按鈕以節省更改。
另外,您還可以點擊設置部分中放置的“選擇刷新率”選項。使用下拉菜單選擇“ 60 Hz”。
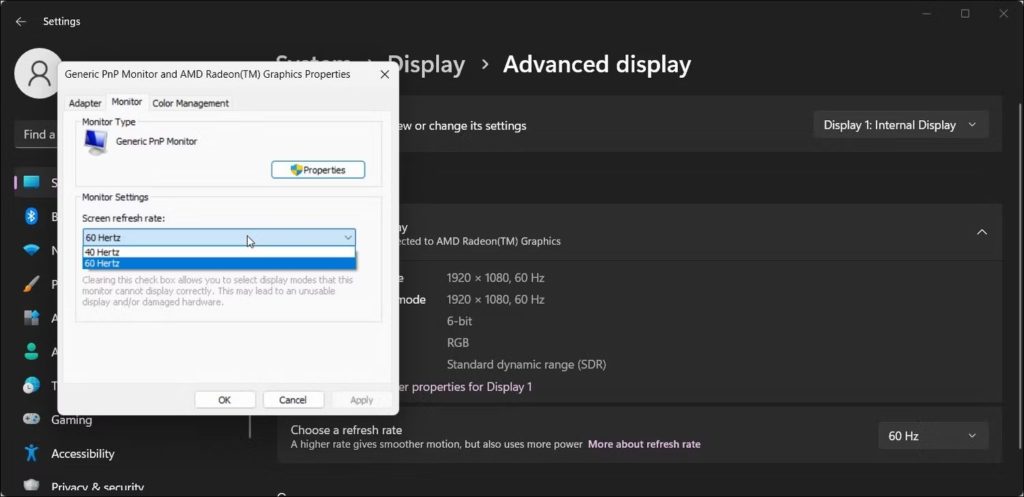
更改Windows PC監視器的刷新率後,重新連接外部顯示屏,並檢查問題是否仍然存在。
解決方案4:更新圖形驅動程序
過時的圖形卡還可以在中斷視頻播放時觸發錯誤。因此,請確保您的設備與最新驅動程序一起安裝。
按Windows + R鍵組合打開“運行對話框”。在文本框中鍵入“ devmgmt.msc”,然後點擊Enter。

在“設備管理器”窗口中,選擇“顯示適配器”。右鍵單擊圖形驅動程序,然後從上下文菜單中選擇“更新驅動程序”選項。請按照屏幕上的說明更新顯示驅動程序。
重新啟動您的設備並檢查問題是否已解決。
DisplayPort在Windows 11上不起作用?這是修復!
結論
這裡有幾種簡單的方法來修復Windows 11上的“輸入信號之外的輸入信號”錯誤。要解決問題,您可以嘗試將分辨率或刷新率調整為顯示器支持的設置。您也可以嘗試更新監視器的驅動程序或將監視器連接到其他計算機,以查看問題是否持續。
這個帖子有幫助嗎?隨時在評論部分分享您的想法。
