安全模式是Windows 11中的一個基本功能,可幫助用戶解決並解決影響其係統的各種問題。但是,遇到安全模式無法按預期運行的情況可能會非常困惑。該綜合指南旨在幫助您理解和解決Windows 11中不起作用的安全模式問題。
我們將深入研究此問題背後的潛在原因,並提供分步解決方案,以幫助您恢復安全模式的功能。通過遵循這些方法,您可以克服這一挑戰,並確保系統的診斷功能仍然可以訪問。
為什麼我的電腦不會以安全模式啟動
無法在安全模式下啟動Windows 11或從中退出,這可能是由一系列因素引起的。以下是此問題背後的一些關鍵原因:
損壞的系統文件:當安全模式所需的關鍵系統文件損壞或丟失時,該模式可能無法正確啟動。
駕駛員衝突:不兼容或故障驅動器可以防止安全模式按預期運行。
惡意軟件或病毒感染:惡意軟件可能會干擾安全模式的啟動,從而導致問題。
硬件問題:故障的硬件組件(例如RAM或存儲)可能會阻礙進入安全模式的能力。
引導配置錯誤:引導配置中的錯誤會破壞安全模式的啟動。
遇到安全模式不起作用的問題需要採用系統的方法來診斷和糾正問題。讓我們探索解決此問題並恢復安全模式功能的方法。
1。應用所有可能的方法將啟動到安全模式
當安全模式出現故障時,必須耗盡各種方法以確保您可以訪問此診斷模式。有多種方法可以在Windows 11上啟動安全模式:
- 使用開始菜單
- 使用設置應用程序
- 使用系統配置
- 使用命令提示符
- 從Windows 11登錄屏幕
- 從Windows 11恢復驅動器
- 通過有力的恢復模式
- 使用Windows 11安裝設備
在繼續解決問題之前,請確保遵循所有這些方法。
2。運行SFC命令
系統文件檢查器(SFC)命令可以掃描和修復損壞的系統文件,可能會解決安全模式問題。這是如何執行SFC命令:
1。搜索“命令提示符”,右鍵單擊其圖標,然後選擇作為管理員運行啟動具有管理特權的命令提示。
2。在命令行窗口上,輸入sfc /scannow然後按Enter。
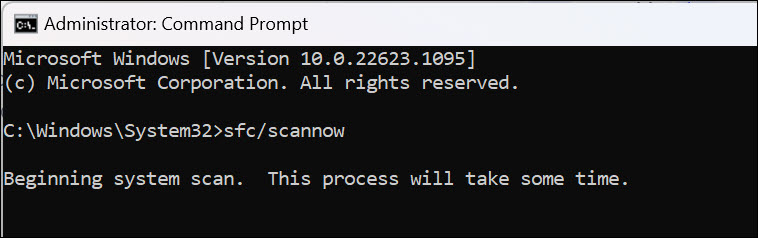
3。允許掃描完成;這可能需要一些時間。
4。掃描成功完成後,重新啟動計算機並檢查安全模式是否正常。
3。運行DIMS命令
部署圖像服務和管理(DIMS)命令可以修復Windows圖像,解決影響安全模式的問題。它可以有效解決安全模式問題。這是使用命令提示符運行DIMS命令的方法:
1。通過遵循上一個方法中提到的步驟打開命令提示符作為管理員。
2。在命令行窗口上,輸入dism /online /cleanup-image /restorehealth然後按進入。
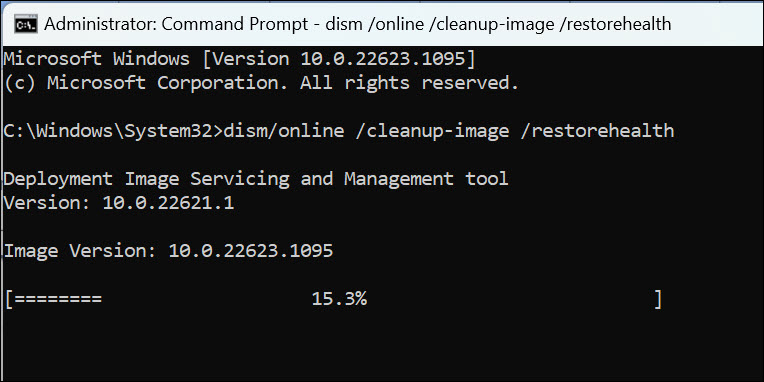
3。讓過程完成。
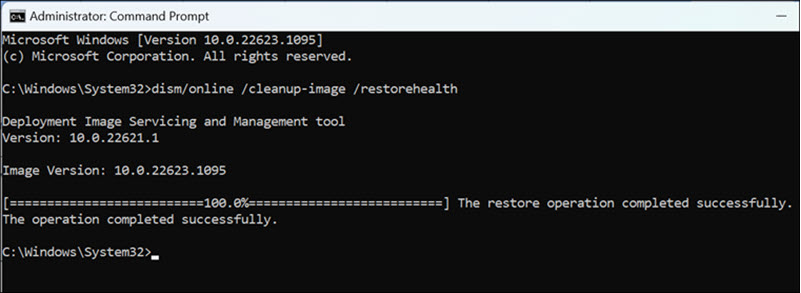
4。過程完成後,重新啟動計算機並嘗試訪問安全模式。
4。執行Windows 11系統還原
如果安全模式在最近的更改後停止工作,將系統恢復到以前的狀態可以提供幫助。系統還原使您可以將系統恢復到安全模式工作的點。
要在Windows 11上執行系統還原,請按照以下步驟:
1。按Windows + s,鍵入“還原”,然後選擇創建一個還原點從結果列表中的選項。
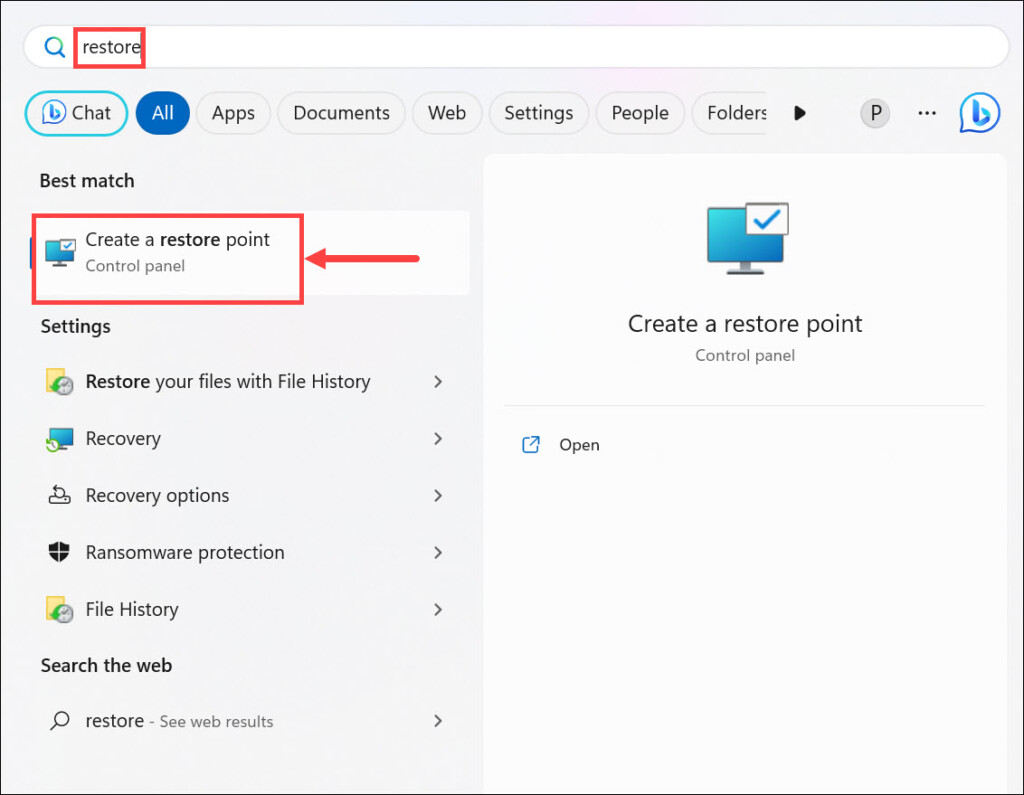
2。切換到系統保護選項卡,和 單擊系統還原按鈕。
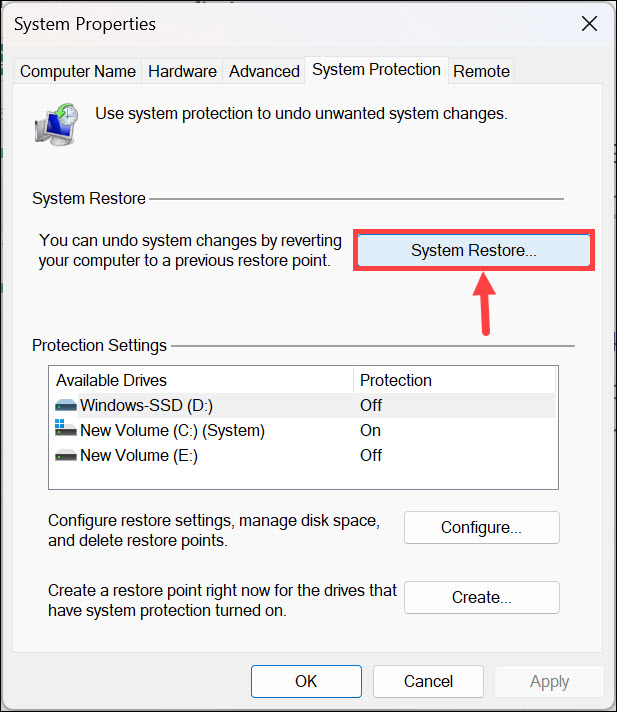
3。在“系統還原”窗口下,單擊下一個。
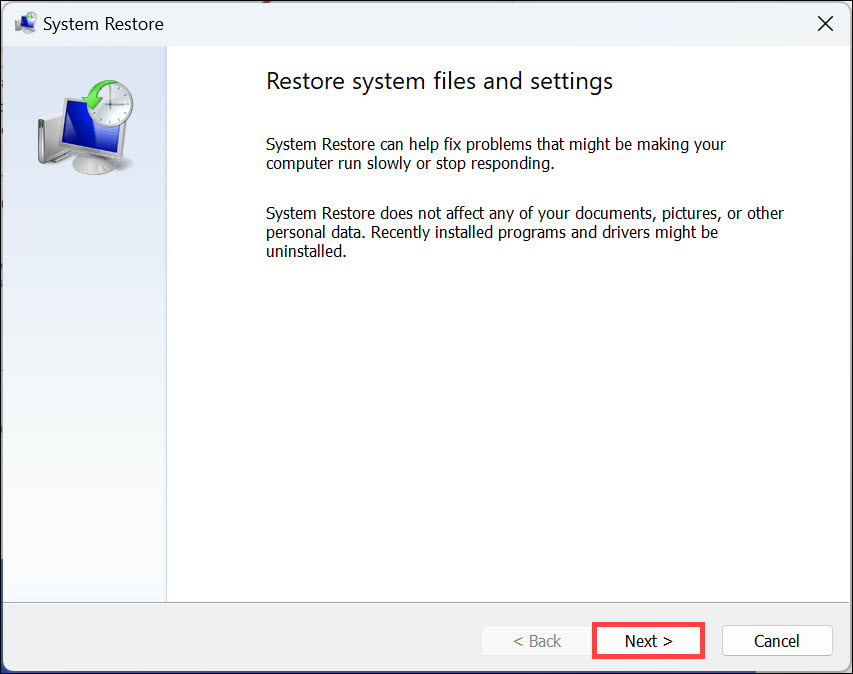
4。從列表中選擇適當的系統還原點,即安全模式可能正常工作,然後單擊下一個。
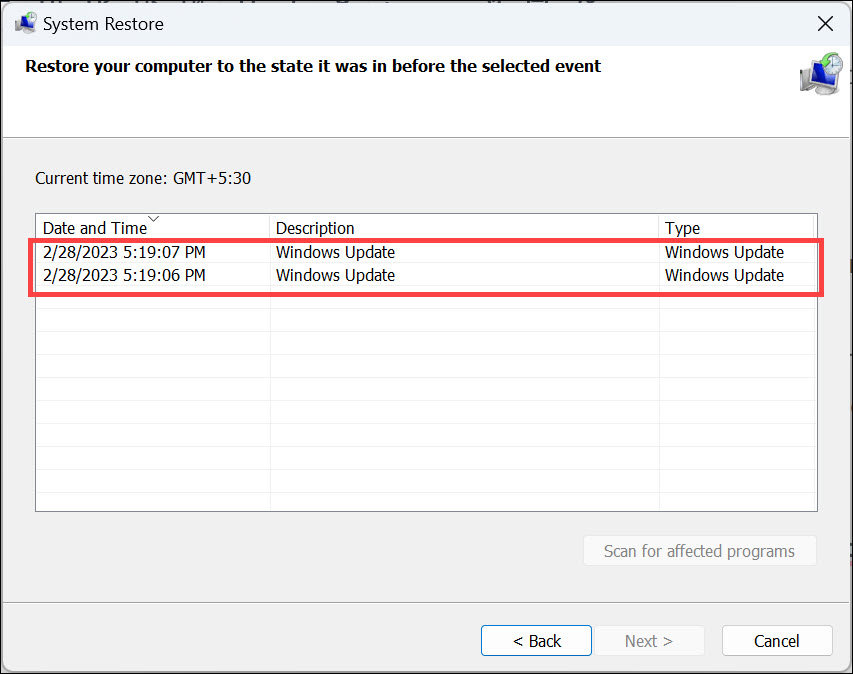
5。最後,單擊結束將系統恢復到以前的狀態。
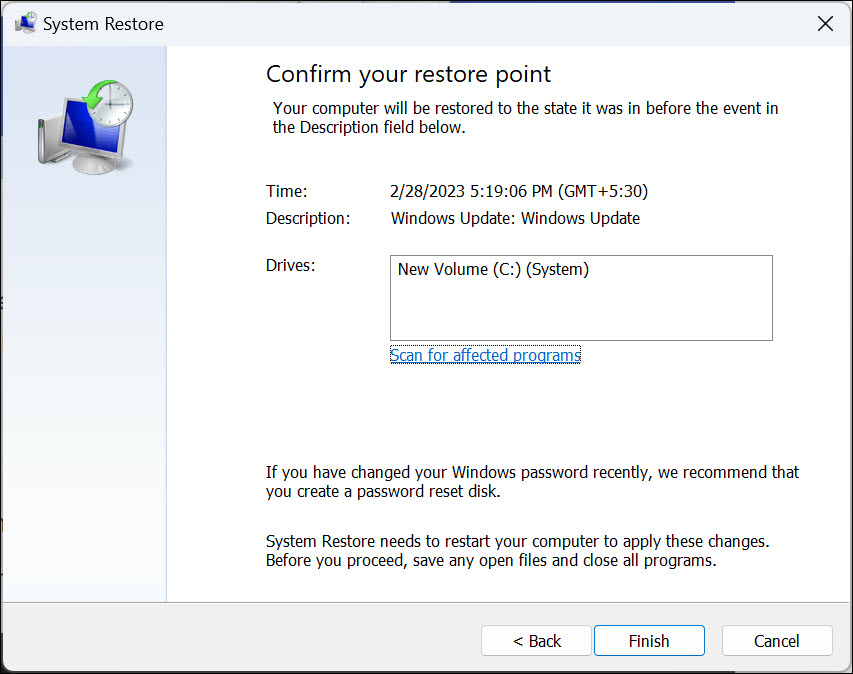
5。清除CMOS
CMO代表“互補的金屬氧化物 - 氧化型”。計算機主板上的CMOS芯片負責存儲系統正確啟動和操作所需的基本配置設置。這些設置包括有關硬件組件,系統偏好,日期和時間設置以及其他系統參數的信息。
即使關閉計算機,CMOS內存也由小電池(CMOS電池)提供動力,從而確保即使斷開了主電源的連接,也可以保留設置。重置CMOS設置可以解決影響安全模式的硬件有關的問題。這是這樣的步驟:
1。關閉計算機的電源,然後從電源中拔下電源。
2。打開您的計算機箱以訪問主板。
3。在主板上找到CMOS電池,通常是硬幣電池電池。
4。卸下電池並等待幾分鐘,然後再重新插入。

5。重新組裝計算機外殼,將其插入並打開電源。
6。運行抗原軟件掃描
運行徹底的抗原軟件掃描可以識別和刪除影響安全模式的任何惡意軟件。請按照以下步驟運行Windows Defender並掃描惡意軟件:
1。從開始菜單啟動Windows 11設置。
2。導航到隱私與安全左窗格上的標籤並選擇Windows安全在右側。
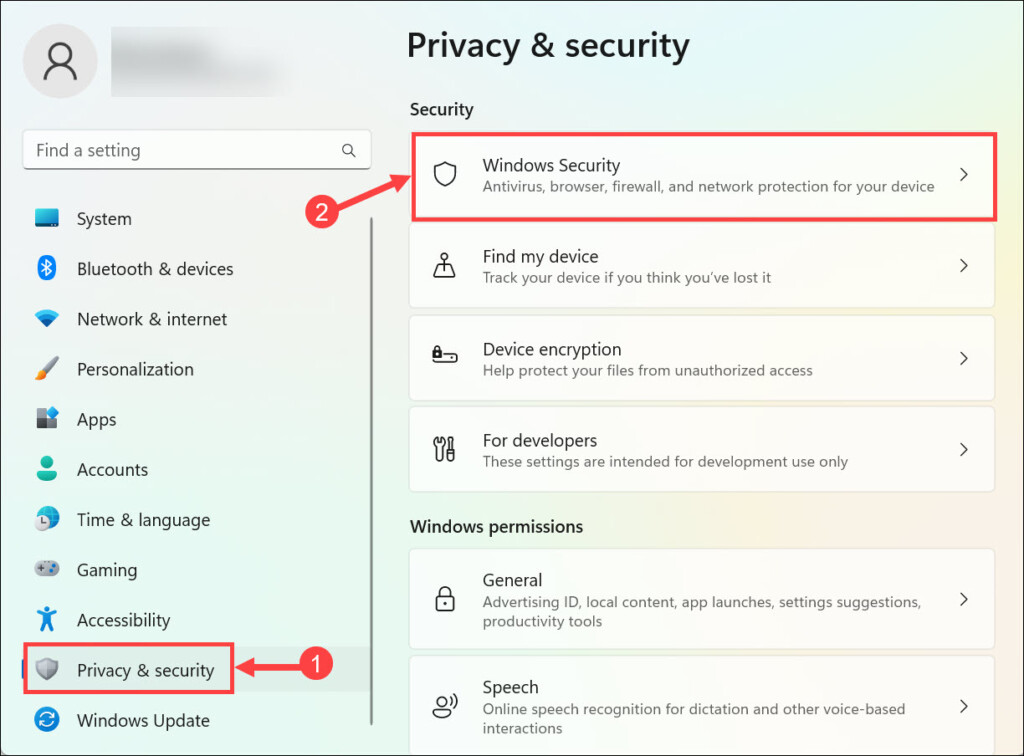
3。接下來,單擊病毒和威脅保護在“保護區”標題下方。
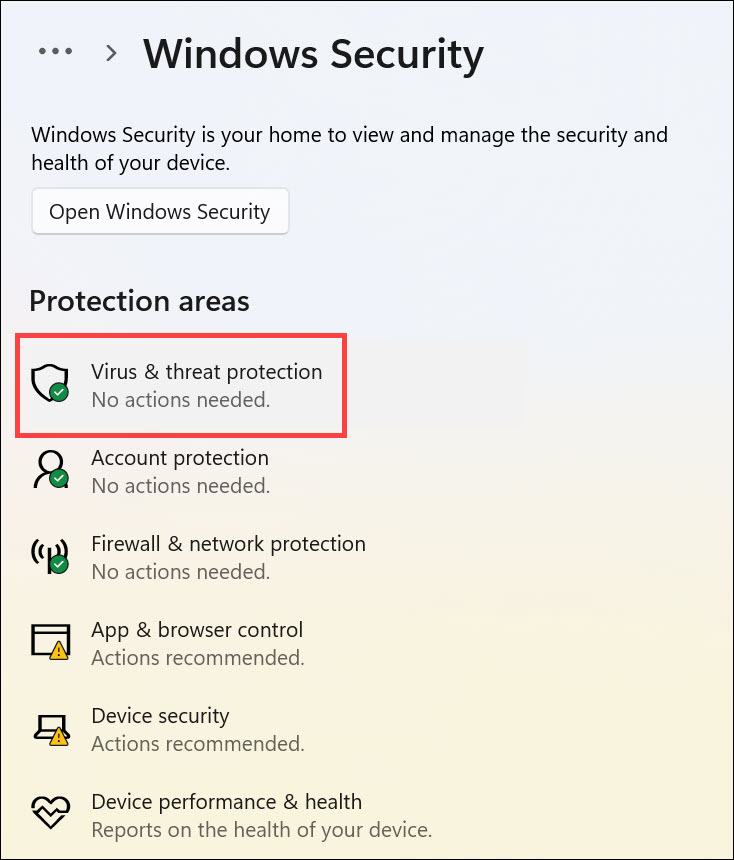
4。單擊掃描選項啟動掃描選項菜單。
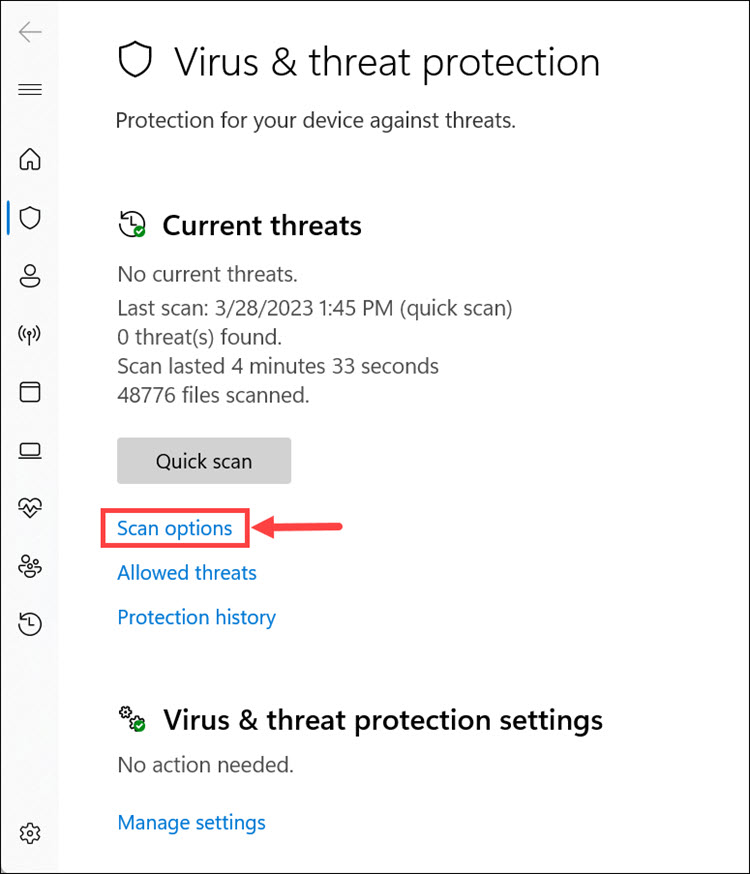
5。從菜單中選擇完整掃描然後單擊現在掃描。
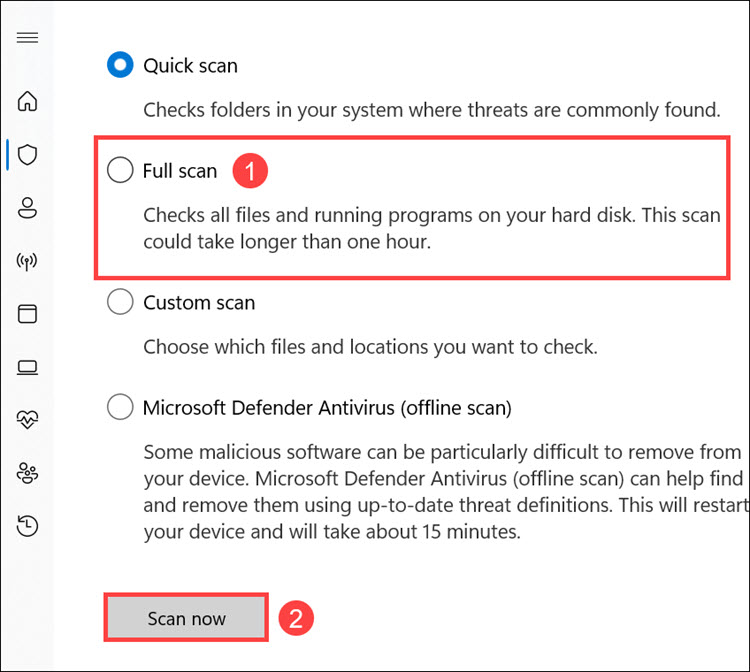
6。Windows Defender的完整掃描將開始。
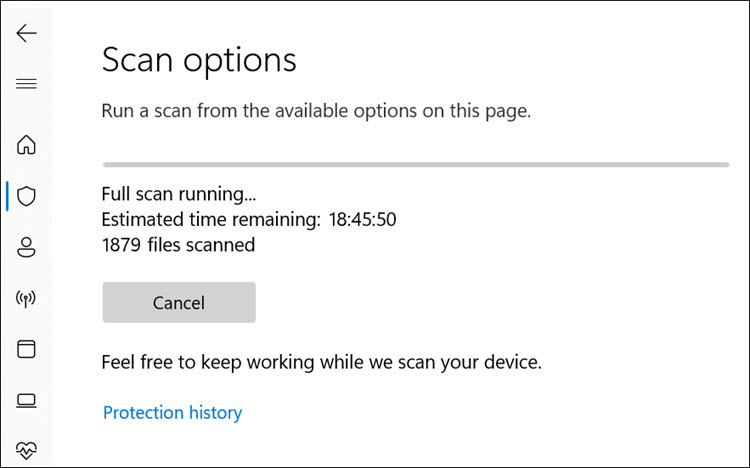
7。重置Windows 11
如果其他方法失敗,重置Windows 11可以將操作系統恢復到其默認狀態,從而可能解決安全模式問題。要重置Windows 11,請按照以下步驟:
1。在系統上,單擊任務欄上的開始按鈕,然後選擇設定從開始菜單。
2。切換到Windows更新左窗格上的標籤並選擇高級選項在右側。
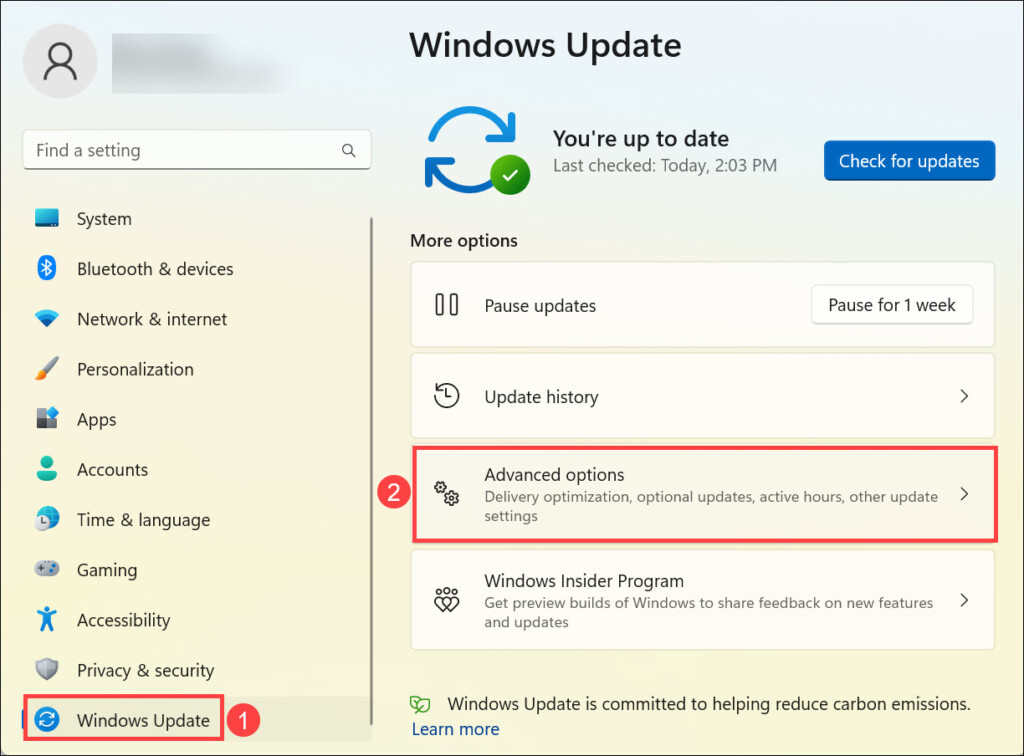
3。在“附加選項”標題下,單擊恢復選項。
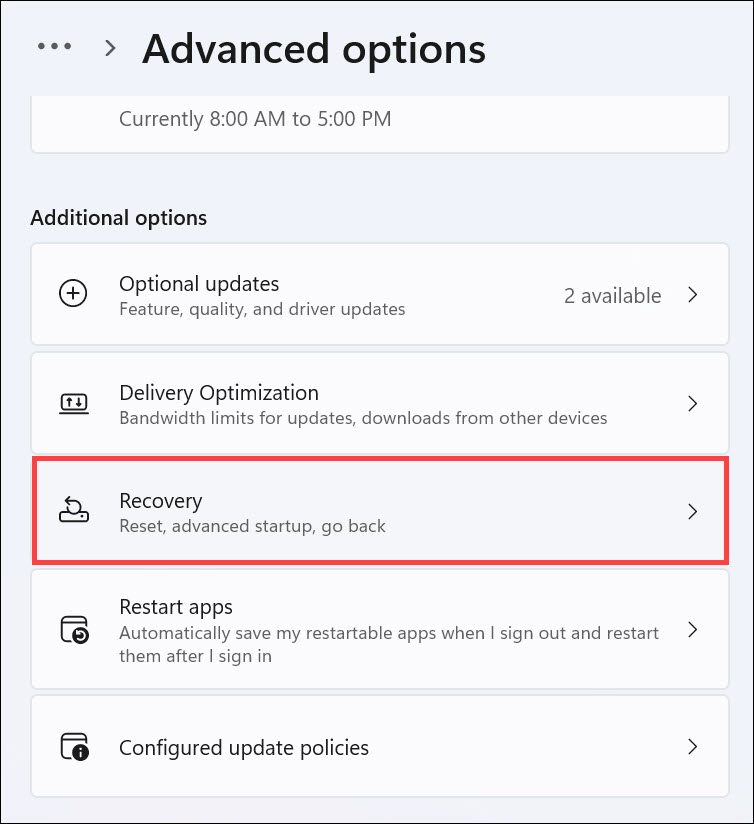
4。現在,單擊重置PC“恢復選項”下的按鈕。
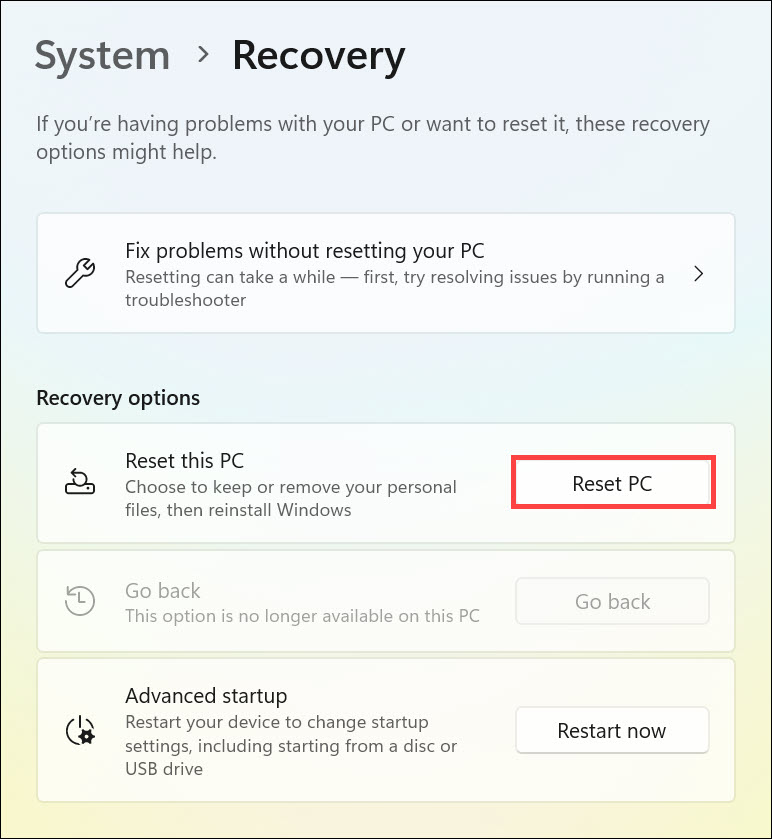
5。選擇保留我的文件或者刪除所有內容根據您的喜好選擇。
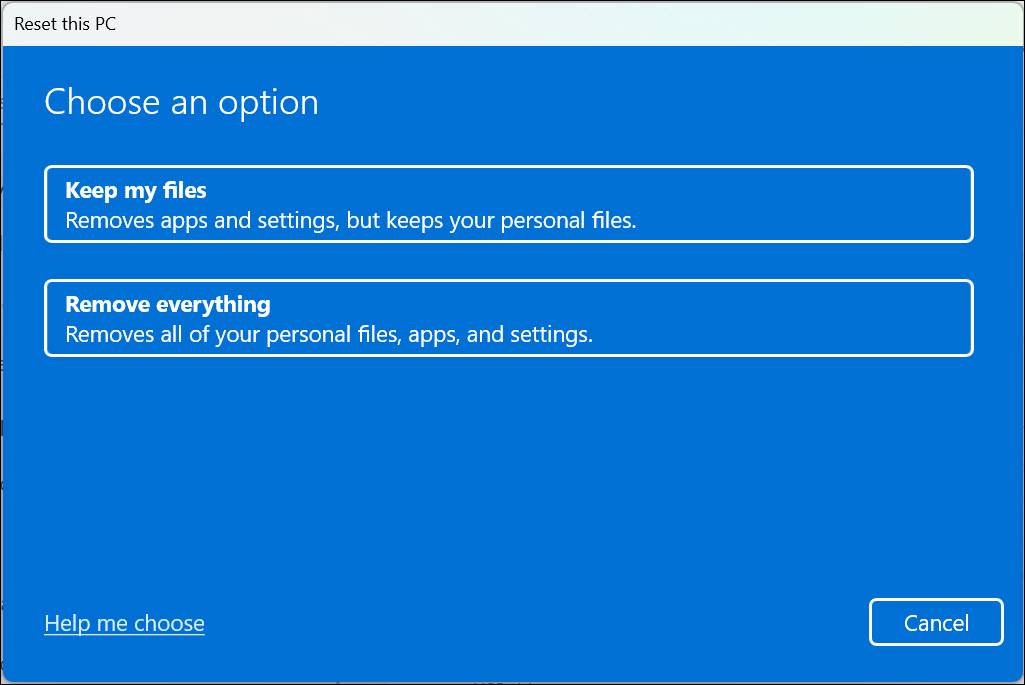
6。系統重置過程將開始。
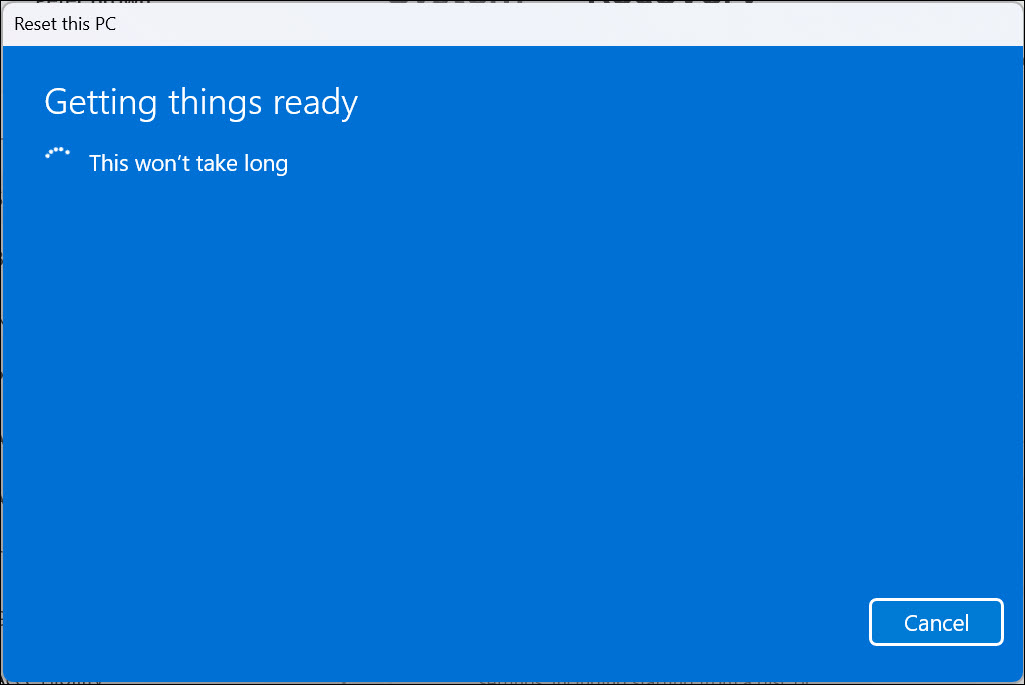
7。選擇重置PC的來源。您可以選擇雲下載或者本地重新安裝。
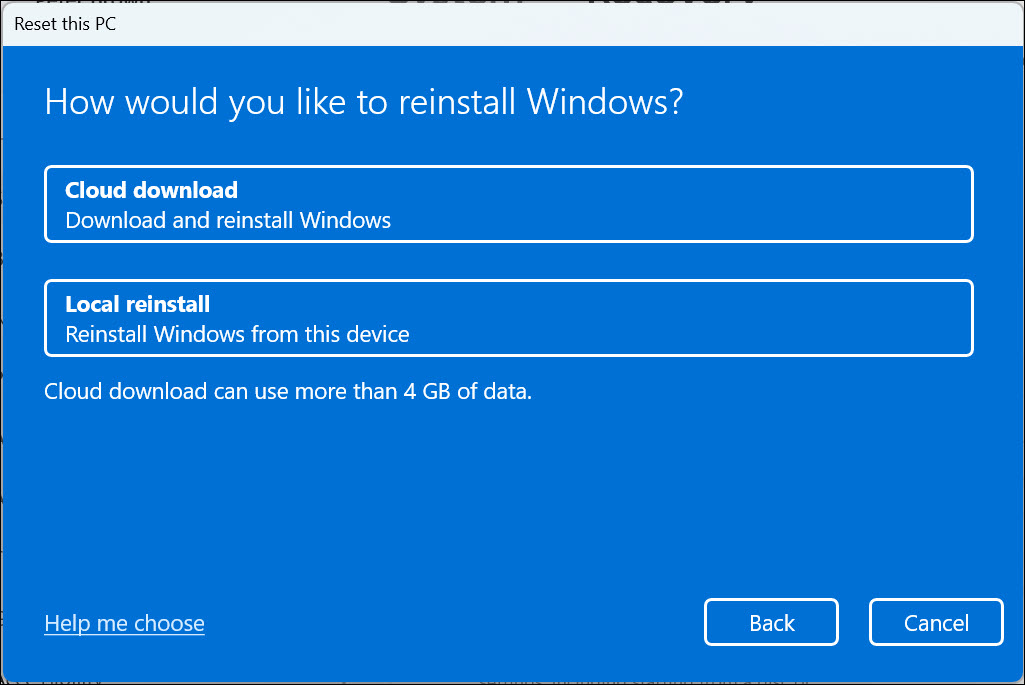
8。按照屏幕上的說明成功重置Windows 11。
常見問題解答
如果安全模式不正常,我可以退出安全模式嗎?
如果不正常工作,退出安全模式可能會具有挑戰性。在嘗試退出安全模式之前,請嘗試本指南中提到的方法來解決問題。
重置Windows 11是否會刪除我的文件?
不,使用“保留我的文件”選項重置Windows 11將保留您的個人文件。但是,在繼續之前備份重要數據始終是一個好習慣。
清除CMOS有風險嗎?
清除CMO涉及次要風險,但是仔細完成時,它可以幫助解決與硬件有關的問題。請參閱主板手冊,並遵循適當的安全措施。
輕鬆解決安全模式問題
在那裡,您可以使用它 - 征服安全模式在Windows 11中不起作用的綜合指南。通過了解潛在原因,使用可供使用的多種方法,並採用患者和有條理的方法,您將使系統回到更光滑的水域。
故障排除不一定是頭部抓取的折磨;憑藉正確的知識和技術,您有能力應對所帶來的任何挑戰。因此,競標Adieu遇到安全模式的麻煩,並自信地進入系統維修世界。
