Windows 11最重要的工具之一是安全模式。它有助於識別驅動程序和程序的問題,解決硬盤驅動器問題,改善PC的整體性能等。因此,安全模式是一種初步工具,可以通過以簡化的方式打開窗口來解決PC中的任何持續問題。但是,有時Windows安全模式無法正常工作,並使我們想知道如何修復Windows 11 Safe Mode無法正常工作。
存在此問題的各種原因。其中一些包括存在第三方軟件程序,錯誤的BIOS/ UEF設置,存在損壞的文件,引導加載程序問題等。此外,存在一些修復程序,這些修復程序可用於解決Windows 11安全模式的問題。讓我們詳細介紹下面的這些修復程序。
修復1:運行SFC命令提示
故障系統文件的存在也可能導致安全模式的不當工作。因此,運行系統文件檢查器掃描可以幫助重新操作安全模式。在下面給出了運行SFC掃描的步驟。
步驟1-轉到搜索框,然後鍵入命令提示。作為管理員運行。
步驟2-此外,在命令提示符窗口中,鍵入SFC /scannow然後單擊Enter。
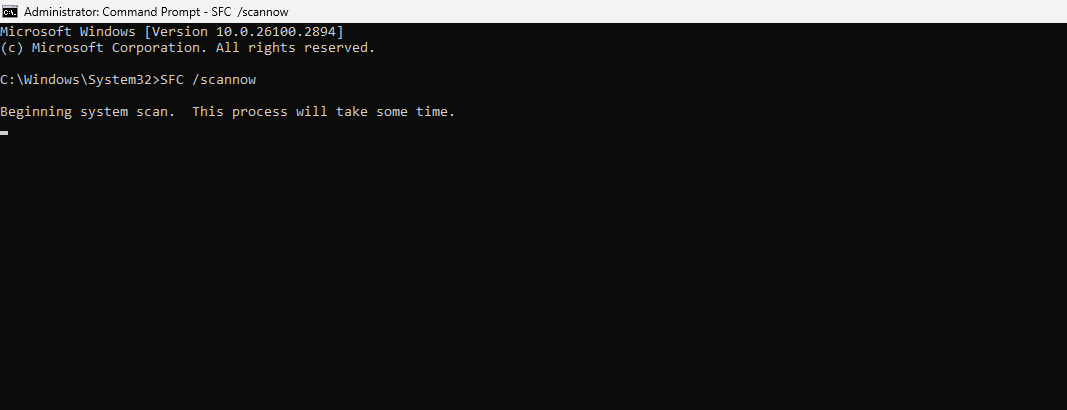
步驟3-過程完成後,重新啟動PC並檢查其是否在安全模式下打開。
修復2:使用系統配置實用程序
強迫PC啟動進入安全模式也可能導致安全模式的工作。要使用系統配置實用程序,請按照以下步驟 -
步驟1-轉到搜索欄,鍵入MSCONFIG。接下來,從結果打開系統配置。
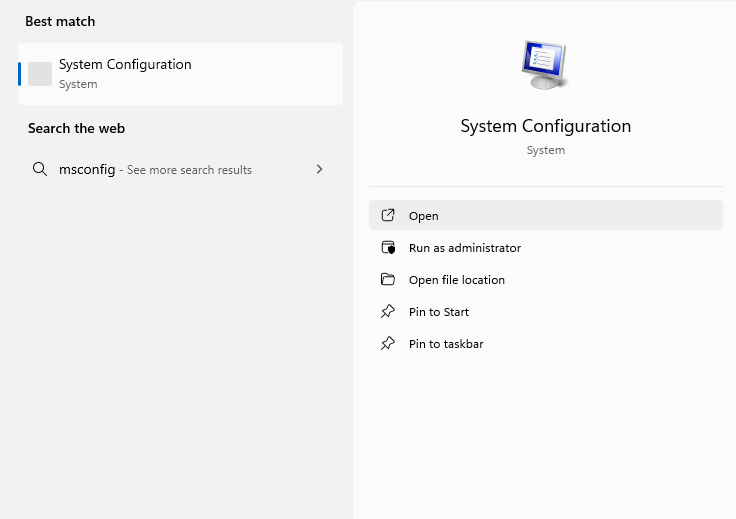
步驟2-在系統配置窗口中選擇“啟動”選項卡。
步驟3-在啟動選項下,啟用“安全啟動”選項,然後單擊其下方的最小按鈕。
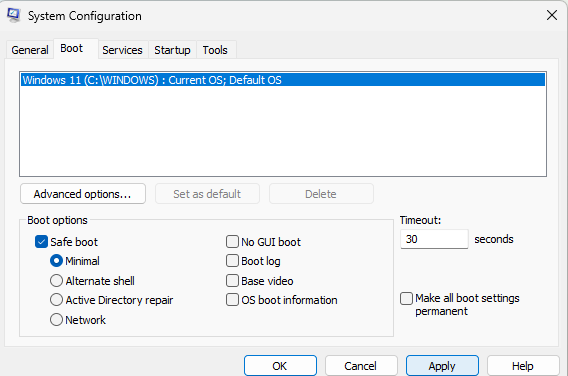
步驟4-接下來,選擇應用。最後按確定保存所有更改。
步驟5-此後,屏幕上將出現一個彈出框。單擊重新啟動按鈕,然後檢查安全模式的可用性。
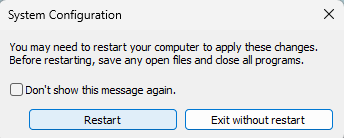
修復3:重置PC解決安全模式
修復安全模式不起作用的另一種方法是重置PC。但是,在重置PC之前,請確保備份PC的所有文件並將其傳輸到外部設備。這將有助於確保所有數據安全。現在,按照以下步驟重置PC-
步驟1-首先,轉到設置>系統>恢復。
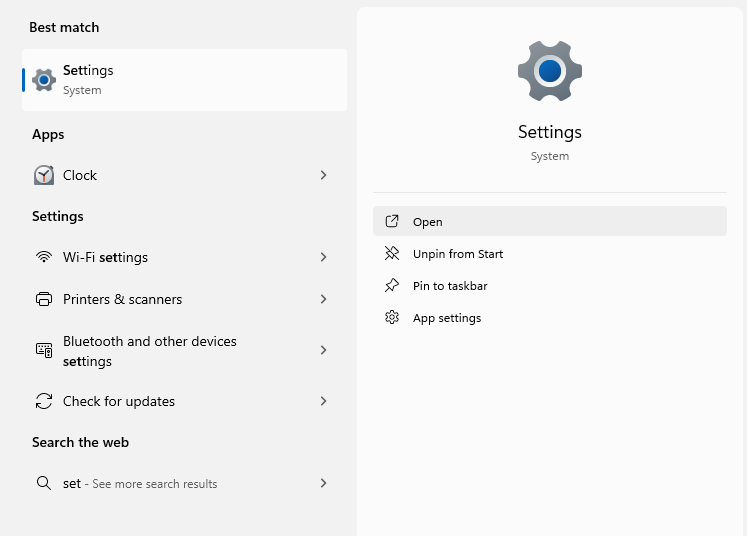
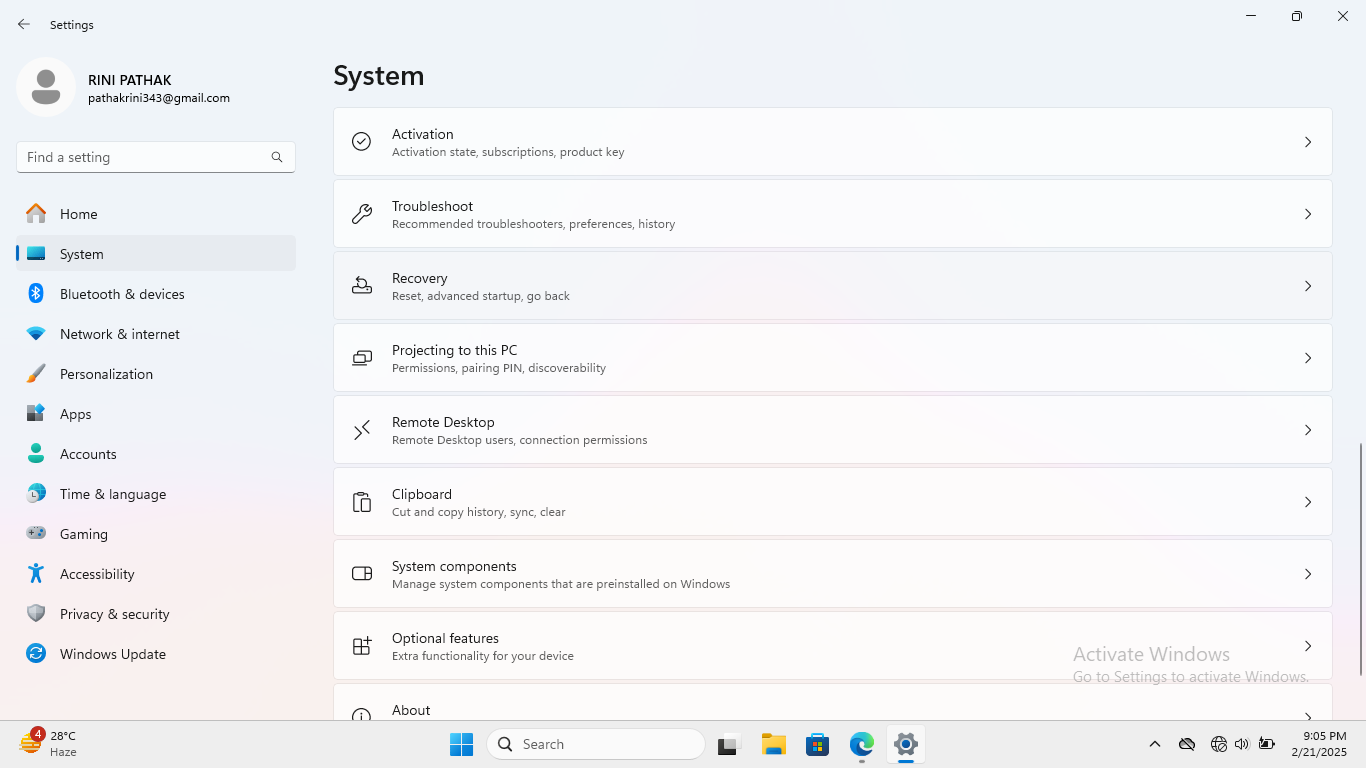
步驟2-因此,在恢復選項下方,選擇“重置PC”按鈕接近以重置此PC。
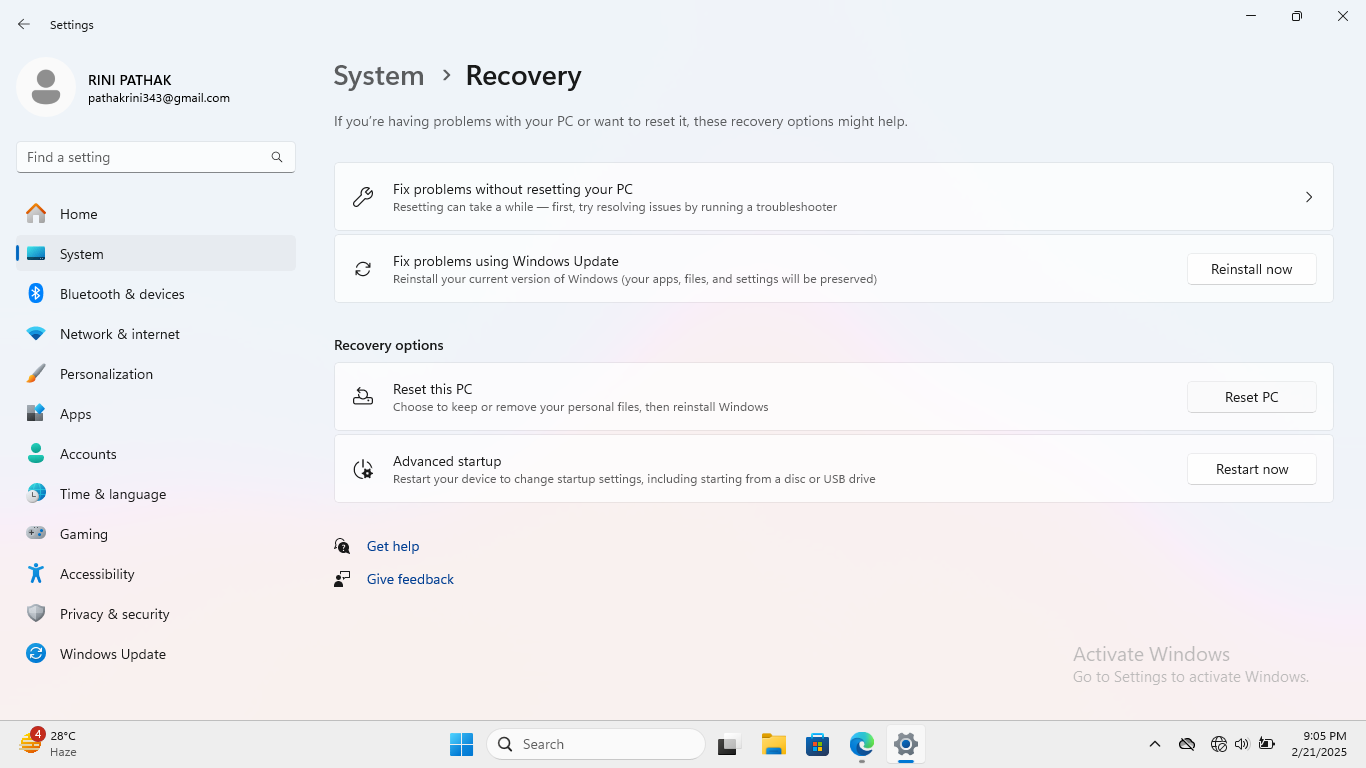
步驟3-現在,將打開一個藍色的彈出窗口。根據要求,選擇“保留我的文件”或“刪除所有內容”。
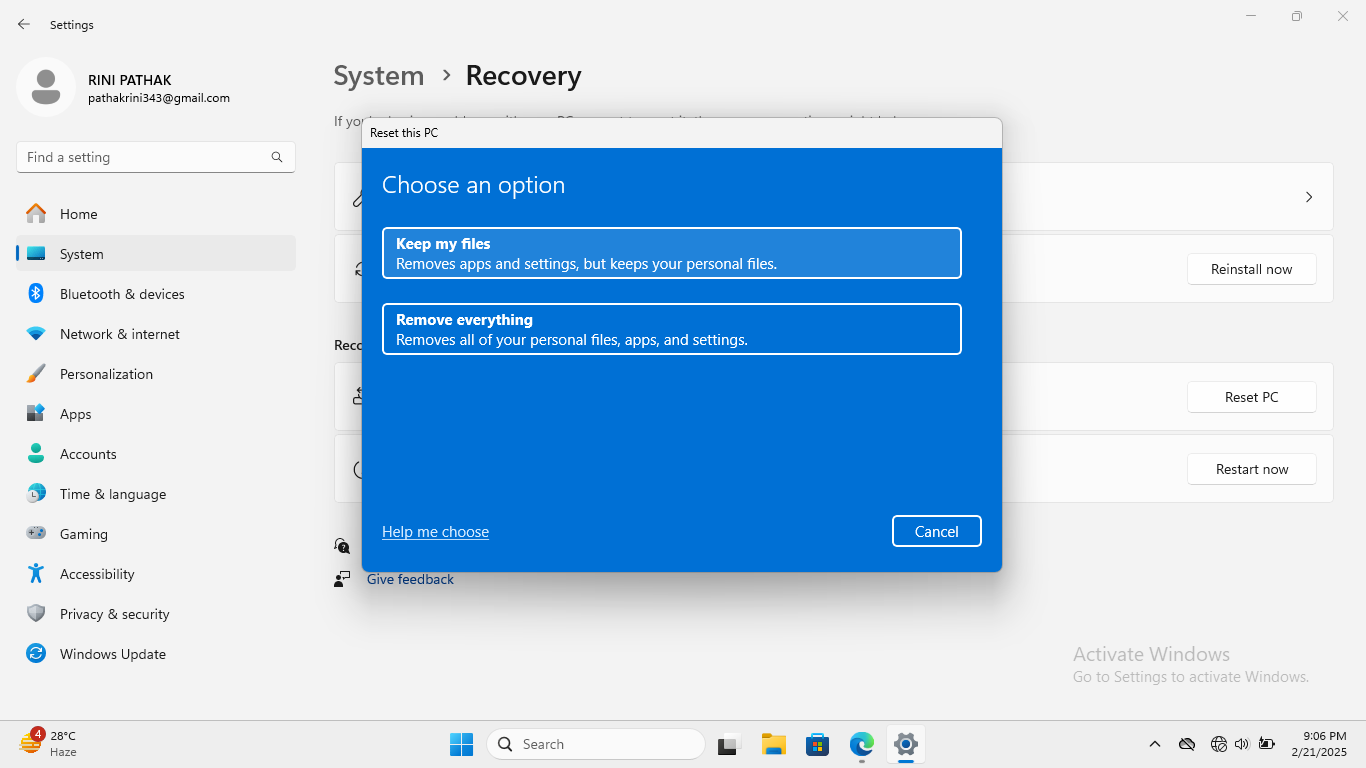
步驟4-最後,按照顯示在窗口屏幕上的提示並重置PC。
修復4:使用系統還原
創建系統還原點或使用已經創建的點將有助於將計算機恢復到其起點。這還將確保安全模式的適當工作。現在,完成執行系統還原的給定步驟 -
步驟1-轉到“開始”菜單。接下來,鍵入創建一個還原點並打開結果。
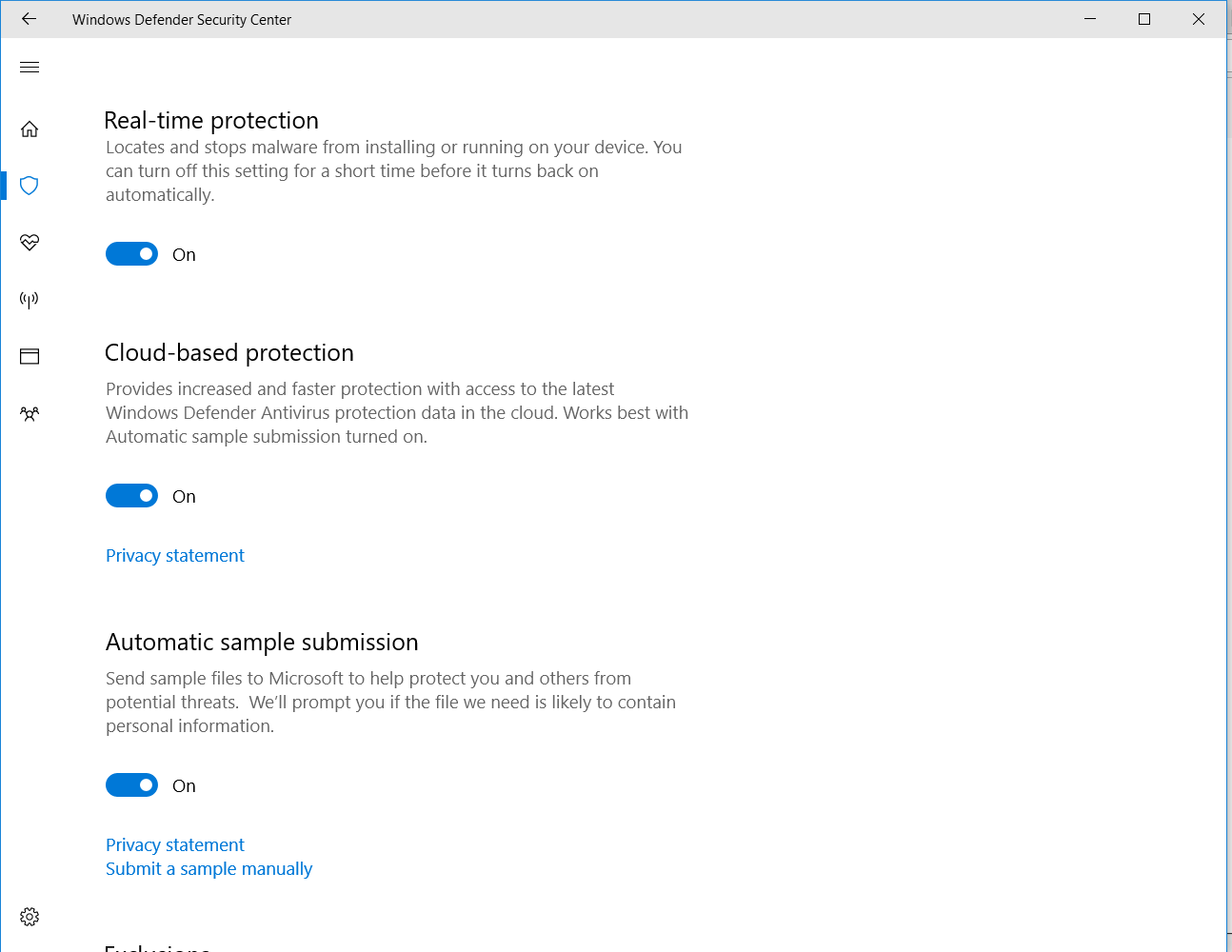
步驟2-從“系統屬性”窗口中,選擇系統還原選項。
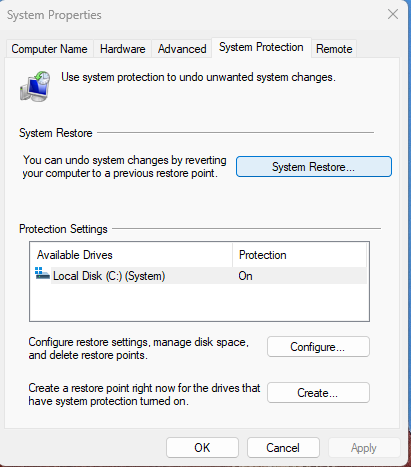
步驟3-在系統還原窗口上選擇下一個。
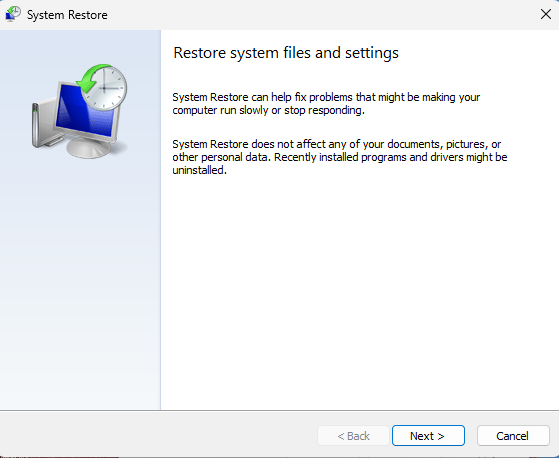
步驟4-所有先前創建的還原點的列表將顯示在屏幕上。選擇所需的還原點。
步驟5-此外,選擇還原點,然後根據日期,姓名和時間選擇接下來。此外,如果所需的還原點不可見,請選擇顯示更多還原點。
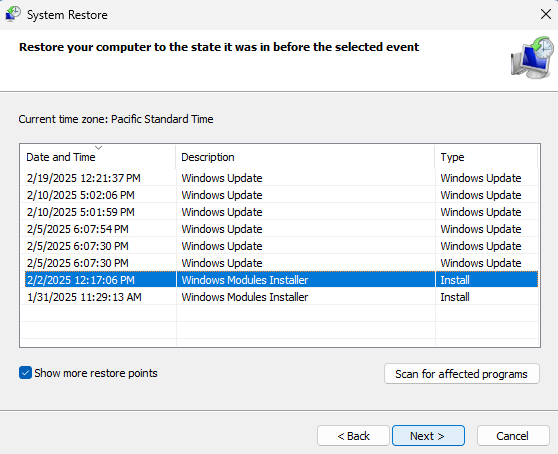
步驟6-選擇要恢復的所需驅動器,然後單擊下一步。
步驟7-將會出現最後一個彈出窗口。它將由選定的還原點,即受影響的驅動器組成。它還將包含一個警告,以創建密碼重置磁盤。
步驟8-最後,選擇“完成”按鈕。這將重新啟動Windows 11 PC,並開始系統還原過程。修復過程後,查看是否可以在安全模式下打開PC。
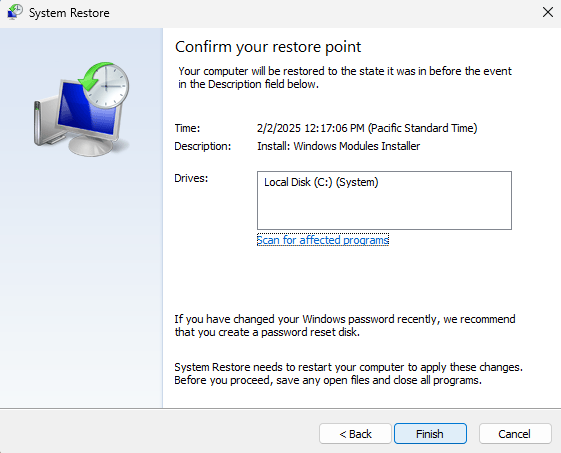
修復5:重新安裝Windows 11
有時,僅重新安裝Windows 11可能會導致修復安全模式選項。選擇適當的驅動器來重新安裝Windows 11,然後按照以下給定的步驟進行相同的操作 -
步驟1-備份PC上的所有文件。
步驟2-現在,將Windows 11可啟動USB驅動器放入PC中。
步驟3-接下來,使用F2或DEL按鈕在BIOS中重新啟動PC(取決於PC)。
步驟4-選擇第一個可啟動設備作為USB設備。此後,保存並重新啟動PC。
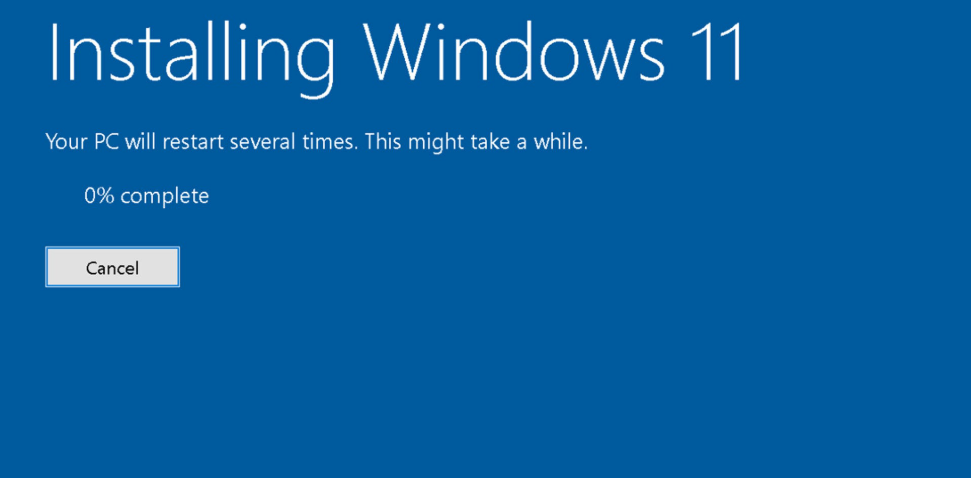
步驟5-重新啟動後,將看到Windows安裝的常規設置。
遵循這些簡單簡便的方法將有助於解決問題。
