除了最新的iOS 18 Update中添加消息應用程序,計算器應用程序和Journal應用程序中的新功能外,Apple還修改了照片應用程序,並為用戶帶來了許多新的歡迎更改。隨著新的更改,例如AI支持的搜索以及新的分類和過濾選項,iPhone上的照片應用程序已成為保留,管理和輕鬆找到iOS設備上捕獲的最佳時刻的理想場所。
雖然如果您來自iOS 17或以前的版本,那麼照片應用程序的重新設計將很明顯,但您可能會想知道如何在應用程序中使用新的排序和過濾功能,以使您的映像庫比以往任何時候都更易於管理。
好吧,不煩惱!在本文中,我們將向您展示如何使用iOS 18在iPhone上使用iOS 18的照片應用程序的新分類和過濾功能來更好地管理您的圖像。查看以下各節以獲取所有詳細信息!
現在,在我們進入iOS 18中iPhone應用程序中的新分類和過濾功能的分步指南之前,讓我們快速了解它們的狀態。
為了幫助用戶在Photos應用程序中更容易查看和管理其圖像,Apple在iPhone上的Photos應用程序中添加了一個新的分類和過濾按鈕,並使用其最新的iOS 18更新。當您在庫部分中查看圖像時,將出現此按鈕,以及類別按鈕 - 全部,,,,月份, 和年。這是帶有的按鈕上下箭頭。
借助iOS 18上照片應用程序中的這個新的排序和過濾按鈕,用戶可以在圖像庫中對照片進行排序,並過濾掉圖像以查找特定的圖像組。
如何在iOS 18中的iPhone上的照片應用程序中對圖像進行排序?
現在,當涉及到iPhone上照片應用程序中的圖像庫中的圖像時,選項是有限的。因此,您要么將圖像對“最近添加”進行排序,要么將它們排序為“捕獲的日期”。
最近添加的照片庫中的圖像將以與iPhone相同的順序顯示您的所有圖像,同時按捕獲日期對它們進行排序,將根據其原始捕獲日期顯示圖片。
因此,如果您想在運行最新iOS 18 Update的iPhone上的Photos應用中使用分類選項,請按照以下步驟操作:
1。 打開照片應用程序在您的設備上。
2。在主頁上,滑動到打開圖書館視圖。
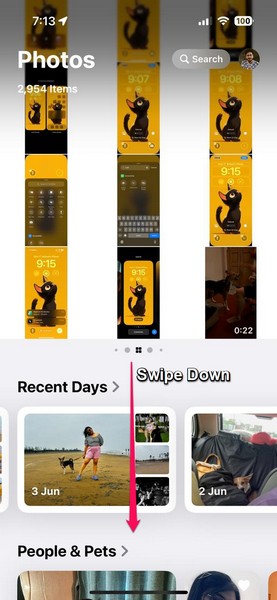
3。現在,點擊分類和過濾按鈕在底部菜單欄上。
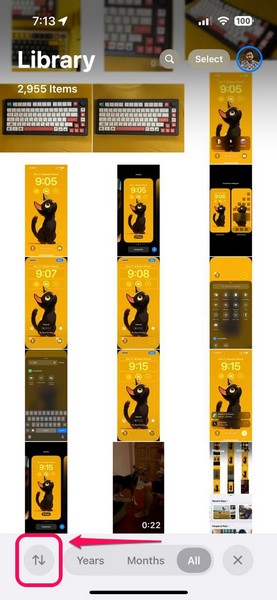
4。在以下溢出菜單上,您可以點擊任何排序選項在頂部 - 排序最近添加和按捕獲日期排序,將其設置為圖像庫的默認排序選項。
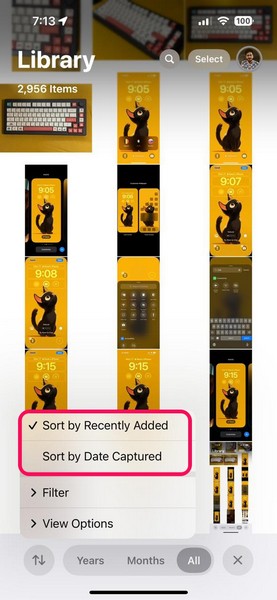
因此,這樣,您可以使用分類和過濾選項根據圖像的添加日期或創建日期來對圖像進行分類。
如何在iOS 18上的照片應用中使用過濾器?
除了對圖像庫中的圖片進行排序之外,新的分類和過濾選項還允許您使用某些過濾器在iOS 18上的照片應用程序中顯示特定的圖像/視頻和圖像/視頻組。
作為排序和過濾選項的一部分,有5個過濾器可用,您可以同時啟用/禁用其中的多個,以在iOS 18設備上的照片應用程序中找到所需的內容。這些包括收藏夾,編輯,照片,視頻和屏幕截圖。我們已經在下面分別解釋了每個過濾器:
- 最愛- 在您的庫中顯示所有受到您喜歡的圖像和視頻。
- 編輯- 在您的庫中顯示所有圖片和視頻,這些圖像和視頻以前已編輯。
- 照片- 在您的庫中顯示所有圖像,並隱藏所有視頻。
- 影片- 在您的庫中顯示所有視頻,並隱藏所有圖像。
- 屏幕截圖- 顯示庫中的所有屏幕截圖。
在照片應用程序中使用過濾器
現在,當涉及到iOS 18中iPhone應用程序的Photos應用程序中的預設過濾器時,它是基本的。您可以立即在iOS設備上的“照片應用”中使用媒體過濾器,只需按照下面的步驟使用:
1。 打開照片應用程序和向下滑動以打開圖書館視圖。
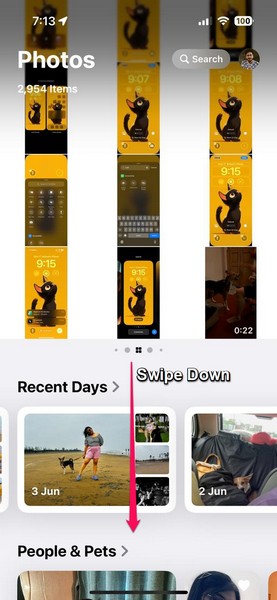
2。點擊分類和過濾按鈕在底部菜單欄上。
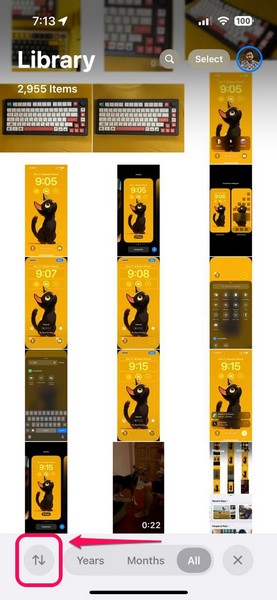
3。在上下文菜單上,點擊過濾器選項擴展它。
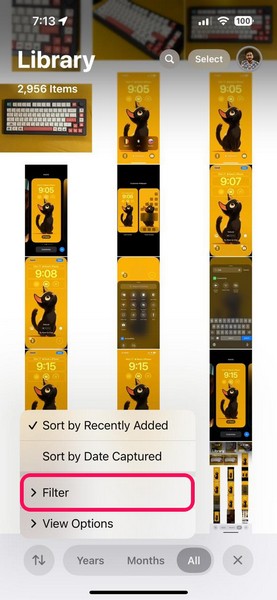
4。默認情況下,所有項目應在您的設備上檢查選項。
5。從這裡,你可以點擊任何或所有可用的過濾器以啟用/禁用它們。
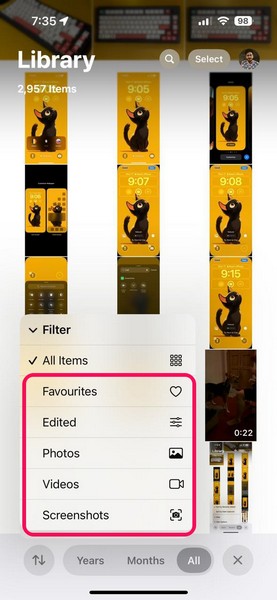
6。因此,例如,如果您想查看庫中編輯的所有視頻,只需點擊編輯和影片列表上的選項可以同時啟用它們。
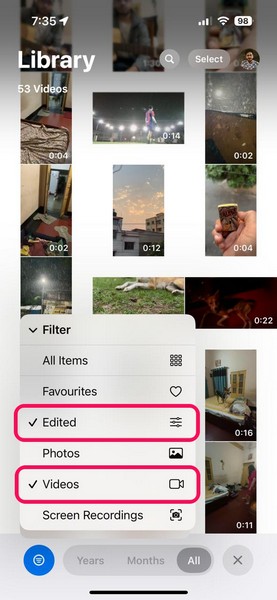
7。這會提出所有編輯的視頻從您的照片庫中在您的iPhone上。你也可以查看項目的總數在頁面頂部提到。
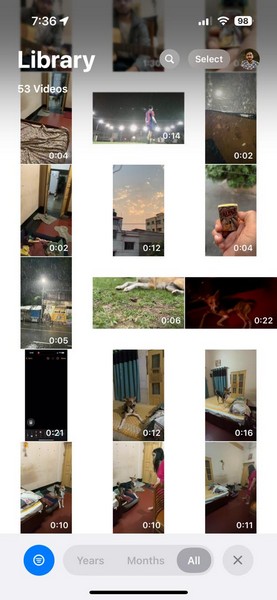
這樣,你可以在照片應用中使用一個過濾器或多個過濾器的組合在iOS 18中的iPhone上查看並查看特定的圖像或視頻。
如何在iOS 18上的照片應用中顯示或隱藏屏幕截圖?
如果出於任何原因,您在iPhone上拍攝了很多屏幕截圖,我相信每次您在iPhone上打開照片庫時,您都會對它們感到惱火。儘管屏幕截圖有時很有用,但毫無疑問,它們使照片庫看起來像蹣跚學步的遊戲室一樣凌亂!
憑藉新的分類和過濾功能,Apple添加了一個方便的按鈕,以顯示或隱藏照片庫中的所有屏幕截圖,以專注於令人難忘的時刻。如果您想在iOS 18中的iPhone上查看iPhone的無屏幕快照庫,請按照以下步驟操作:
1。打開照片應用程序和去你的圖書館。
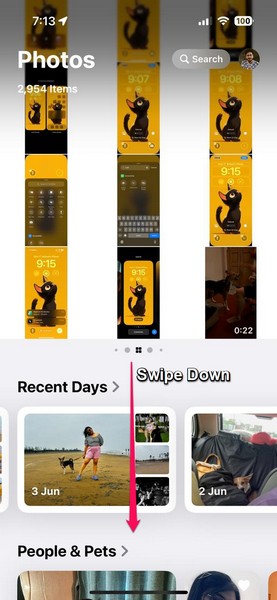
2。點擊分類和過濾 按鈕。
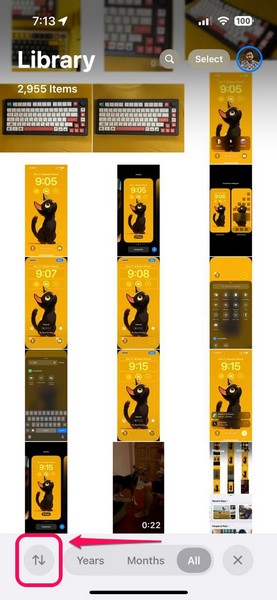
建議閱讀:iOS的Google Drive通過新的過濾選項獲得了改進的搜索功能
3。接下來,點擊查看選項按鈕在以下溢出菜單上進行擴展。
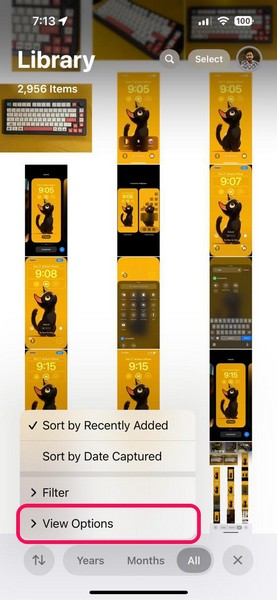
4。現在,點擊顯示屏幕截圖選項在您的iOS 18設備上的“照片應用程序”中禁用它。
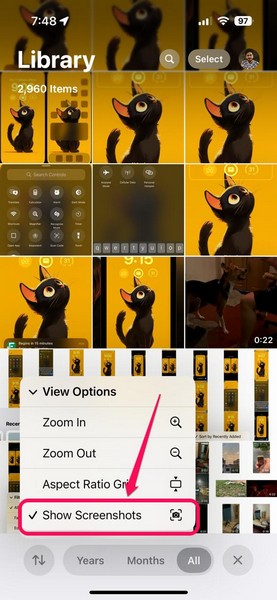
5。當您禁用顯示屏幕截圖選項,照片庫中的所有屏幕截圖將自動隱藏。
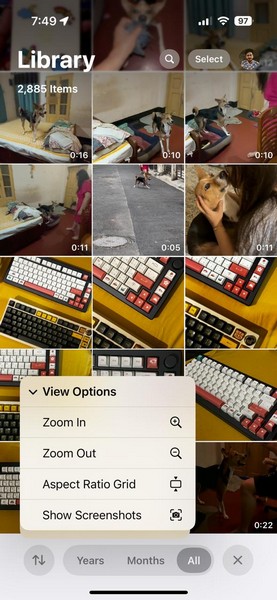
6。現在,重要的是要注意,當照片應用程序為封閉並重新啟動在iPhone上,默認情況下,將再次啟用顯示屏幕截圖選項。
7。除了顯示或隱藏屏幕截圖外,您還可以使用放大和放大下方的選項查看選項菜單顯示照片庫的縮放或縮放視圖。
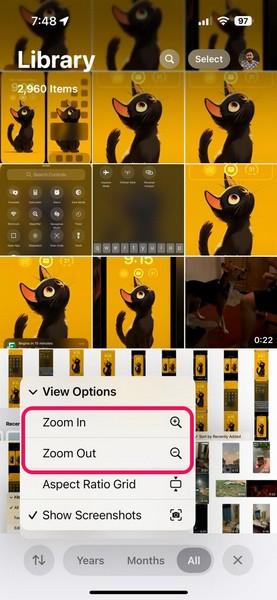
8。此外,您可以使用縱橫比網格或者正方形照片網格更改照片庫的網格視圖。
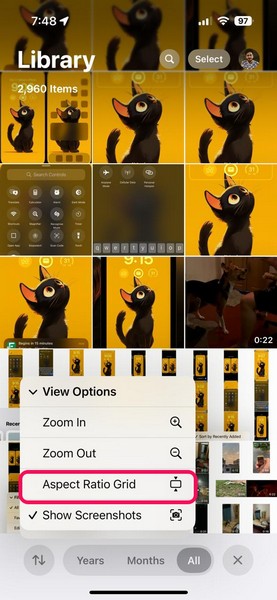
因此,這就是您可以在“視圖選項”菜單下使用功能不僅隱藏屏幕截圖,還可以更改iPhone在iOS 18中的照片庫的整個視圖。
常見問題解答
如何按日期按iOS 18中的日期對照片進行排序?
借助iOS 18的“照片”應用程序中的新分類和過濾選項,用戶可以根據照片庫中的圖像,根據iPhone上創建日期的日期和日期。在應用程序中,只需點擊新的排序和過濾按鈕,然後使用提供的排序選項來對庫中的圖像進行分類。
有沒有辦法在iPhone上過濾照片?
在新的iOS 18照片應用程序中,用戶現在可以使用不同的過濾器或過濾器組合在照片庫中過濾其圖像和視頻。有5個過濾器選項,包括收藏夾,編輯,照片,視頻和屏幕截圖。
總結
所以,你有,伙計們!這總結了我們有關如何使用新的分類和過濾選項的綜合指南,以更好地查看和管理iOS 18中iPhone的照片應用中的照片和視頻。 iPhone上的照片應用程序已有很多年了。但是,隨著新的AI支持搜索以及新的分類和過濾功能之類的更改,它比以往任何時候都變得更加強大和用戶友好。
我們希望本文能夠幫助您了解iOS 18 Photos應用程序中的新分類和過濾功能如何工作以及如何利用它們來發揮自己的優勢。如果確實如此,請不要忘記在下面的評論中告訴我們。與往常一樣,感謝您閱讀本指南,直到最後,我們將在即將到來的指南中再次見到您!
