Microsoft借助其最新的Windows 11 OS,採用了一種全新的Fluent設計語言,在使用Windows PC和筆記本電腦時為用戶提供了更令人愉悅的視覺體驗。為了匹配Windows 11平台的新UI設計,Redmond Giant從用於Windows和對話框的鋒利的UI設計轉變為圓形設計。如果您仔細觀察Windows 11設備上打開的窗戶和對話框的角落,您會注意到所有角落都被四捨五入。
現在,最新的Windows 11平台的這個圓角設計肯定提供了更舒緩的視覺UI體驗,用戶經常發現他們的許多Windows和對話框都沒有這些圓角。
當您在這裡,閱讀本文時,我們認為您是經歷Windows 11 PC或筆記本電腦上無法解決問題的圓角的用戶之一。好吧,不用煩惱,就像本文中一樣,我們列出了一些在Windows 11上無法解決問題的圓角最有效的修復程序。查看以下各節以獲取所有詳細信息!
現在,由於各種原因,圓角無法在Windows 11上解決問題。儘管理想情況下,這是圖形問題的結果,但某些窗口和對話框可能不會僅僅因為不支持UI設計而帶有圓角。否則,這也可能是由於Windows 11 PC或筆記本電腦上的病毒或惡意軟件。
無論是什麼原因可能導致圓角無法在Windows 11 PC或筆記本電腦上解決問題的原因,您都可以放心,下面提到的至少一個修復程序將有助於您擺脫它。我們還提供了以下大多數修復程序的易於遵循的逐步指南,以幫助您在Windows設備上執行它們。
因此,事不宜遲,讓我們快速跳入我們在Windows 11上無法解決問題的圓角的修復列表,對嗎?
1。確保應用程序UI支持圓角
現在,如上所述,Windows 11上的一些第三方應用程序不會在PC和筆記本電腦上顯示圓角,只是因為它們不是由開發人員設計的。例如,一些Win32應用程序沒有圓角因此,將其窗戶和對話框打開,並用鋒利的角落打開。因此,重要的是要確保您在Windows 11 PC或筆記本電腦上使用的應用程序確實支持圓角。
但是,諸如設置應用程序,Microsoft Edge,Outlook和其他類似應用程序之類的系統應用程序必須在Windows 11 PC或筆記本電腦上具有圓角。如果這些應用程序不使用圓角窗戶打開,則可能有一些不必要的因素在起作用。
2。確保在Windows 11上沒有禁用圓角
Windows 11上的圓角UI設計可以在PC或筆記本電腦上禁用。儘管對於外行來說可能有點複雜,但這並非不可能。用戶可以通過官方方法和第三方工具禁用Windows 11上的Windows和對話框的圓角。
因此,如果精通技術的用戶在某個時候使用了Windows 11 PC或筆記本電腦,則他們可能僅僅因為不喜歡它而在設備上禁用了圓角。如果確實如此,您可能需要在Windows 11 PC或筆記本電腦上啟用適用於應用程序Windows或對話框的圓角,以解決圓角無工作問題。
您可以查看我們有關如何在Windows 11上禁用圓角的深入指南,以了解如何禁用並隨意啟用UI設計。根據這些信息,您可以找到設置以在Windows 11 PC或筆記本電腦上啟用圓角。您還可以找到任何可能導致圓角無法在您的設備上解決問題的第三方應用程序,並卸載它以解決該問題。
3。在Windows 11上更新圖形驅動程序
現在,正如我們之前提到的,圓形的角落不工作問題是Windows 11 PC或筆記本電腦上圖形問題的結果。因此,您可以嘗試解決的下一步就是更新Windows 11設備上的圖形驅動程序。
您可以按照下面的步驟操作以更新PC或筆記本電腦上的圖形驅動程序,並檢查是否可用於修復圓角:
1。使用Windows + X打開快速鏈接設備上的菜單。
2。在彈出菜單上,選擇裝置經理選項。
3。在“設備管理器”窗口中點擊小箭頭在旁邊顯示適配器擴展相同的選項。
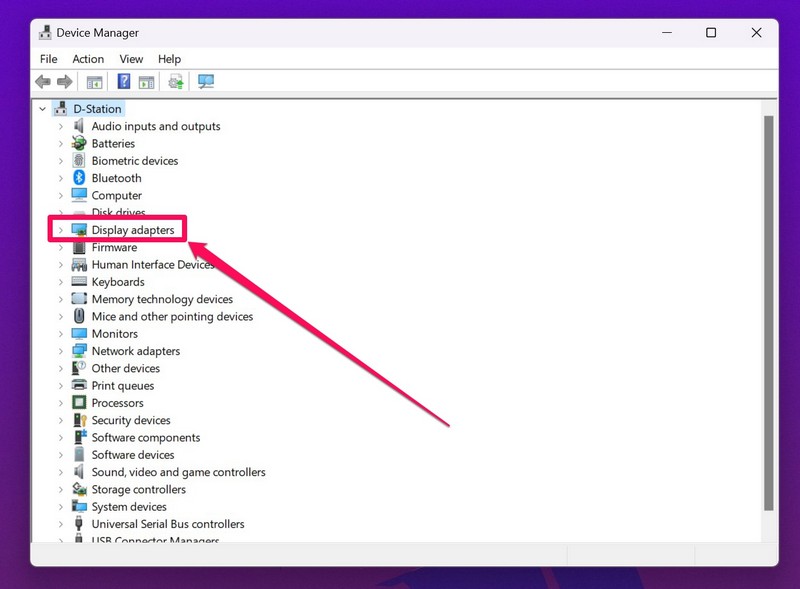
4。在Windows 11設備上找到主要圖形驅動程序,右鍵單擊它,然後擊中更新驅動程序上下文菜單上的按鈕。
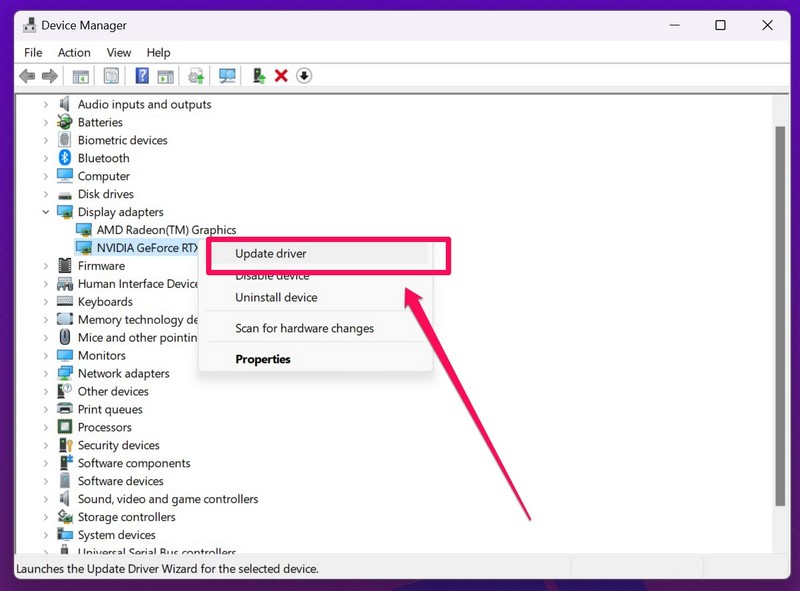
5。單擊自動搜索驅動程序在以下提示下。
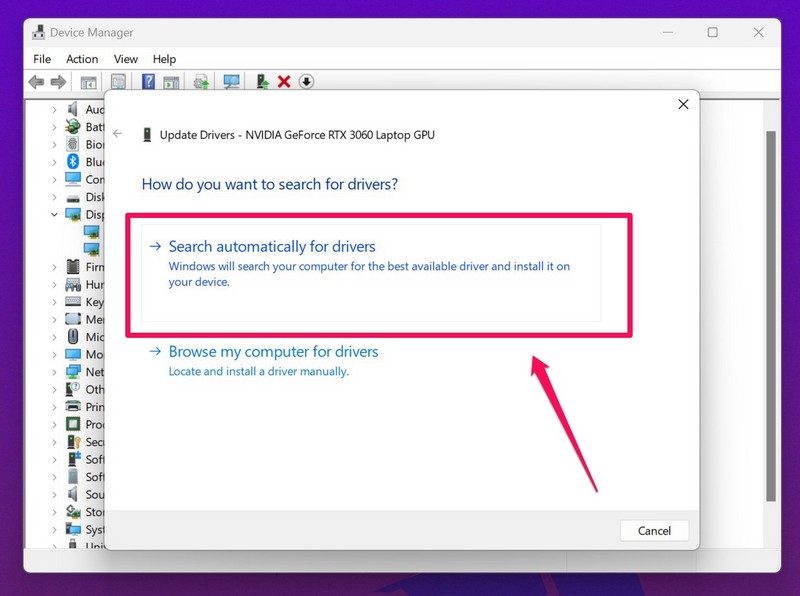
6。等待圖形驅動程序在PC或筆記本電腦上更新。
7。完成後,重新啟動Windows 11設備。
重新啟動後,打開系統應用程序,並檢查未工作問題的圓角是否已解決。
4。在Windows 11上重新安裝圖形驅動程序
如果更新Windows 11 PC上的圖形驅動程序或筆記本電腦上的圖形驅動程序沒有修復圓角無工作問題,則可以嘗試重新安裝驅動程序。因此,請按照下面的步驟操作以重新安裝Windows 11 PC或筆記本電腦上的圖形驅動程序:
1。使用上一節中的步驟1-3打開裝置經理窗口和擴展顯示適配器部分在您的Windows 11設備上。
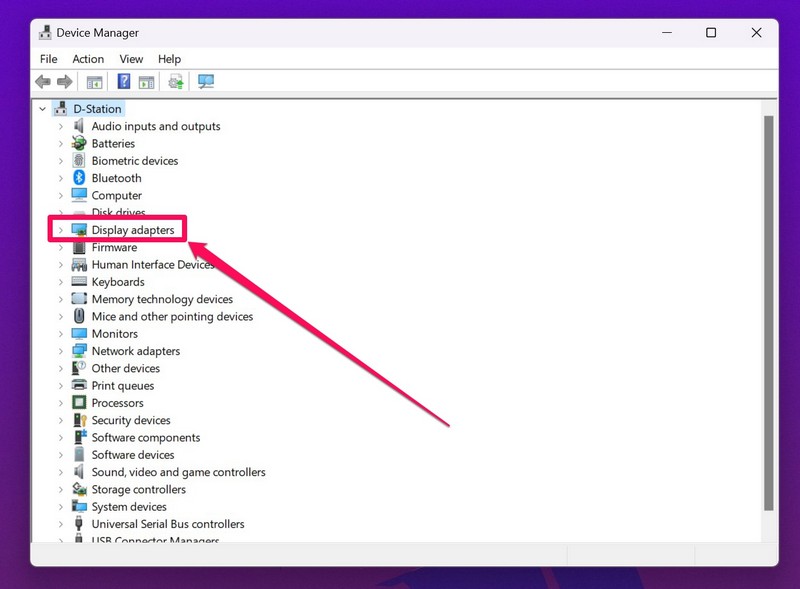
2。 右鍵單擊主要圖形驅動程序打開上下文菜單並選擇卸載設備選項。
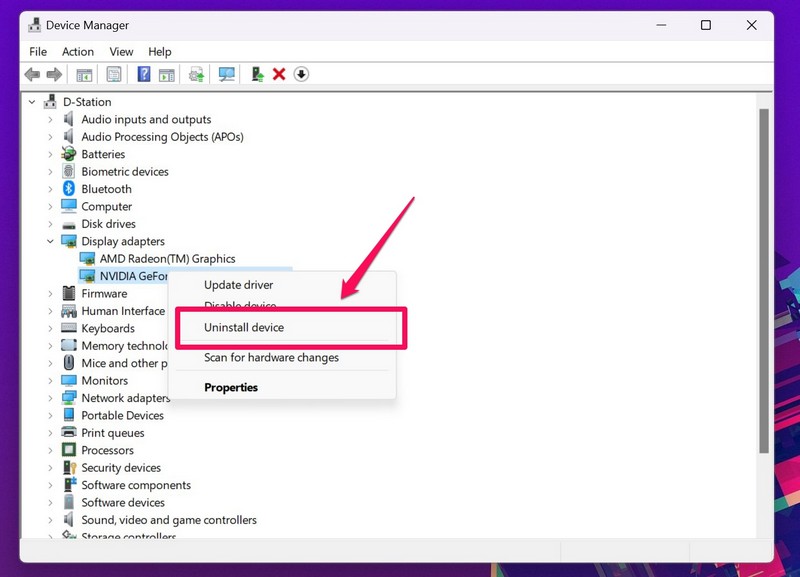
3。確認您的行動在以下提示下。
4。等待卸載完成。
5。然後,重新啟動Windows 11 PC或筆記本電腦。
在這種情況下,需要重新啟動Windows設備。這是因為遵循重新啟動,系統將檢測到PC或筆記本電腦上的驅動程序更改,並自動重新安裝未安裝的圖形驅動程序。
因此,在您的Windows 11 PC或筆記本電腦重新啟動後,檢查設備上無法工作的圓角是否已解決。
5。在Windows 11上掃描惡意軟件或病毒
除了過時或有缺陷的圖形驅動程序外,由於Windows 11 PC或筆記本電腦上的病毒或惡意軟件,圓角無工作問題也可能出現。因此,如果是這樣,您可以使用內置的Windows安全工具來掃描可能在設備上引起該問題的威脅應用程序或文件。
您可以按照下面的步驟掃描Windows 11上的惡意軟件和/或病毒,並擺脫它們:
1。按Windows + i打開設置應用程序在您的PC或筆記本電腦上。
2。在左導航欄上,單擊隱私與安全標籤,然後單擊Windows安全右窗格的選項。
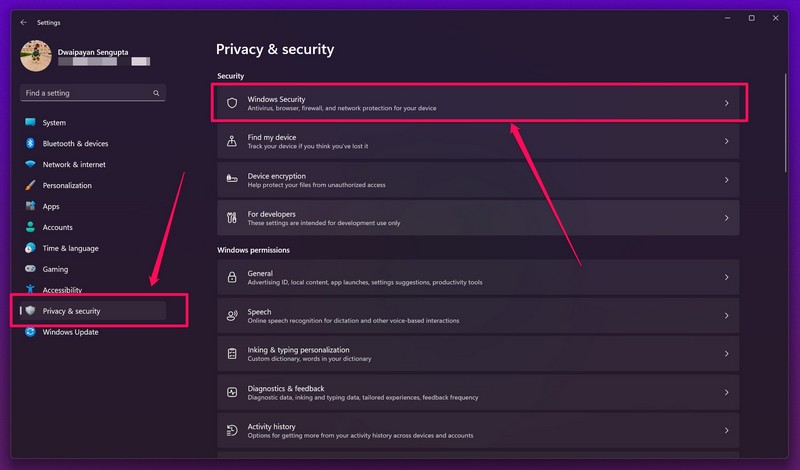
3。在下一頁上,單擊病毒和威脅保護選項。
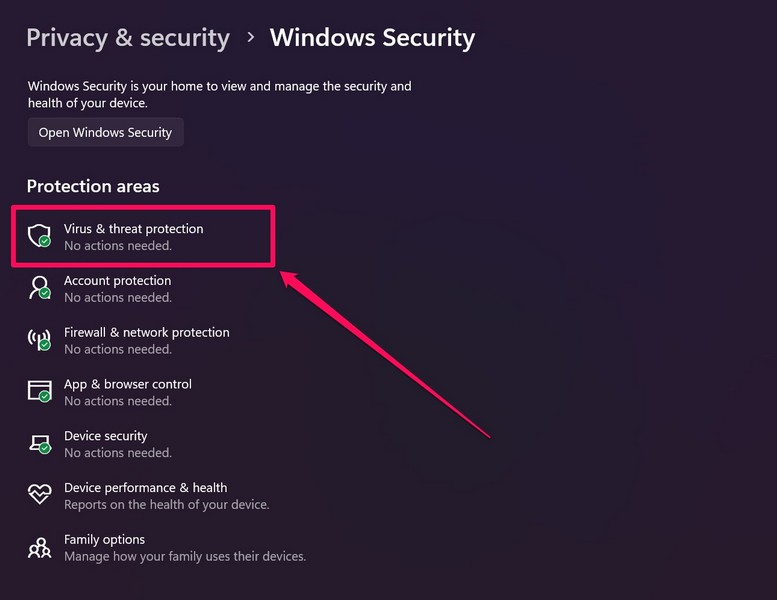
4。接下來,單擊快速掃描下面的按鈕以啟動Windows 11系統的掃描。
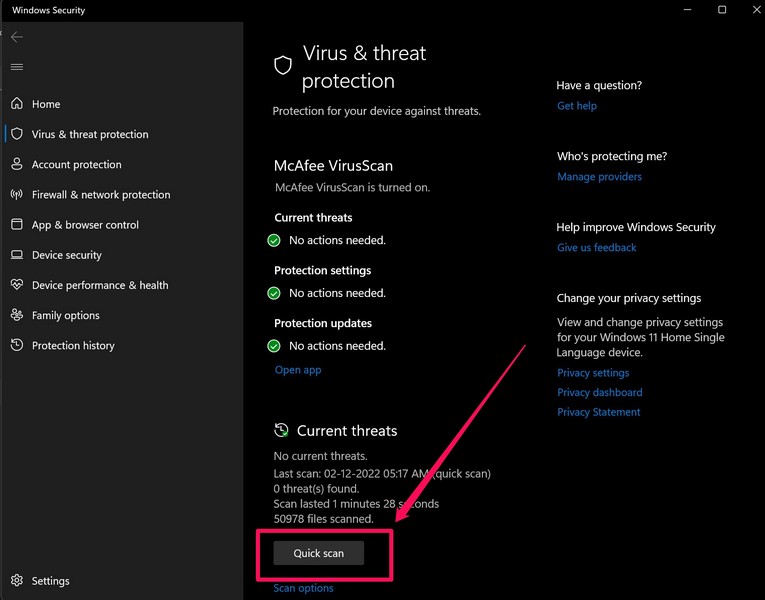
5。掃描完成後,它將找到並向您顯示所有可能風險的文件和/或應用程序。你必須擺脫這些威脅參與者或卸載風險的應用程序從您的Windows 11 PC或筆記本電腦開始,可以解決圓角無法正常工作的問題。
擺脫了病毒/惡意軟件的文件和應用程序後,重新啟動Windows 11 PC或筆記本電腦以檢查圓角設計是否固定。
6。在Windows 11上運行SFC掃描
Windows 11系統的系統文件目錄包含所有必要的系統文件,這些文件可以平穩運行PC或筆記本電腦上的所有操作。因此,如果這些系統文件中的一個或多個在您的Windows 11 PC或筆記本電腦上損壞,則可能會導致諸如圓角無法解決問題之類的問題。
在這種情況下,您可以使用方便的SFC(也稱為系統文件檢查器),在Windows 11 PC上掃描或筆記本電腦在系統文件目錄中替換缺失或損壞的系統文件。請按照下面的步驟操作以在Windows設備上運行SFC掃描:
1。使用Windows + S打開Windows搜索並輸入CMD在文本字段中。
2。單擊作為管理員按鈕運行為了命令提示搜索結果中的應用。

3。點擊是的在以下用戶帳戶控制(UAC)提示繼續。
4。一旦打開了高架命令提示窗口,輸入或複制以下命令然後按Enter運行它:
sfc /scannow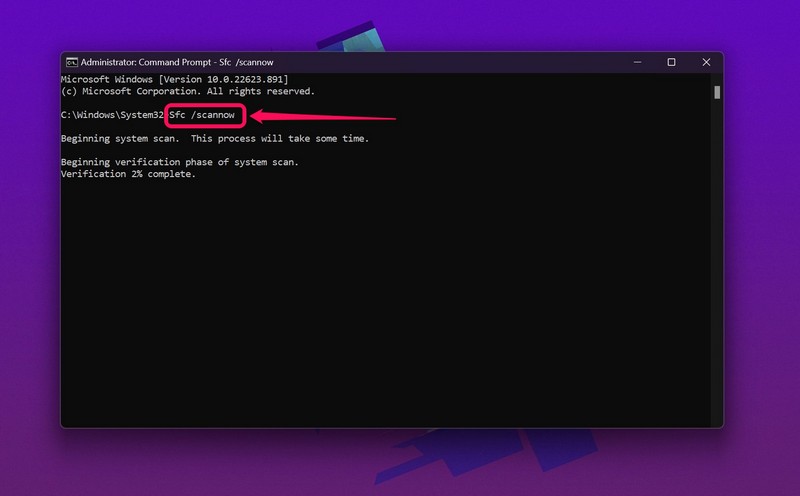
5。等待SFC掃描在Windows 11 PC或筆記本電腦上完成。
6。之後,重新啟動您的設備。
重新啟動後,檢查未解決的圓角是否已解決。
7。在Windows 11上進行DISM掃描
Windows 11上的DISM工具與SFC類似的命令行工具。但是,DISM掃描沒有檢查和修復系統文件的問題,而是檢查Windows系統中的磁盤圖像,並在PC或筆記本電腦上解決基於系統的故障和問題。
因此,如果SFC掃描無法解決Windows 11 PC或筆記本電腦上無法正常工作的圓角,那麼DISM掃描可能只是可行:
1。 打開高架命令提示窗口在您的Windows 11 PC或筆記本電腦上使用步驟1-3從上一節。

2。在命令提示室中,輸入或複制以下命令然後按Enter到一對一地運行它們:
DISM /Online /Cleanup-Image /CheckHealthDISM /Online /Cleanup-Image /ScanHealthDISM /Online /Cleanup-Image /RestoreHealth筆記:確保在命令提示符中單獨運行上述命令,而不是同時運行。
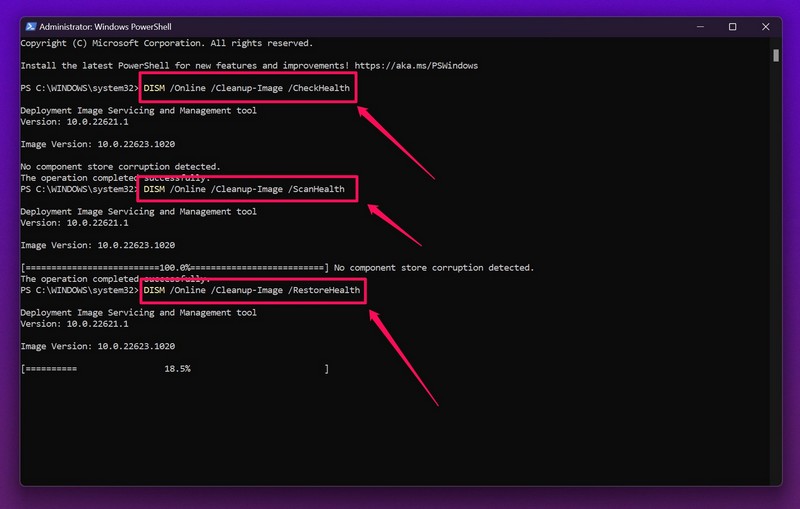
3。一旦執行所有命令,重新啟動Windows 11設備。
重新啟動後,打開一個系統應用程序,並檢查它是否用圓角打開。
8。檢查Windows 11上的Windows更新
除了Windows 11上的系統因素外,由於過時的Windows版本,用戶還可以遇到無工作問題的圓角。因此,如果您尚未在PC或筆記本電腦上更新Windows 11版本,則很可能在設備上運行了Windows 11的過時版本。
在這種情況下,您可以按照下面的步驟檢查以查看最新的Windows 11更新並立即安裝它們:
1。使用Windows + i啟動設置應用程序在Windows 11上。
2。單擊Windows更新左導航欄上的標籤。
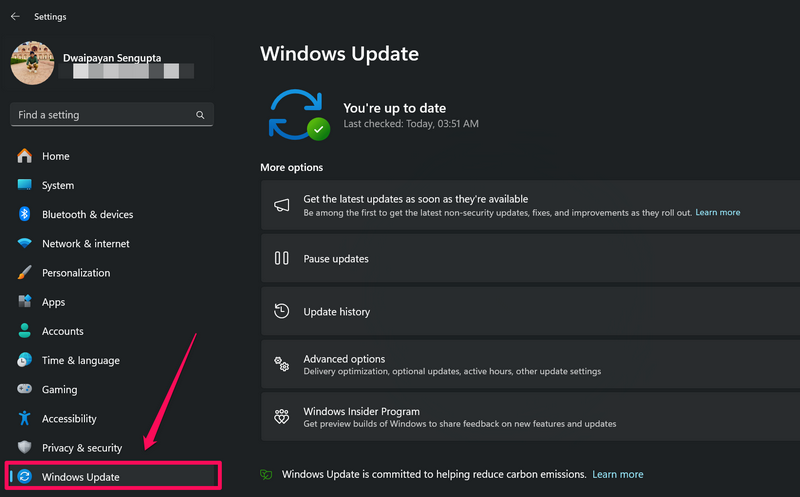
3。單擊檢查更新右窗格上的按鈕。
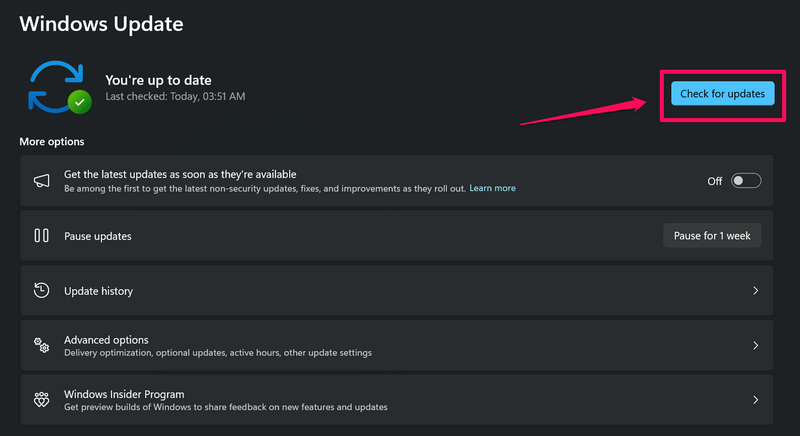
筆記:確保您的Windows 11 PC或筆記本電腦在此階段連接到活動穩定的Internet網絡。
4。如果最新的Windows 11更新未開始自動下載,請單擊下載並安裝按鈕啟動過程。
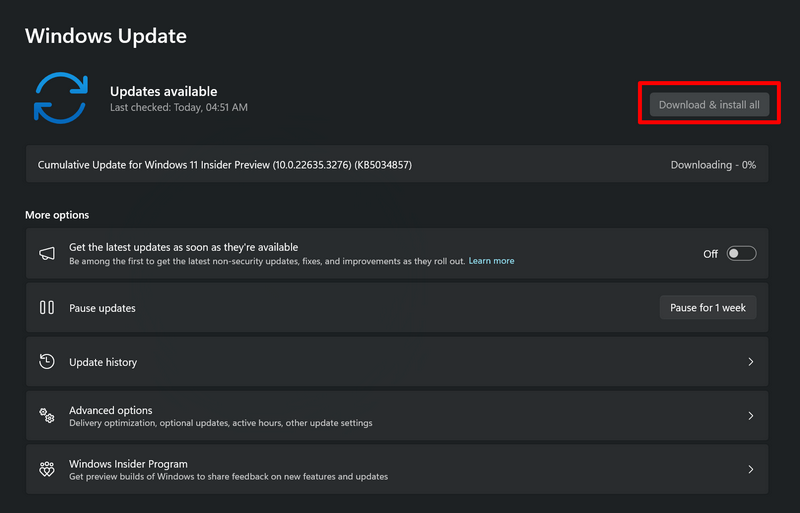
5。完成更新後,重新啟動Windows 11 PC或筆記本電腦應用所有已安裝的更新。
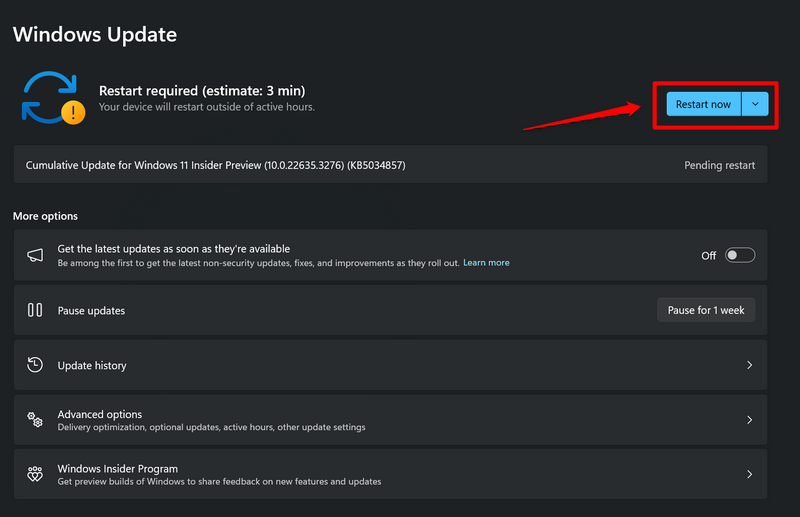
重新啟動Windows 11設備後,檢查是否已解決了未工作問題的圓角。
常見問題解答
如何在Windows 11上啟用圓角?
默認情況下,啟用了Windows 11上的Windows和對話框的圓角。因此,一旦您成功升級到PC或筆記本電腦上的最新Windows 11版本,所有應用程序窗口和對話框都應具有圓角。
如何在Windows 11上獲得鋒利的邊緣?
微軟最新的Windows 11平台將圓形的窗戶和應用程序帶回了流利設計的一部分。但是,如果用戶不喜歡設計更改,並且希望在Windows 11上獲得鋒利的邊緣,則可以通過註冊表編輯器或使用網絡上的第三方工具來禁用圓角UI設計。
總結
因此,您擁有它,技術人員!這是我們關於如何修復Windows 11 PC和筆記本電腦上無法正常工作的圓角的綜合指南。最新Windows操作系統的圓角設計肯定是一種很好的觸感,它比Windows 10的鋒利的窗戶和對話框更具舒緩的視覺體驗。
我們希望本文能夠幫助您通過Windows 11 PC或筆記本電腦上的Windows和對話框的圓角解決問題。如果確實如此,請不要忘記在下面的評論中告訴我們。當您在那裡時,還要讓我們知道我們是否錯過了為您解決Windows 11設備上的圓角問題時對您有用的問題。
感謝您閱讀本文,直到最後。我們將在下一個指南中再次見到您!
