啟動基於Java的應用程序時,出現“無法創建Java虛擬機”錯誤。毫無疑問,此錯誤可以在PC上解決。但是,在沒有任何技術指導的情況下修復它可能很困難。因此,我們創建了本指南,以幫助您修復Windows 11中的“無法創建Java虛擬機”錯誤。
在本指南中,我們將分享幾種工作方式要在Windows 11中解決此錯誤。因此,繼續閱讀此深入的故障排除指南,並學習修復“無法創建Java虛擬機”錯誤。
在Windows 11 PC上訪問基於Java的應用程序時,各種原因可能導致“無法創建Java虛擬機”錯誤。在本節中,我們將列出此煩人錯誤的所有常見原因。您可以檢查以下可能的原因:
- 錯誤的Java安裝
- 該應用程序工作的問題
- 蟲子和故障
- 缺少管理權
- Java系統內存低
- 第三方應用程序和服務
- JDK(Java開發套件)
- Java安裝的問題
- Windows Defender Firewall的衝突
- 過時的Java應用程序
修復Windows 11中的“無法創建Java虛擬機”錯誤
幸運的是,在Windows 11中可以輕鬆解決“無法創建Java虛擬機”錯誤。下面,我們將共享幾種方式消除Windows 11 PC上的此錯誤。因此,嘗試將在本節中共享的所有修復程序來修復“無法創建Java虛擬機:”
1。重啟您的電腦
有時,計算機中的臨時問題也會導致這些錯誤。所以,我們建議你重新啟動PC消除它們。最好的部分是有時重新啟動PC解決問題。因此,請按照以下步驟重新啟動Windows 11 PC或筆記本電腦:
1。要重新啟動PC以修復臨時故障,請按Alt + F4打開關閉窗戶。
2。在關閉窗戶提示,單擊下拉列表,然後選擇重新啟動選項。
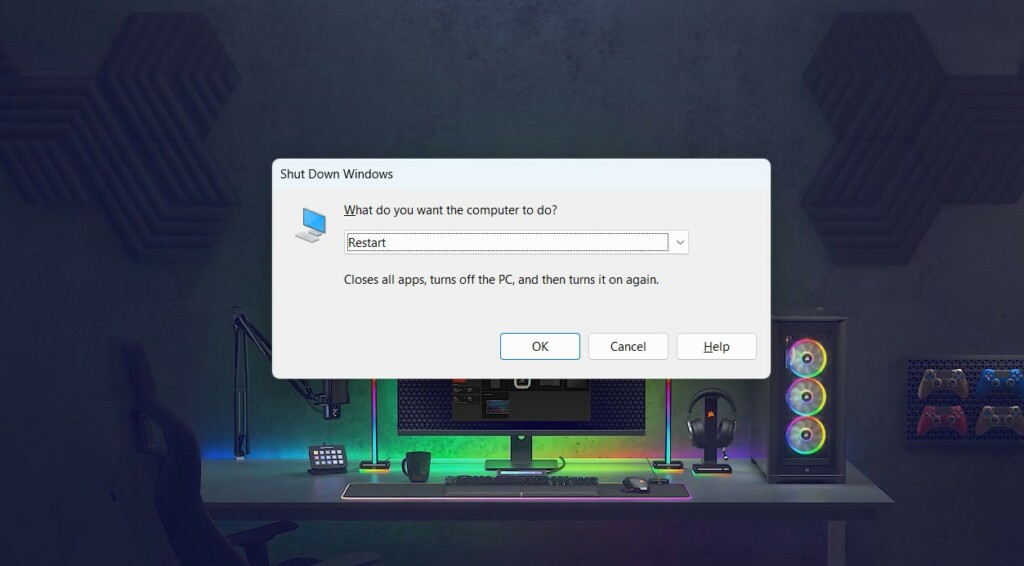
3。打進入重新啟動PC,看看是否仍然存在“無法創建Java虛擬機”錯誤。
2。驗證Java安裝
驗證PC或筆記本電腦上的Java安裝可以幫助您檢測Java當前版本的問題。您可以通過執行Java- version命令在命令提示下實用程序。
運行上述命令將向您顯示有關Java的一些重要信息,例如當前版本和安裝日期。請按照以下步驟知道如何驗證Windows 11中的Java安裝:
1。啟動Windows搜索框通過按Windows鍵和類型命令提示在其中。
2。在下面命令提示在結果中,單擊作為管理員運行然後選擇是的。
3。在命令提示,執行以下命令,然後按輸入密鑰運行它:
java -version4。運行上述命令後,您將看到PC上安裝的所有JDK版本以及安裝日期的列表。如果您沒有看到任何列表或看到錯誤,則意味著Windows 11 PC上未安裝Java。您需要使用以下命令安裝它:
java -cp <path to jre>jre-64.exe筆記:您需要替換<path to jre>在上述命令中,在PC上使用JRE的實際路徑。
5。在控制台中運行Java -version後,檢查版本並安裝更新的Java應用程序。
3。在任務管理器中關閉Java過程
由於Java的工作問題,可能會出現“無法創建Java虛擬機”錯誤消息。由於這個原因,我們建議您強迫關閉Java過程在您的PC上的任務管理器實用程序中,然後對其進行恢復。因此,請按照下面提到的步驟輕鬆重新啟動Windows 11計算機上的Java進程:
1。按Ctrl + Shift + Esc打開任務管理器實用程序在Windows 11 PC或筆記本電腦上。
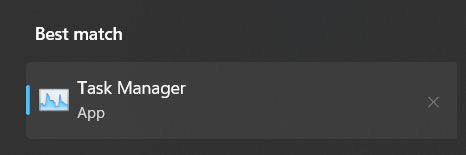
2。在工作管理員窗口,找到爪哇流程下過程然後右鍵單擊它。
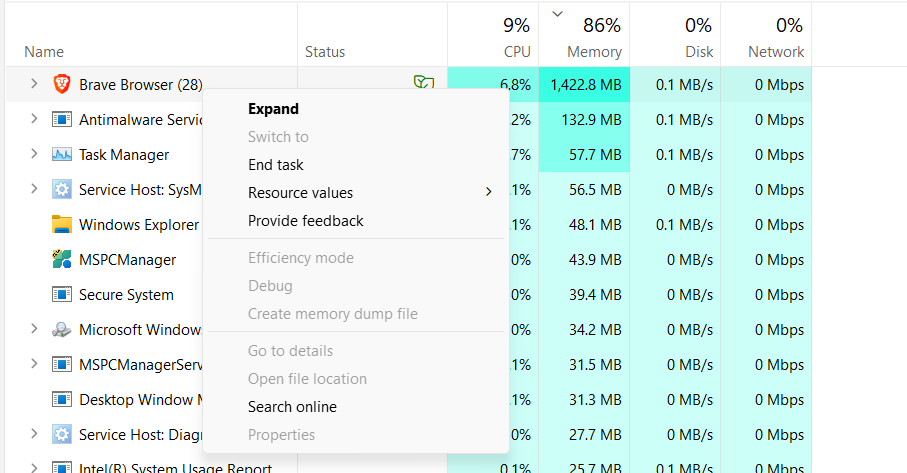
3。選擇結束任務從上下文菜單迫使關閉PC上的Java過程。
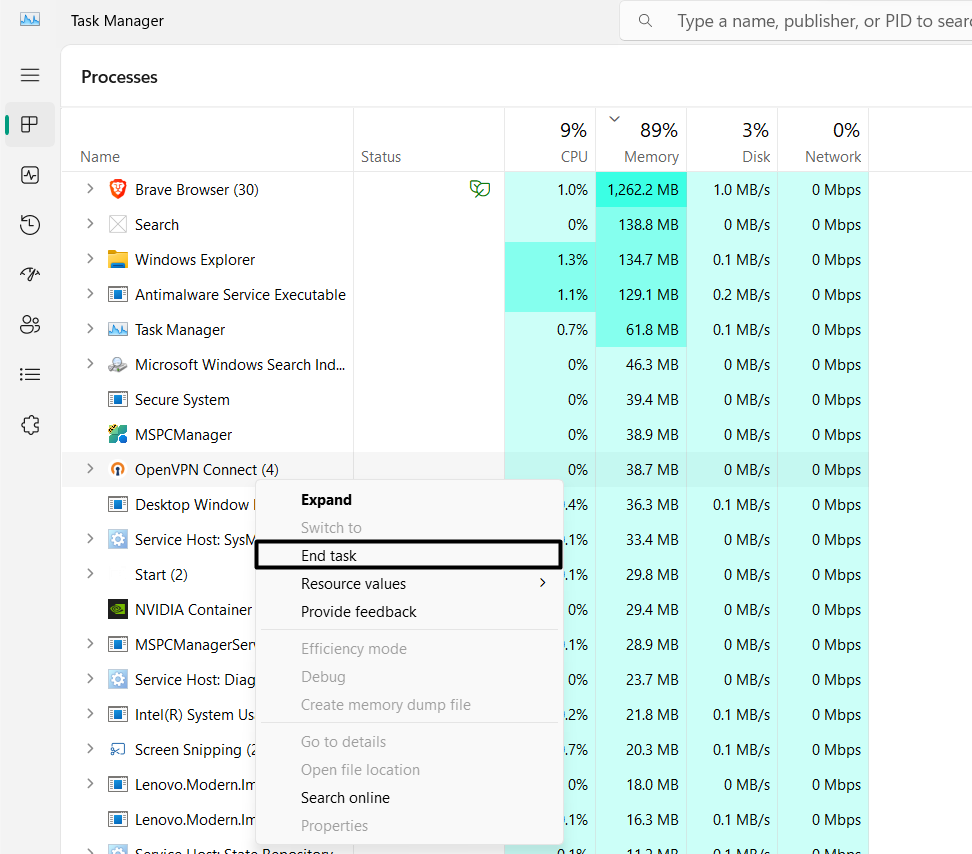
4。最後,打開Java應用程序並檢查“無法創建Java虛擬機”是否固定。
4。運行帶有管理權的Java.exe文件
缺少管理權也可能是設備上“無法創建Java虛擬機”錯誤的原因。因此,我們建議您啟動具有管理特權的Java.exe在Windows PC上。您可以按照以下步驟執行相同的操作:
1。類型爪哇在搜索框中,單擊結果中旁邊的箭頭,然後選擇打開文件位置。
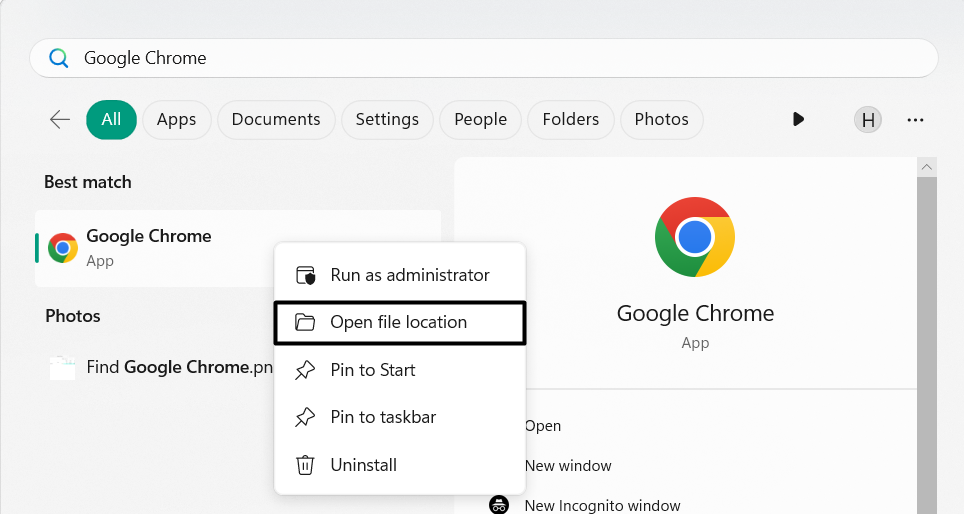
2。在文件資源管理器窗口,右鍵單擊java.exe並選擇特性從菜單中。
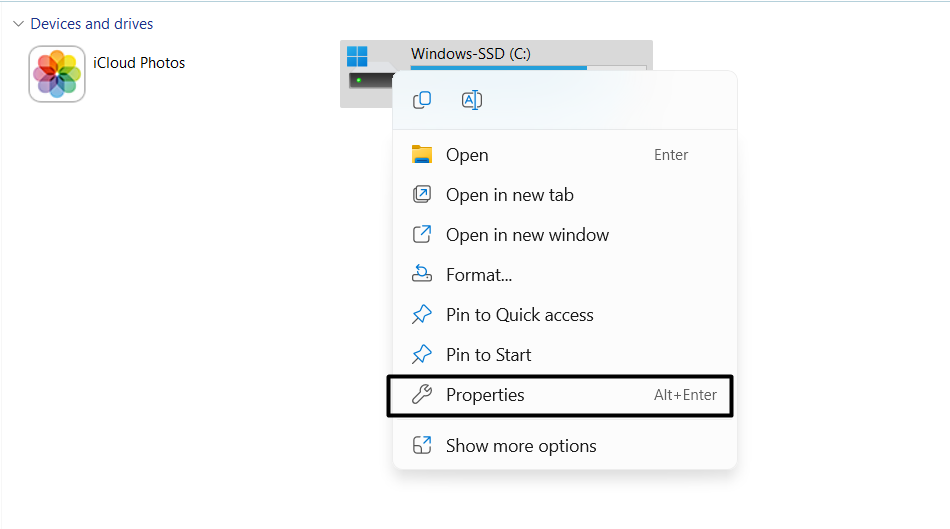
3。在特性窗口,去相容性選項卡並檢查標記作為管理員運行程序複選框始終啟動具有提升權利的程序。
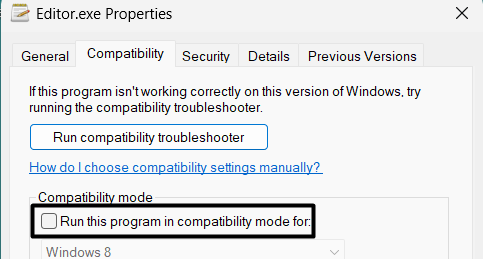
4。最後,單擊申請進而好的在底部保存更改並關閉窗口。
5。增加Java的系統內存應用
記憶分配不足也是該錯誤不斷出現的原因之一。牢記這一點,增加Java分配的內存應用在您的電腦上。這樣做將使Java和應用程序可以在Java上正確運行,而不會發生任何崩潰。有兩種改變堆尺寸的方法。下面,我們解釋了這兩種方法:
通過手動修改變量
通過手動修改環境變量,請按照添加的步驟實現相同的操作:
1。啟動Windows搜索框在計算機上,然後鍵入環境變量。

2。選擇編輯系統環境變量從結果開始系統屬性。
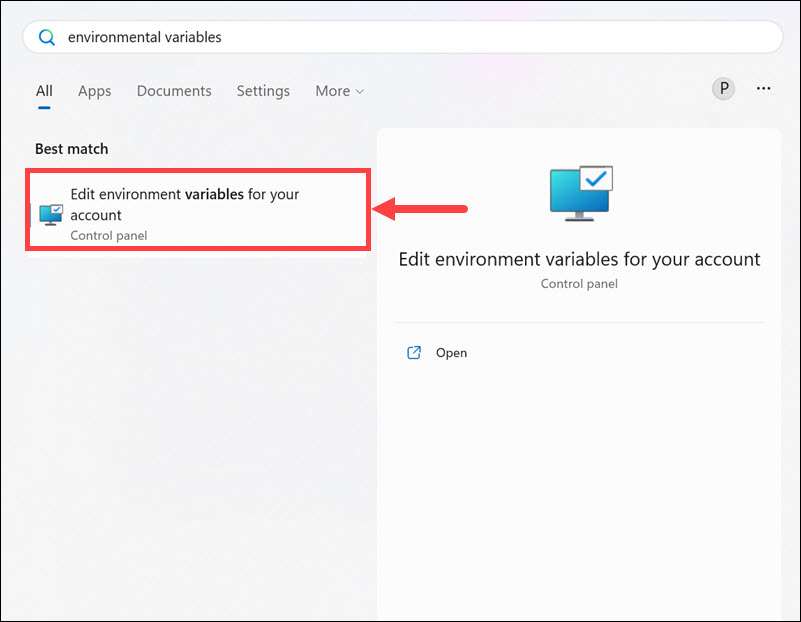
3。在系統屬性窗口,單擊環境變量…並選擇新的…按鈕。
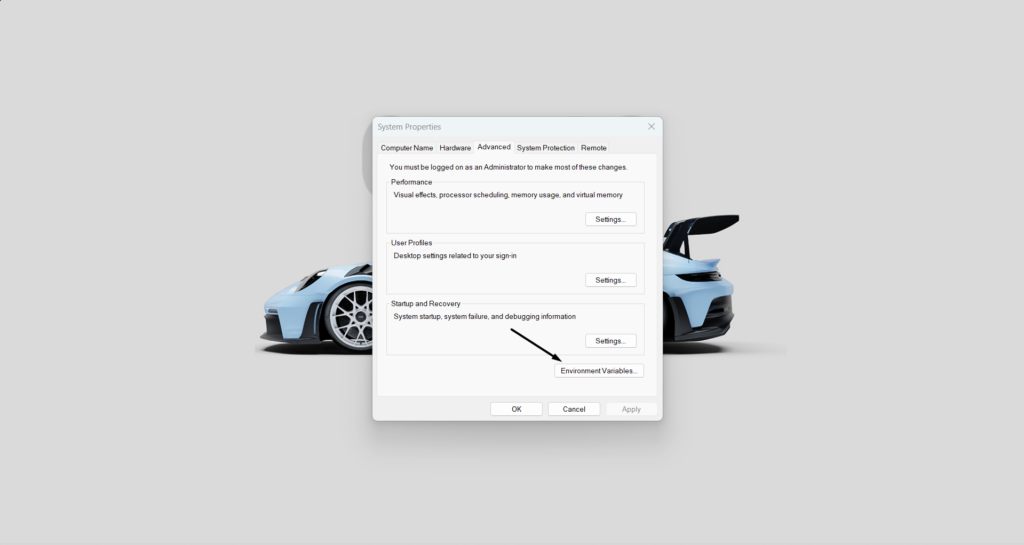
4。在新的系統變量提示,輸入java_options在可變名稱:文本字段。
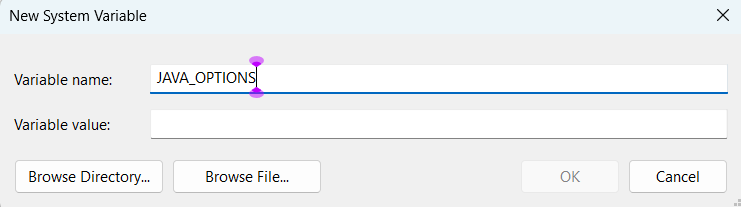
4。進入-XMX512M在變量值:字段,然後選擇好的保存上述更改。
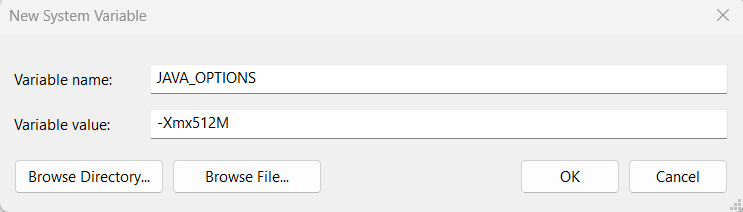
5。最後,單擊好的在最後一個窗口中再次按鈕以增加堆尺寸值。
使用Java控制面板
增加堆尺寸值的另一種方法是使用PC上的Java控制面板:
1。按Windows + R打開運行命令框, 類型控制在其中,按輸入密鑰。
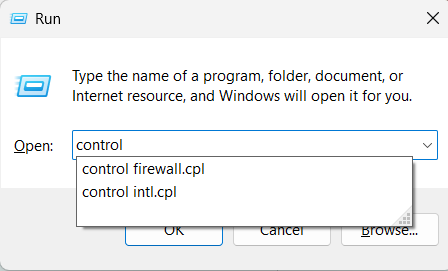
2。在控制面板窗口,選擇程式選項並找到Java(32位)應用程式.
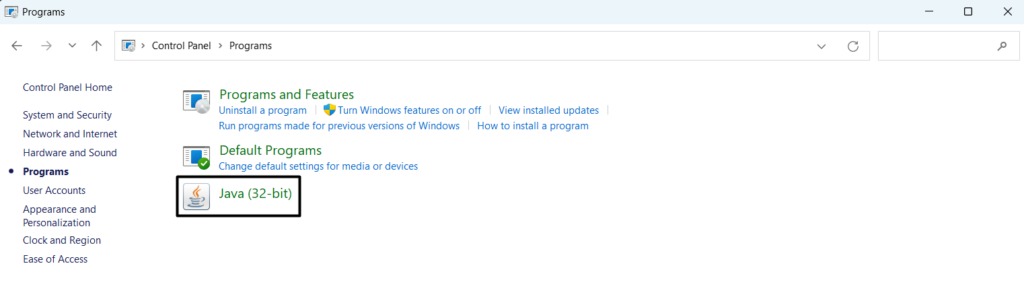
3。選擇它,然後Java控制面板窗口,去爪哇從頂部菜單中的選項卡。
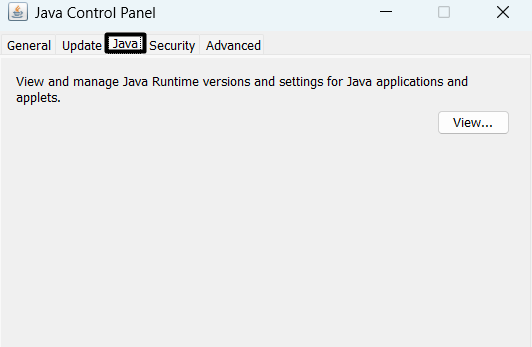
4。在下一個選項卡中,選擇看法…,按兩下運行時參數列和類型-XMX512M。
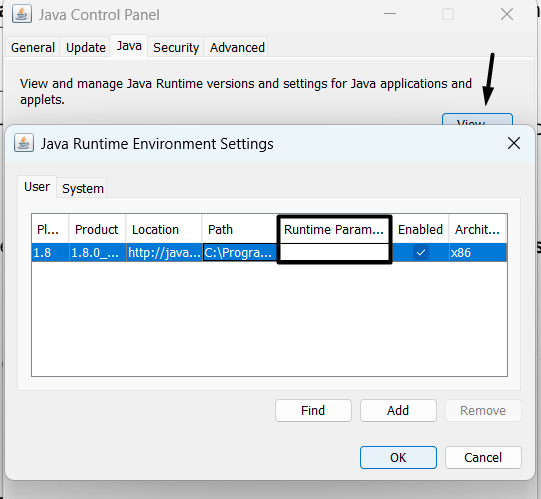
將更多內存分配給Java應用程序後,查看Java應用程序的問題是否已解決。
6。更新Java應用程序
由於Java應用中的錯誤和故障,可能出現此錯誤,Oracle已經收到了新的更新來修復它們。請記住這一點,我們建議您更新Java程序在您的Windows 11 PC上找到新的更新並安裝它們以擺脫此問題。而且,以下是正確的提示,可以執行相同的操作:
1。打開Windows搜索框, 類型配置Java並從搜索結果中選擇它。
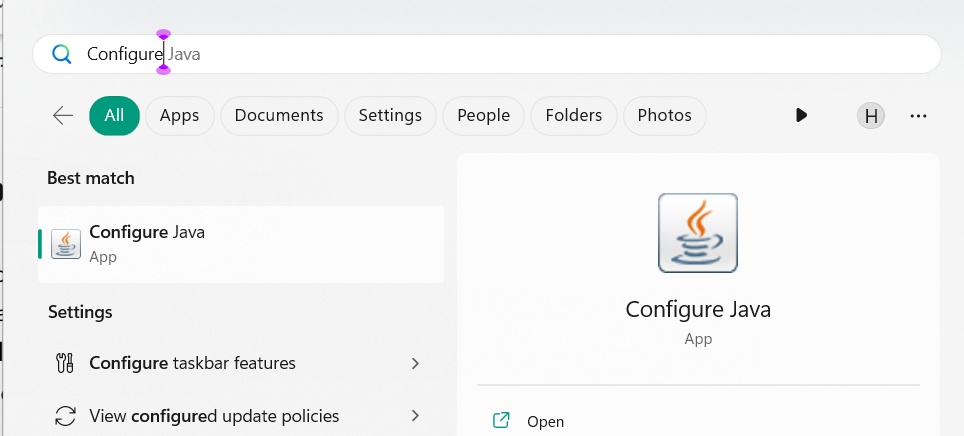
2。去更新標籤Java控制面板窗口,在其中,單擊立即更新按鈕。這將在PC上啟動Java Update應用程序,並為Java應用程序尋找新的更新。
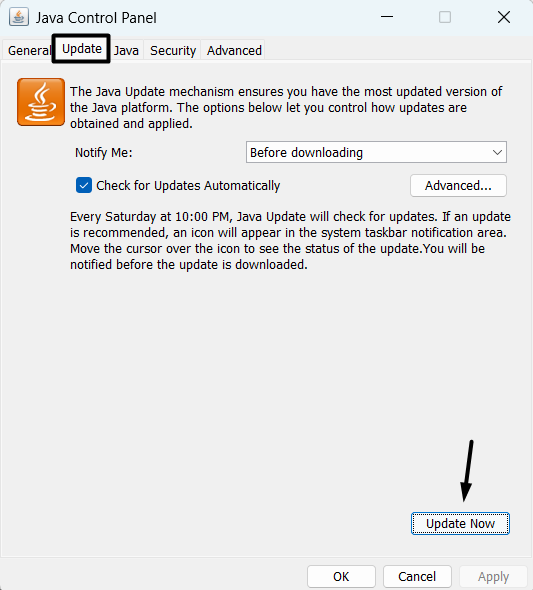
3。在更新PC上的Java應用程序後,重新打開它並確認該錯誤現在是否消失。
7。卸載和重新安裝爪哇
在Windows 11中解決Java問題的一種方法是卸載應用程序從PC中重新安裝。希望這樣做可以解決該計劃的所有問題。我們已經提到了以下Windows 11中重新安裝Java應用程序的提示。只需跟隨他們:
1。點擊這裡去Java卸載工具下載頁面並單擊我同意該條款,並想繼續。
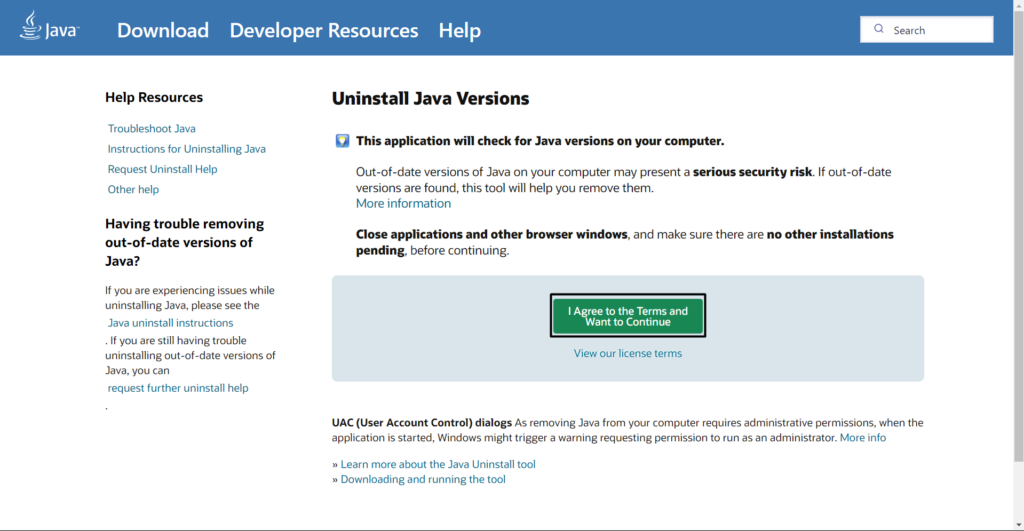
2。在保存為窗口,單擊節省下載Javauninstalltool.exe在您的PC上文件。
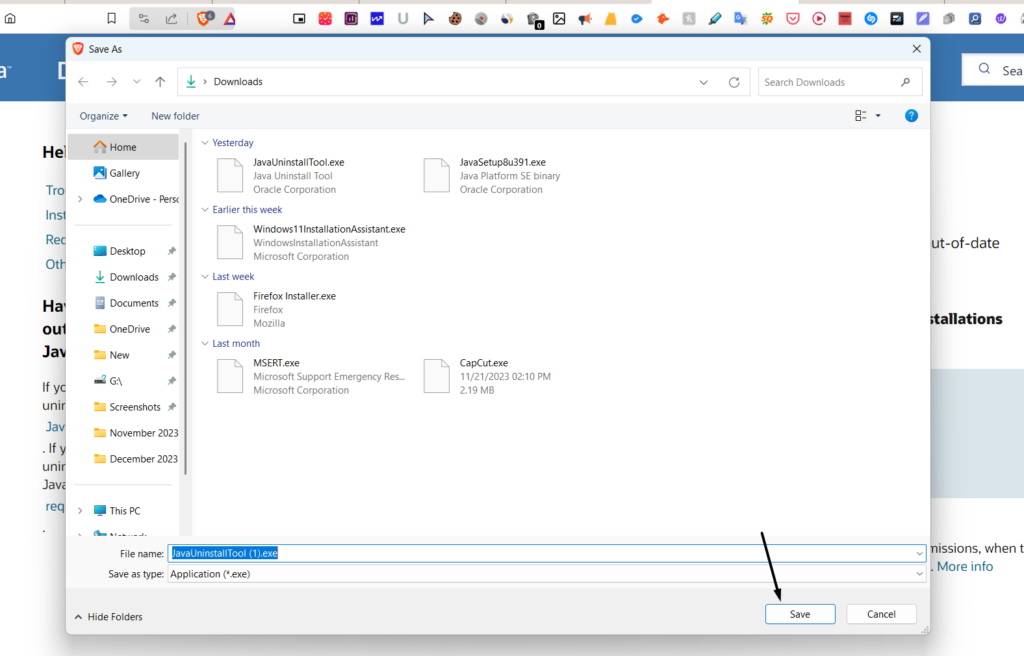
3。一旦Javauninstalltool.exe下載文件,單擊它,然後按照屏幕上的步驟安裝。
4。啟動該工具,選擇該工具檢測到的所有Java版本,然後單擊下一個>按鈕。
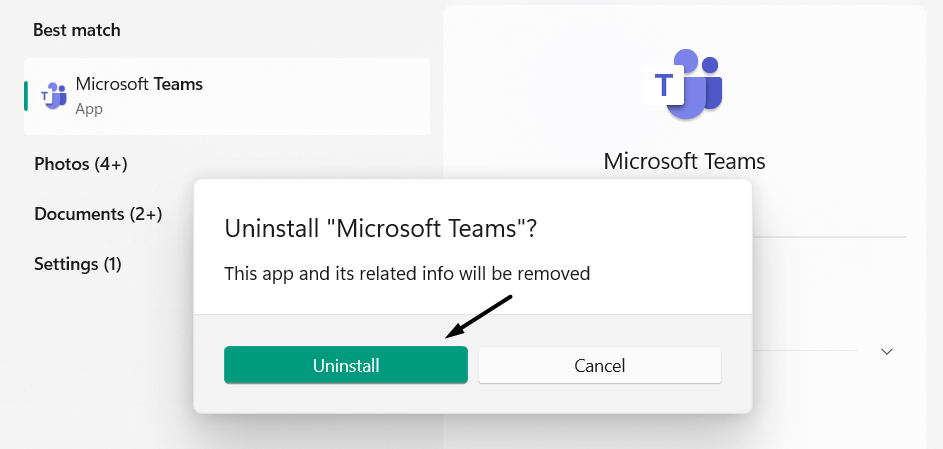
5。單擊是的按鈕,然後等待Java卸載工具從計算機上卸下Java。
6。從設備中刪除Java後,轉到Java下載頁面並獲取工具。
7。最後,打開文件並將其安裝在Windows 11 PC上,以檢查問題是否已修復。
8。在Windows Clean Boot狀態下安裝Java
如前所述,第三方計劃也可能是引起這個問題的計劃。因此,我們建議您從PC刪除Java應用程序,將PC啟動到安全模式,然後再次安裝。這將防止設備上的第三方應用程序中斷Java的工作。我們已經將啟動Windows 11啟動到安全模式的過程添加了下面,因此請檢查它們:
1。打開運行命令框通過同時按Windows + R在系統上。
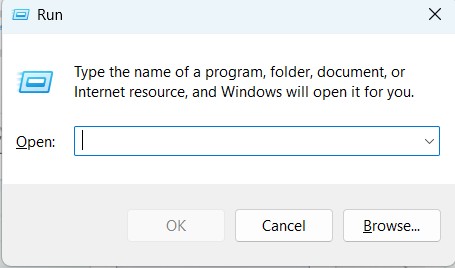
2。在運行命令框, 類型MSCONFIG並按輸入密鑰打開系統配置。
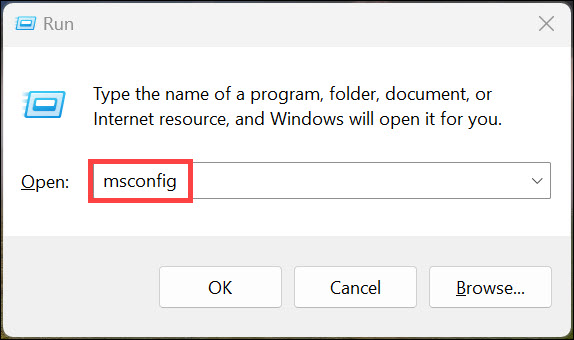
3。在下一個窗口中,轉到引導標籤和下引導選項,打勾安全引導選項。
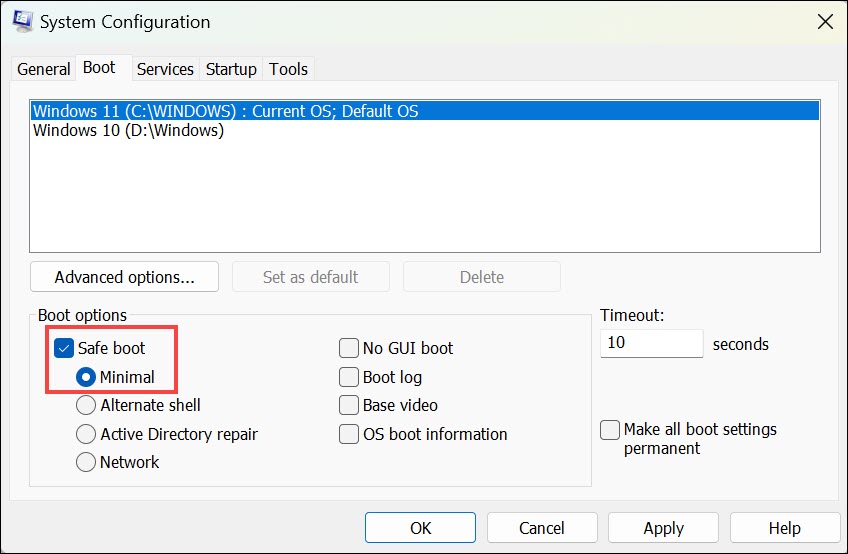
4。檢查上述複選框後, 點擊申請進而好的在底部應用更改。
5。最後,選擇重新啟動重新啟動PC的選項,一旦完成,請重新安裝Java應用程序。
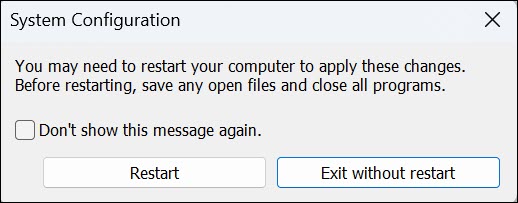
9。嘗試開發人員版本
如果該應用程序仍然存在,我們建議您獲取其開發人員版本,由於Java應用程序的開發人員版本可能與普通應用程序不同。您可以單擊這裡要在Windows 11 PC上下載Java的開發人員應用程序。
10。刪除JDK(Java開發套件)
一些用戶報告說,將Java開發套件(JDK)保留在PC上也可能導致此錯誤。因此,如果您在Windows 11 PC上有此程序,請卸載它,並檢查問題是否已解決。以下是刪除Windows 11中程序的正確步驟:
1。要卸載Windows 11中的應用程序,請打開設置應用程序然後去應用左側的部分。
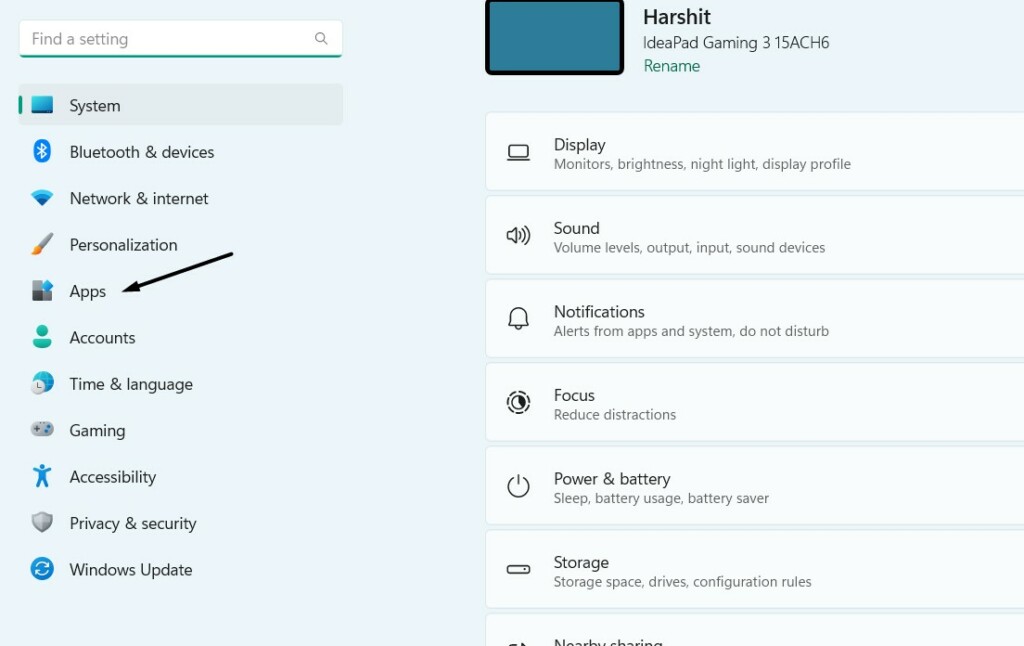
2。選擇安裝的應用程序選項查看所有已安裝的應用程序並找到JDK應用程序。
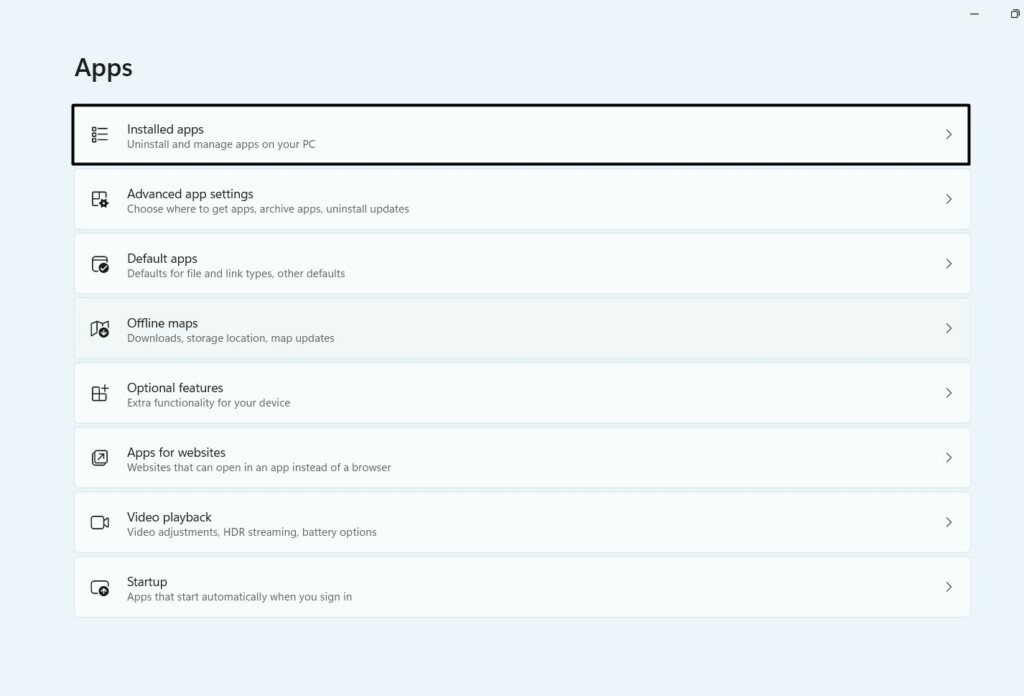
3。單擊三個點(…)在應用程序旁邊,然後從下拉列表中選擇解除安裝選項。
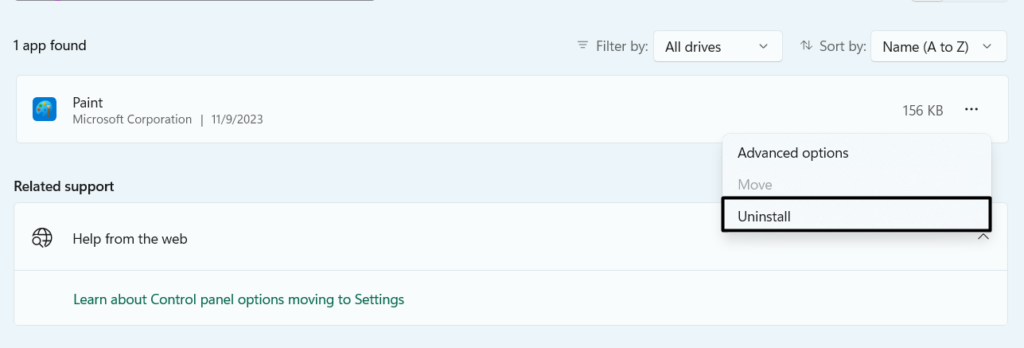
4。點擊解除安裝在新提示中,從PC卸載Java開發套件(JDK)。
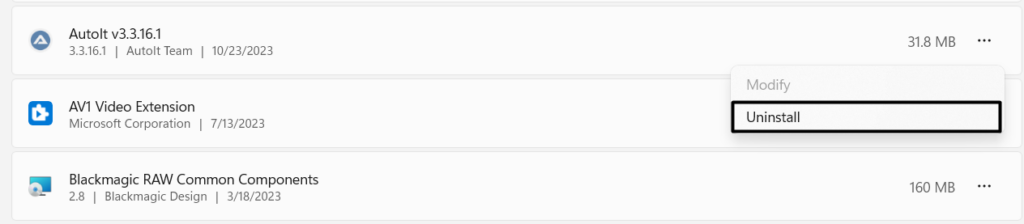
11。關閉Windows Defender防火牆
您的Windows 11 PC的防火牆可能會阻止Java虛擬機正常工作,這就是為什麼出現此問題的原因。因此,要檢查假設是否正確,關閉Windows Defender防火牆一段時間在Windows 11 PC或筆記本電腦上。您可以按照以下說明來了解如何輕鬆地禁用它:
1。啟動Windows安全 應用程式在您的PC上,在左側,單擊防火牆和網絡保護。
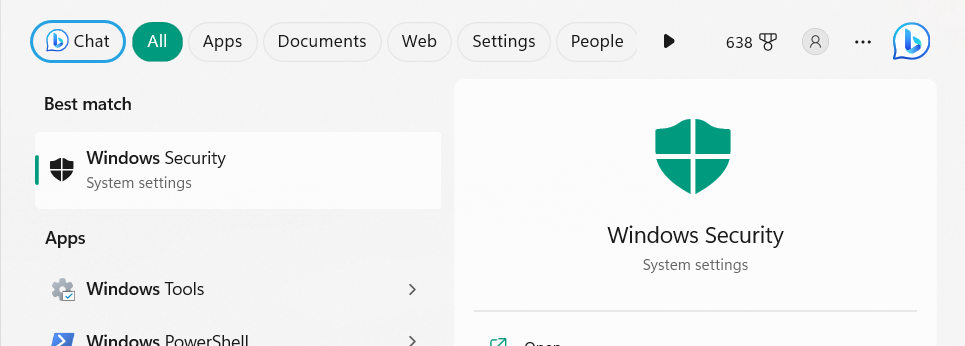
2。在防火牆和網絡保護窗口,單擊公共網絡並在下一個屏幕上禁用切換。禁用公共防火牆後,只需禁用私人防火牆即可。
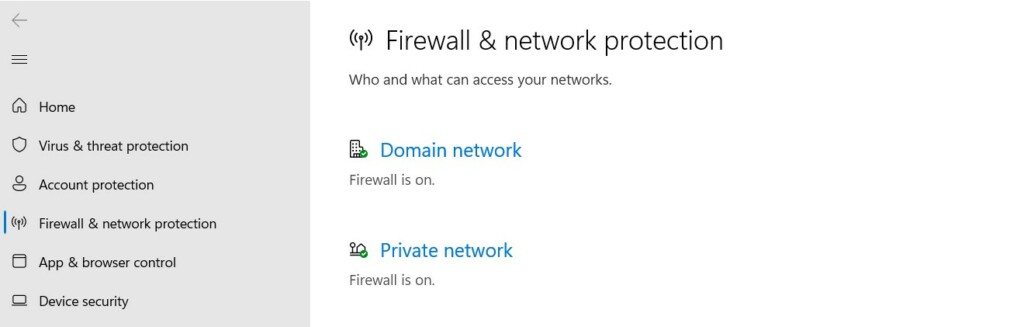
3。兩個防火牆都被禁用後,請確認在創建計算機時是否仍然出現錯誤。
12.刪除矛盾的窗口更新
Microsoft論壇上的一些用戶說,在他們的情況下,在計算機上安裝了與語言相關的Windows更新後開始出現問題。如果您也一樣,那麼我們建議您卸載它從您的Windows設備中,卸載問題後是否消失了。以下是卸載PC上更新的步驟:
1。在左側搜索框中設置實用程序, 類型卸載更新,然後選擇它。
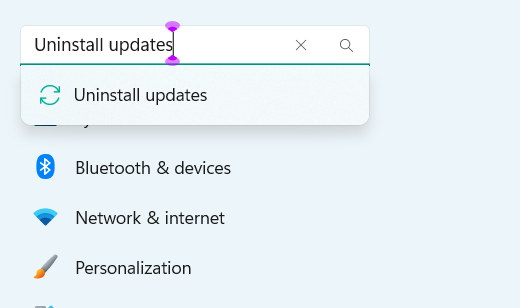
2。在卸載更新屏幕,查找衝突的更新,然後單擊解除安裝旁邊的按鈕。
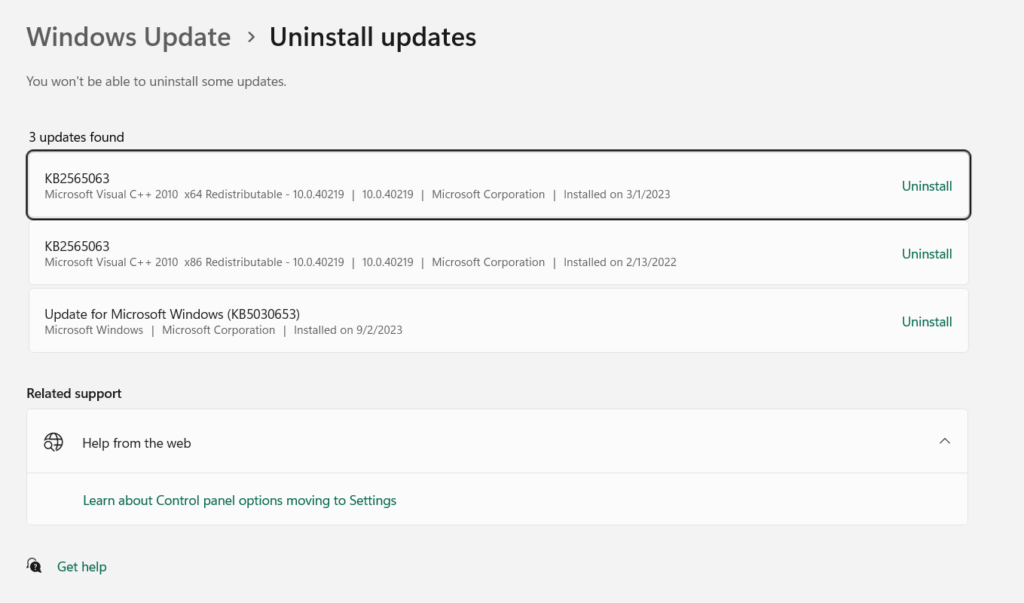
3。再次,單擊解除安裝旁邊的按鈕可以從Windows 11 PC上刪除相互矛盾的更新。
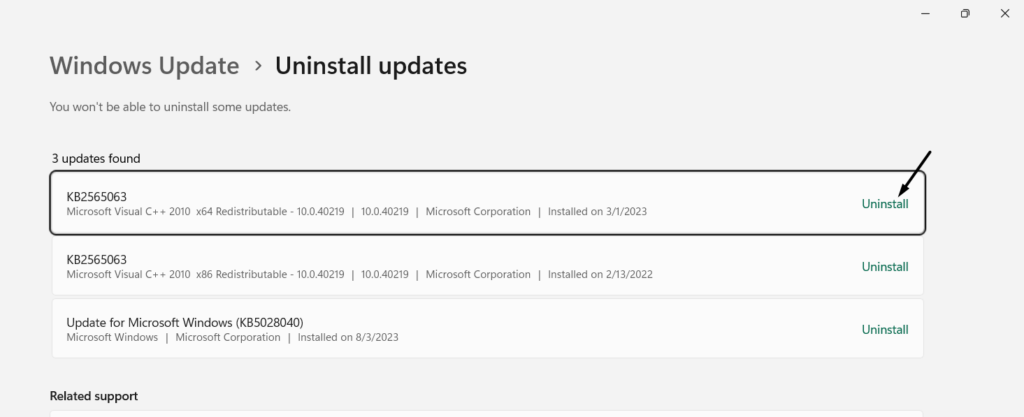
13.聯繫Java支持以尋求進一步的幫助
如果上述解決方案沒有幫助您修復Windows 11 PC或筆記本電腦上的“無法創建Java虛擬機”,那麼最後一個選項是聯繫Java客戶支持。您可以與他們分享問題,讓他們研究並為您解決。因此,檢查以下提到的步驟,以了解如何联系Java的客戶支持:
1。點擊這裡要去瀏覽器中的Java的官方網站,然後單擊支持頁腳中的選項。
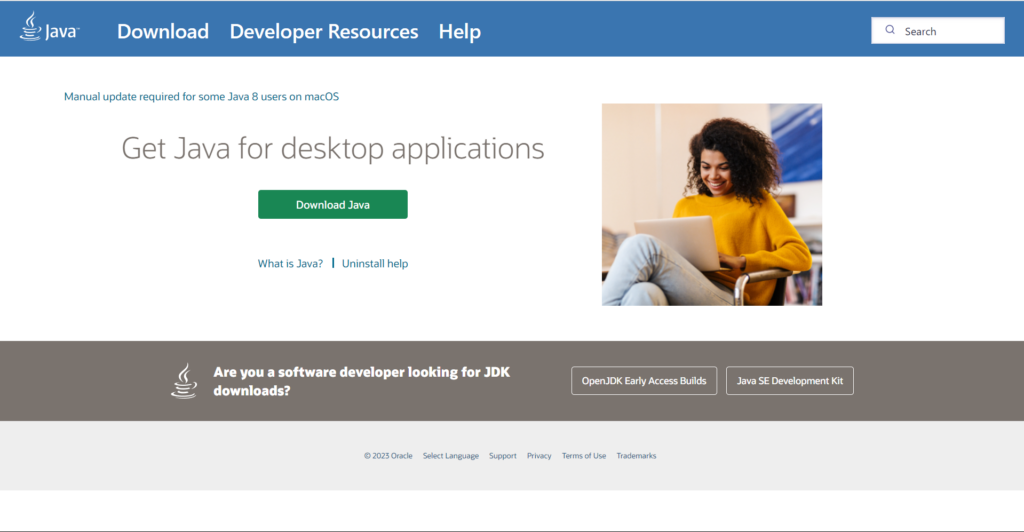
2。在下一個屏幕上,單擊Java被訂閱發短信並完成購買以聯繫支持。
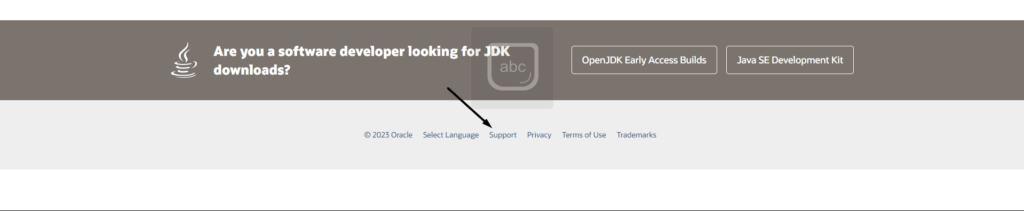
常見問題解答
為什麼我不能創建Java Virtual Machine Minecraft?
無法在Minecraft中創建Java虛擬機的一些最常見原因是錯誤和故障,管理權缺失,防火牆的衝突等等。
Java中的虛擬機錯誤是什麼?
當內部錯誤或資源限制阻止其工作正常時,Java中的此錯誤出現。
如何啟用Java虛擬機?
要在Windows 11 PC上啟用Java虛擬機,請按照以下提示:
1。打開命令提示Windows 11 PC上的窗口並在其中運行添加命令:
java -version2。在控制台中執行列出的命令,在其中替換<path to jre>有JRE的實際路徑:
java -cp <path to jre>jre-64.exe3。執行上述代碼後,設備將啟用Java虛擬機。
在虛擬機的初始化期間,如何解決錯誤?
要解決虛擬機初始化期間發生錯誤,請更改計算機的變量。
如何修復無法創建Java虛擬機的失敗?
如果您無法在Windows PC上創建JVM,請考慮更新PC上的Java程序。您還可以考慮卸載並重新安裝PC上的Java應用程序。
最後一句話
幾個不同的因素可能是在Windows 11 PC或筆記本電腦上“無法創建Java虛擬機”錯誤消息的原因。通常在訪問Minecraft之類的基於Java的程序時會出現。幸運的是,在此故障排除指南中,我們分享了幾種工作解決方案輕鬆擺脫它。
希望共享的解決方案可以幫助您擺脫“無法創建Java虛擬機”的錯誤。如果是,請讓我們知道哪個提到的解決方法可以幫助您解決此問題。
