嘗試升級到Windows 11 24H2時,遇到錯誤代碼0xC1900101可能會令人沮喪。此錯誤通常是由於兼容性問題或設備驅動程序的問題而發生的。但是,可以通過遵循一些故障排除步驟來解決它,例如更新驅動程序,禁用第三方防病毒軟件,執行乾淨的啟動等。在本文中,我們將在更新Windows 11時查看如何修復錯誤0xC1900101。
修復1:運行SFC掃描
1。在搜索框中搜索命令提示符,並右鍵單擊“命令提示符”選項,其中顯示的列表中顯示了。然後選擇作為管理員運行。
2。類型sfc /scannow並擊中進入。
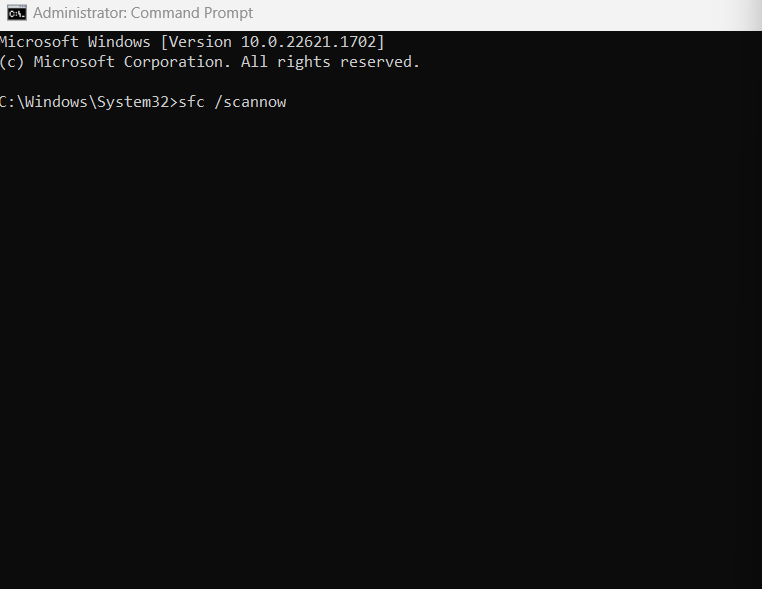
修復2:禁用或卸載防病毒應用程序
如果在嘗試更新Windows 11時遇到錯誤代碼0xC1900101,則潛在的解決方案是臨時禁用或卸載防病毒軟件。防病毒應用程序旨在保護您的計算機免受潛在威脅的影響,但是在某些情況下,它們可能會干擾更新過程並導致錯誤。
通過禁用或卸載防病毒軟件,您可以消除其在更新過程中可能造成的任何潛在衝突。此操作使Windows 11可以順利進行安裝。更新完成後,您可以重新安裝或啟用防病毒應用程序,以確保對系統的持續保護。
修復3:更新所有設備驅動程序
1。按下win + i鍵打開設置。
3。然後單擊Windows更新。
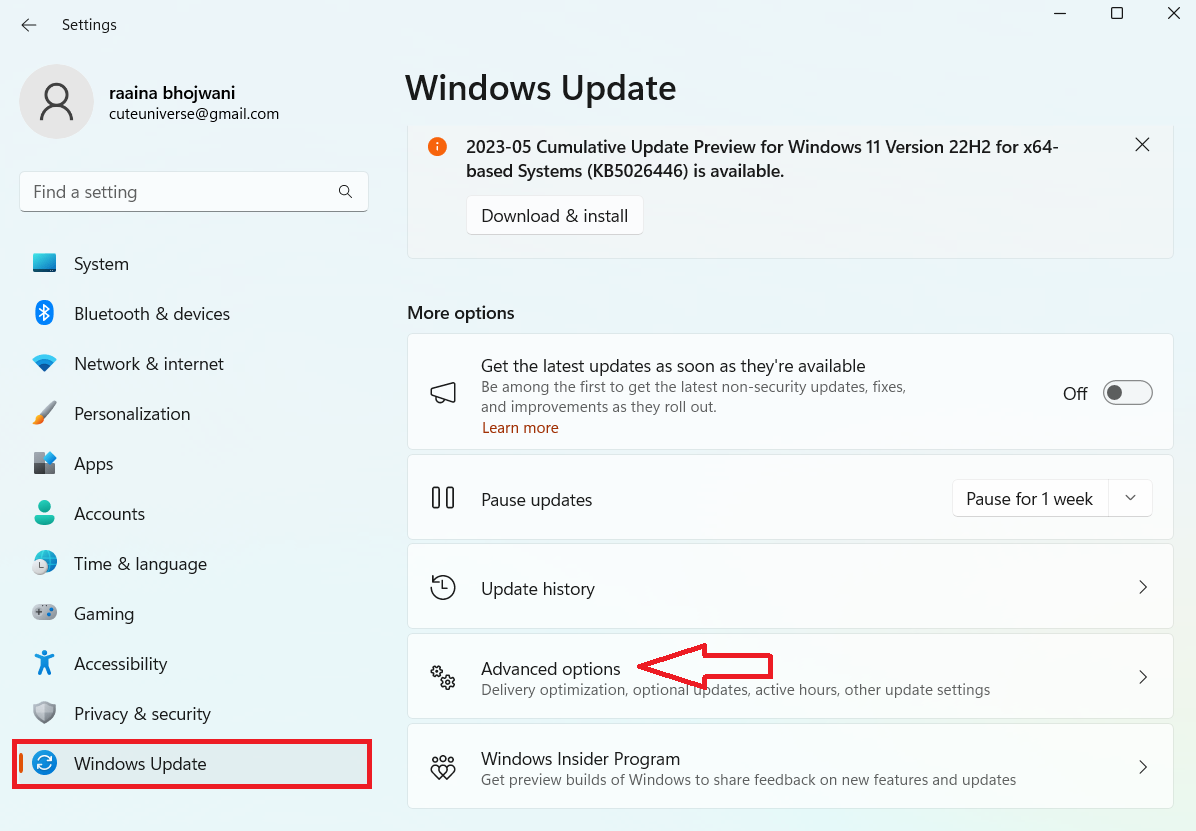
3。下一步單擊高級選項,然後單擊可選更新。
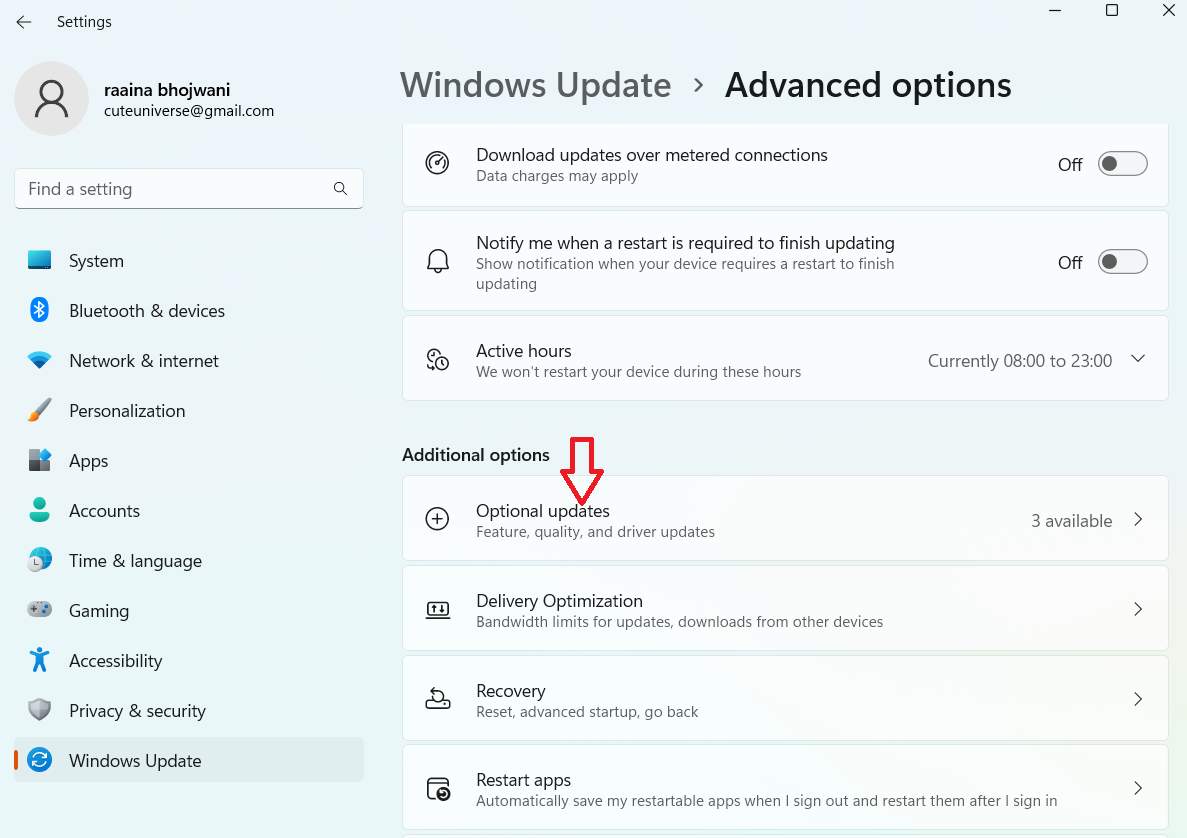
4。現在單擊驅動程序更新。
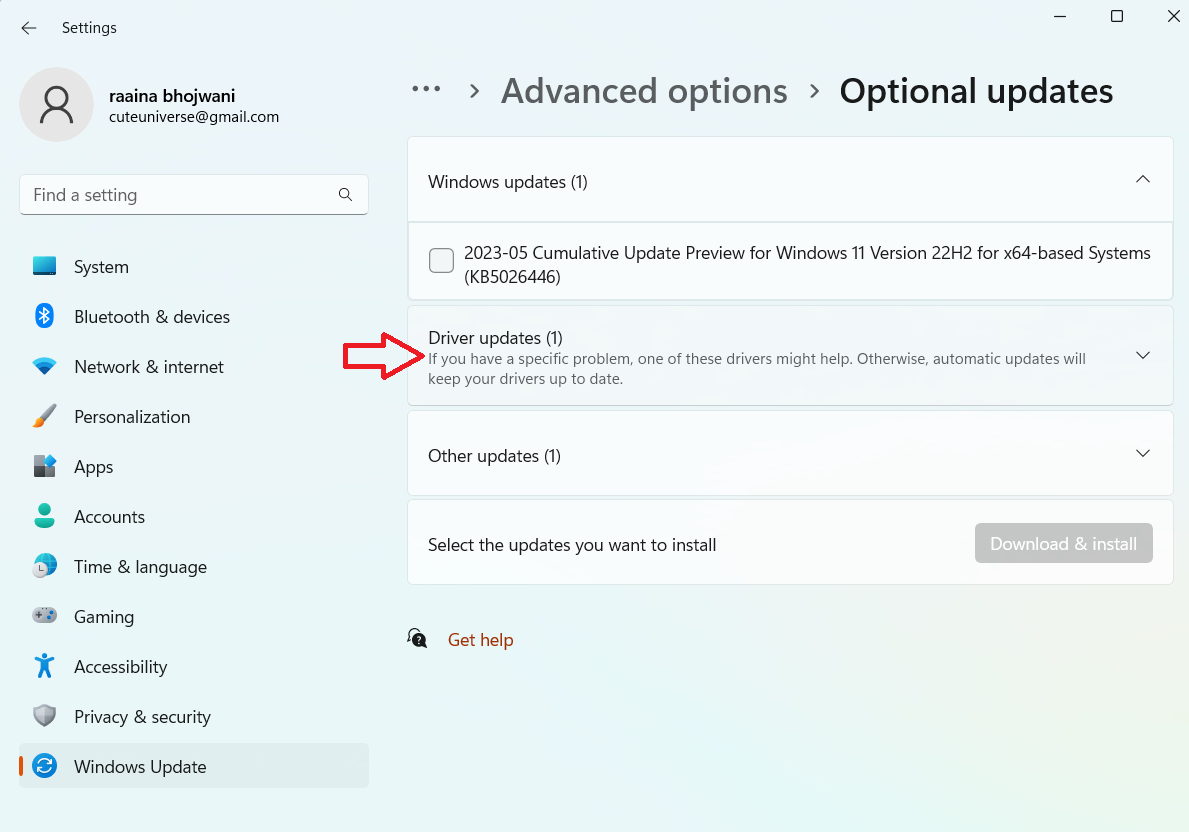
5。接下來,檢查驅動程序更新部分下顯示的複選框,然後單擊下載&安裝。
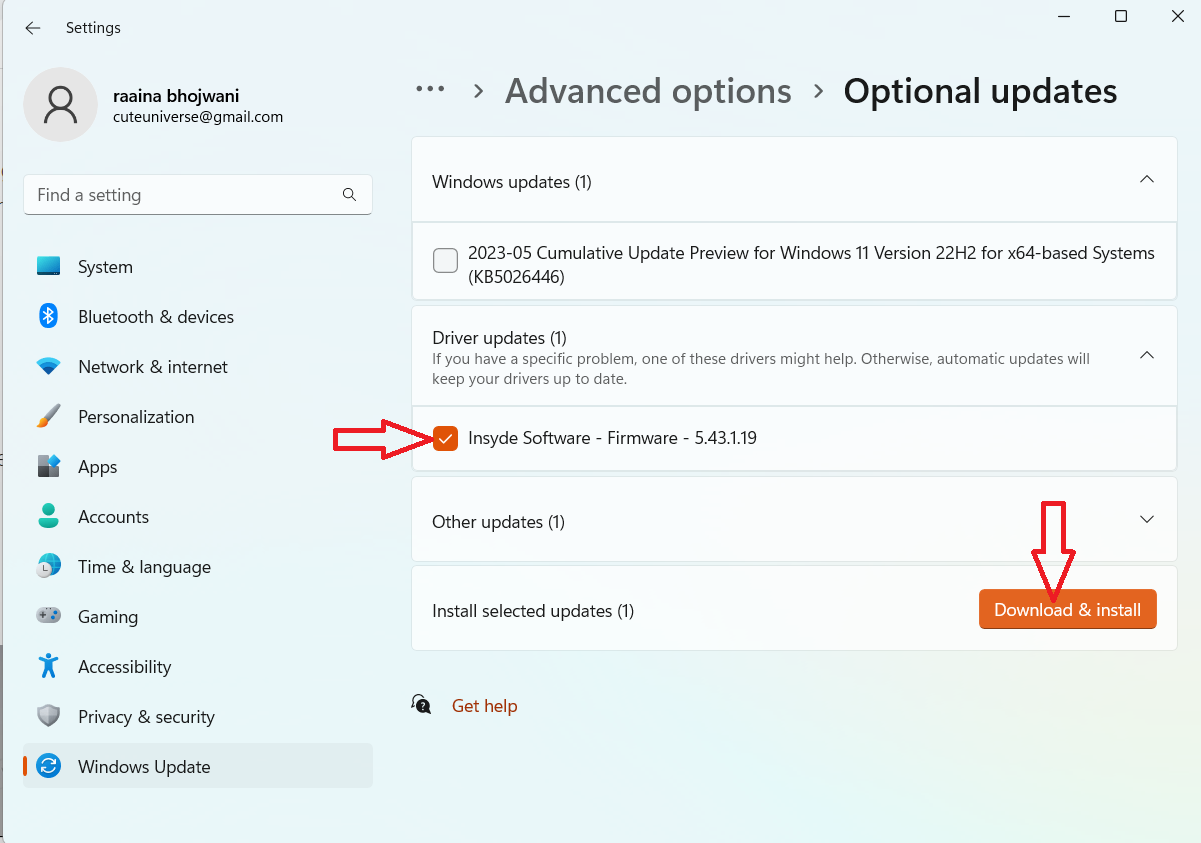
修復4:在內部存儲中騰出空間
找出將操作系統存儲在計算機中的驅動器。通常,它存儲在C驅動器中。要打開該驅動器,請單擊此PC。您可以看到計算機上可用的所有驅動器。 Windows更新應該有40 GB的空間。

修復5:清理啟動到Windows
1。按鍵win + r,鍵入msconfig。
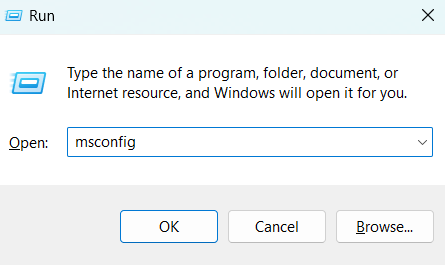
2。然後單擊“服務”選項卡,然後選中“隱藏所有Microsoft Services”複選框,然後單擊“禁用全部”。
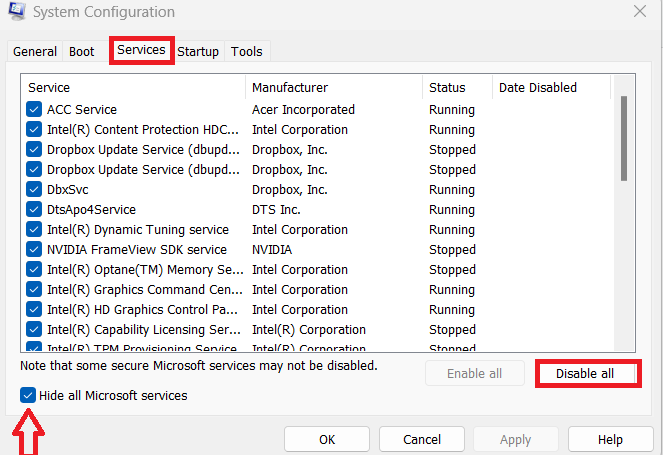
3。現在單擊“打開任務管理器”。
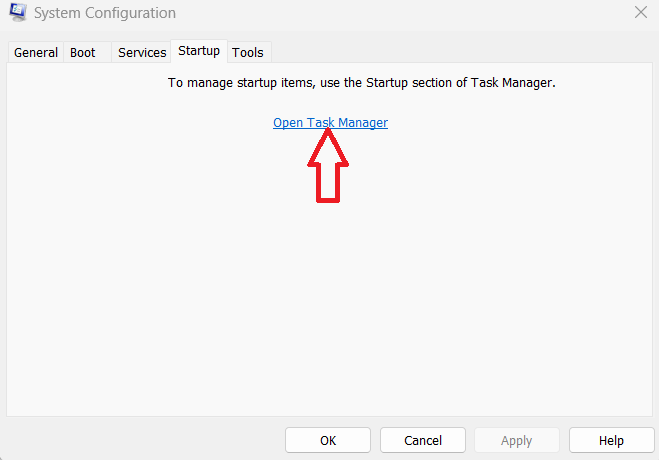
4。接下來,單擊所有第三方服務,然後單擊頂部的禁用按鈕。
5。現在回到系統配置窗口,然後單擊“確定”。
6。重新啟動您的計算機。
修復6:禁用未使用的硬件驅動程序
1。打開設備管理器。
2。單擊“視圖”選項卡,然後選擇“顯示隱藏的設備”。
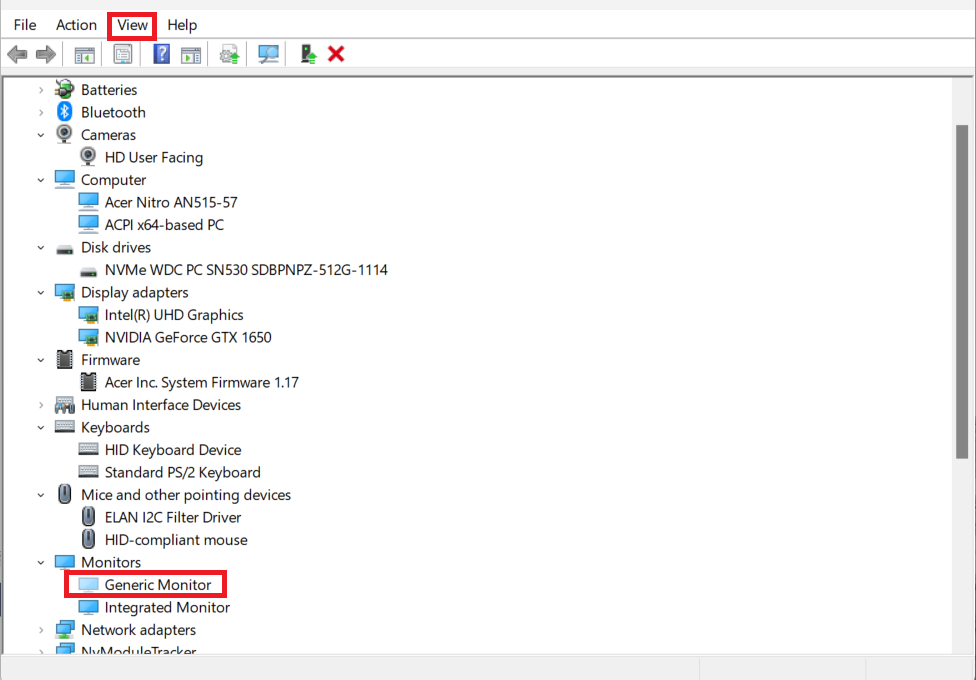
3。然後雙擊每個設備名稱以展開。如您看到的任何灰色設備,右鍵單擊它,然後選擇卸載設備。
4。為您不需要的所有灰色設備執行此操作。
修復7:運行更新故障排除器
1。打開設置,然後單擊系統>故障排除。
了解更多:修復:Microsoft商店卡在Windows 11中更新
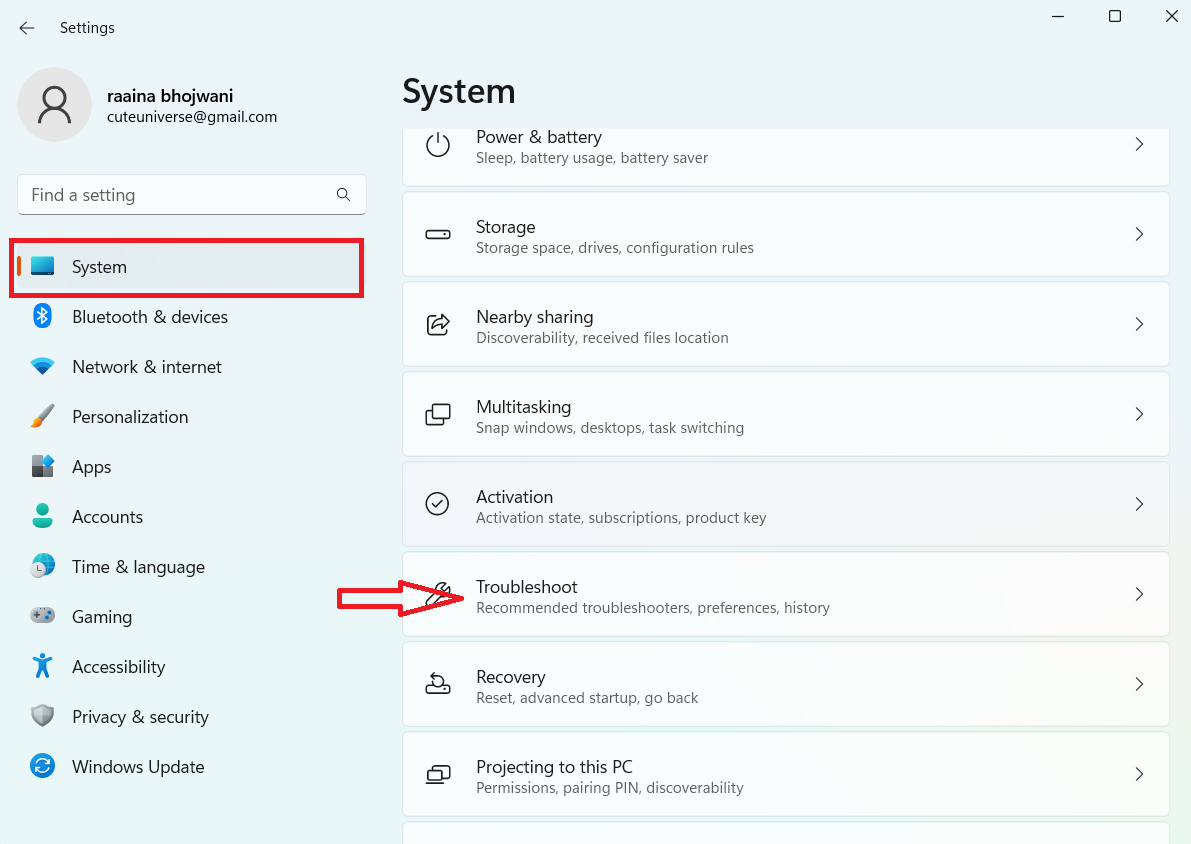
2。下一步點擊其他故障排除器。
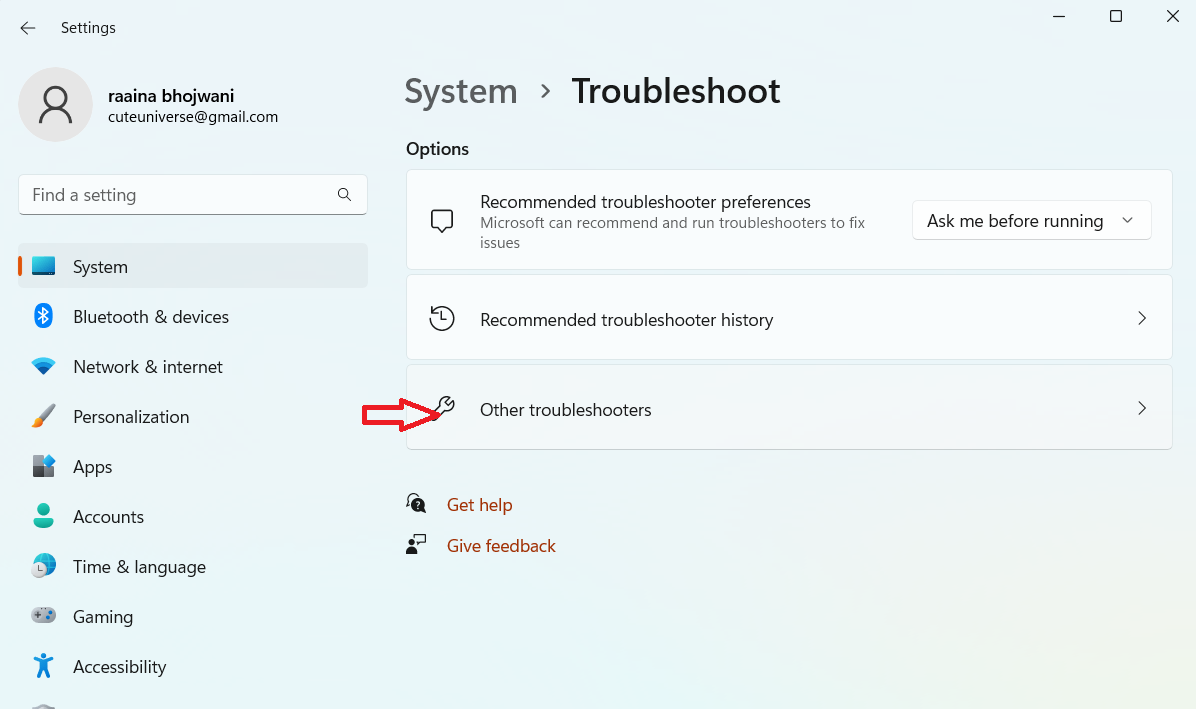
3。現在單擊Windows Update旁邊的運行。
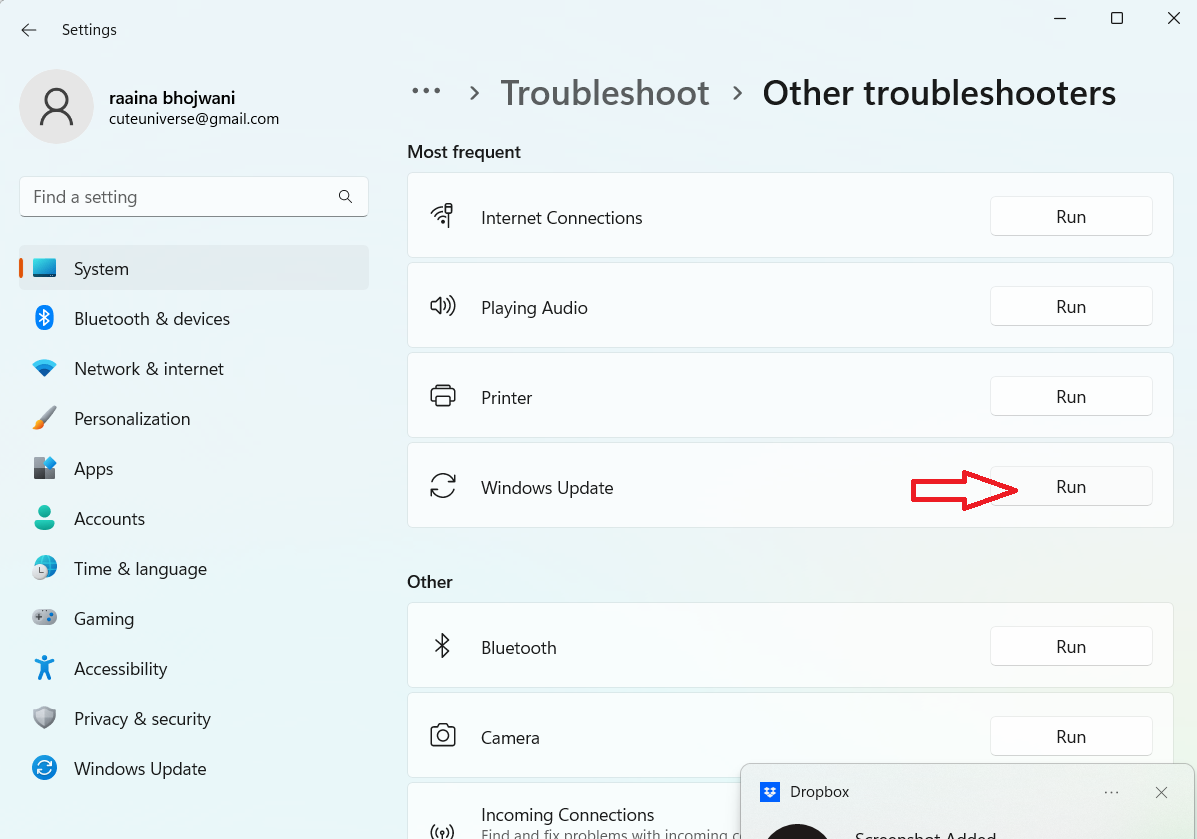
修復8:安裝最新的.NET框架
1。按WIN + R密鑰打開運行並鍵入AppWiz.cpl。按Enter。
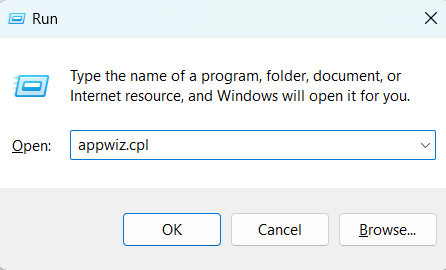
2。卸載.NET框架出現在列表中。
3。現在訪問網絡框架的網站。並轉到支持版本。
4。然後單擊建議的鏈接。
5。現在,為非開發人員下載.NET框架的運行時版。
修復9:運行DIMS命令
1。在搜索框中搜索命令提示符,並右鍵單擊“命令提示符”選項,其中顯示的列表中顯示了。然後選擇作為管理員運行。
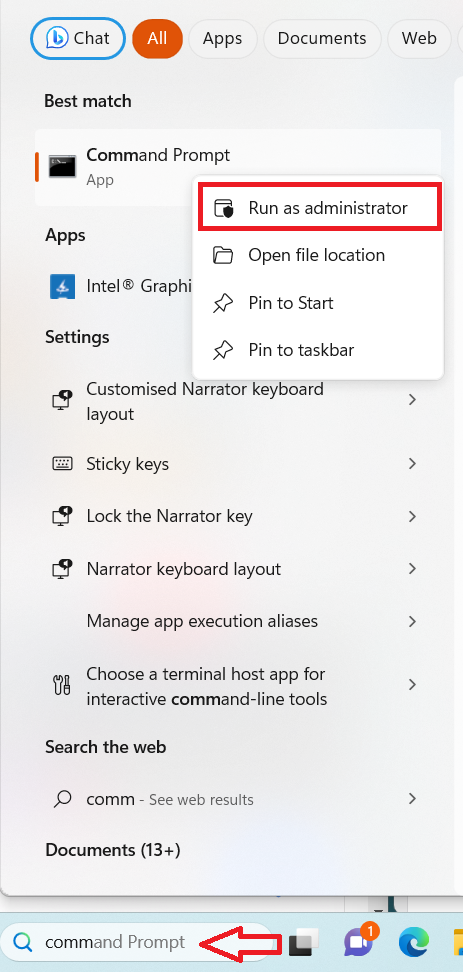
2。現在鍵入以下命令,然後按Enter。
DISM.exe /Online /Cleanup-image /Restorehealth
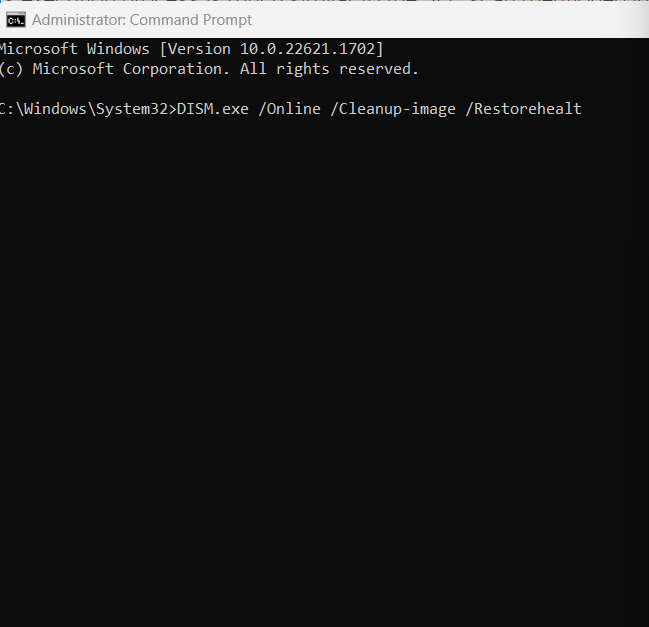
3。過程完成後,重新啟動計算機。
修復10:重置更新組件
1。通過右鍵單擊命令提示符並選擇作為管理員運行,以作為管理員打開命令提示符。
2。鍵入下面的命令,然後按Enter在每個命令之後:
net stop wuauserv
net stop cryptSvc
net stop bits
net stop msiserver
Ren C:WindowsSoftwareDistribution SoftwareDistribution.old
Ren C:WindowsSystem32catroot2 Catroot2.old
net start wuauserv
net start cryptSvc
net start bits
net start msiserver
3。再次檢查是否更新。
就是這樣!
