Apple的AirPods是出色的無線耳機,不僅可以與Windows 11 PC和筆記本電腦一起使用,而且還可以使用它們的iPhone和所有其他蘋果設備。自從去年我買到的Windows 11筆記本電腦以來,我一直在使用AirPods Pro 2,並且對結果非常滿意。但是,像許多其他用戶一樣,我還體驗了麥克風在與我的Windows 11設備一起使用時與AirPods無法處理的問題。
因此,如果您正在尋找有關如何修復AirPods麥克風在Windows 11上工作的深入指南,那麼您已經到達正確的頁面。在本文中,我們列出了一些最有效的故障排除方法和簡單的修復程序,當您面對AirPods MIC無法在Windows 11 PC或筆記本電腦上使用問題時,您可以嘗試使用這些方法。查看以下各節以獲取所有詳細信息!
現在,當涉及到Windows 11 PC和筆記本電腦上無法正常工作的AirPods麥克風時,它可能由於多種因素而出現。原因可能很簡單,就像沒有連接到Windows 11設備的AirPods一樣,或者可能很複雜,例如AirPods固件中的故障。但是,如果AirPods的麥克風物理損壞,則可能需要更換TWS耳機。
話雖如此,請查看一些我們認為應該幫助您解決airpods麥克風在您的Windows 11 PC上工作問題或下面列出的筆記本電腦上工作的修復程序和建議。您還將找到易於遵循的逐步指南,以執行設備上提到的一些修復程序。在下面查看它們!
1。確保您的airpod已更新
當您體驗AirPods MIC無法在Windows 11 PC或筆記本電腦上工作時,您必須檢查的第一件事是AirPods固件版本。您會看到,就像iPhone和Apple的其他設備一樣,AirPods也具有應保持最新狀態的固件。不這樣做會導致耳機等各種意外問題,例如麥克風在Windows 11設備上無法解決問題。
因此,重要的是要確保AirPods固件在TWS耳機上是最新的。但是,要檢查AirPods固件並進行更新,您將需要iPhone或兼容的Apple設備。您可以在我們的Fix指南中查看AirPods固件部分的檢查,以了解如何通過鏈接在Windows 11上工作的AirPods進行參考。
如果您發現您的AirPods固件已更新,則可以跳過此部分並轉到下一部分。但是,如果不是最新的,則必須使用iPhone或任何其他兼容的Apple設備更新AirPods固件。
不幸的是,無法手動更新AirPods固件。只要耳機通過主動的Internet網絡連接到您的iPhone,並在收費案件中連接到iPhone,則AirPods的固件更新將自動下載和安裝。
AirPods固件更新後,您可以將AirPods重新連接到Windows 11設備,並檢查麥克風是否已解決了AirPods的工作問題。
2。確保在Windows 11中選擇AirPods進行輸入
現在,如果連接到Windows 11時,您要在AirPod上獲得輸出,但無法在任何應用程序中使用麥克風,則必須確保是否選擇耳機在Windows 11設置中輸入。為此,您可以按照以下步驟操作:
1。使用Windows + i啟動設定在Windows 11 PC或筆記本電腦上應用。
2。在系統左導航欄上的標籤,轉到聲音菜單。
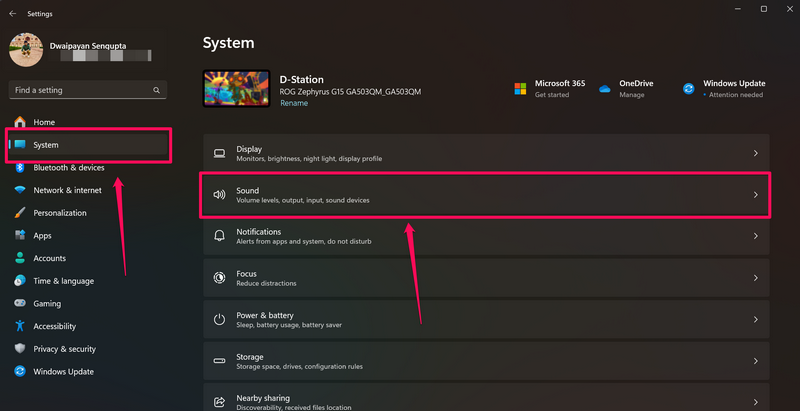
3。向下滾動到輸入部分。你可以單擊向下箭頭在最右邊擴展部分並查看所有連接的設備以進行輸入。
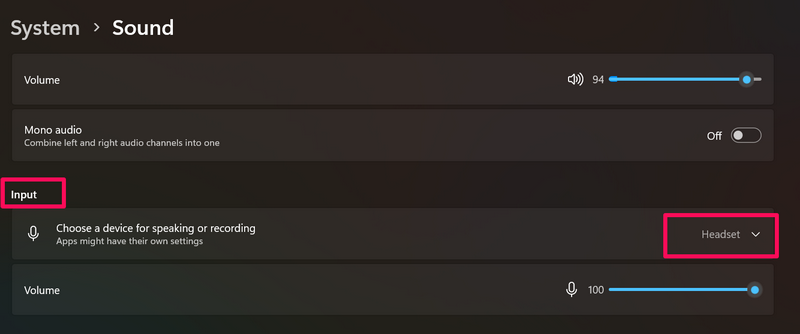
4。在這裡,確保選擇AirPods進行輸入在列表上。
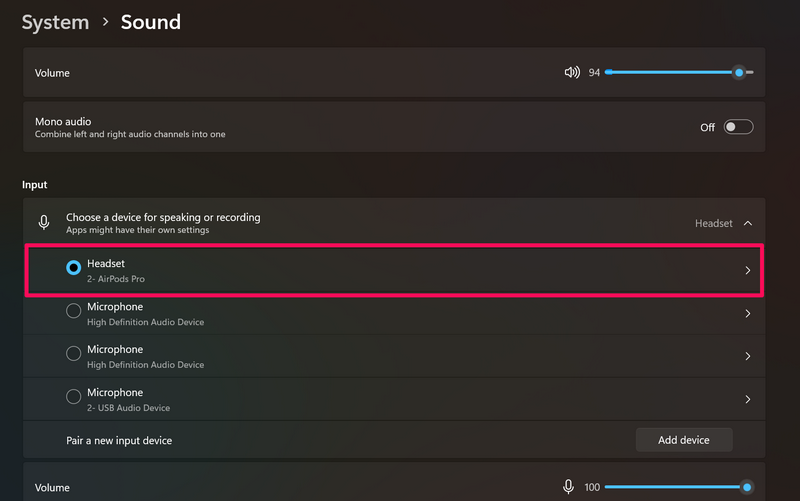
5。你也可以單擊airpods標題(或旁邊的箭頭)打開它。
6。在下一頁上,您可以允許/禁止應用程序使用AirPods進行音頻和測試您的AirPods麥克風。
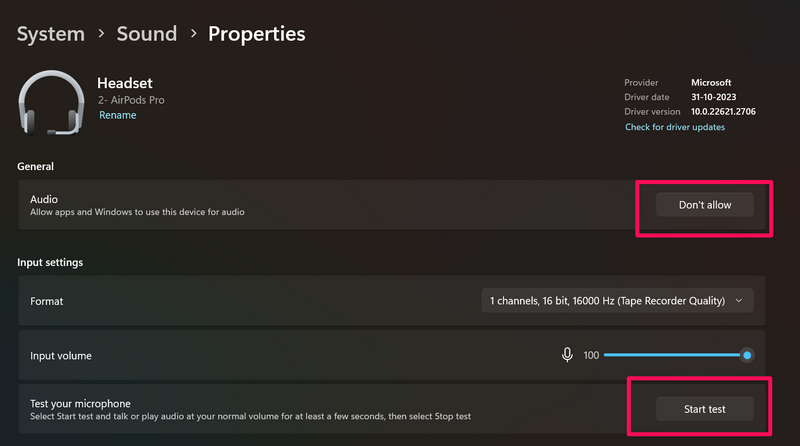
選擇AirPods在Windows 11 PC或筆記本電腦上輸入輸入後,AirPods麥克風應再次工作。如果它不起作用,請立即進行下一個修復!
3。確保應用程序可以訪問Windows 11中的麥克風
如果您正在遇到AirPods麥克風在Windows 11 PC或筆記本電腦上的特定應用程序中無法正常工作,則該應用程序在您的設備上沒有麥克風訪問。因此,如果您試圖在Windows 11 PC或筆記本電腦上使用AirPods MIC,例如在WhatsApp呼叫上,但不能檢查WhatsApp是否可以在Windows設置中訪問麥克風。
您可以按照下面的步驟操作,以確保Windows或第三方應用程序可以訪問Windows 11 PC或筆記本電腦上的麥克風:
1。使用Windows + i打開設置應用程序在Windows 11中。
2。去隱私與安全左導航欄上的選項卡。
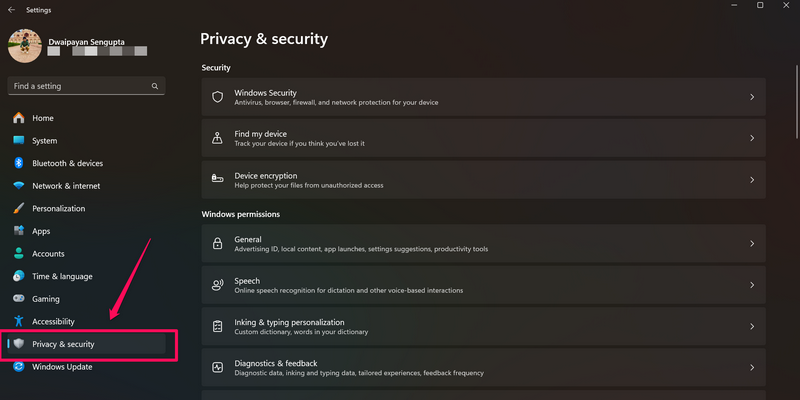
3。向下滾動到應用權限右窗格的部分,然後單擊麥克風選項。
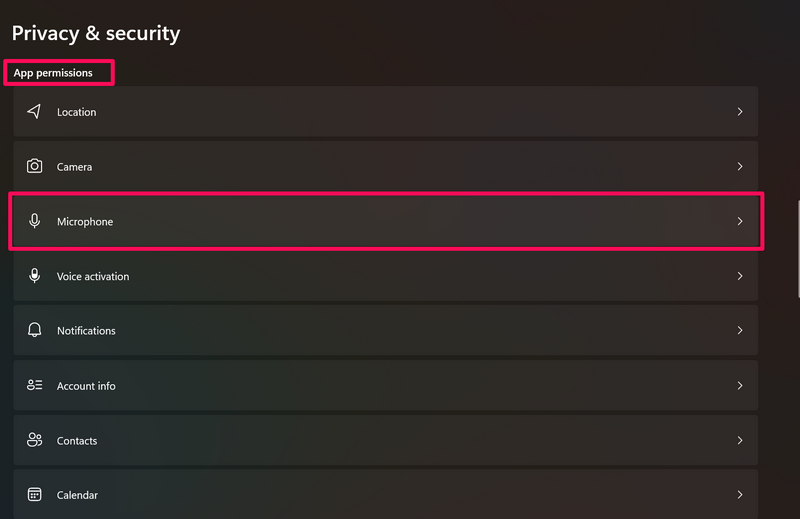
4。在下一頁上,確保切換為麥克風訪問和讓應用程序訪問您的麥克風是啟用。擴展讓應用程序訪問您的麥克風部分查看所有可以使用麥克風的應用程序。
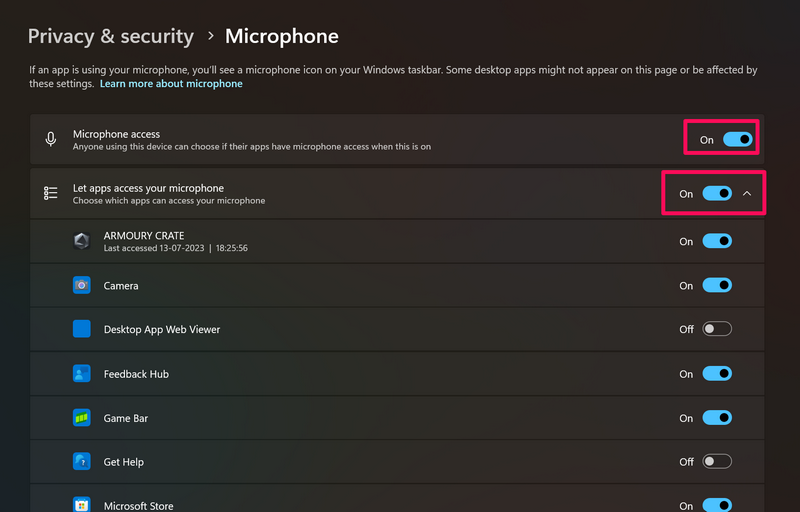
5。現在,您可以瀏覽應用程序列表在您的PC或筆記本電腦上,能夠使用麥克風和啟用應用程序的切換(在這種情況下,WhatsApp)允許其訪問麥克風。
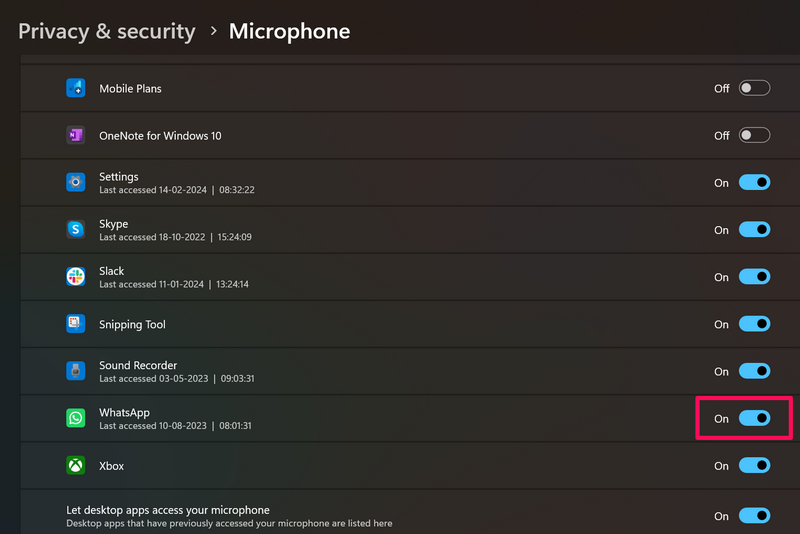
一旦使應用程序訪問Windows 11 PC或筆記本電腦上的AirPods麥克風,它應該照常工作。
4。重置您的airpods
現在,如果上述未解決Windows 11 PC或筆記本電腦上無法正常工作的AirPods麥克風,則可以嘗試重置AirPods。重置AirPods的過程非常簡單,儘管您應該記住,重置後,您需要從頭開始將耳機與Windows 11設備配對。
話雖如此,請查看下面的步驟,以了解如何重置AirPods,並再次在Windows 11 PC或筆記本電腦上啟動並運行它:
1。 打開AirPods充電箱的蓋子裡面有耳塞。
2。按住圓形按鈕在AirPods充電案件的背面。

3。保持按鈕直到AirPods盒的LED指標閃爍琥珀色(或橙色),然後然後是白色。
4。重置AirPods後,請使用我們的指南有關如何將AirPods連接到Windows 11 PC或筆記本電腦連接的指南。
將它們連接到您的PC或筆記本電腦後,請嘗試使用Windows 11中應用程序中的AirPods麥克風,並檢查AirPods MIC是否已解決問題。
5。在Windows 11中使用設備管理器重新安裝AirPods驅動程序
您可以嘗試解決AirPods MIC在Windows 11中無法正常工作的另一個漫長但有效的修復程序是使用設備管理器重新安裝所有AirPods驅動程序。事實證明,此修復程序對於許多在Windows 11 PC或筆記本電腦上無法正常工作的用戶來說是有用的。因此,它很有可能會解決AirPods MIC也無法為您解決問題。
請按照下面的步驟使用設備管理器重新安裝Windows 11 PC或筆記本電腦上的AirPods驅動程序:
1。使用Windows + X打開快速鏈接菜單和選擇設備管理器在列表上的選項將其在Windows 11 PC或筆記本電腦上打開。
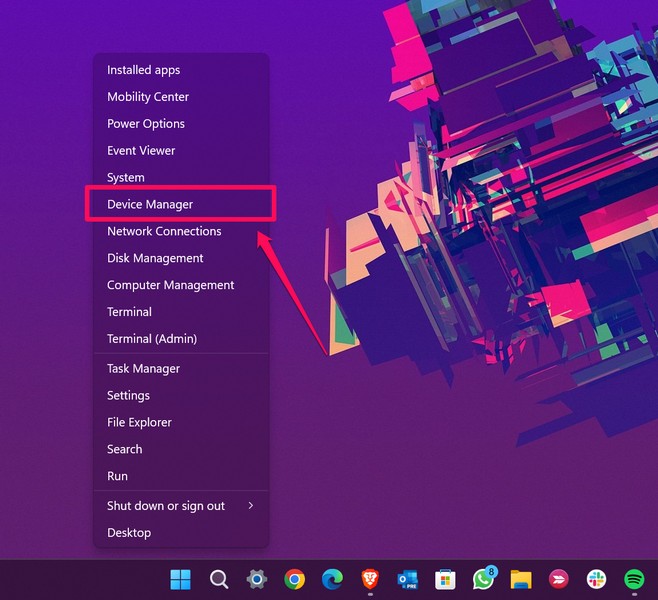
2。現在,擴展音頻輸入和輸出部分,藍牙部分和聲音,視頻和遊戲控制器使用每個箭頭按鈕在每個箭頭按鈕。
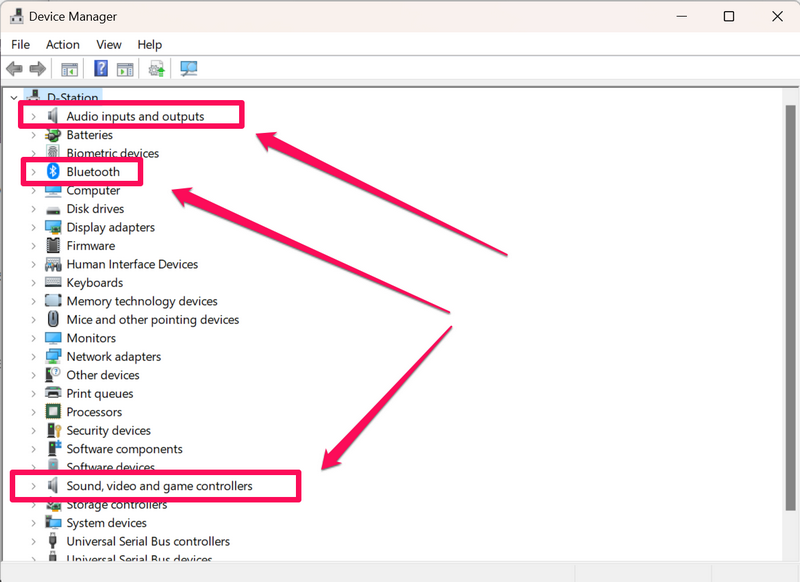
3。找到所有司機列出了帶有airpods的名稱在上述每個部分下。
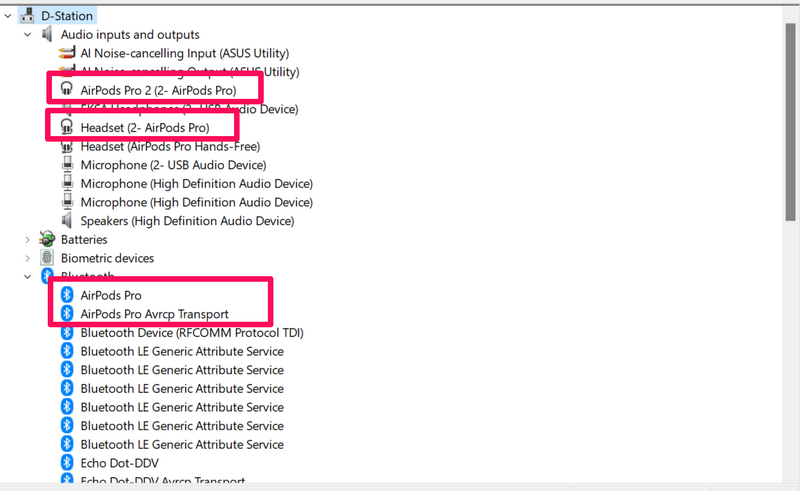
4。 右鍵單擊他們,選擇解除安裝選項。
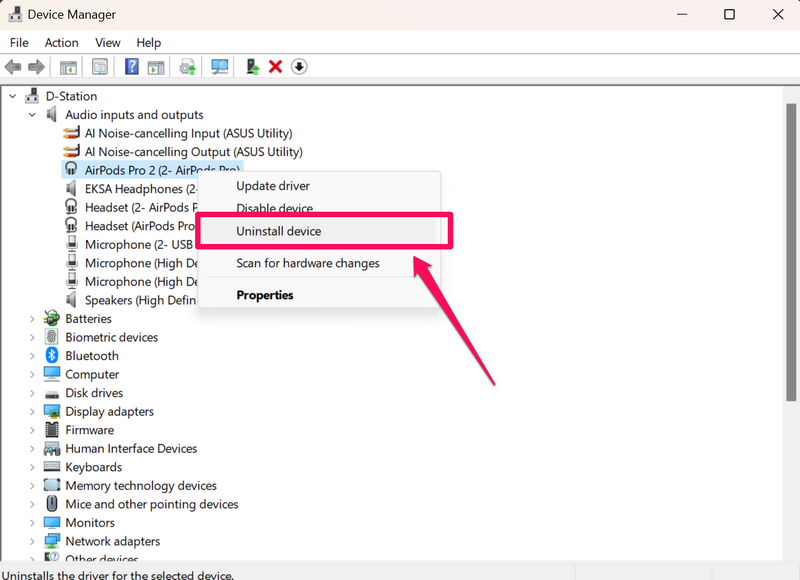
4。確認您的行動在確認提示中。
5。從Windows 11 PC或筆記本電腦上的設備管理器上卸載所有AirPods驅動程序後,重新啟動。
6。當您的PC或筆記本電腦重新啟動時,請使用以前的修復程序(修復#4)重置您的airpods。
7。Windows 11設備重新啟動後,配對並從頭開始重新連接airpods。
連接耳塞後,將其戴上,請確保在Windows 11 PC或筆記本電腦上選擇音頻和MIC,並檢查AirPods MIC是否在設備上無法正常工作的問題已解決。
6。在Windows 11中運行音頻故障排除器
現在,如果AirPods MIC在Windows 11 PC或筆記本電腦上不工作的問題是Windows本身中系統音頻問題的結果,則可能需要運行音頻故障排除。音頻故障排除器將掃描您的設備,以檢測任何可能導致AirPods MIC發生故障的異常,並為您修復。
因此,使用以下步驟在Windows 11 PC或筆記本電腦上運行音頻故障排除器,並希望解決AirPods麥克風無法正常工作的問題:
1。使用Windows + i打開設定Windows 11中的應用。
2。在系統左導航欄上的標籤,轉到故障排除菜單。
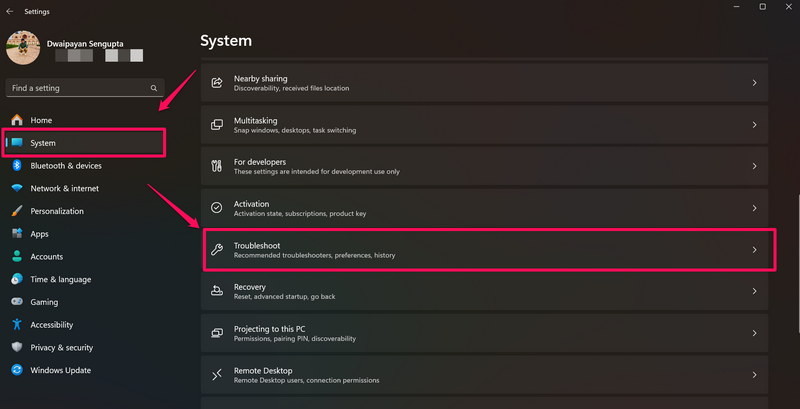
3。單擊其他故障排除選項。
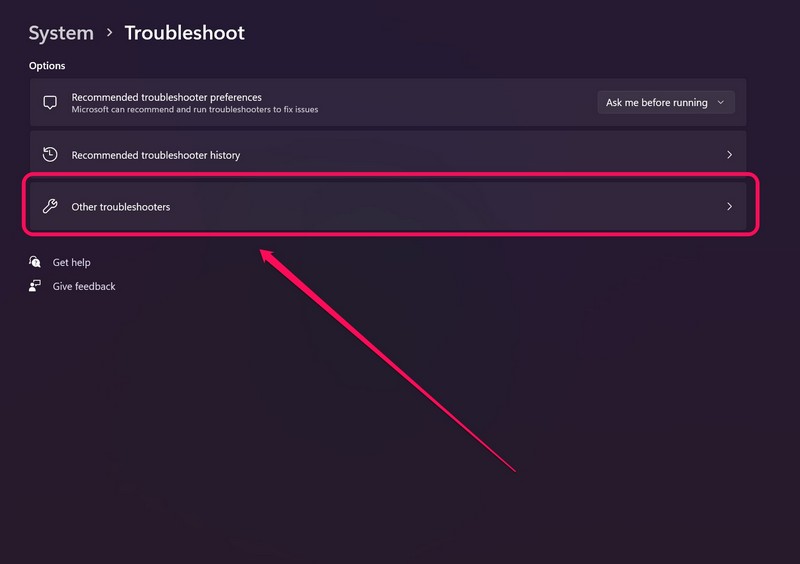
4。現在,單擊跑步按鈕旁邊聲音的在下一頁上的選項啟動故障排除過程。
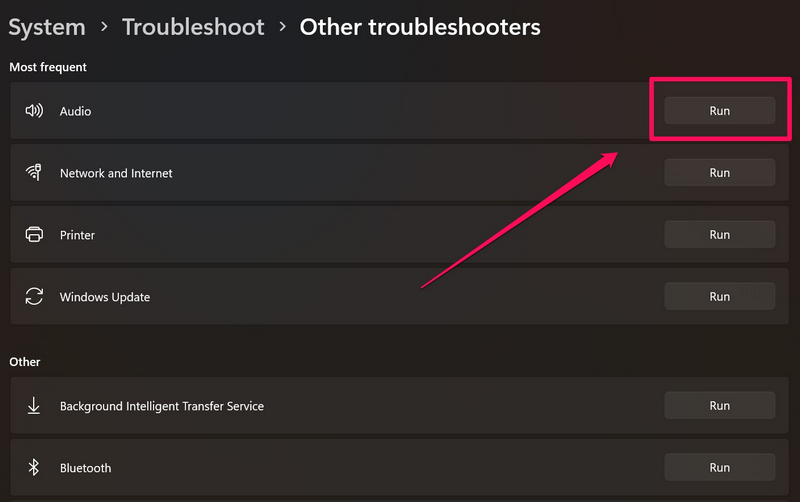
5。 遵循屏幕上的說明要完成故障排除過程,並應用建議的修復程序(如果有的話)。
6。過程完成後,重新啟動Windows 11 PC或筆記本電腦。
重新啟動後,將AirPods連接到Windows 11 PC或筆記本電腦,並檢查麥克風是否在蘋果耳塞上工作。
7。檢查Windows 11更新
AirPods麥克風在Windows 11中無法正常工作的另一個主要原因可能是Windows 11版本。您會看到您是否尚未在一段時間內更新Windows 11 PC或筆記本電腦,現在可能是檢查最新更新的好時機,因為您很有可能在設備上運行過時的Windows 11版本。
您可以使用下面的步驟檢查PC或筆記本電腦上的最新Windows 11更新,然後立即安裝它們:
1。打開設定使用Windows + I快捷方式在Windows設備上的應用。
2。去Windows更新左導航欄上的選項卡,然後單擊檢查更新右窗格上的按鈕。
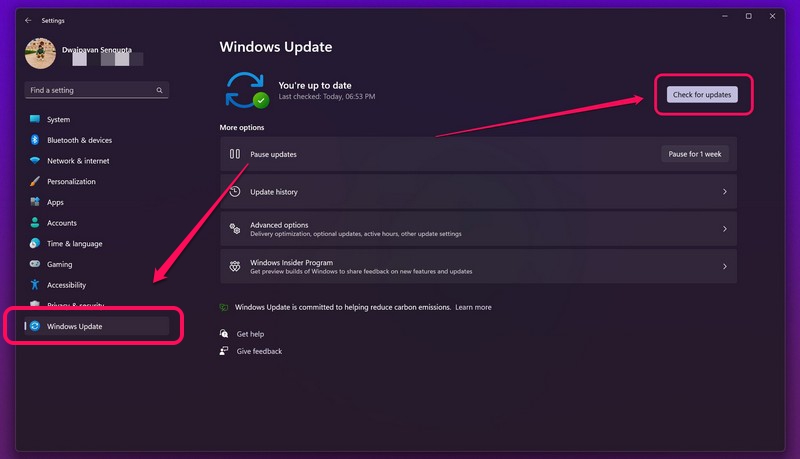
筆記:確保您的PC或筆記本電腦在此階段連接到活動穩定的Internet網絡。
3。Windows更新可用後,請單擊下載並安裝按鈕啟動更新過程。
4。等待更新安裝在PC或筆記本電腦上。
5。過程完成後,可能會提示您重新啟動您的計算機為了應用更新。
重新啟動後,連接AirPods,並檢查麥克風是否在耳塞上工作。在此階段,AirPods麥克風應與Windows 11 PC或筆記本電腦正常使用。
8。聯繫蘋果支持
現在,如果AirPods麥克風在Windows 11中無法正常工作,這是耳塞內部受損的麥克風部門的結果,這可能是一個重要的問題。如果您最近將AirPods耳塞放在粗糙或硬表面上,則耳塞內部的麥克風可能會受到損壞。在這種情況下,除了更換蘋果耳塞外,您無能為力。
因此,除了將AirPods與Windows 11 PC或筆記本電腦一起使用外,請使用其他設備檢查麥克風是否在輔助設備上工作。如果不是這樣,您可以確定AirPods麥克風無法正常工作的問題是由於硬件損壞的結果。
你可以下載Apple支持應用程序在iPhone或轉到官方的蘋果支持頁面探索您的所有選擇。您也可以將AirPods帶到附近的Apple Store或Apple授權服務中心諮詢專家。
常見問題解答
AirPods與Windows 11不使用嗎?
儘管AirPods設計用於使用iPhone和其他Apple設備,但它們確實在Windows 11 PC和筆記本電腦上使用。即使在使用帶有非蘋果設備的AirPods時,聲音質量可能不會達到標準,但它們與它們的運作良好。
為什麼AirPods麥克風在Windows 11中不起作用?
AirPods麥克風在Windows 11 PC和筆記本電腦上無法正常工作的問題可能是由於Windows設置錯誤的結果,一個系統內音頻故障,過時的AirPods固件和/或Windows版本以及其他類似的問題。
建議閱讀:Maono DM30 USB麥克風:2023年最佳預算麥克風?
如何在Windows 11中測試AirPods麥克風?
用戶可以在設置應用程序中的Windows 11 PC或筆記本電腦上測試AirPods麥克風。他們可以轉到聲音設置,從輸入部分下方選擇連接的airpods,然後使用“開始測試”按鈕開始測試其AirPods MIC。
總結
伙計們,你有它!這是我們有關如何修復Windows 11中無法使用的AirPods麥克風的綜合指南。 AirPods非常適合與任何設備一起使用,並且用戶在通話或虛擬會議期間主要使用它們來保持他們的手和桌布無雜物。因此,我們了解當AirPods麥克風停止在Windows 11中工作時可能有多少問題。
我們希望本文可以幫助您解決Windows 11 PC或筆記本電腦上無法正常工作的AirPods麥克風。如果確實如此,請不要忘記在下面的評論中告訴我們。我們將在下一個指南中與您見面!
