如果您是像我這樣的夜貓子,他大部分晚上都在各種Windows功能上寫下操作指南,例如在Windows 11中啟用Dark Mode,那麼您的眼睛在懇求您給他們一些安慰。您的計算機的屏幕會產生足夠的藍光,當在黑暗環境中顯示在燈主題上時,隨著時間的流逝,您的視力會產生嚴重影響。
為了使您免於弱視力,微軟在Windows 11中添加了功能,例如Dark Mode和Night Light。在本文中,讓我們探索在Windows 11中啟用Dark Mode的各種方法。
在Windows 11中,有多種啟用暗模式的方法。對於本指南,我們彙編了您可以使用Windows 11啟用黑暗模式的五種方法的列表。
1。在Windows 11上啟用系統範圍的黑暗模式11
Windows 11默認情況下支持黑暗模式,大多數係統應用程序(例如任務管理器,文件資源管理器,設置等)也支持對黑模式。按照以下步驟在Windows 11中啟用系統範圍的黑暗模式:
1。打開設定應用程式.您可以通過按下鍵盤來做到這一點Win + I快速鍵.
2。點擊個性化從左菜單中。
3。在個性化設置中,單擊顏色。
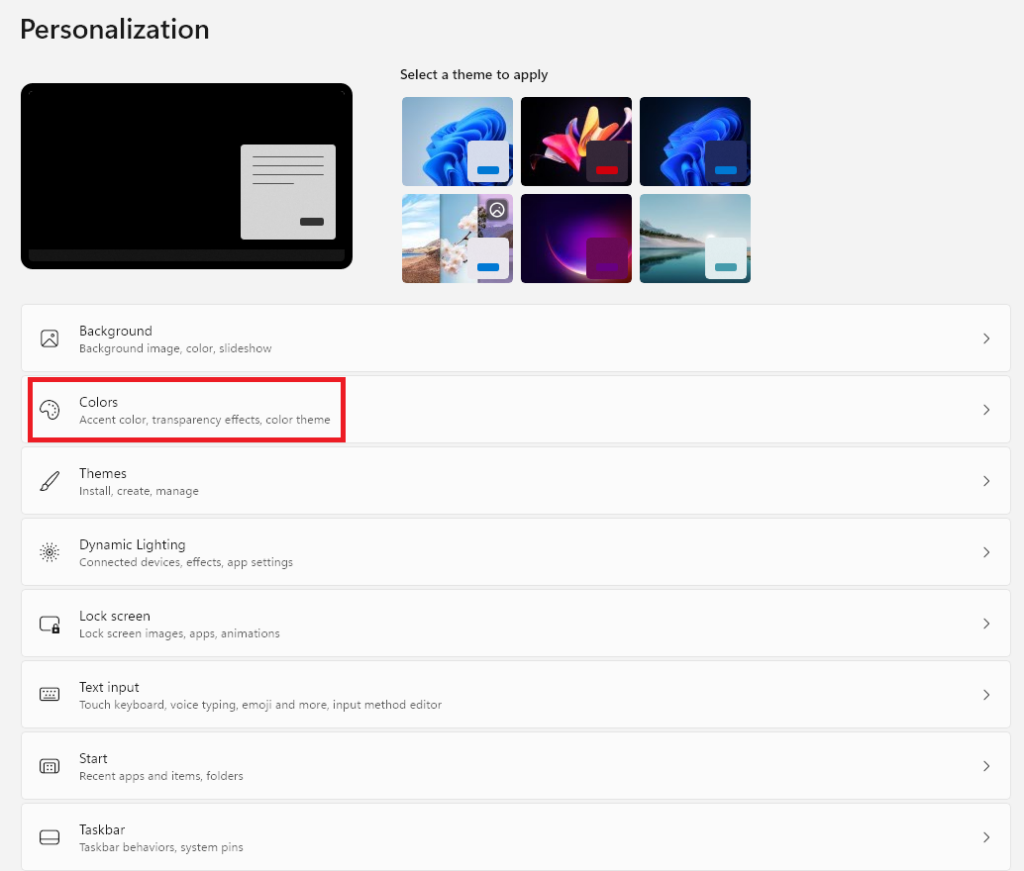
4。單擊選擇您的模式選項並將主題更改為黑暗的。
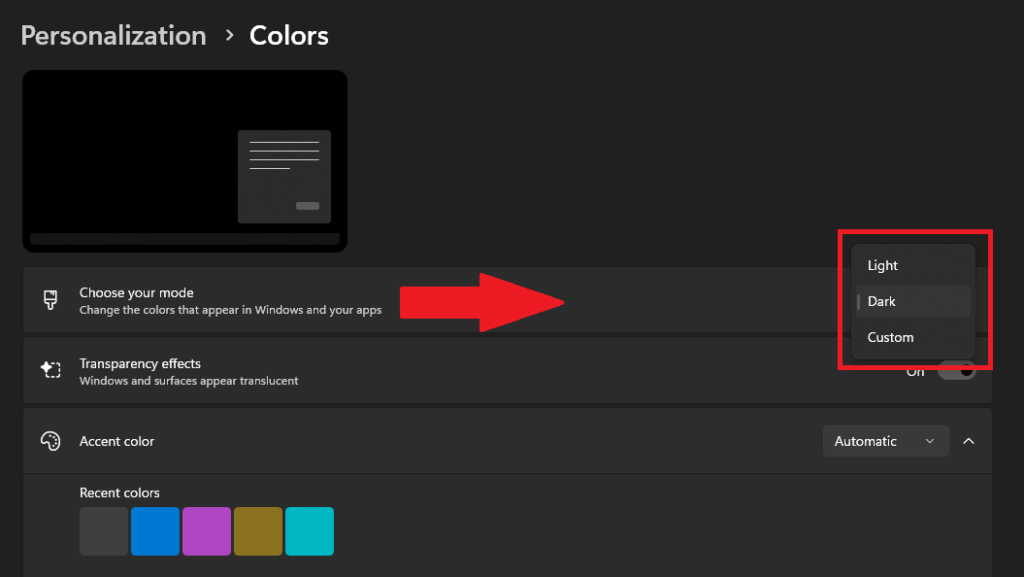
從設置應用程序中選擇深色主題後,Windows 11中的大多數係統應用都將具有深色或黑色背景。但是,仍然有一些應用程序,例如控制面板,這些應用程序不支持黑暗模式,因此當這些應用在屏幕上時,您必須攜帶來自白色背景的藍光。
此外,許多用戶報告說,他們在使用Windows 11系統應用程序的DAMB模式時面臨問題。因此,如果您是其中之一,那麼我們有關使用系統應用程序修復黑暗模式的指南可以為您提供幫助。最後,如果要切換迴光模式,請按照相同的步驟進行操作,但要從選擇您的模式部分,選擇光選項。
2。在Windows 11中使用主題
不久前,Microsoft在設置應用程序中添加了主題選項。您可以從預裝的主題列表中進行選擇,也可以從Microsoft Store下載一個。當您應用帶有深色接口的主題時,它會自動打開系統上的黑暗模式。請按照以下步驟在Windows 11中使用“設置應用程序”中的主題選項打開“黑暗”模式:
1。右鍵單擊桌面上的空區域,然後選擇個性化選項。
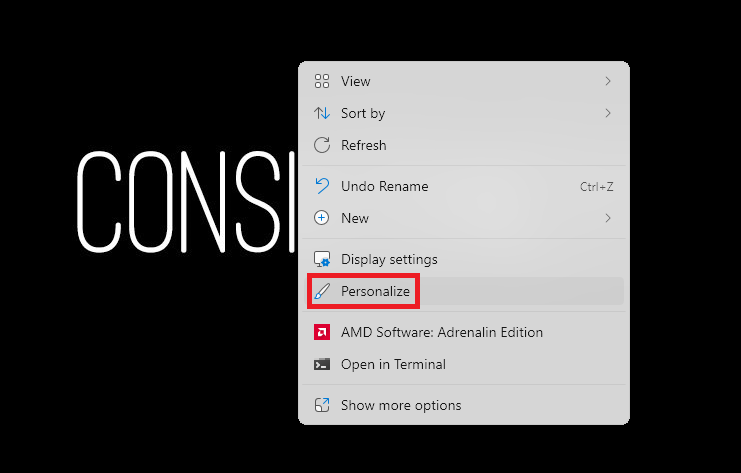
2。點擊主題在個性化部分。
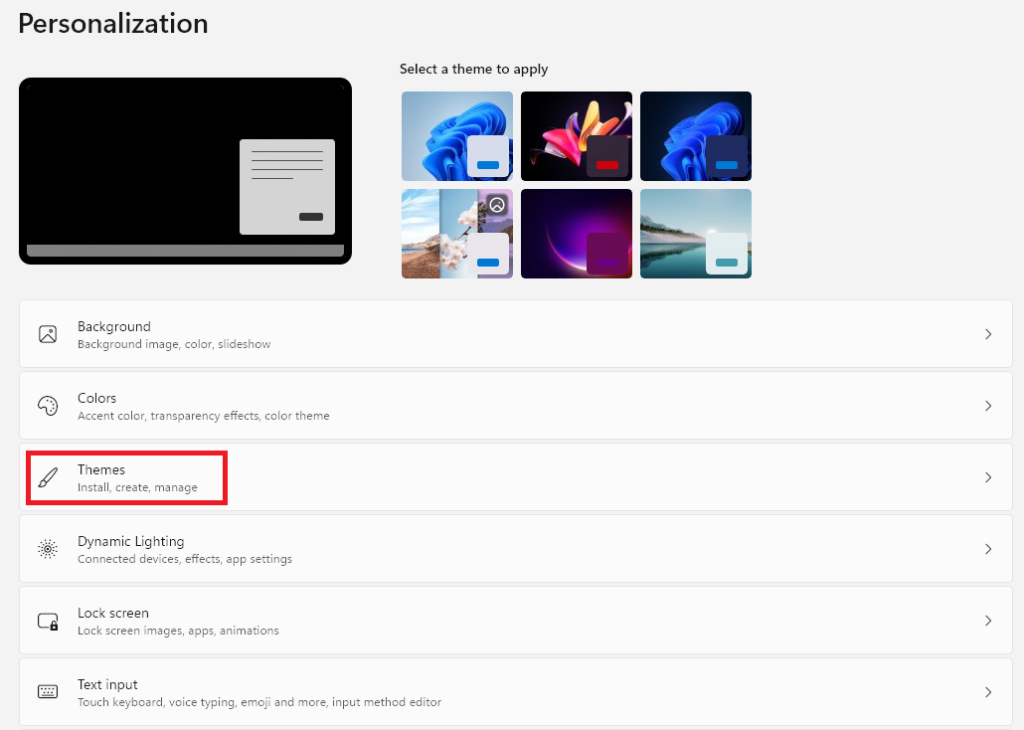
3。單擊“黑暗主題”以應用它。
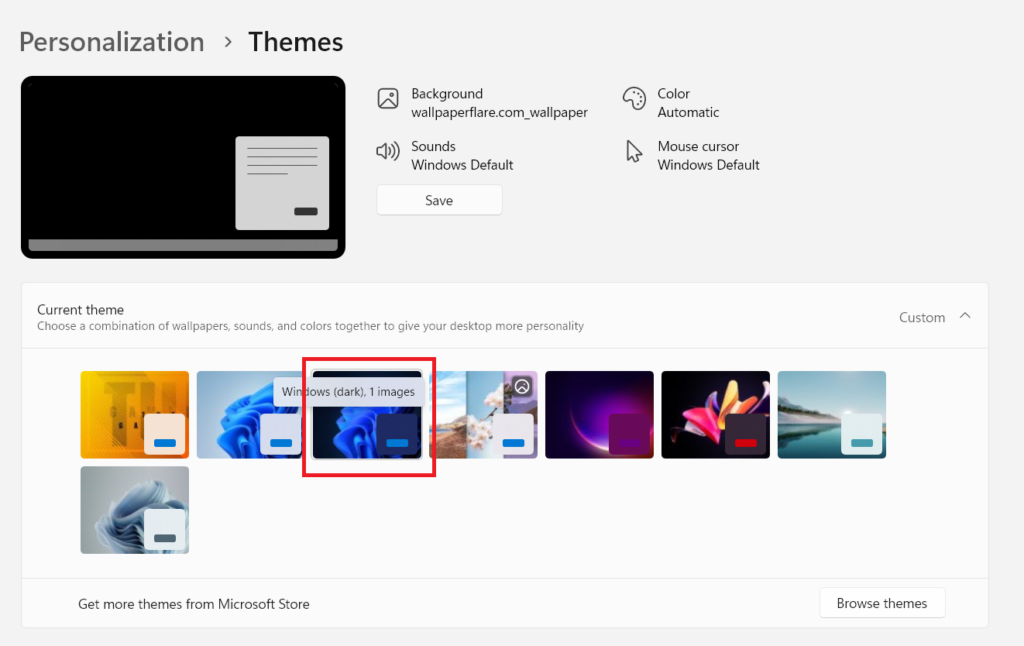
4。應用深色主題後,將在計算機上自動啟用黑暗模式。
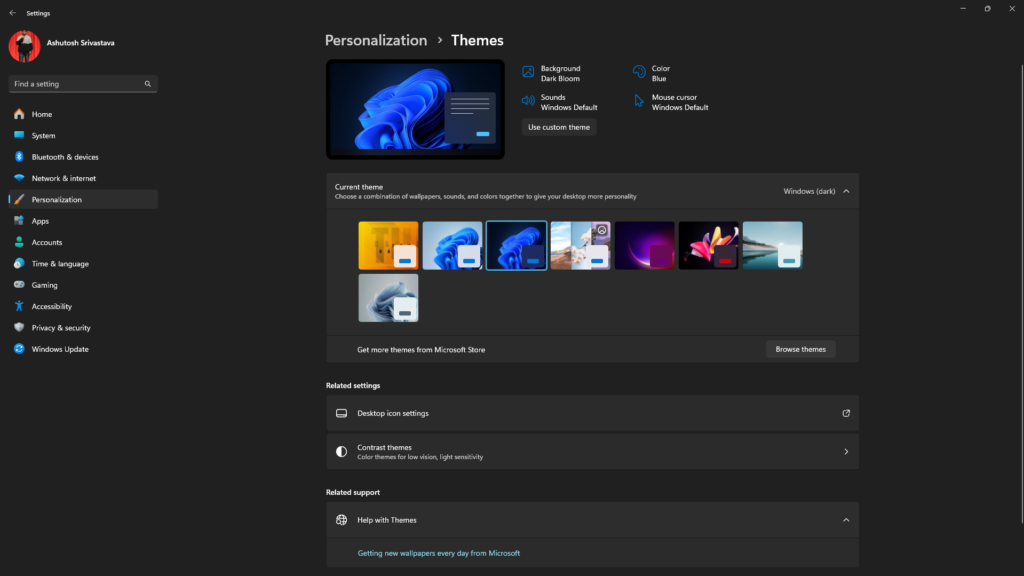
而且,如果您還沒有找到自己喜歡的主題,請使用瀏覽主題選項探索Microsoft Store的Windows 11主題庫。
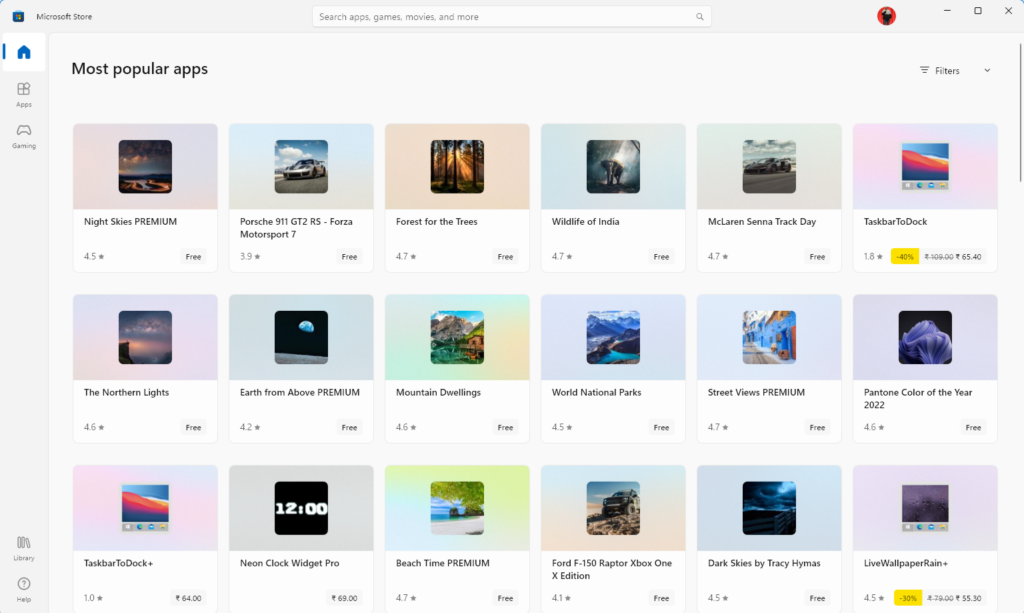
3。在Windows 11中使用對比主題
在Windows 11中,對比主題是一組高對比度的配色方案,旨在提高屏幕元素的視覺清晰度和可訪問性。這些主題對視覺障礙的用戶特別有益 或那些喜歡更明顯的文本和UI元素的人。
像傳統主題一樣,當您應用深色界面對比主題時,您的系統會自動啟用黑暗模式。截至目前,Windows 11中有四個默認對比主題:水生,沙漠,黃昏和夜空,您還可以自定義每個主題中的顏色和對比度。在這四個中,只有沙漠主題具有輕型背景,因此使用它將無法實現黑暗模式。
此外,根據我們的測試,我們比其他人更喜歡夜空主題,因為它為您提供了漆黑的背景,也可以幫助減少眼睛菌株。按照以下步驟使用Windows 11中的對比主題啟用暗模式:
1。按贏鍵從鍵盤打開開始菜單。單擊齒輪那裡的圖標打開設定應用程式.
![]()
2。在設置應用程序中,單擊可訪問性從左圖。
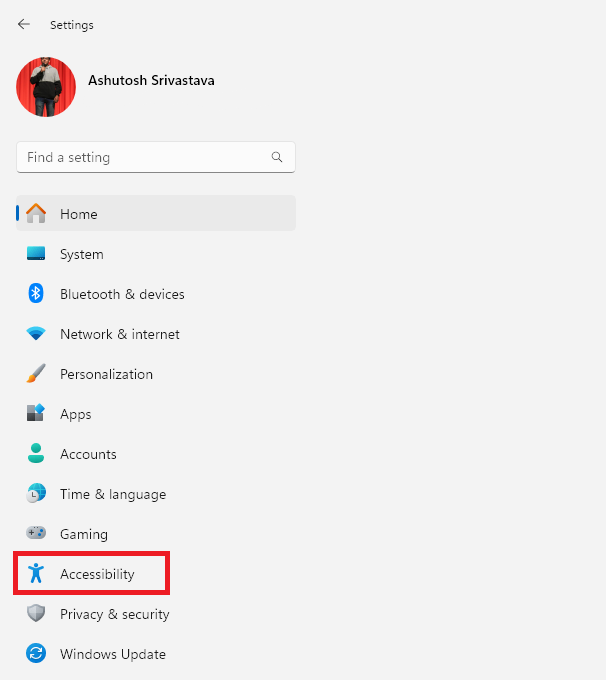
3。在想像部分,單擊對比主題。
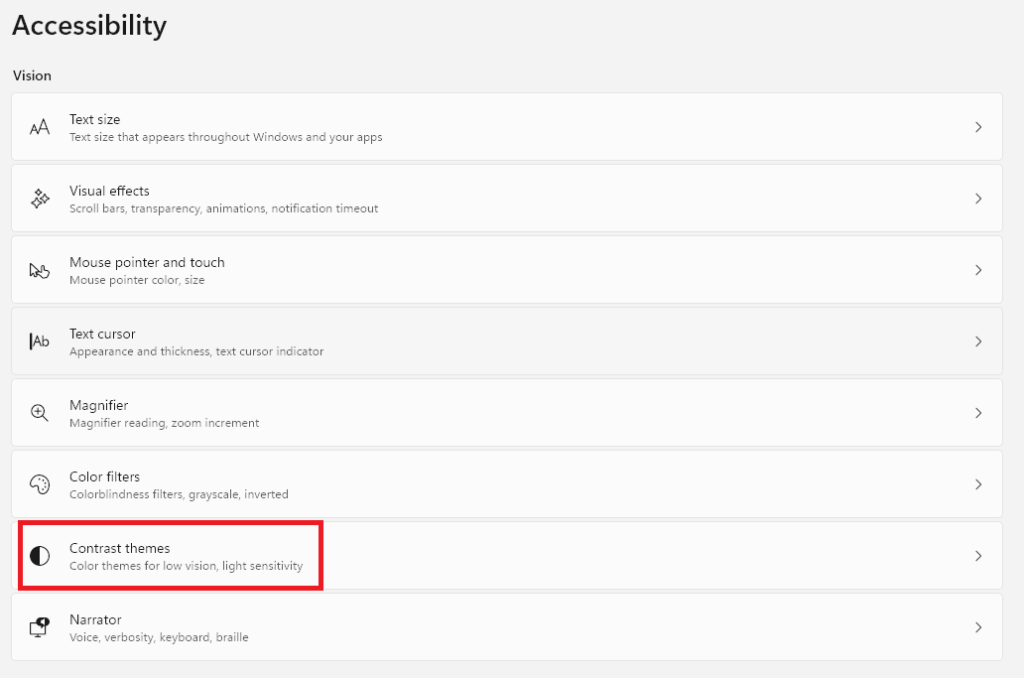
4。單擊沒有任何選項旁邊對比主題獲取可用主題的列表。
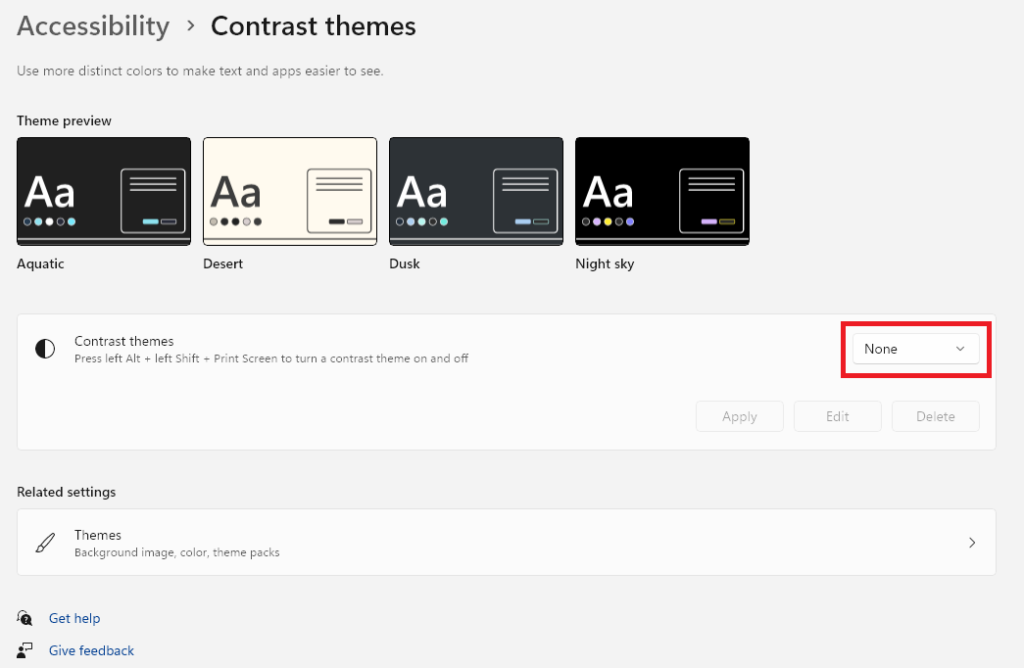
5。選擇您的喜好主題。
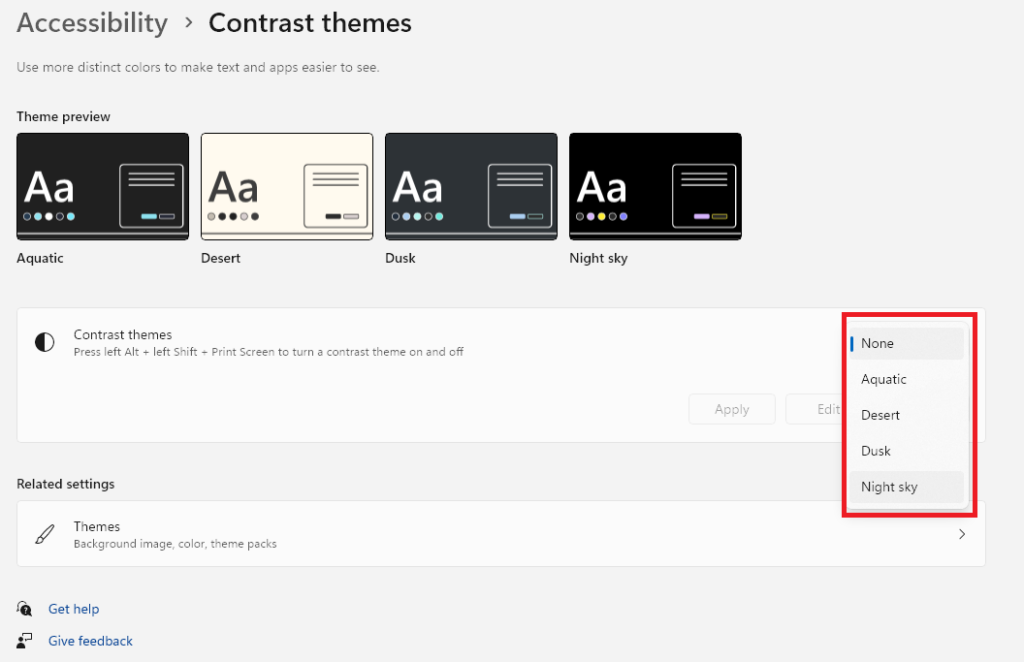
6。選擇主題後,單擊申請按鈕在整個系統範圍內使用主題。
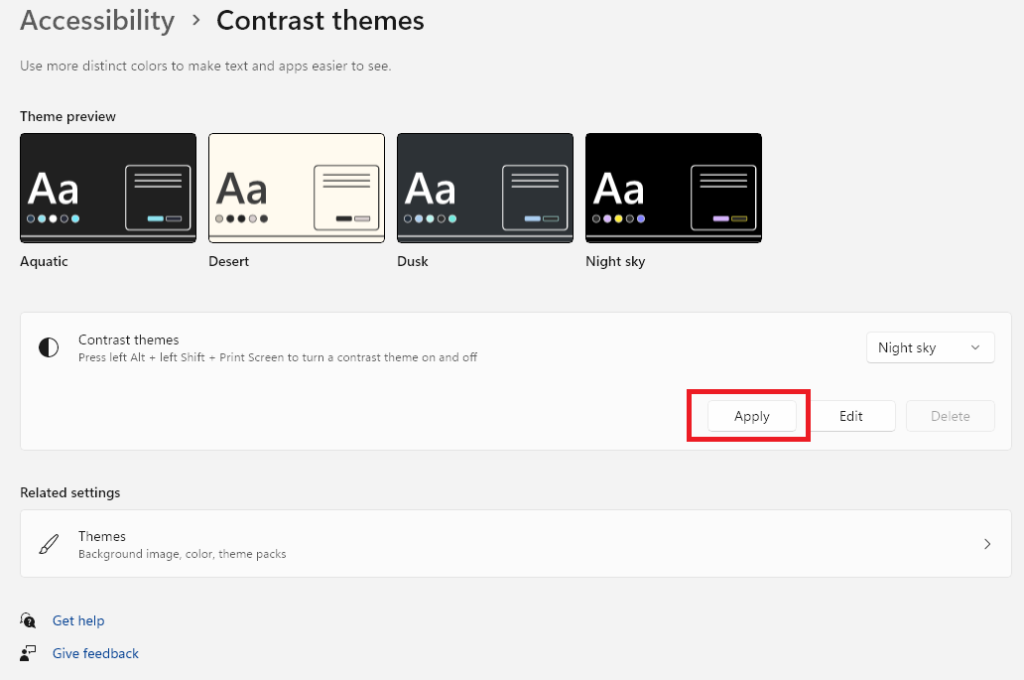
最後,請記住對比主題是設計為提高可訪問性應該是避免純粹的美學偏好。甚至我們的Microsoft Edge瀏覽器也建議在啟用測試時關閉對比主題。因此,只有在視覺障礙時才建議使用此選項。
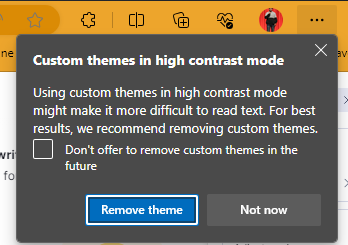
如果您在應用對比主題後遇到任何問題,例如頭痛,我們建議您將其關閉。要禁用對比主題,請轉到“設置應用程序”中的“對比主題”部分,請選擇沒有任何從可用主題列表中的選項,然後單擊申請按鈕。
4。在Windows 11中的Web瀏覽器上打開深色模式
整個系統的黑暗模式與瀏覽器不起作用,並且使用造影劑的深色模式會使您頭疼。幸運的是,大多數著名的Web瀏覽器都帶有內置的可啟用黑暗模式的選項。因此,在本節中,讓我們看看如何在Windows 11中的Web瀏覽器上啟用DAMB模式。
在Microsoft Edge中
Microsoft Edge是Windows 11隨附的默認瀏覽器。它提供了方便的功能,例如PDF查看器/編輯器,Bing Chat,Co-Pilot,Dark Mode等,以改善用戶體驗。請按照以下步驟在Windows 11上的Microsoft Edge瀏覽器中啟用暗模式:
1。打開Microsoft Edge瀏覽器。
2。單擊肉丸菜單在右上角。
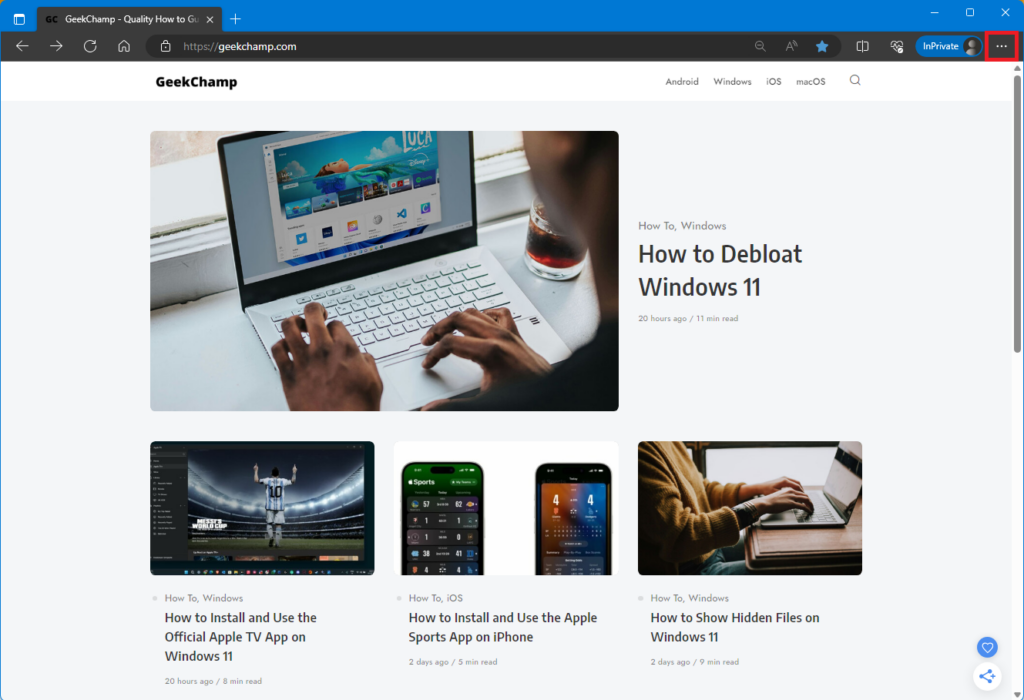
3。打開瀏覽器設置。
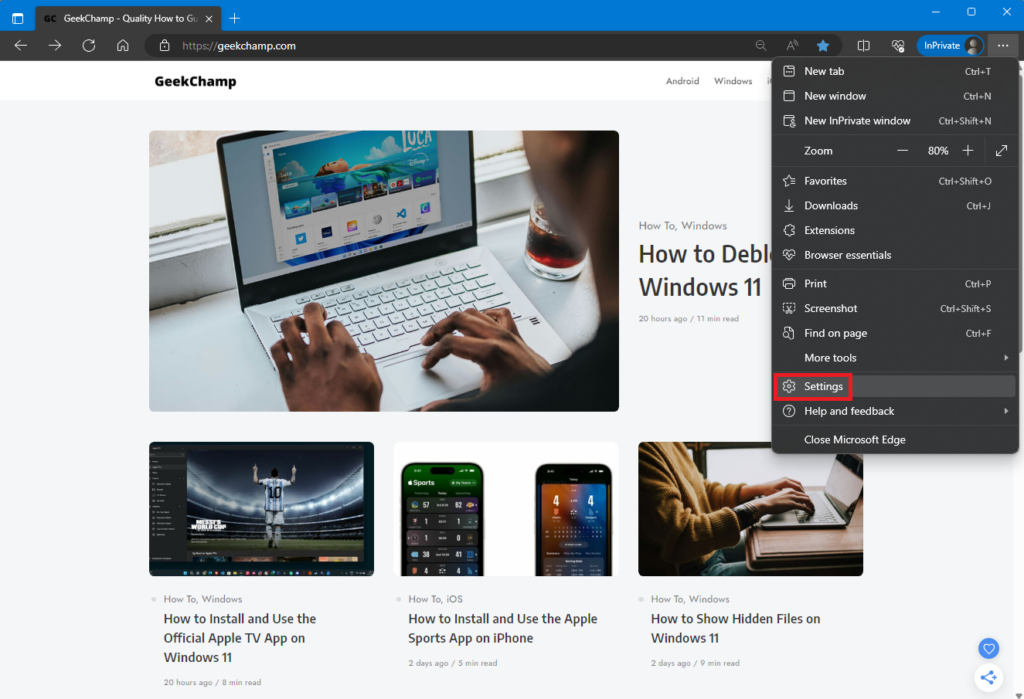
4。去外貌部分。
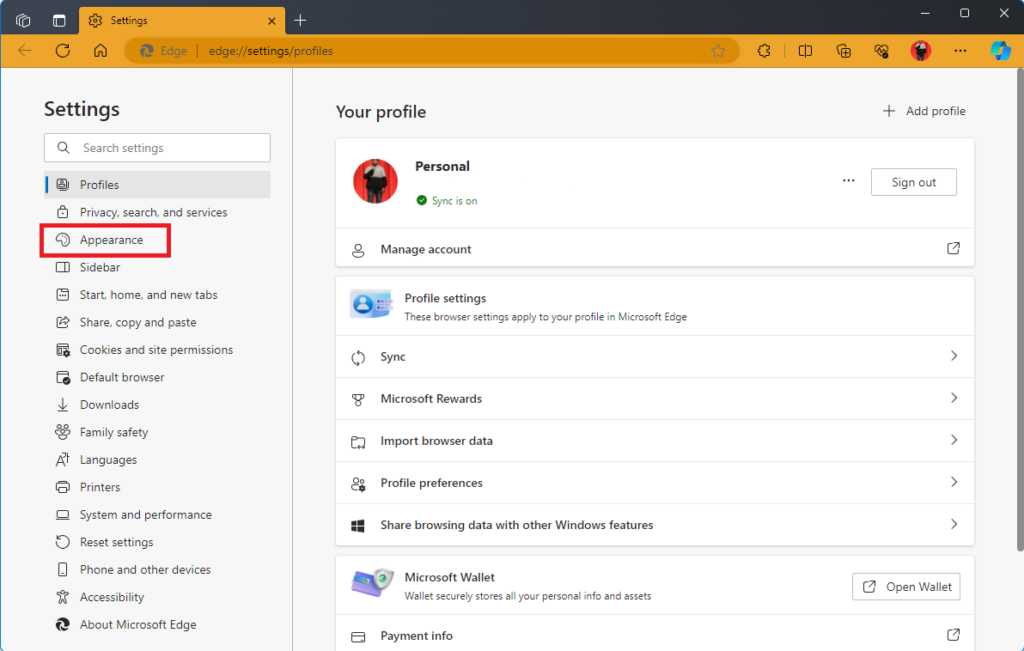
5。在整體外觀部分,選擇黑暗的主題。
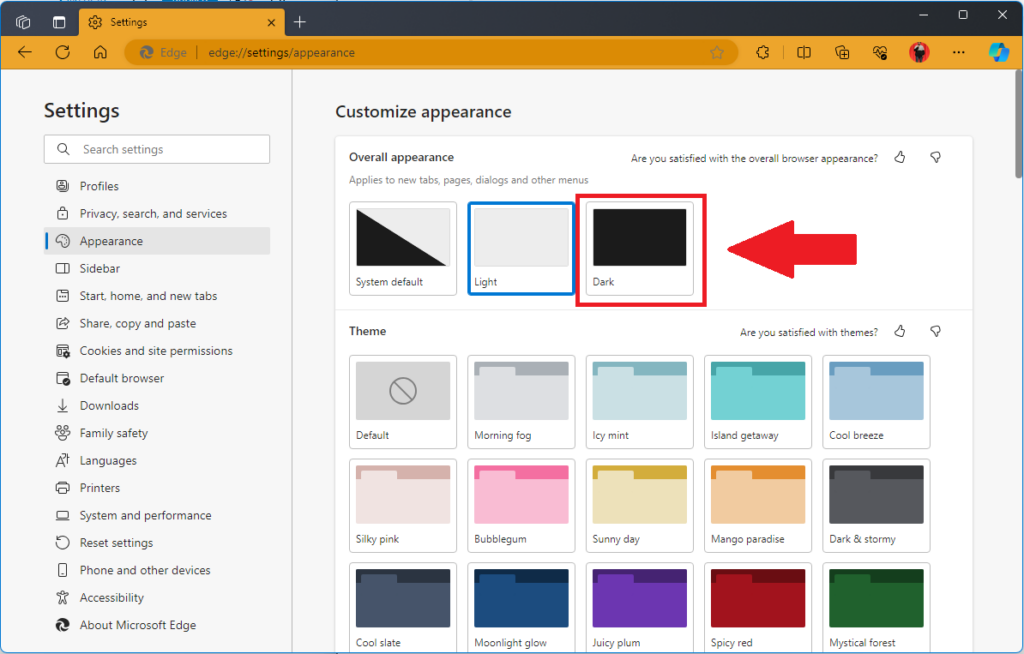
在Google Chrome中
Google Chrome是最常用的Web瀏覽器的圖表。像Microsoft Edge一樣,Chrome還提供諸如PDF查看器,存儲器,暗模式等的功能,以改善用戶的瀏覽體驗。請按照以下步驟在Windows 11上的Google Chrome瀏覽器中啟用Dark Mode:
1。打開Google Chrome瀏覽器。
2。單擊烤肉串菜單從右上角。
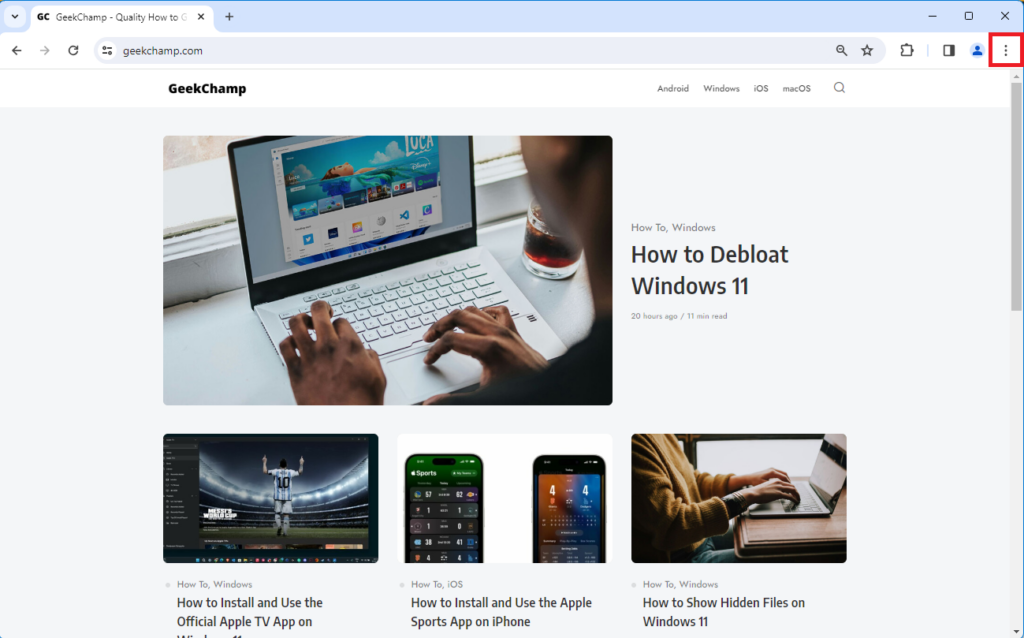
3。打開瀏覽器設置。

4。去外貌部分。
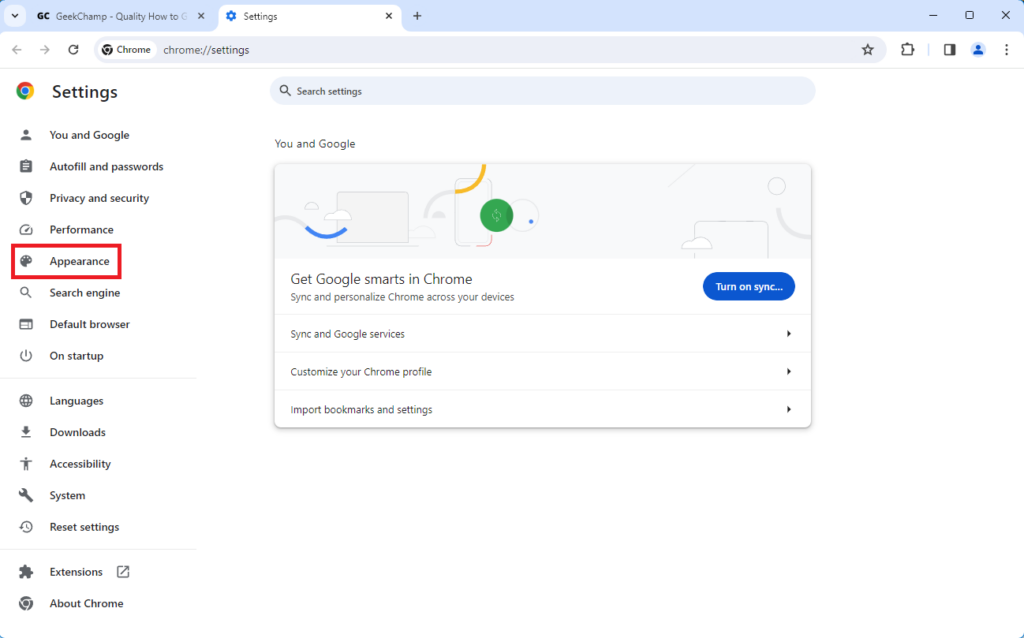
5。單擊旁邊的選項模式。
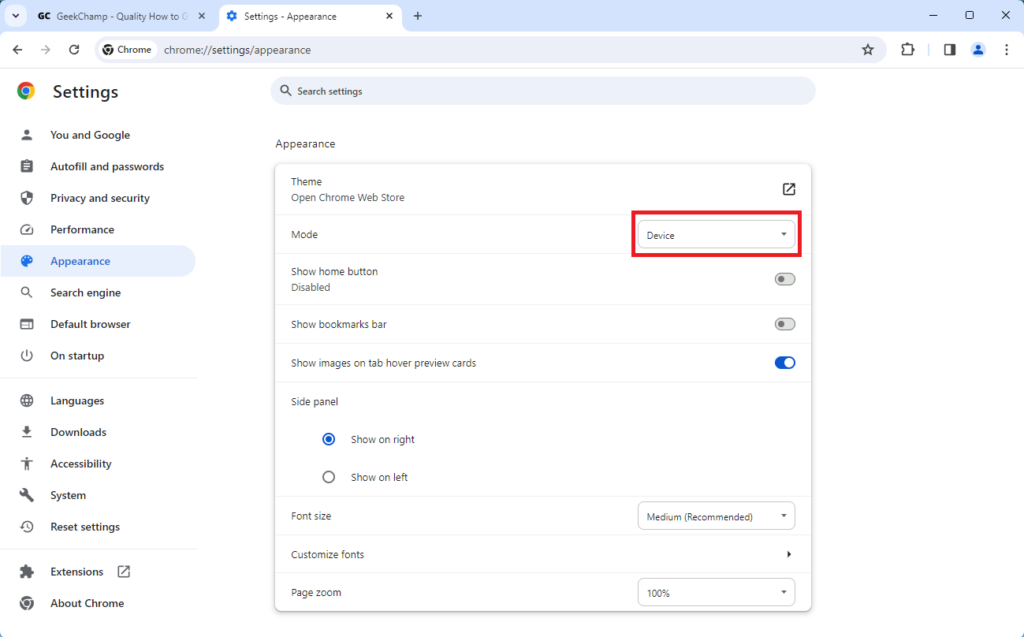
6。選擇黑暗的要在Google Chrome瀏覽器中應用深色模式。
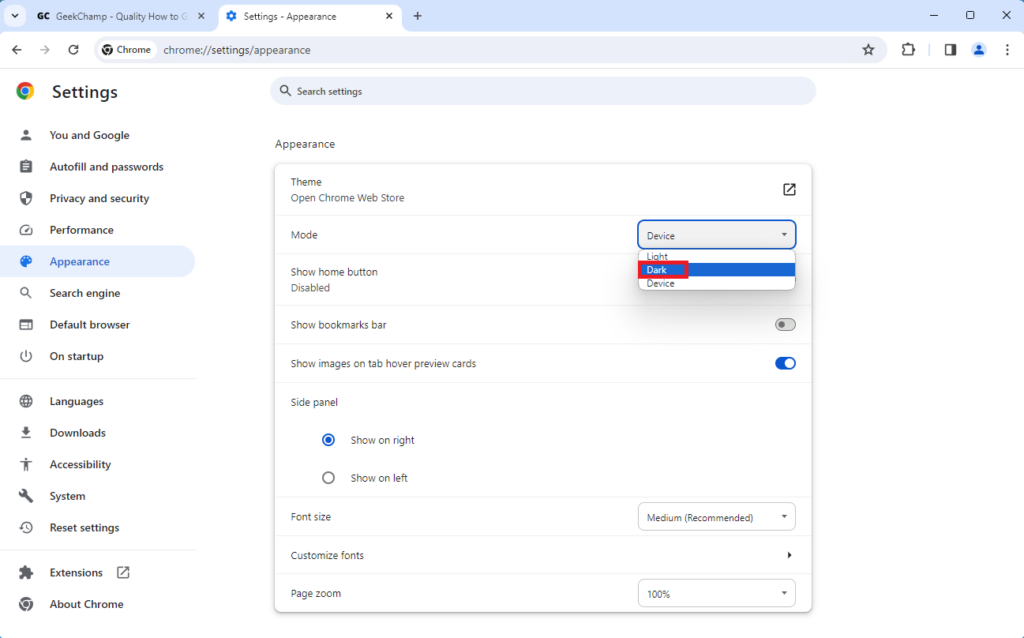
在Mozilla Firefox中
Mozilla Firefox是您可以在Windows 11上使用的最好的Web瀏覽器之一。例如Microsoft Edge和Google Chrome,Firefox還提供諸如Blocking Cookie Trackers,與多個設備同步,PDF編輯器等同步的功能。請按照以下步驟操作以在Windows 11:Mozilla Firefox瀏覽器上啟用Dark Mode,在Windows 11:11::
1。打開Mozilla Firefox瀏覽器。
2。單擊漢堡菜單從右上角。
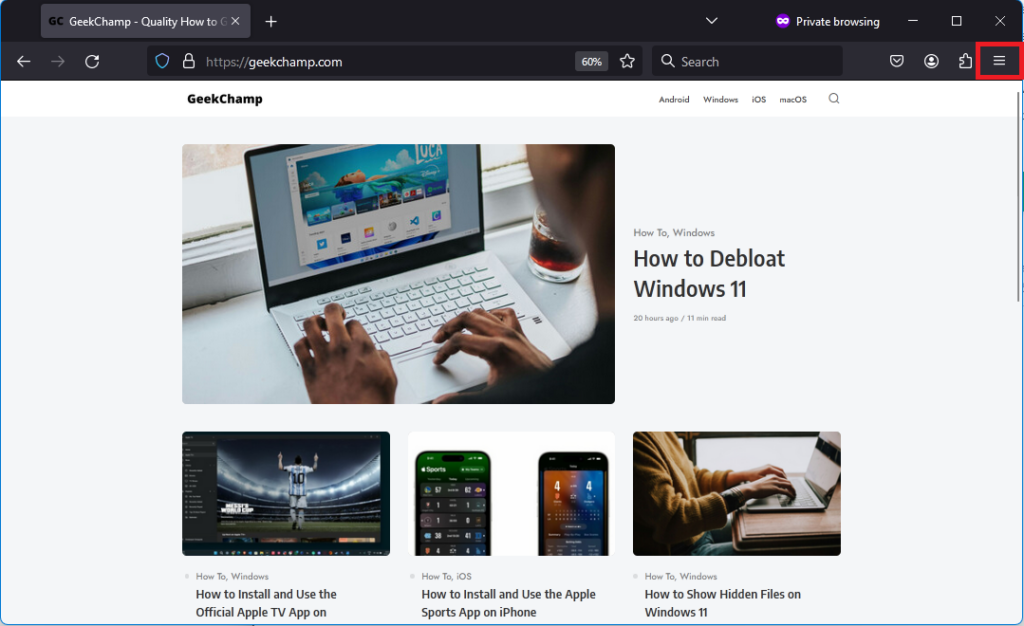
3。打開瀏覽器設置。
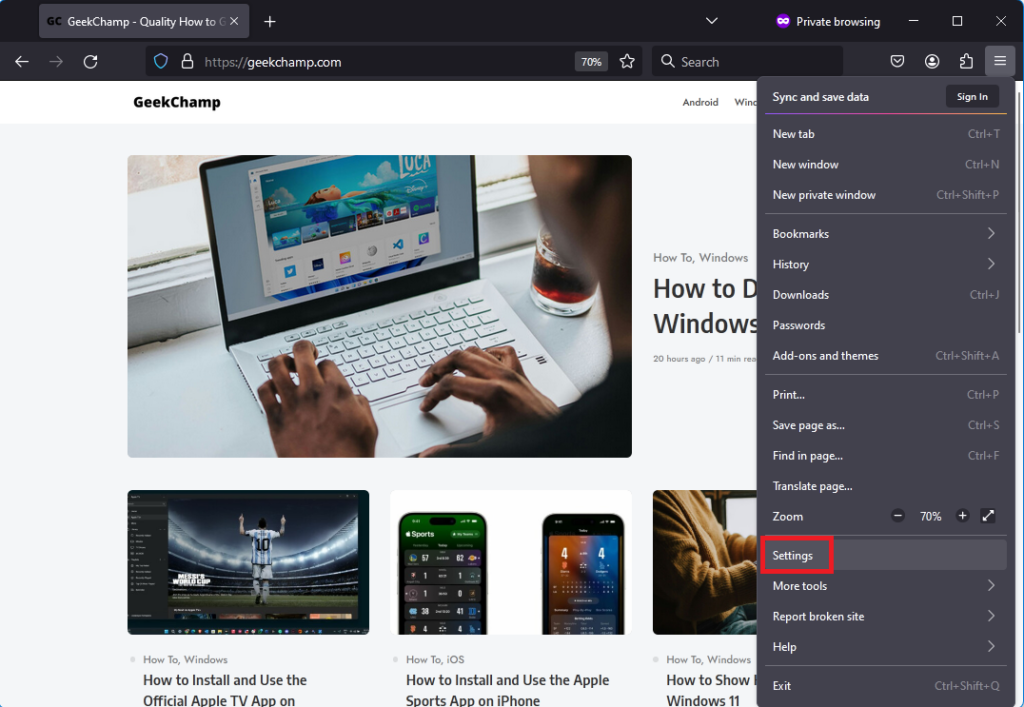
4。向下滾動到語言和外觀部分並更改網站外觀到黑暗的。
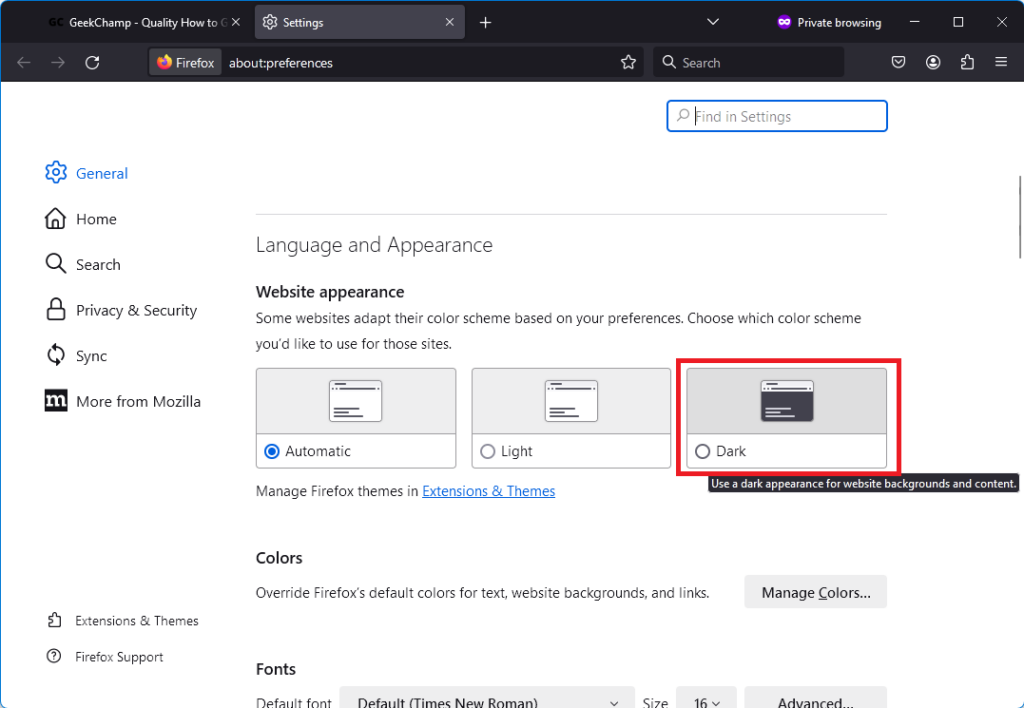
5。在Microsoft Office應用程序中啟用暗模式
從Windows 11中的設置應用程序打開黑暗模式對許多應用程序沒有影響或更改,包括Microsoft的一些應用程序。如果您是Microsoft Office Services(Word,Excel,PowerPoint和Outlook)用戶,那麼您需要從Office應用程序之一啟用Dark Mode。請按照以下步驟在Microsoft Office應用中打開Dark Mode:
1。打開任何Microsoft Office應用程序。為了演示,我們正在使用Microsoft Word。
2。點擊選項從左下角到打開單詞設置。
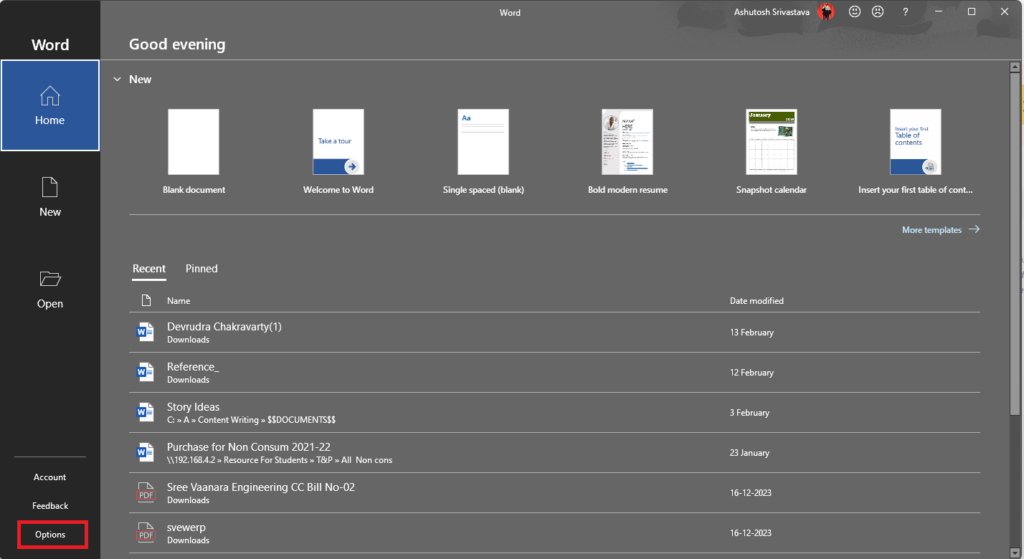
3。在展示部分,展開菜單的Office_theme。
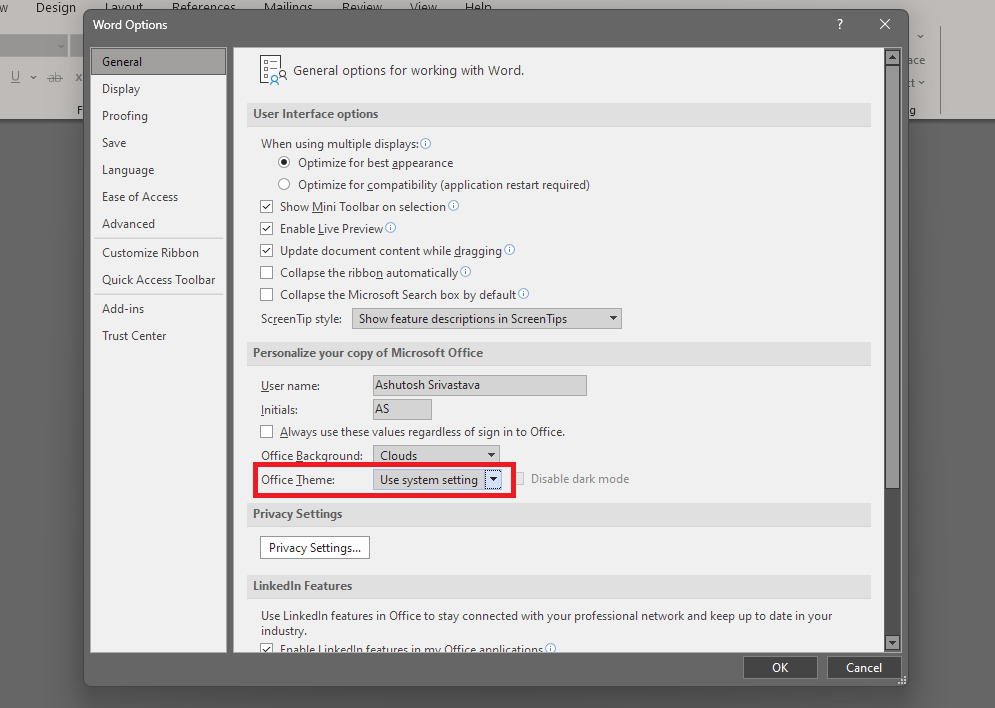
4。選擇一個黑暗主題。
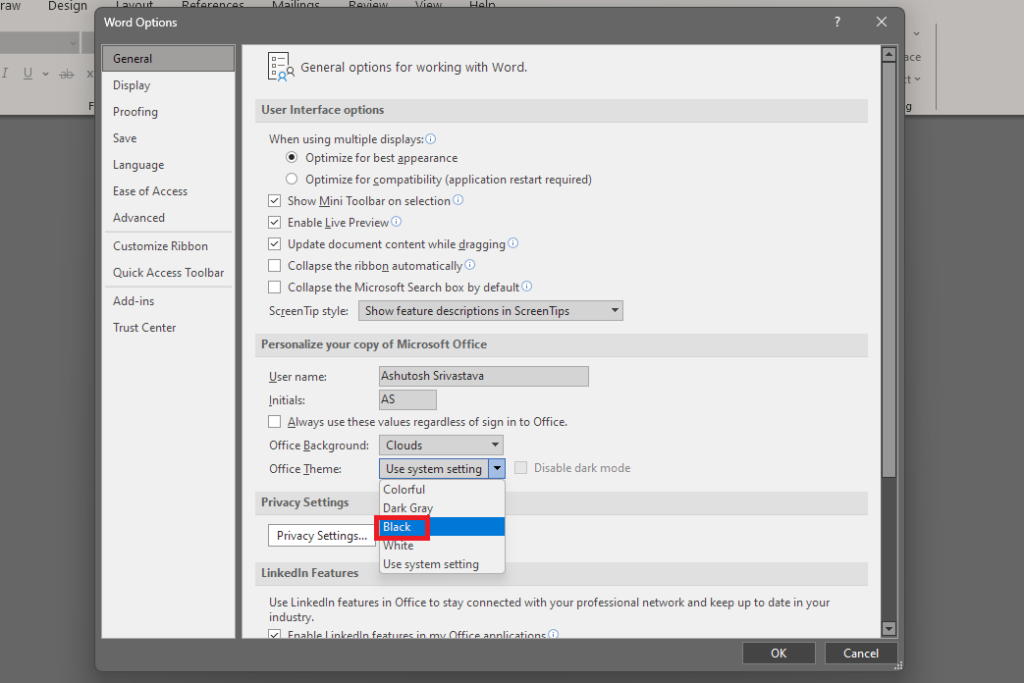
5。單擊好的按鈕應用所有更改。
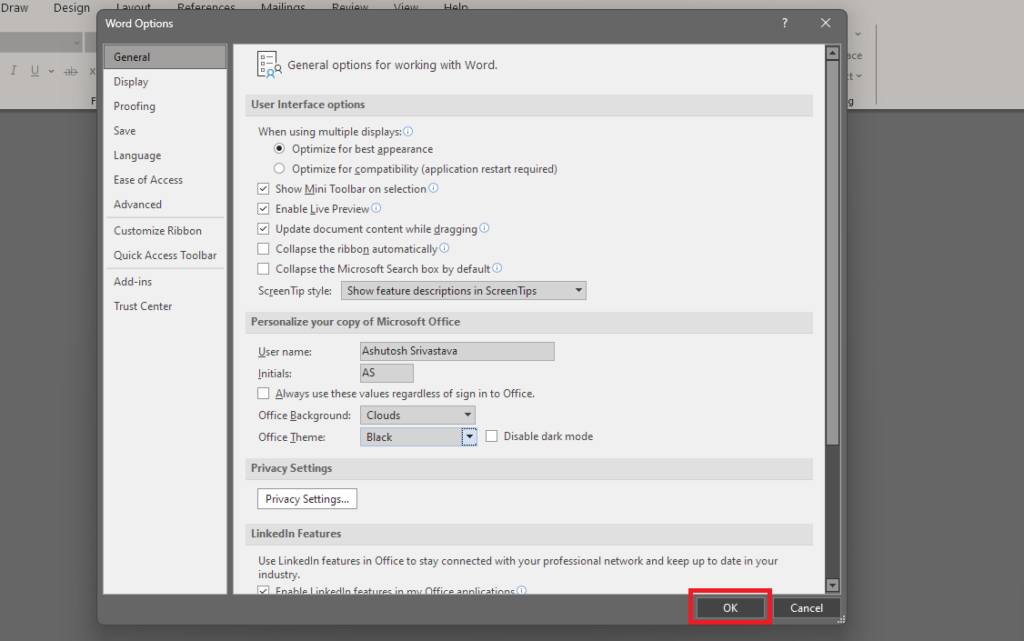
您可以在所有MS Office應用程序中遵循相同的步驟,包括Excel,PowerPoint和Outlook。
您眼睛的另一個救生員 - 夜燈
Windows 11中的夜燈是一項功能,可以通過將顯示器的色溫轉移到晚上變暖的色調來幫助減少眼睛疲勞。該功能通過過濾藍光來實現這一目標,藍光是一種特定類型的光,可以抑制調節睡眠的激素的產生。這是減少眼睛疲勞的必修功能,也有助於提高您的睡眠質量。按照以下步驟在Windows 11中啟用夜燈:
1。按贏+一個從鍵盤打開快速設置面板。
2。單擊筆圖示.
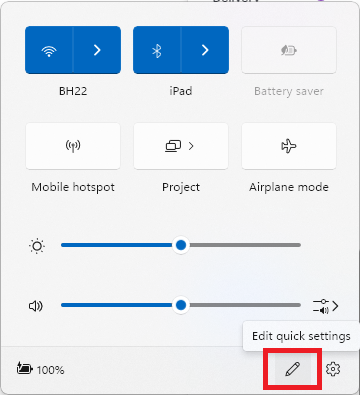
3。在“編輯快速設置”菜單中,單擊+添加按鈕。
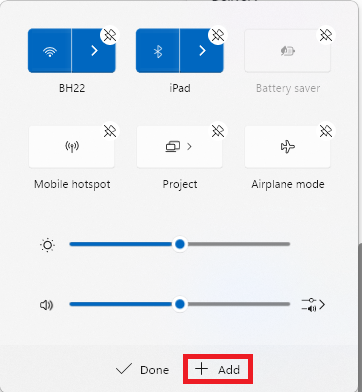
4。選擇夜燈從選項列表中。
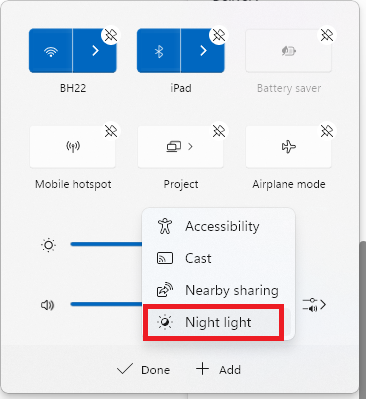
5。單擊完畢將夜燈放在快速設置面板上後按鈕。
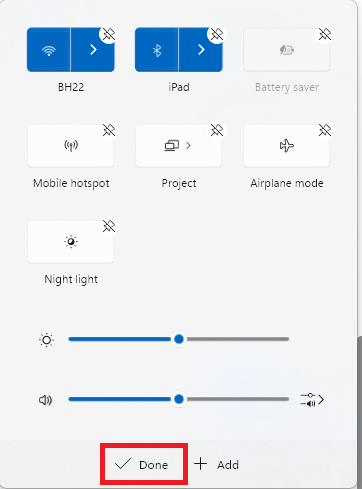
6。再次打開快速設置,然後單擊夜燈圖標啟用它。
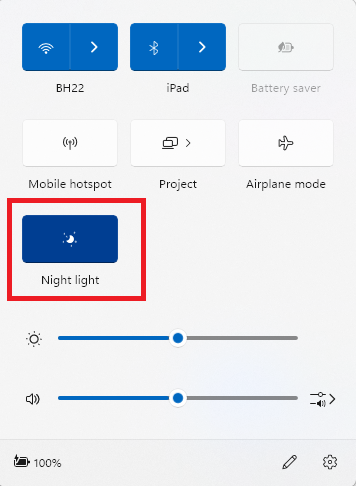
7。此外,要自定義,右鍵單擊夜燈圖標並選擇轉到設置選項。 您將需要您顯示設置。
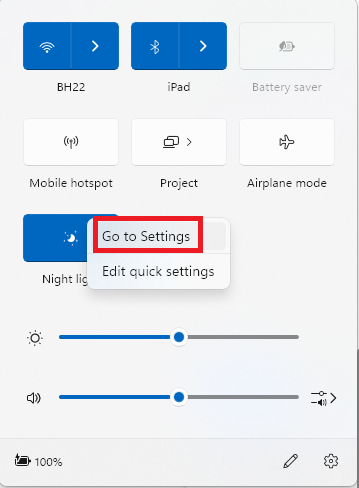
8。在顯示設置中,單擊夜燈在亮度和顏色部分。
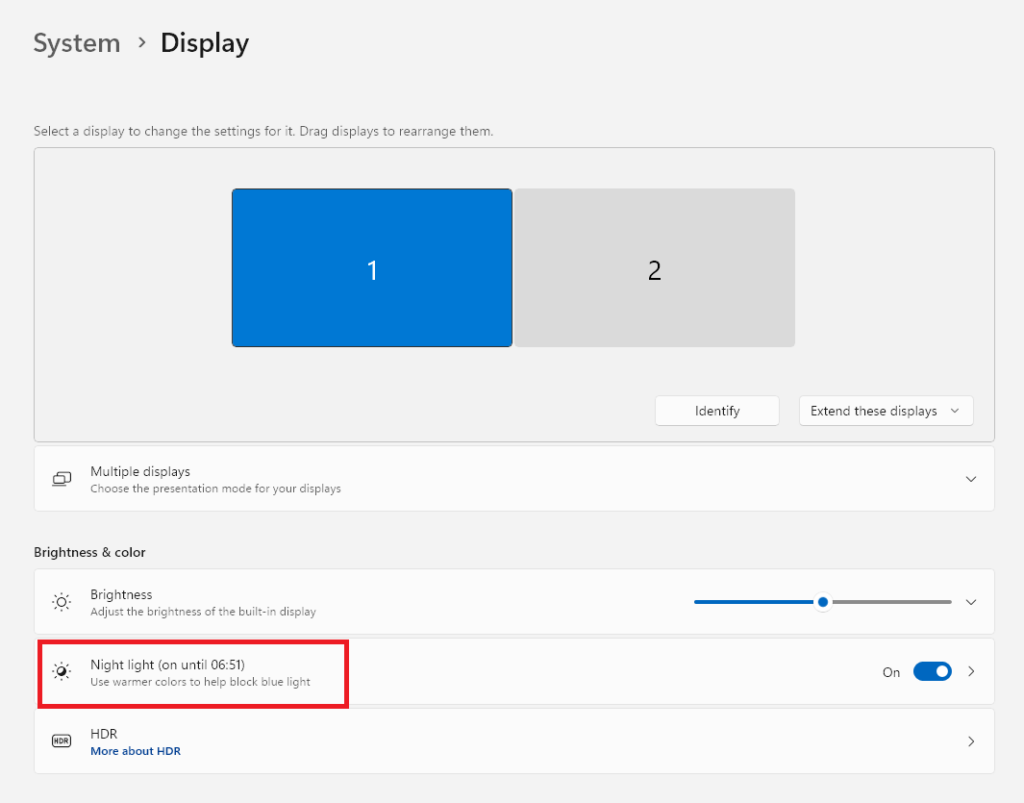
9。在夜燈設置中,使用旁邊的滑塊力量增加或降低黃光的強度。
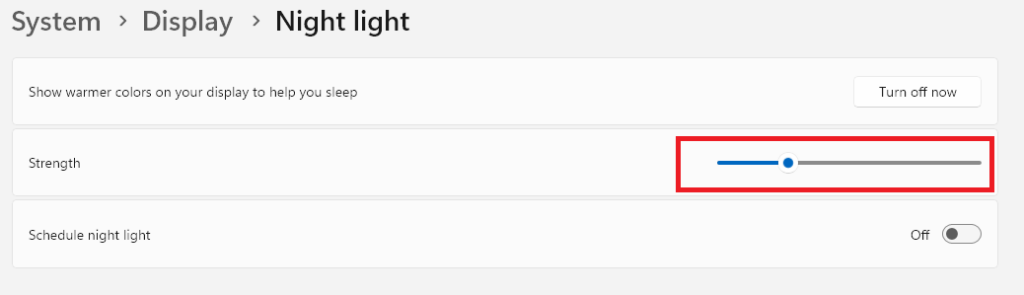
10。啟用安排夜燈選項如果您希望該功能自動啟用。對於自動化,您可以獲得兩個選擇:首先是日落日出,另一個允許您設置自定義時間。
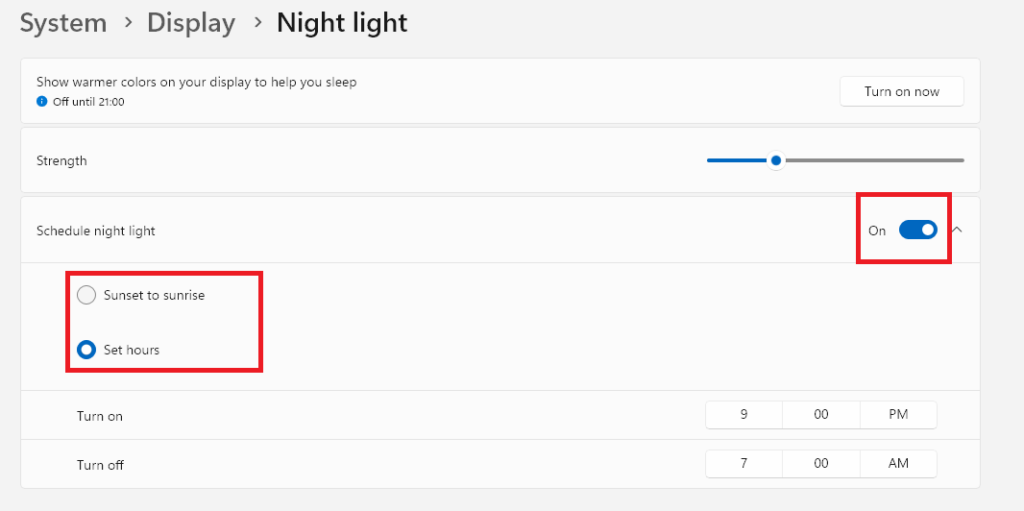
通過在Windows 11中使用黑色模式來緩解您的眼睛
如果您經常在黑暗環境中使用計算機,請開始在Windows 11上使用Dark Mode和Night Light功能,以減少眼睛疲勞並保持眼睛健康。此外,如果您使用監視器燈條或外部明亮的光源來保持視力完整和健康,那將會好得多。
