kernel_security_check_failure在Windows 11中,是一個常見的死亡錯誤藍屏,它表示操作系統內核存在主要問題。此錯誤的潛在根本原因是內存,過時的驅動程序,損壞的系統文件以及計算機上病毒和惡意軟件的外觀。
這意味著當它發生時,您會給您帶來不便,您最終可能會處理應用程序,而失去了您創建的所有內容而無需保存。這是一份分步指南,並在Windows 11上與Kernel_security_check_failure打交道時,具有實用的解決方案,如果可以的話,將PC重新栩栩如生。
解決方案1:更新Windows
Microsoft經常發送補丁程序來解決有關操作系統的許多問題。實際上,BSOD問題也可以通過更新Windows來解決。
1。瀏覽“設置”菜單,選擇Windows Update。選擇“檢查更新”,然後等待更新下載並安裝到Windows。
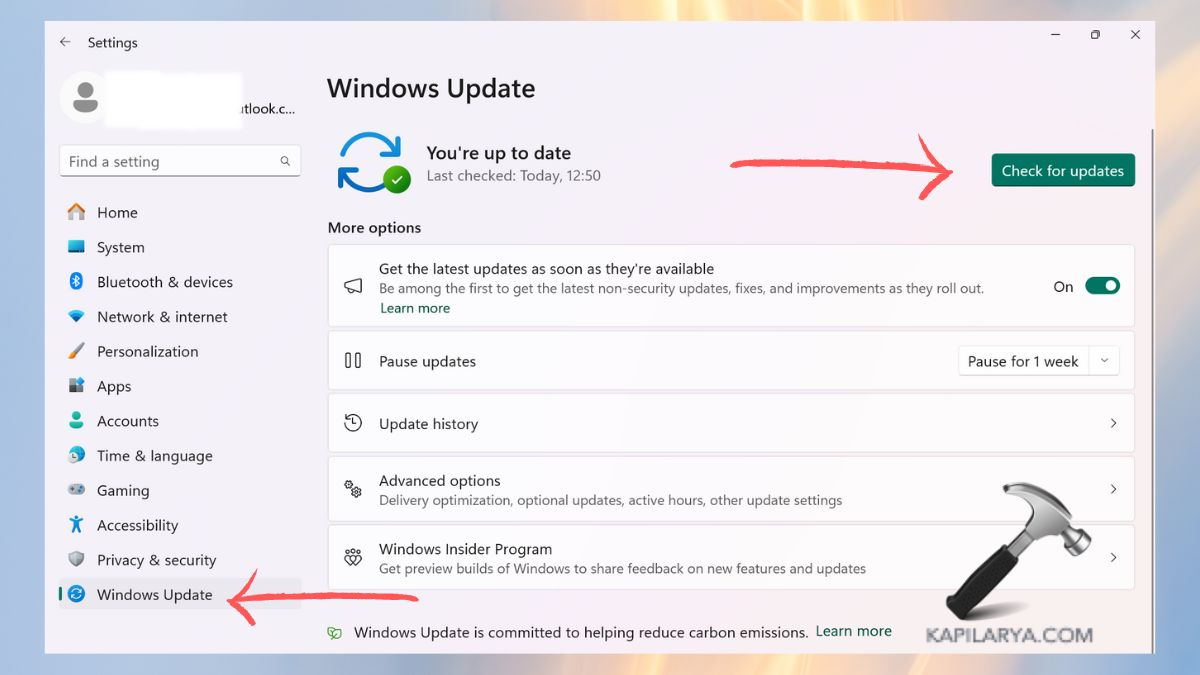
2。之後,重新啟動計算機以幫助如果需要時應用補丁。
解決方案2:更新磁盤驅動程序
非官方或不正確的磁盤驅動程序能夠在Windows 11中引起內核問題。這些驅動程序的新鮮措施可能有助於刪除BSOD。
1。通過右鍵單擊“開始”按鈕,然後從菜單中選擇選項,打開設備管理器。
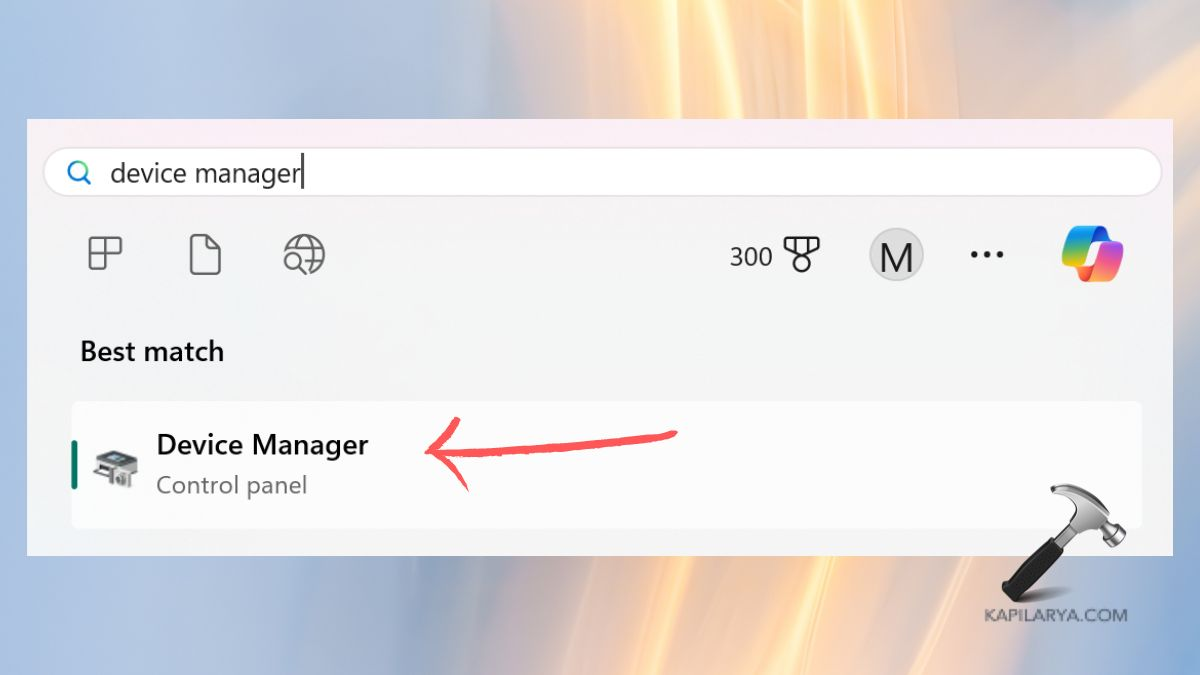
2。在列表中找到磁盤驅動器,然後將其擴展。右鍵單擊主要硬盤驅動器,並從出現的選項中單擊“更新驅動程序”。
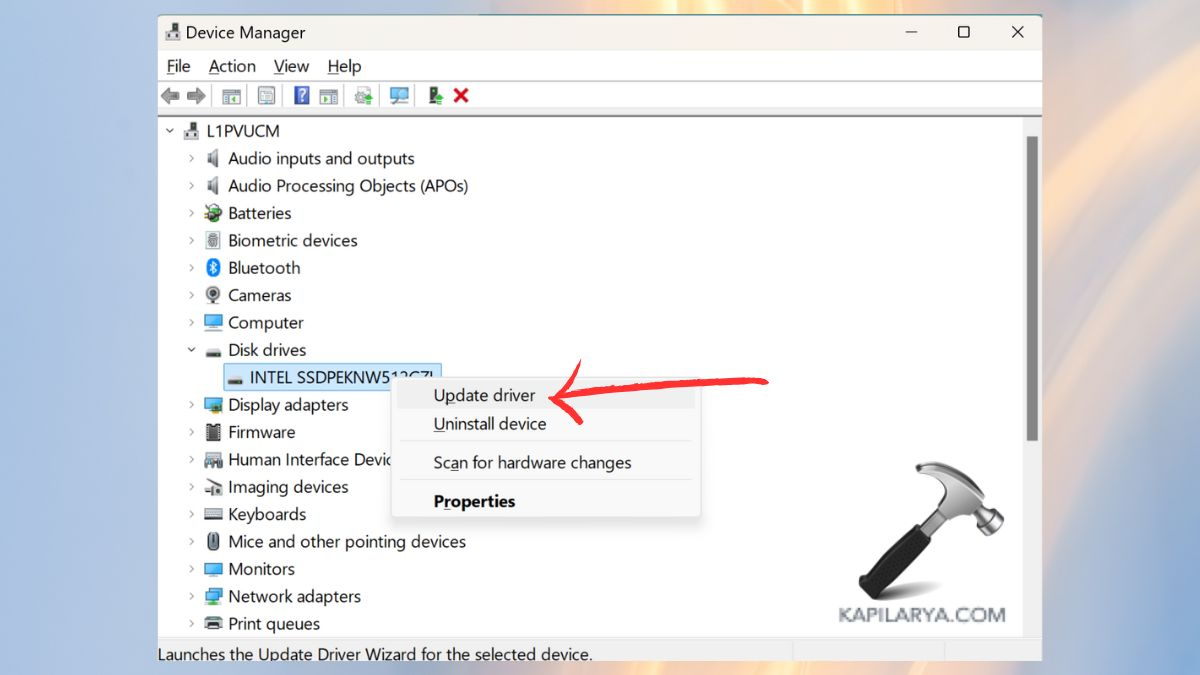
解決方案3:故障排除硬盤驅動器錯誤
他們操作磁盤錯誤可能導致內核問題的想法。這可以實現實現硬盤驅動誤差的目的,有助於解決BSOD的問題。
1。打開命令提示符,然後鍵入CMD,然後右鍵單擊命令提示符,然後單擊“以管理員為管理員”的運行選項。

2。將以下命令鍵入一個字符。當您使用該程序時,將要求您重新啟動計算機。
chkdsk C: /f
重新啟動會導致CHKDSK檢查您的驅動器是否有問題,並在可能的情況下進行必要的修復。
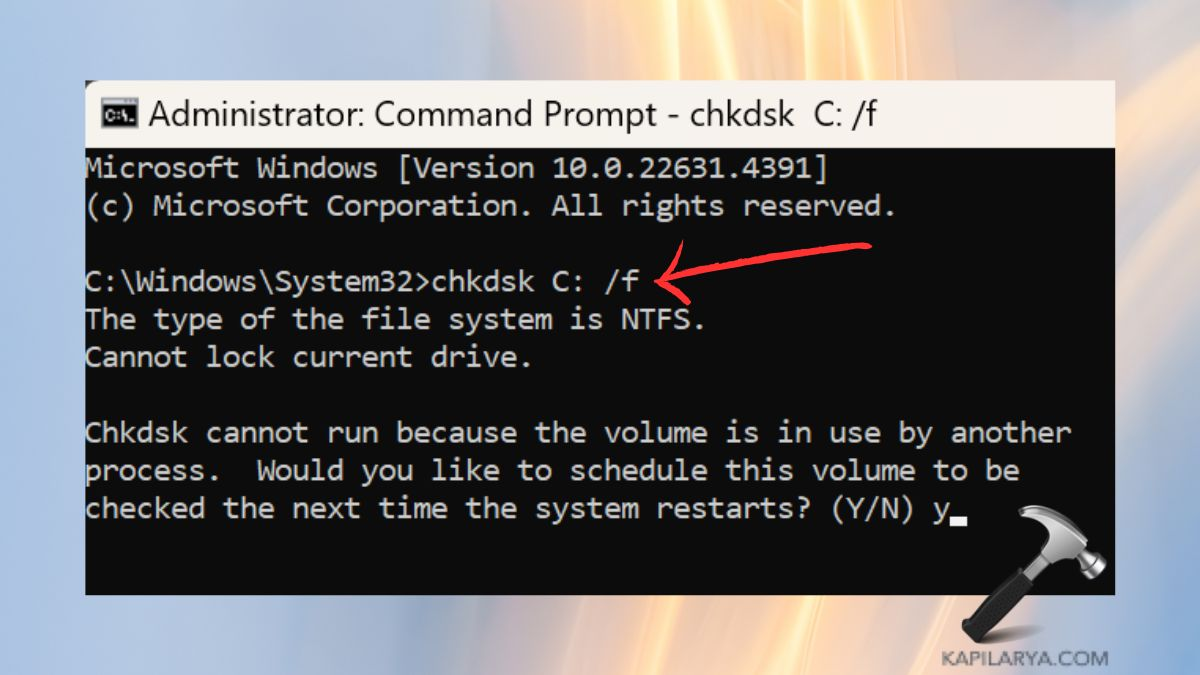
解決方案4:使用安全模式
安全模式是一種操作模式,沒有所有正常的驅動程序和背景過程,這些過程正常使用Windows操作系統啟動。
1。在這種情況下,單擊設置>系統>恢復。現在單擊“高級啟動”選項下可用的“立即重新啟動”按鈕。
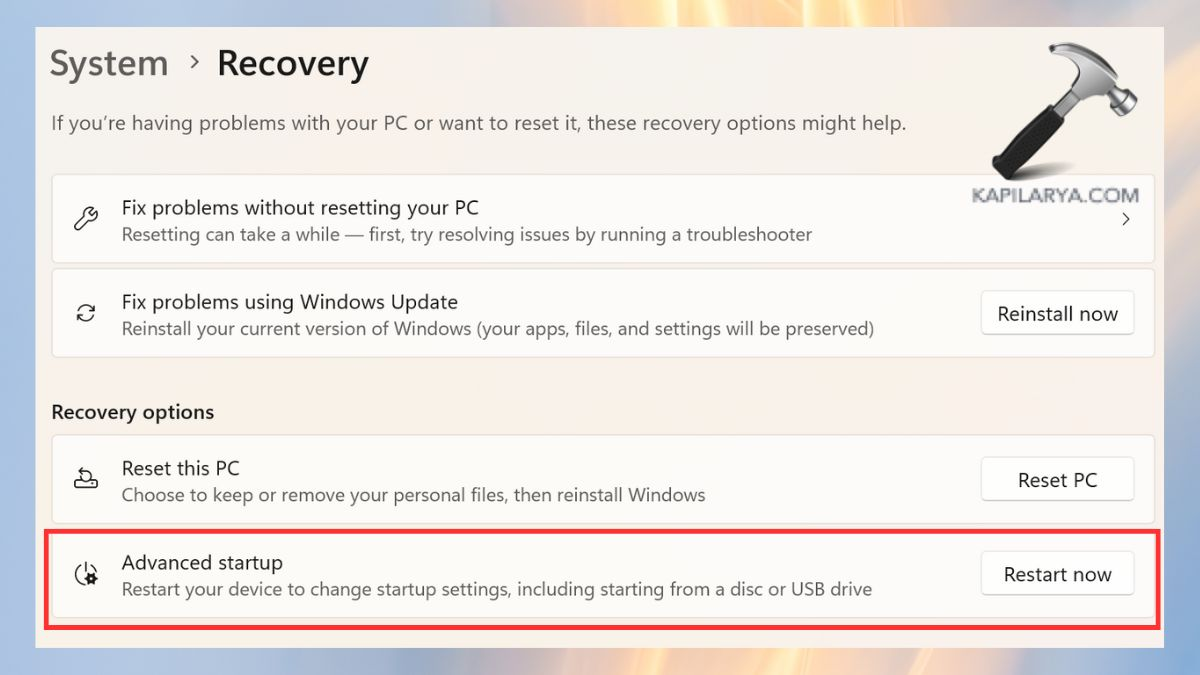
2。現在,重新啟動PC並進入安全模式,請使用F4或F5鍵。要了解錯誤是否已經消失,請以安全模式啟動窗口。如果不是這樣,這可能表明與不在安全模式下運行的第三方申請或駕駛員發生衝突。
解決方案5:使用系統文件檢查器
kernel_security_check_failure錯誤可能指向損壞的系統文件,可以使用系統文件檢查器(SFC)工具來修復。
1。在Windows中打開命令提示;右鍵單擊命令提示符,然後選擇“作為管理員運行”。
2。現在鍵入以下命令,然後按Enter鍵。
sfc /scannow

如果您要進行掃描,請等到掃描完成。 SFC認為損壞的任何文件將由程序自行糾正。掃描後,您必須重新啟動系統才能檢查是否解決問題。
解決方案6:檢查內存問題
不正確的RAM是BSOD錯誤的主要原因,並且Windows 11中有一個現成的內存診斷工具。
1。握住Win鍵並按R,然後在運行框中寫下以下命令,然後單擊Enter。
mdsched.exe
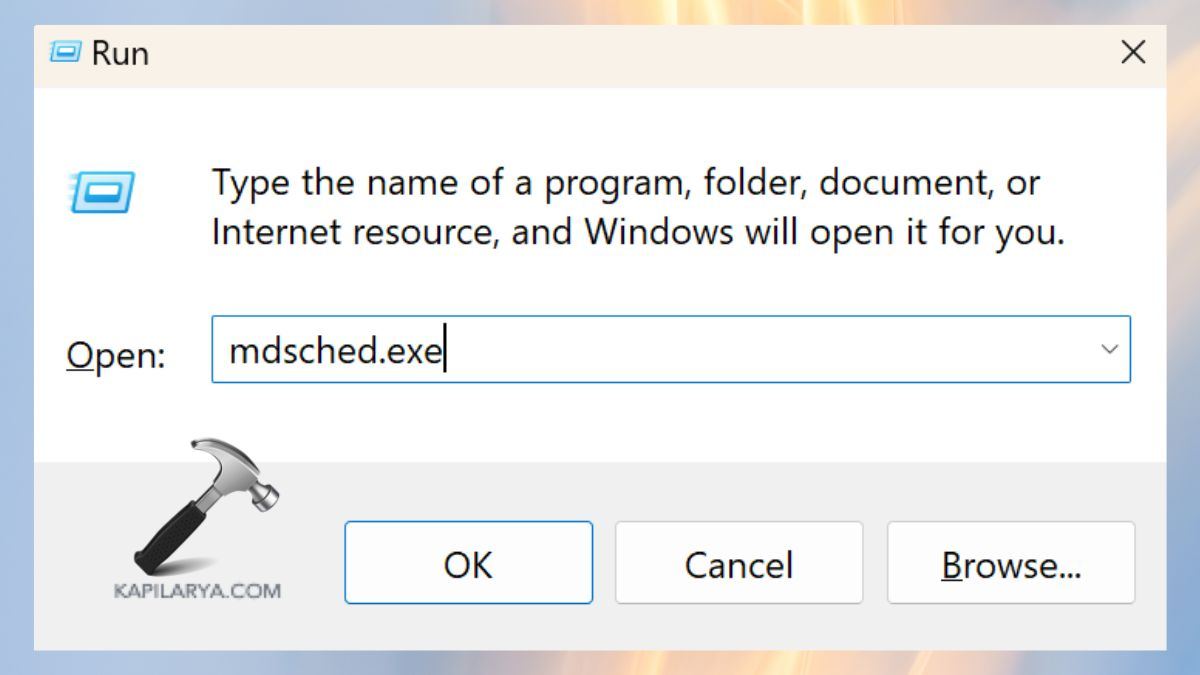
2。單擊“立即重新啟動並檢查問題”。您的計算機將關閉,該工具將檢查內存是否有任何問題。
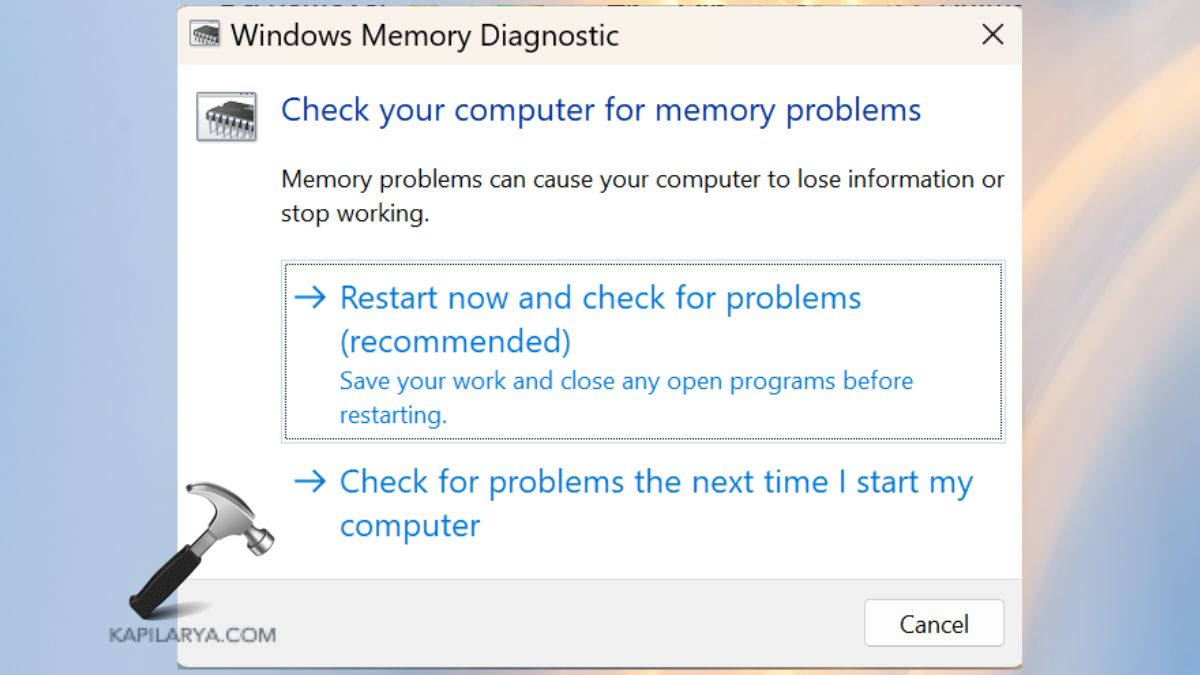
此後,Windows將顯示內存中發現的任何問題。如果檢測到任何錯誤,您可能必須刪除併購買新的RAM或將其供服務。
有關的:修復:Windows 11/10中的DXGKRNL.SYS BSOD錯誤
解決方案7:掃描病毒
已知病毒會損壞系統文件,從而導致內核錯誤。通過更新和完整的病毒檢查對病毒進行掃描也可以擺脫計算機中的病毒。
1。遵循路徑:轉到Windows安全>病毒和威脅保護>單擊快速掃描(要進行更詳細的掃描,請單擊完整掃描)。
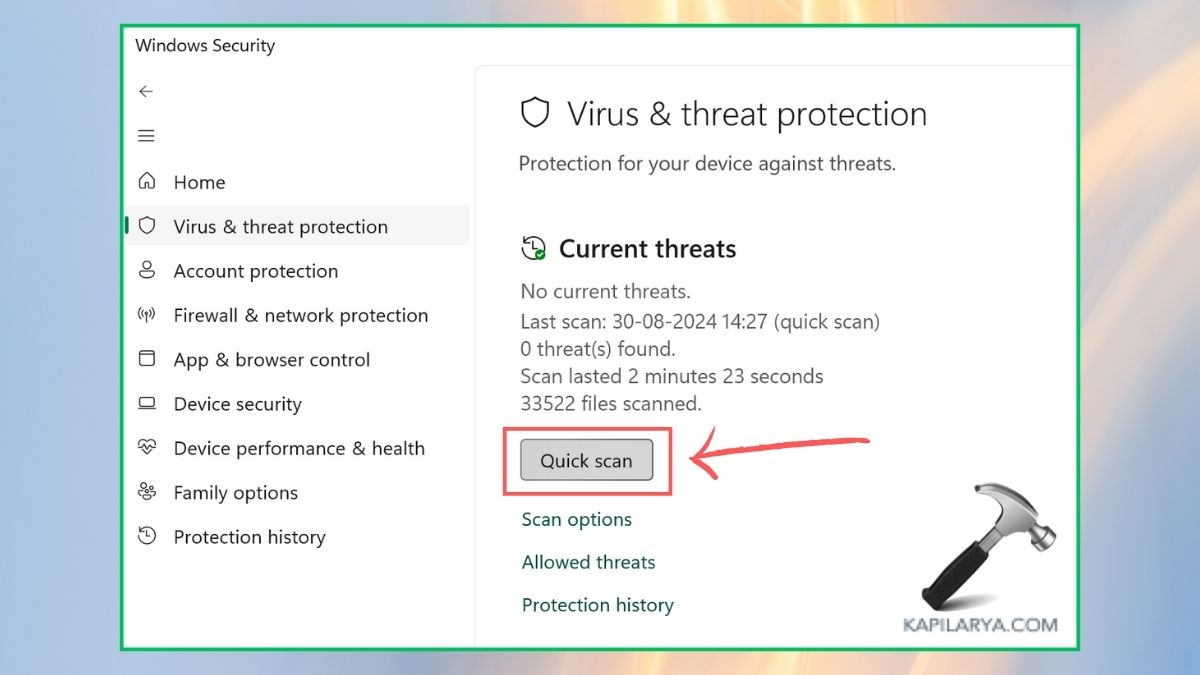
如果發生惡意軟件,Windows Security將為您提供隔離或卸載它的能力和手段。僅掃描計算機,而無需刪除任何文件,就可以重新啟動計算機。
但是,如果在執行有關如何修復Windows 11中如何修復kernel_security_check_failure bsod的任何方法時遇到任何錯誤,請在下面留下評論,以便我們可以為您提供幫助。
就是這樣!
