在保存雲上的文件時,有很多平台可以使用,例如iCloud,Google Drive,OneDrive等,但是大多數Windows用戶或使用Microsoft 365 Apps通常更喜歡OneDrive的人,因為它具有與Microsoft Office,Microsoft Office,Seam nossless File Synorking,Garterprise Grade Security,Enterprise Grade Security,Enterprise Grade Security,Enterprise Grade Security,Enterprise Grade Security eq。
OneDrive最好的事情之一是,它的界面與Windows File Manager應用程序相似,這使得即使是初學者也可以易於使用,但是除了所有這些功能外,OneDrive只是一個用於Windows的應用程序,並且與其他應用程序一樣,您也可能會面臨此問題的問題。
許多用戶面臨的最常見問題是OneDrive的同步功能。因此,在本文中,讓我們了解為什麼問題會發生,以及如何修復Windows 11中不起作用的OneDrive Sync。
OneDrive Sync可能在Windows 11中不起作用的原因有很多。這是一些最常見的原因:
- 如果您的Internet連接不穩定或下降,則同步可能不起作用,因為OneDrive依靠主動的Internet連接來同步文件。
- 如果您一段時間沒有更新OneDrive應用程序,或者您正在使用舊版本/過時的版本,則同步可能無法正常工作。
- 如果OneDrive App的系統文件存在問題,那麼Sync和其他OneDrive功能可能無法正常工作。
- 如果任何其他軟件或計算機的防病毒/防火牆正在與OneDrive應用發生衝突,則同步功能可能無法使用。
- 如果您將OneDrive帳戶鏈接到另一個帳戶(例如工作或學校帳戶),並且該鏈接存在問題,那麼同步可能無法正常工作。
- 最後,如果您的OneDrive帳戶的安全性存在問題,它可能會影響OneDrive應用程序的所有功能,包括同步。
修復未在Windows 11中不同步的OnEdrive
我們已經編制了十種方法的列表,這些方法將幫助您解決Windows 11中無效的OneDrive Sync。
1。檢查OneDrive的服務器是否正在運行
在設備上解決此問題之前,最好確保問題與服務器無關。如果OneDrive服務器已關閉,則Windows計算機上的故障排除將無法解決問題。
因此,檢查OneDrive的當前服務器狀態是診斷和解決OneDrive同步問題的重要第一步。這是您可以檢查OneDrive的當前服務器狀態:
1。前往Microsoft 365服務狀態頁面或點擊這裡。
2。搜索並單擊OneDrive。
3。如果服務器狀態顯示一個綠色tick圖標,則OneDrive服務器正在啟動並運行,並且您的計算機可能出現問題。
4。如果服務器狀態未顯示綠色tick圖標,則OneDrive服務器已關閉,您可能需要等待它們返回,然後再開始同步。
2。重新啟動OneDrive應用程序
當您重新啟動OneDrive應用程序時,它會有效關閉其所有過程並重新啟動,從而可以重新連接到OneDrive服務器並恢復文件同步。此外,重新啟動還可以清除臨時數據,重置Internet連接,並可以解決任何可能阻礙同步過程的小故障。
為了提供幫助,這是重新啟動OneDrive的分步指南:
1。單擊任務欄上的OneDrive圖標。
![]()
2。在OneDrive應用中,單擊齒輪右上角的圖標。
![]()
3。展開同步設置菜單。

4。選擇退出OneDrive選項。
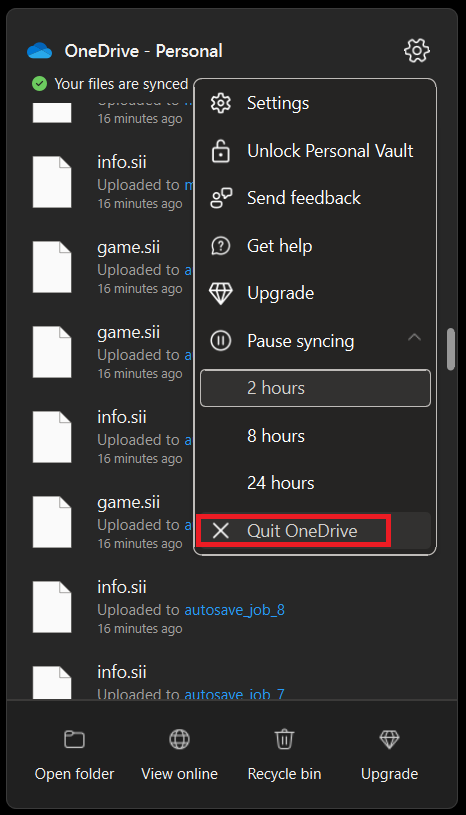
5。通過按下退出OneDrive按鈕。

6。退出OneDrive後,打開開始菜單。
7。類型OneDrive在搜索欄中,按鍵盤上的Enter鍵重新打開。
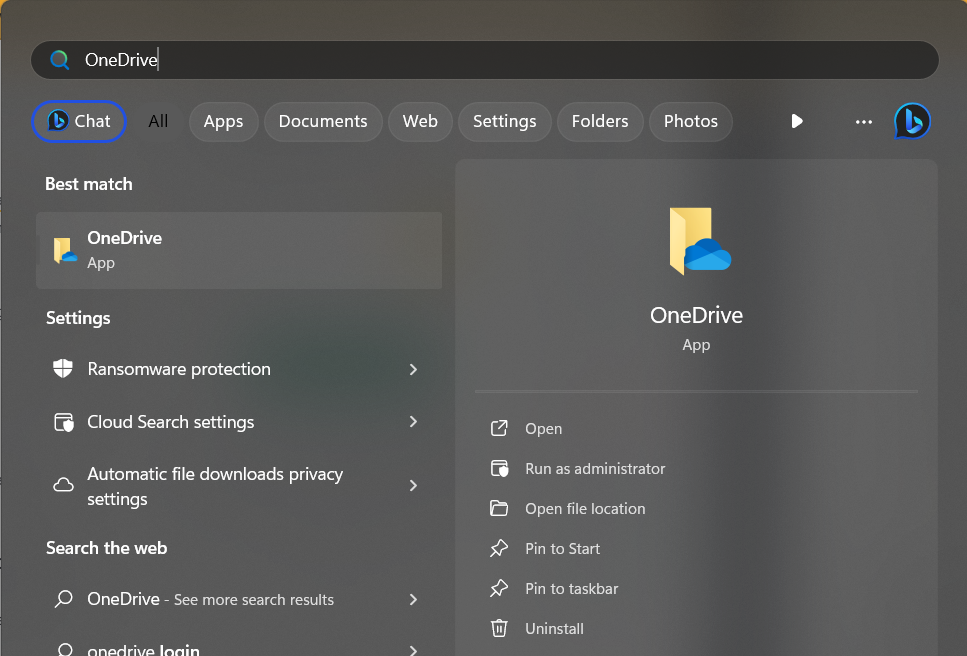
OneDrive重新啟動後,它將嘗試與OneDrive服務器重新連接,並恢復同步您的文件。
3。查看您的Microsoft帳戶的存儲
OneDrive Sync不起作用的最常見原因之一是超過的存儲限制。如果您的Microsoft帳戶的存儲容量不足或完全完整,則ONEDRIVE應用程序可能無法同步您的所有文件。
因此,請檢查您的帳戶的存儲使用量,以確保您有足夠的空間來同步所有文件。請按照以下步驟檢查您的OneDrive帳戶的當前存儲狀態:
1。啟動您的默認瀏覽器,然後前往OneDrive的網站。
2。在左下方,您可以看到OneDrive帳戶的可用存儲量。
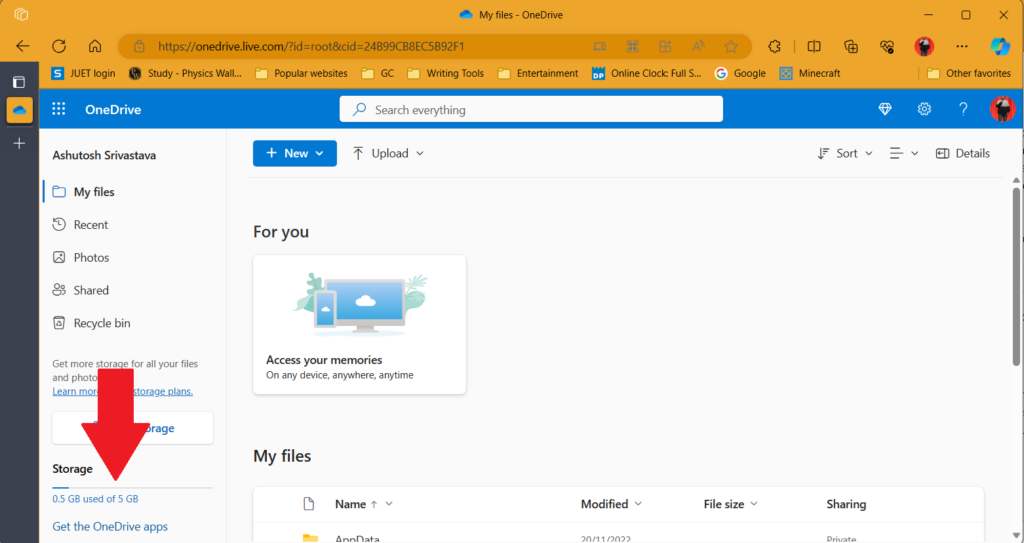
此外,如果您想管理存儲設置,請單擊可用的存儲值以打開存儲選項頁面。在該頁面上,您可以檢查哪些項目正在使用存儲,訂閱存儲計劃,並執行諸如清空回收箱以釋放更多存儲的任務。
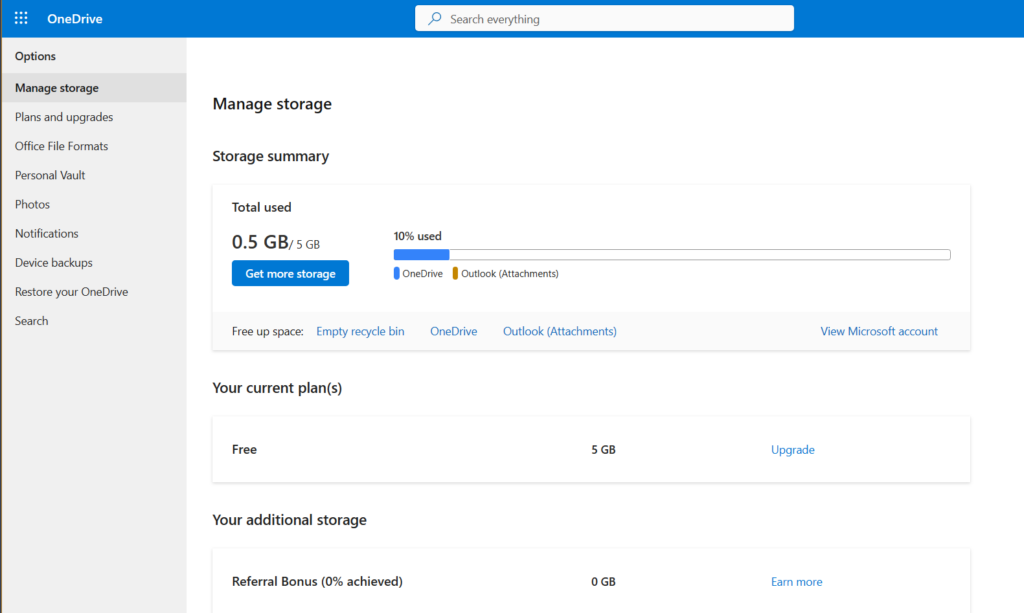
4。檢查同步設置
配置錯誤的設置也可能是OneDrive不同步文件的原因。 OneDrive為用戶提供許多同步功能,例如選擇特定的文件夾或文件以及同步定時選擇。對於筆記本電腦用戶,OneDrive還可以選擇在系統使用電池時暫停同步。現在,文件同步取決於您在OneDrive應用程序中選擇哪些選項或您選擇的設置。
如果您啟用了電池上的暫停同步或未選擇所有文件和文件夾,則OneDrive的同步可能無法正常工作。因此,您必須檢查計算機上的同步設置,根據需要選擇選項,並檢查是否解決了問題。請按照以下步驟檢查Windows 11上的OneDrive的同步設置:
1。從任務欄打開OneDrive應用程序。
![]()
2。打開設定通過單擊齒輪右上角的圖標。
![]()
3。您可以選擇文件夾以從帳戶部分。
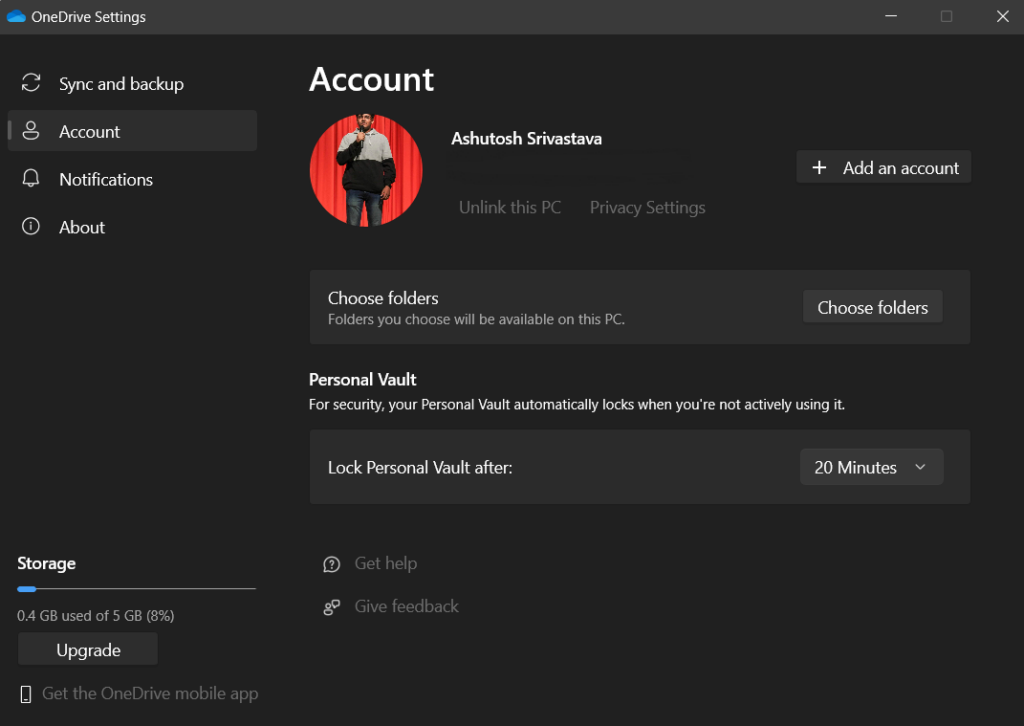
4。另外,您可以在同步和備份部分。
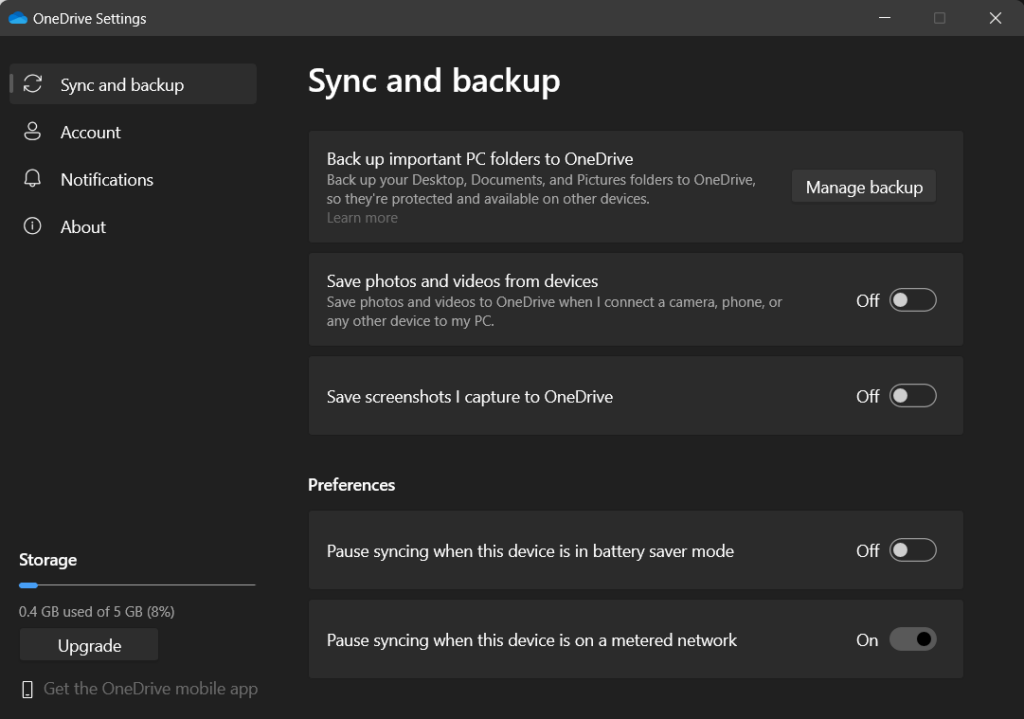
5。檢查文件兼容性
某些文件類型,包括Outlook Data Files(PST)和OneNote筆記本電腦,與OneDrive的在線存儲不相容。如果您試圖同步這些類型的文件,則可能會遇到同步問題。通過驗證文件兼容性,您可以識別任何不兼容的文件並採取適當的措施來解決問題。
要檢查計算機上的文件類型,請右鍵單擊文件,然後選擇特性。此外,微軟還為OneDrive備份提供了支持的文件格式列表。你可以檢查這裡。
最後,如果您真的想將不兼容的文件上傳到OneDrive,則可以通過製作該文件來做到這一點。
了解更多:如何修復Google Drive不在Windows 11上同步
6。禁用OneDrive的上傳和下載限制
上傳和下載限制功能可防止OneDrive消耗過多的帶寬,這可能會影響其他應用程序和服務的性能。例如,如果您正在玩在線多人遊戲,而OneDrive將全力以赴地在後台同步,那麼您將面臨與PING相關的問題和數據包丟失。
但是,如果您使用上傳和下載限制功能並將同步過程限制為一定速度,則可以享受遊戲而不會面對任何互聯網滯後。但是,如果您不玩遊戲或使用任何其他帶寬密集型應用程序,請禁用此限制,並允許OneDrive更快地同步文件。
請按照以下步驟刪除Windows 11中的OneDrive應用的上傳和下載限制:
1。單擊OneDrive任務欄上的圖標打開應用程序。
![]()
2。前往設置。
![]()
3。去同步和備份部分,單擊進階設定。
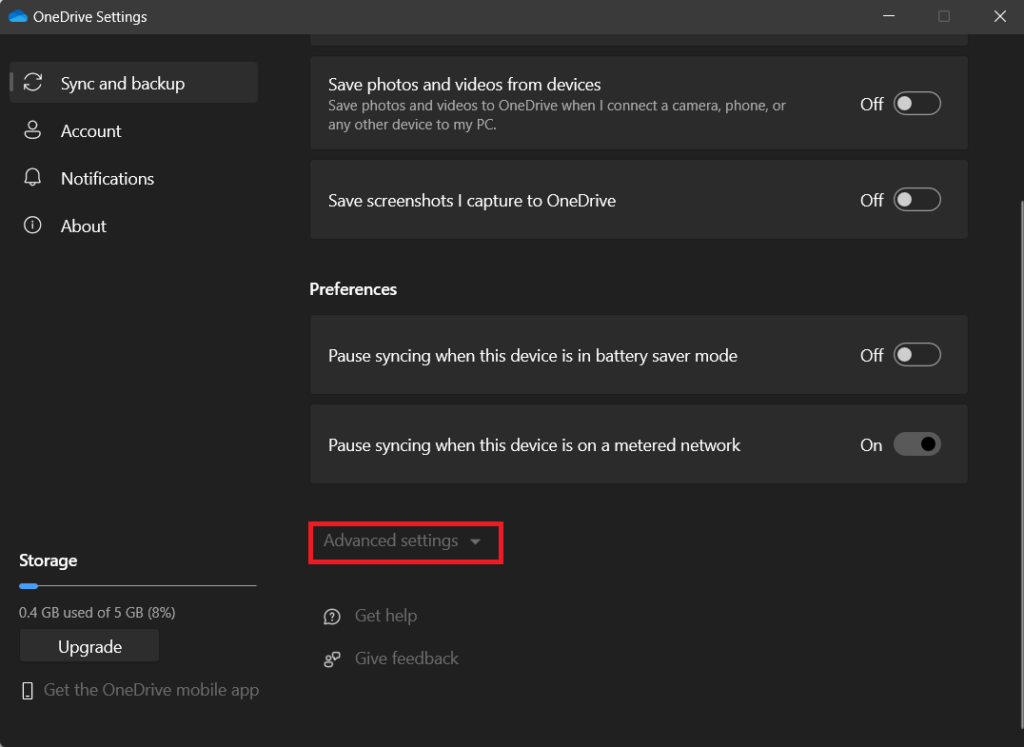
4。禁用旁邊的切換限制下載率和限制上傳率。

7。連接您的Microsoft帳戶,然後再次鏈接
這種方法對你們中的某些人來說聽起來可能很瘋狂,但是當我們說這起作用時,請相信我們。當您取消鏈接然後重新鏈接Microsoft帳戶時,它可以解決您的OneDrive帳戶和計算機之間的所有基礎同步一致性。
重新鏈接過程刷新了您的帳戶與OneDrive服務之間的連接,有可能消除可能干擾同步過程的任何揮之不去的問題。您可以做到這一點:
1。通過從任務欄中單擊其圖標打開OneDrive。
2。使用右上角的COG圖標前往OneDrive設置。
3。去帳戶部分,單擊UNINK這台PC選項。
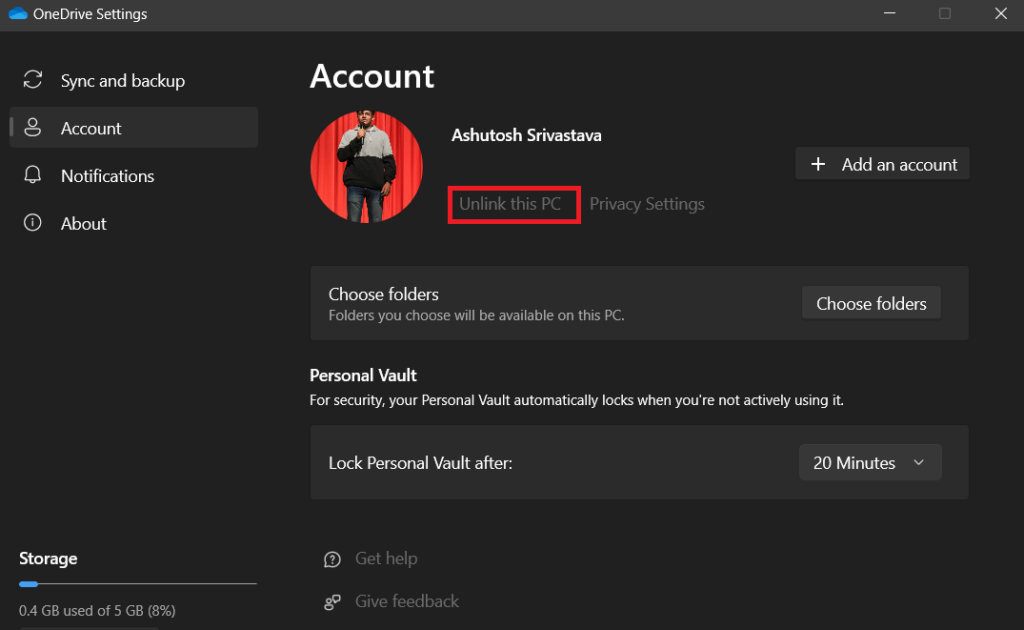
4。單擊確認您的動作UNLINK帳戶按鈕。
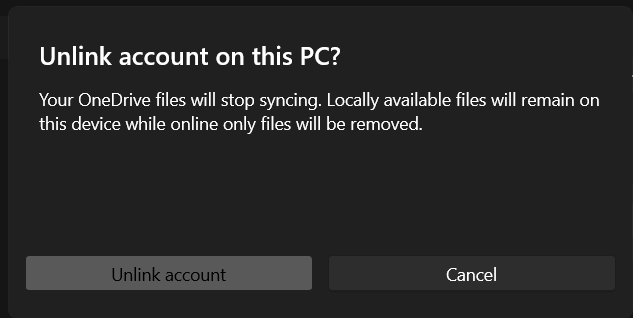
5。連續鏈接過程完成後,OneDrive應用程序將要求您登錄。輸入您的電子郵件地址,然後單擊登入按鈕。

6。在下一個屏幕上,您將看到OneDrive文件夾的地址。如果要更改它,請單擊更改位置按鈕。如果沒有,請單擊下一個按鈕。
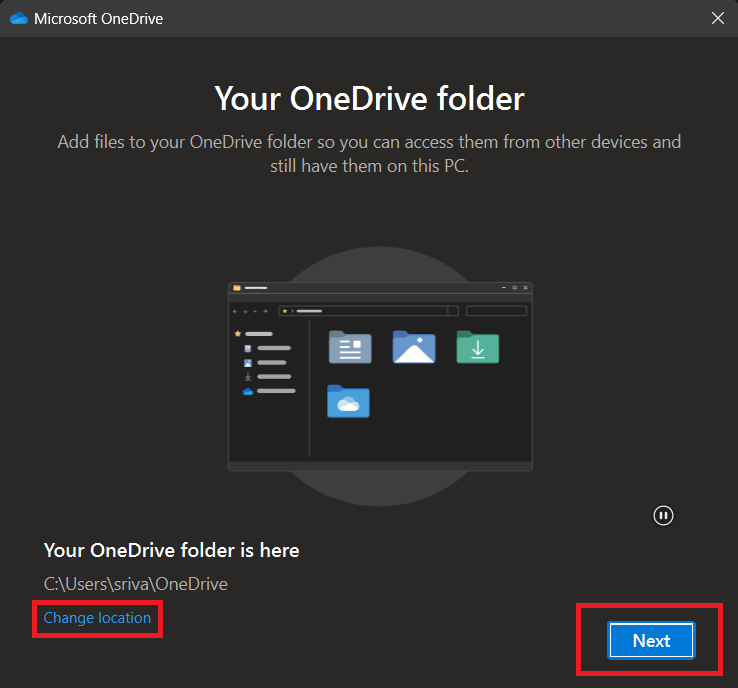
7。單擊使用此文件夾選項。

8。選擇要備份的文件夾,然後單擊好的按鈕。
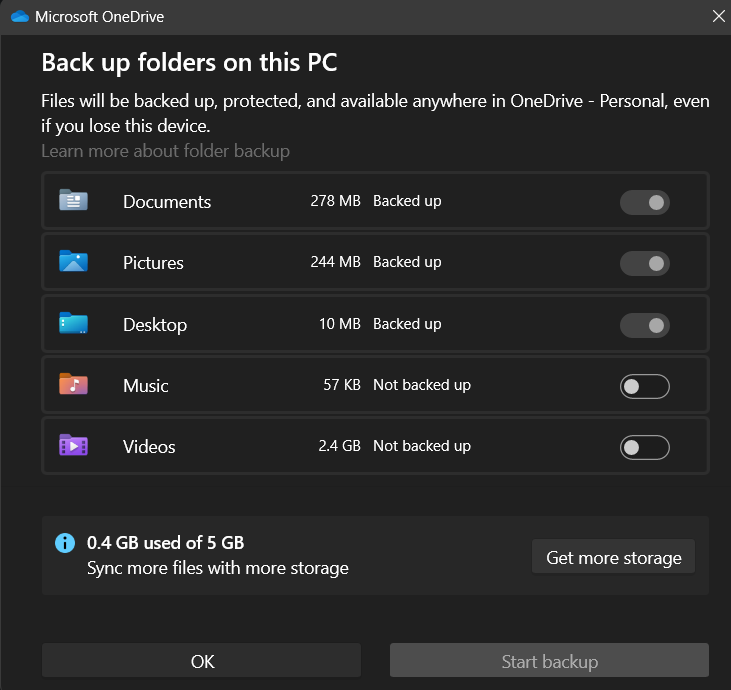
9。按照屏幕上的說明進行查看,直到看到打開我的OneDrive文件夾選項。用它來啟動OneDrive,您很高興。
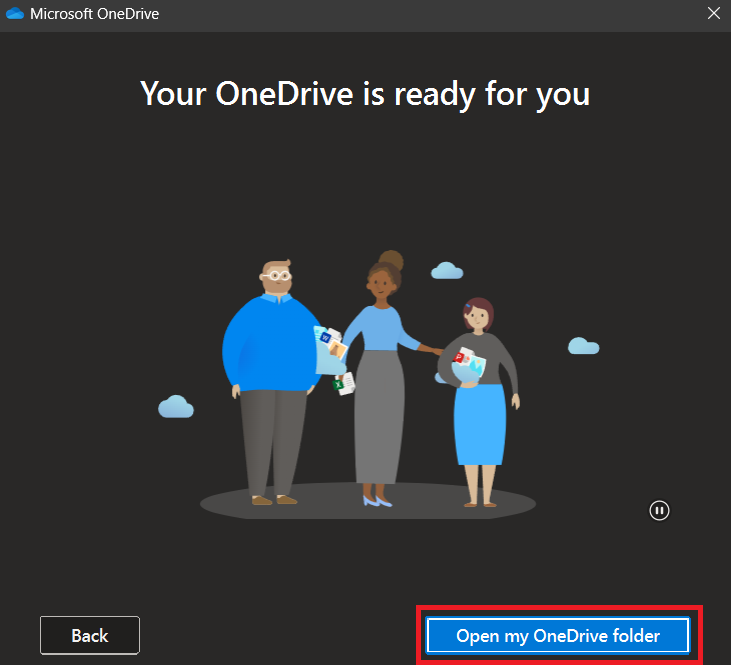
打開OneDrive後,檢查問題是否持續。
8.修復應用相關的問題
像其他任何Windows軟件一樣,您也可以在OneDrive應用程序中遇到與應用程序相關的問題,並且修復它們可能會解決許多問題,包括同步不起作用。這些問題的範圍從過時的版本到損壞的數據,為您解決這些問題,這裡有一些常見的與應用程序相關的問題:
更新OneDrive
修復任何Windows應用程序中所有小故障的最佳方法之一是更新該應用程序。更新OneDrive可以潛在地解決該問題,因為過時的版本可能包含可能導致許多問題的錯誤或兼容性問題,包括同步不起作用。請按照以下步驟更新OneDrive應用程序。
1。打開Microsoft Store在您的計算機上。
2。單擊圖書館選項在左下角。

3。單擊獲取更新按鈕檢查新應用更新。

4。如果可以使用OneDrive的更新,請單擊更新按鈕下載並安裝它。
重置OneDrive
如果更新OneDrive應用程序無法解決錯誤,請嘗試將其重置。重置OneDrive應用程序清除其緩存並恢復其默認設置,從而有可能解決由損壞的應用程序文件引起的同步問題。請按照以下步驟重置Windows 11中的OneDrive應用程序:
1。按贏+r打開的關鍵運行對話框。
2。粘貼以下內容,然後按進入鍵鍵。
%localappdata%MicrosoftOneDriveonedrive.exe /reset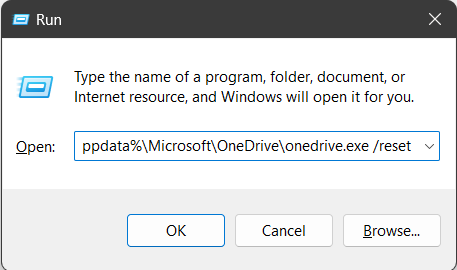
重新安裝OneDrive
如果更新或重置OneDrive無法解決問題,請嘗試卸載並重新安裝應用程序。重新安裝可以消除任何基本問題,還可以修復損壞的OneDrive應用程序文件。請按照以下步驟重新安裝Windows 11:
1。打開設定在您的PC上應用。
2。點擊應用。
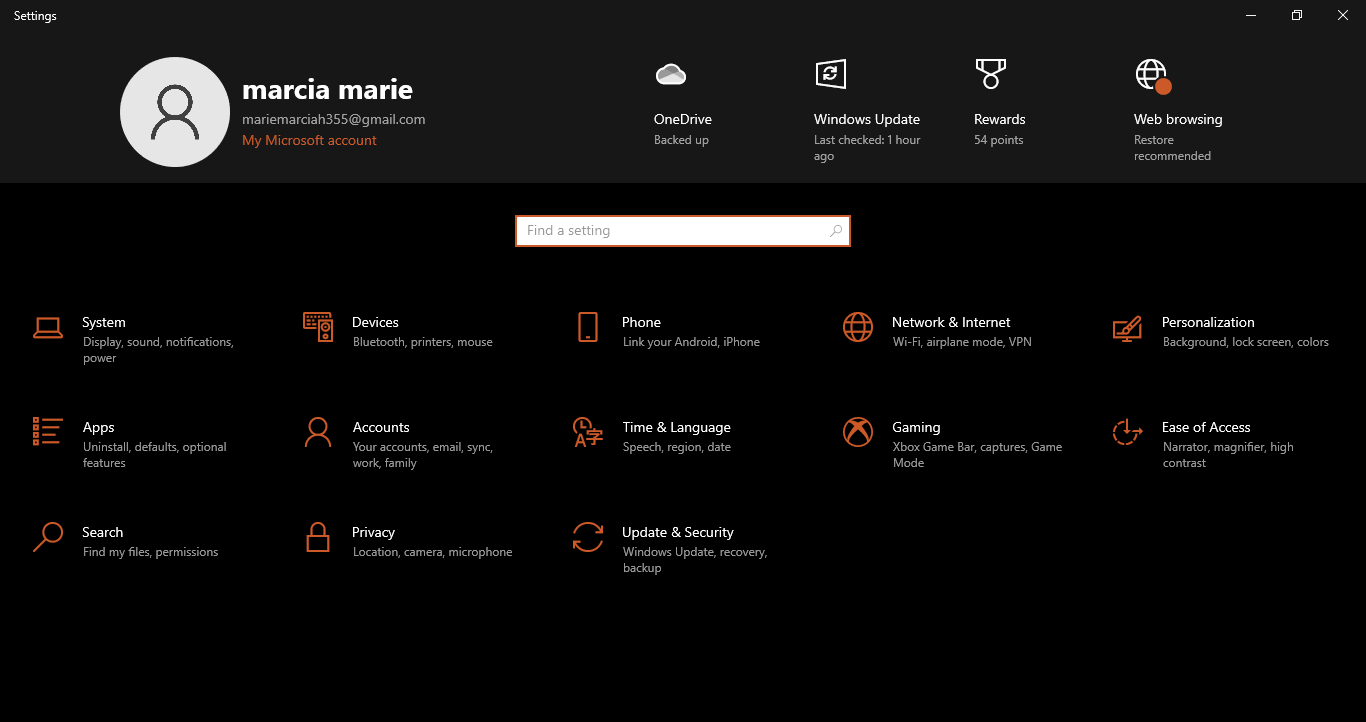
3。在應用程序設置中,單擊安裝的應用程序。
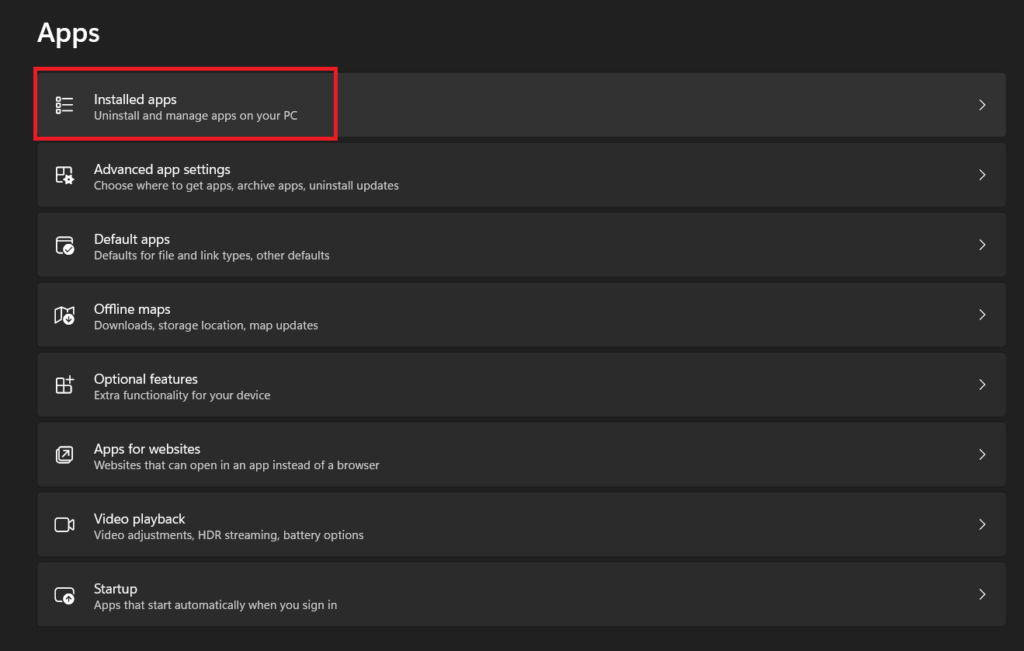
4。搜尋OneDrive然後單擊旁邊的三個點。
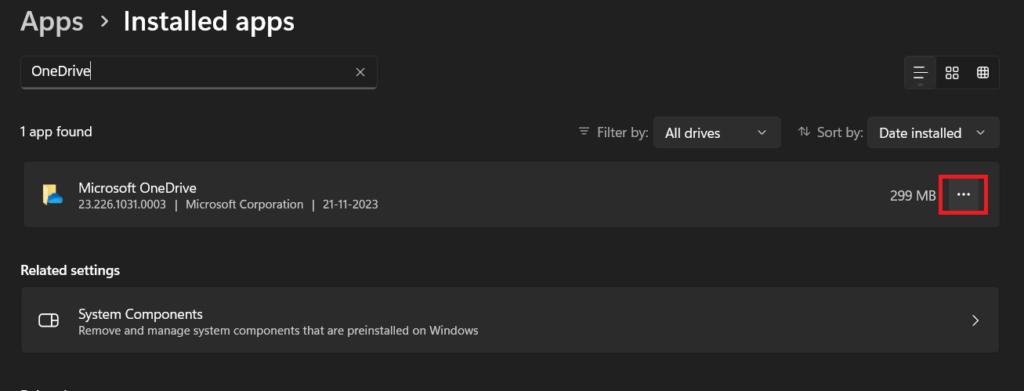
5。單擊解除安裝按鈕以從計算機上刪除OneDrive。
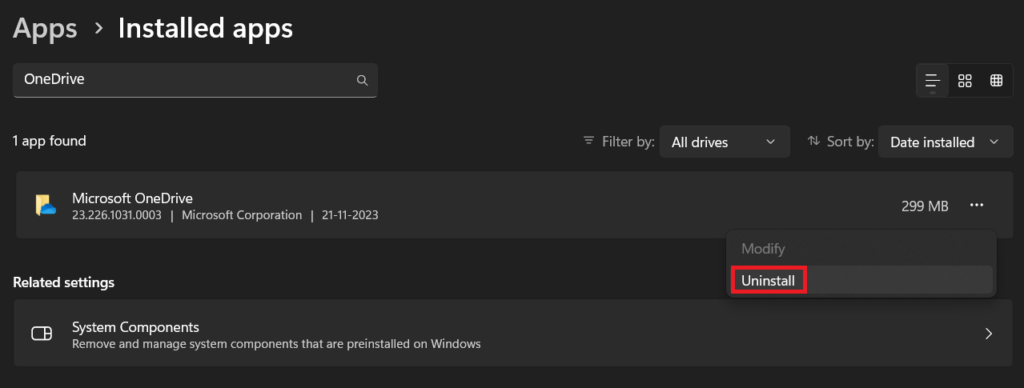
6。卸載後,重新啟動系統以刪除所有臨時文件。
7。重新啟動後,打開Microsoft Store。
8。搜尋OneDrive並安裝它。
9。暫停和簡歷同步
暫停和恢復同步是一個相對簡單的故障排除步驟,可以解決ONEDRIVE同步問題。發生的事情是,當您暫停同步,OneDrive停止其所有同步過程時,當您恢復同步時,所有與同步相關的過程都重新啟動,可能會與OneDrive應用程序固定所有的故障和錯誤,該應用程序可能導致Sync在Windows 11中不起作用。
這是在OneDrive中暫停和恢復同步的方法:
1。單擊OneDrive任務欄上的圖標。
![]()
2。單擊齒輪右上角的圖標。
![]()
3。點擊暫停同步並選擇2小時期間。
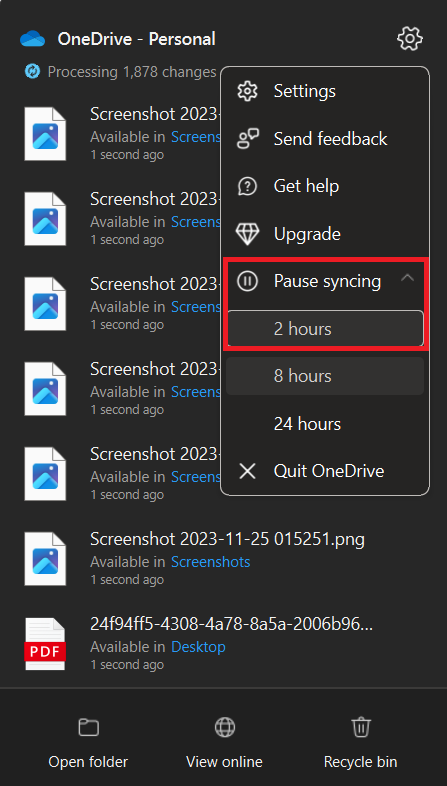
4。單擊齒輪再次選擇退出OneDrive選項。
5。現在,再次打開OneDrive,單擊齒輪圖標,然後選擇簡歷同步按鈕。
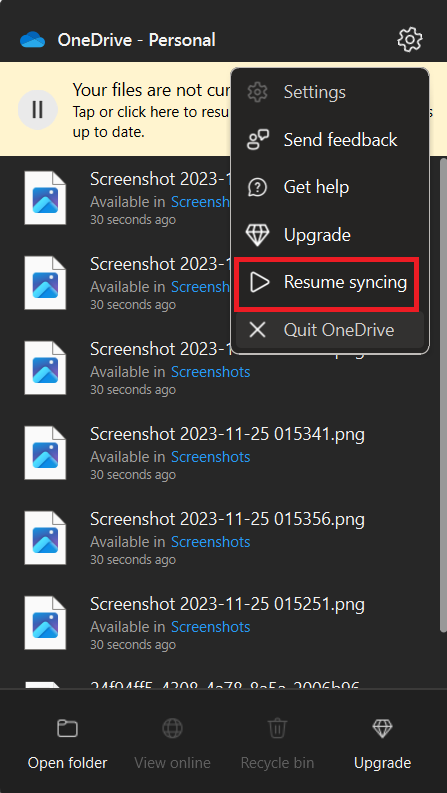
10。禁用Office 365功能
這可能會讓您感到驚訝,但是是的,某些Microsoft Office 365功能可能會引起OneDrive應用程序的同步問題。關閉某些Office 365功能可以通過解決OneDrive和Office 365功能之間的衝突和兼容性問題來解決Windows 11中的同步問題。
這是一些Office 365功能的列表,這些功能可能引起OneDrive Sync問題,以及將其關閉的分步指南。
辦公室文件上傳保護
這是一個Office 365功能,當您將其上傳到OneDrive時,為Office文件添加了額外的安全性。儘管這可以幫助防止惡意軟件,但有時會與OneDrive的同步過程造成衝突。請按照以下步驟禁用辦公室文件上傳保護:
1。打開Office 365設置應用程序。
2。點擊一般的。
3。去安全頁。
4。取消選中的盒子辦公室文件上傳保護。
離線文件
這是一個Office 365功能,可讓您在離線時處理Office文件。雖然這可能很方便,但如果以後不同步,它也可能引起OneDrive的同步問題。請按照以下步驟關閉離線文件:
1。前往文件歷史記錄設置應用程式.
2。點擊管理離線文件。
3。取消選中的盒子使用離線文件。
常見問題解答
如何手動與Windows 11同步?
要手動與Windows 11同步,您可以右鍵單擊通知區域的OneDrive圖標,然後選擇立即同步。此操作將迫使OneDrive開始同步您的所有文件。
如何在Windows 11中恢復OnEdrive Sync?
如果您的OneDrive Sync已暫停,則可以通過右鍵單擊通知區域的OneDrive圖標並選擇簡歷同步。
如何在Windows 11中強制同步?
要強迫OneDrive同步,您可以右鍵單擊通知區域中的OneDrive圖標,然後選擇立即同步。這將迫使OneDrive開始同步您的所有文件。
我怎麼知道OneDrive是否正在同步?
當OneDrive同步時,您將在通知區域的OneDrive圖標旁邊看到一個綠色的符號。如果您看到紅色X,則存在同步錯誤。
如何在Windows 11中刷新OneDrive?
要刷新OneDrive,您可以右鍵單擊通知區域中的OneDrive圖標,然後選擇重新整理。這將迫使OneDrive檢查更新並同步任何新文件或更改的文件。
排除OneDrive中的所有同步問題
OneDrive是一項可靠的雲存儲服務,但有時會出現同步問題。通過遵循本文概述的故障排除步驟,您應該能夠解決Windows 11中的大多數OneDrive Sync問題。
如果您仍在遇到問題,則可以聯繫Microsoft客戶支持以尋求進一步的幫助。此外,如果您在Mac上面臨同一問題,我們的指南將在Mac上解決OneDrive Sync問題可能會有所幫助。
