有時,您可能會在Windows 11中遇到“此應用程序阻止關閉”的問題。通常,當您關閉PC時,任務主機確保以前的每個程序都正確地關閉了以避免程序和數據損壞。
出於任何原因,如果背景中有任何應用程序,那麼您將遇到'這個應用程序阻止關閉'Windows 11中的錯誤。要解決此問題,請使用以下修復程序。
該應用程序阻止Windows 11中的關閉錯誤
方法1:通過修改帳戶設置來解決問題
1。首先,打開設定然後,去帳戶並選擇登錄選項。
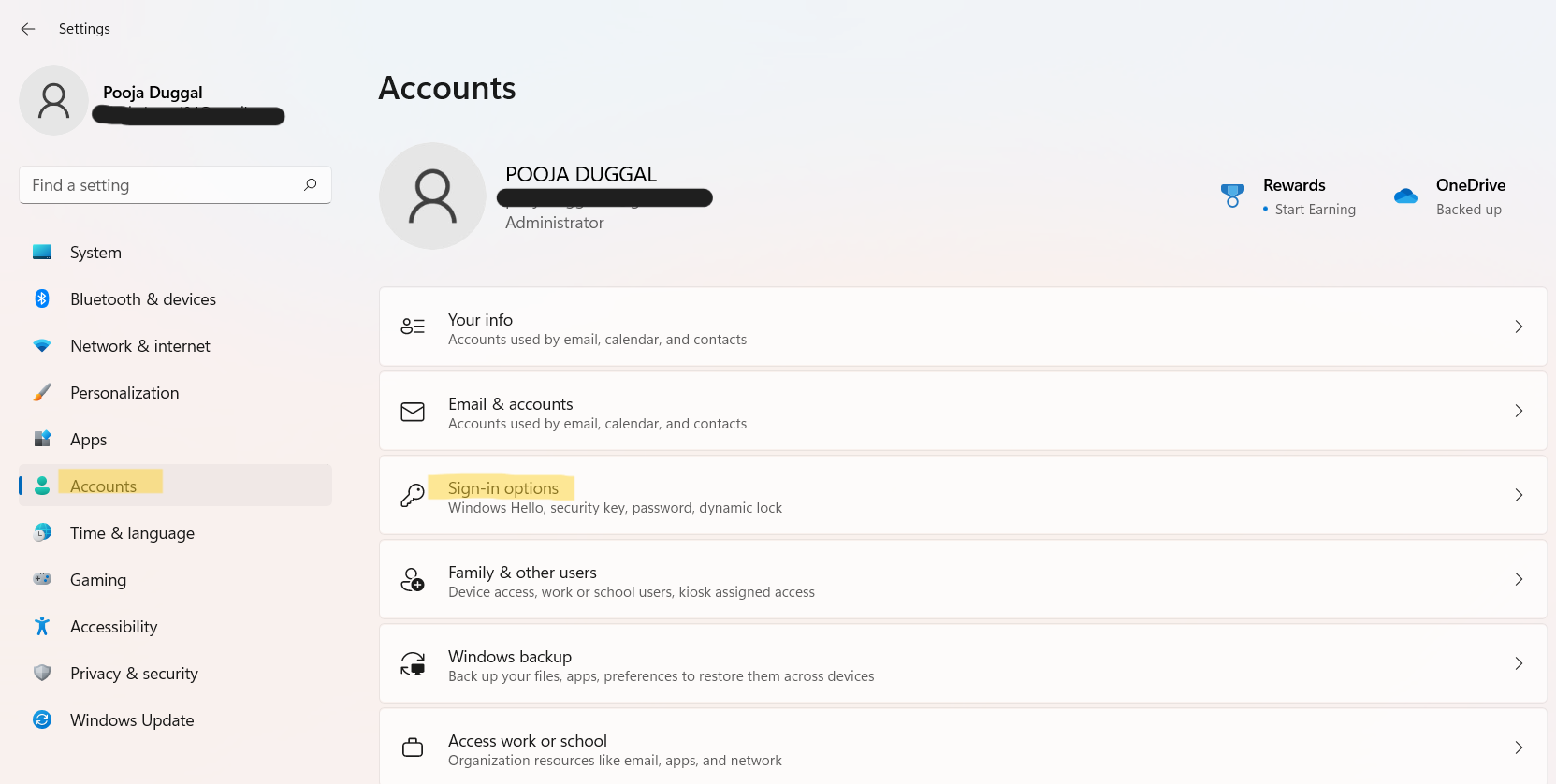
2。一旦選擇,關閉更新後,使用我的登錄信息自動完成設置選項。
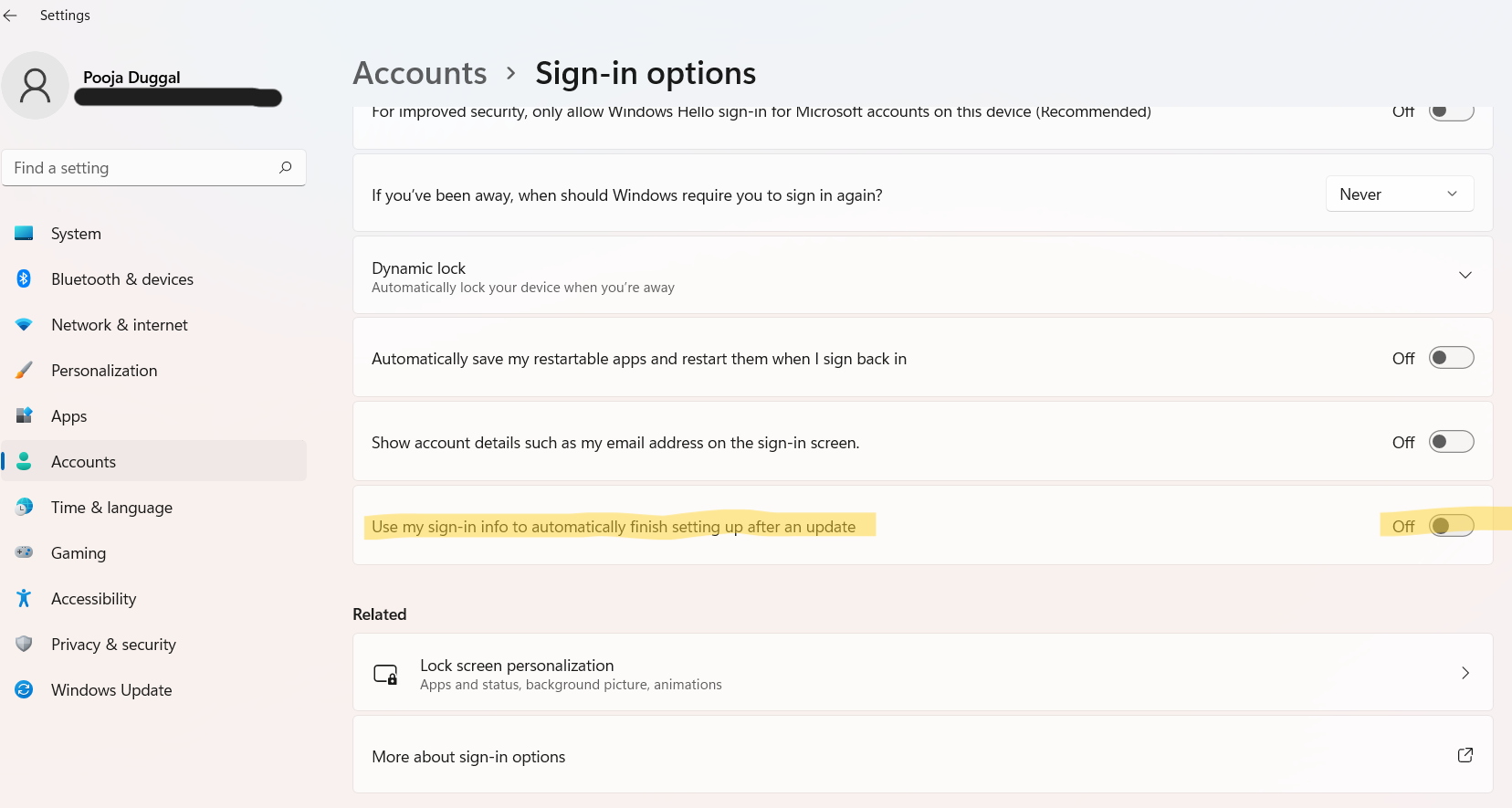
3。最後,重新啟動您的系統,看看問題是否仍然存在。
方法2:通過禁用快速啟動來解決問題
1。首先,打開跑步通過Windows + R。類型Powercfg.cpl並擊中進入。
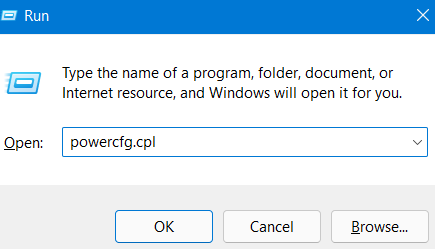
另請閱讀:修復:一個問題是防止該文件夾被加密
2。現在,選擇選擇電源按鈕的操作從左窗格中的選項。
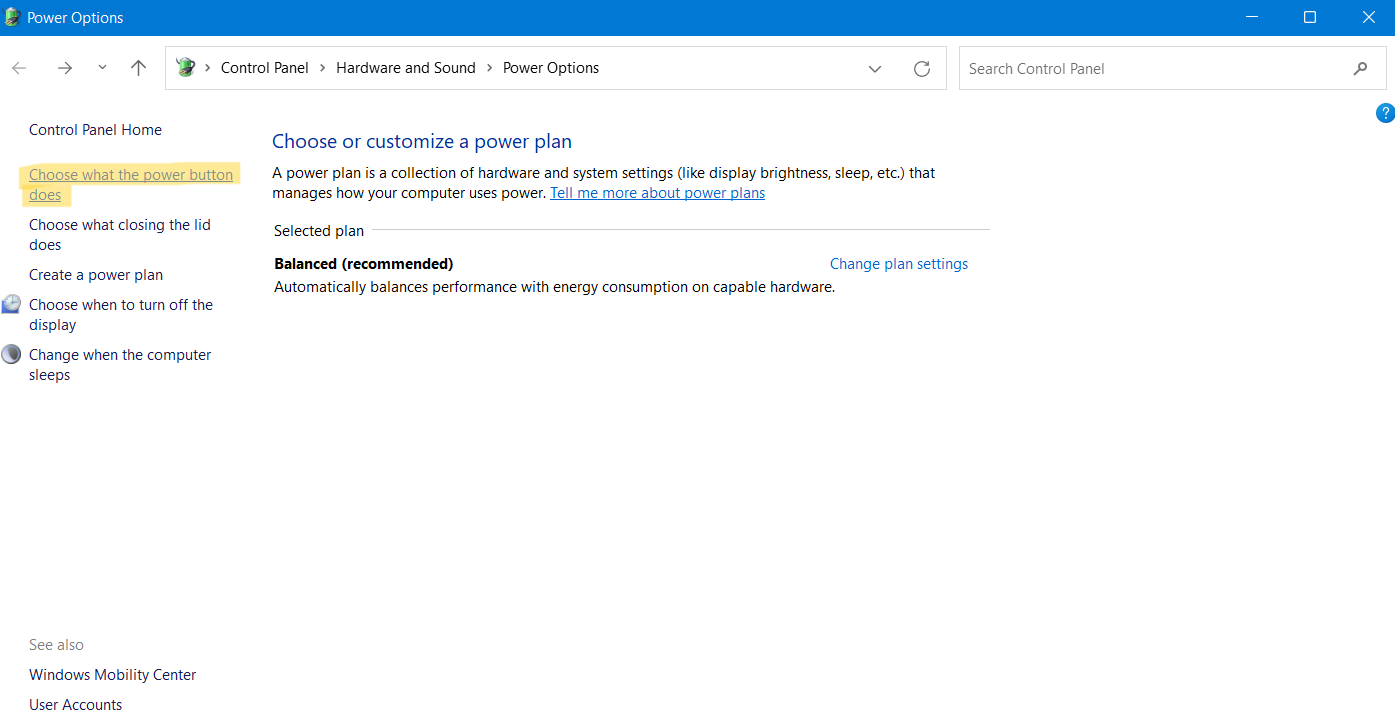
3。之後,單擊更改當前不可用的設置。如果提示,請點擊是的。
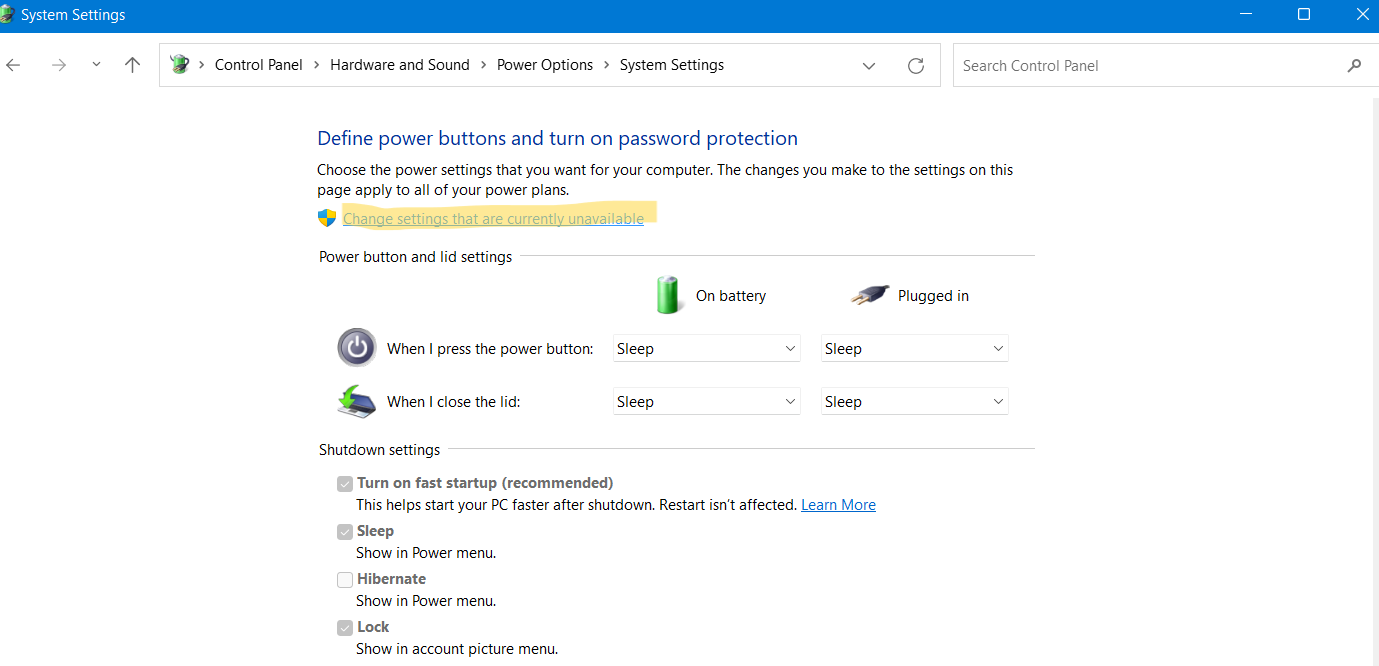
4關閉設置,取消選中存在的盒子打開快速啟動(推薦)用於禁用它。
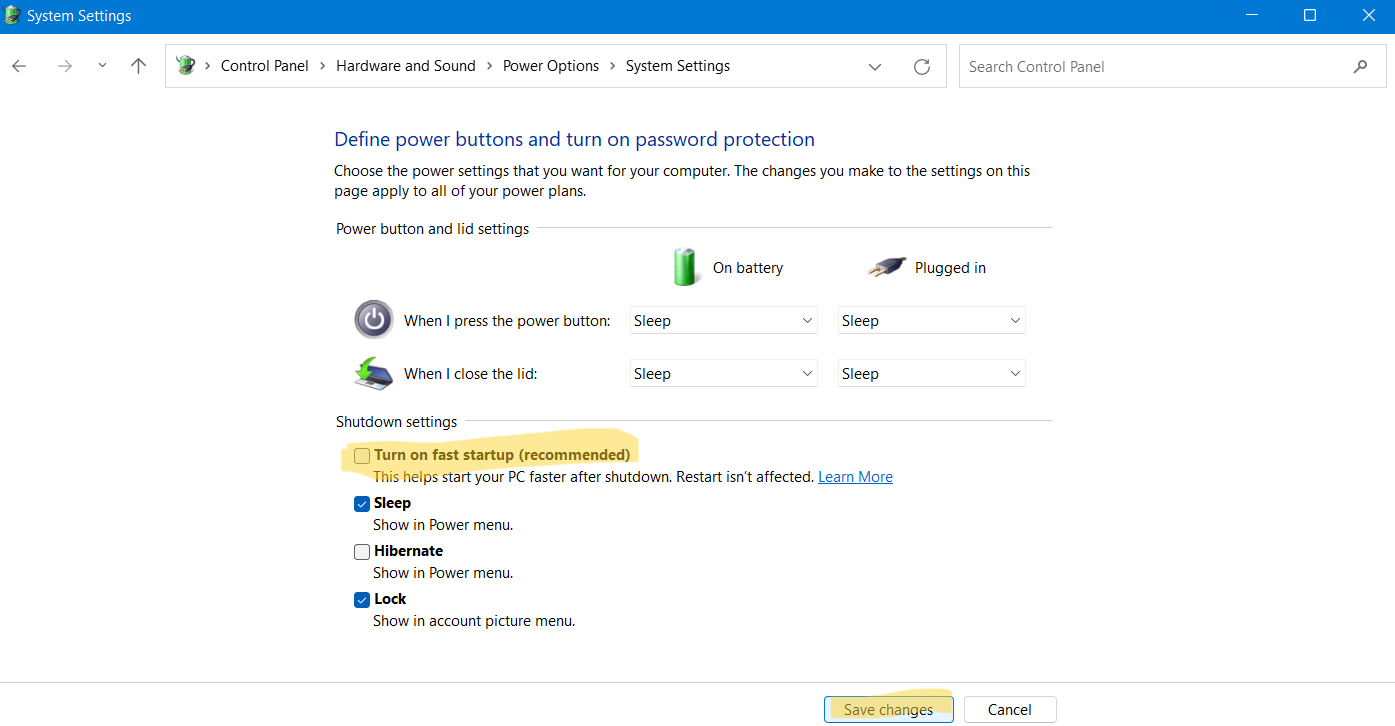
5。完成後,單擊保存更改然後,重新啟動系統以檢查問題是否已解決。
方法3:使用註冊表編輯器修復錯誤
註冊表解決方案1
1。打開註冊表編輯通過打字登記在跑步對話框。要開放,請按Windows + R熱鍵。
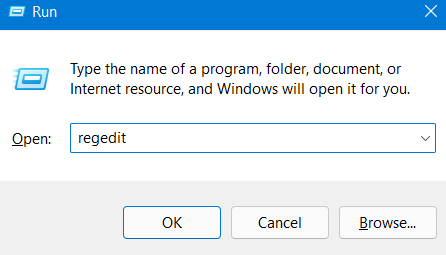
2。接下來,導航到位置:
HKEY_LOCAL_MACHINESYSTEMCurrentControlSetControl
3。一旦到達,雙擊WaittokillServicEtimeT。
4。現在,輸入值500或更少作為價值數據。之後,擊中好的用於保存更改。
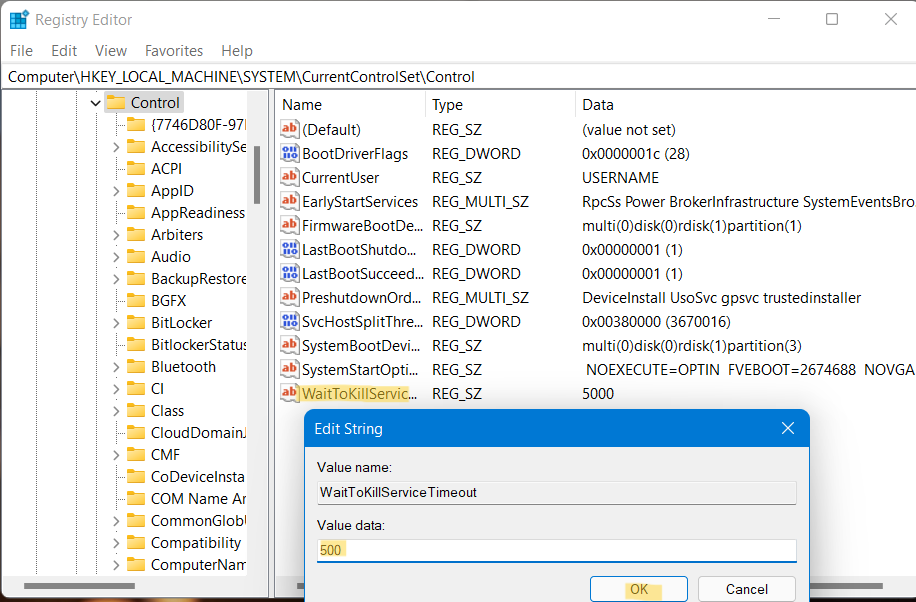
5。最後,重新啟動您的Windows系統並檢查問題是否已解決,否則請參閱下一個解決方案。
註冊表解決方案2
1。打開註冊表編輯通過打字登記在跑步對話框。要開放,請按Windows + R熱鍵。
2。接下來,導航到位置:
HKEY_CURRENT_USERControl PanelDesktop
3。一旦到達,右鍵單擊在空白處。接下來,選擇新的選項,然後選擇字符串值。
4。現在,重命名新創建的註冊表字符串為自動-Ttasks。
5。完成後,雙擊它,然後將其值修改為1。
6。按好的並退出註冊表編輯並重新啟動您的系統。現在,檢查問題是否已在Windows PC上解決。
視頻修復
您可以在視頻修復下結帳以解決此問題:
因此,這就是您可以在Windows 11中有效地修復“此應用程序阻止關閉”問題的方法。
