您是否在Windows 11中面臨麥克風問題?如果是,請在此處找到一些解決方案來修復在Windows 11問題中不起作用的麥克風。
在這篇文章中,請查看一些解決此問題的有效修復程序!
修復1:檢查隱私設置
1。首先,打開設定然後去隱私與安全到達那裡,單擊麥克風在下面應用權限右邊有選項。
2。現在,選擇麥克風並打開讓應用程序訪問您的麥克風選項。
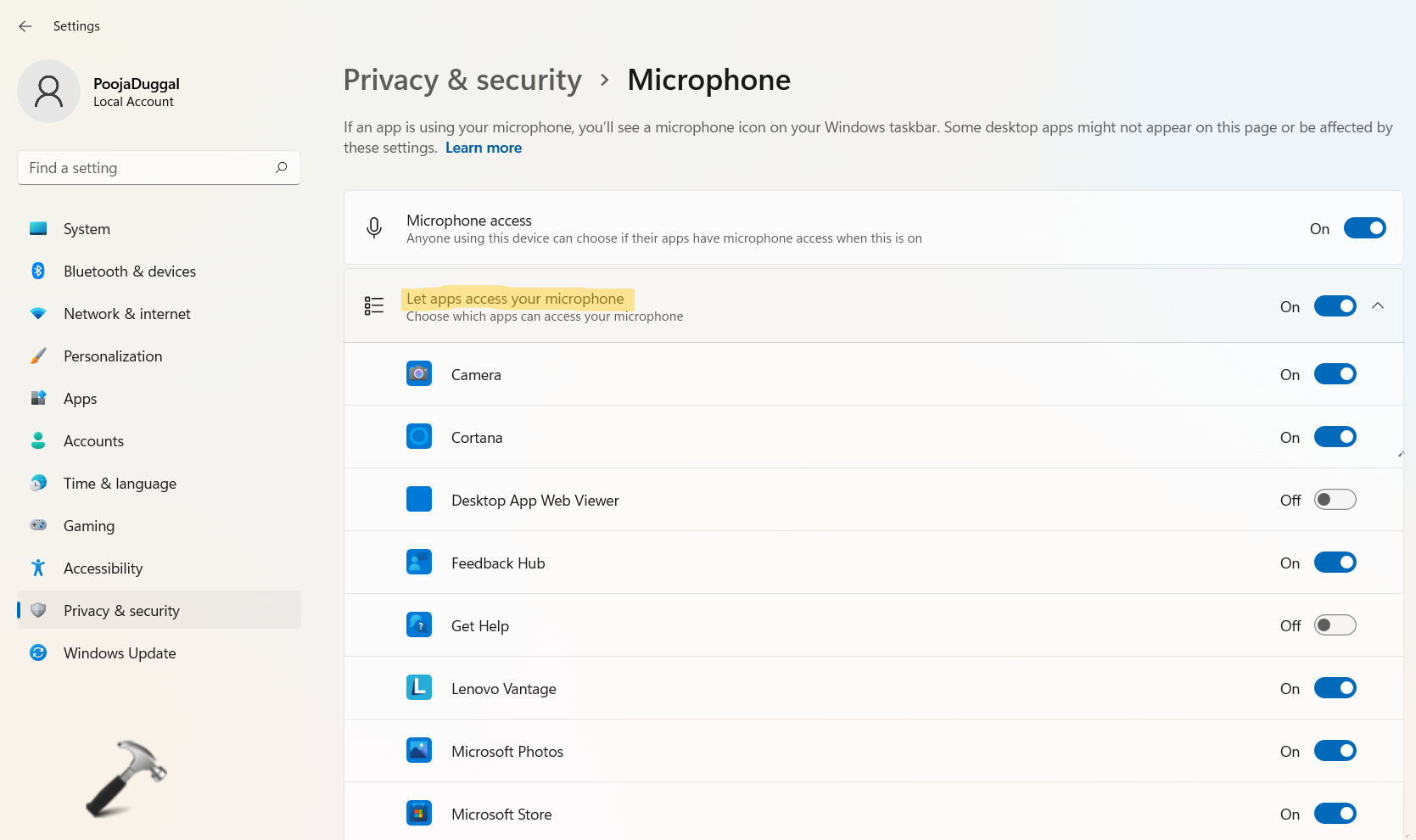
3。接下來,擴展讓應用程序訪問您的麥克風通過單擊它。從那裡,啟用麥克風以獲取列出的應用程序列表。
修復2:將麥克風設置為默認
1。打開跑步和類型mmsys.cpl在對話框中。按進入打開聲音窗口。
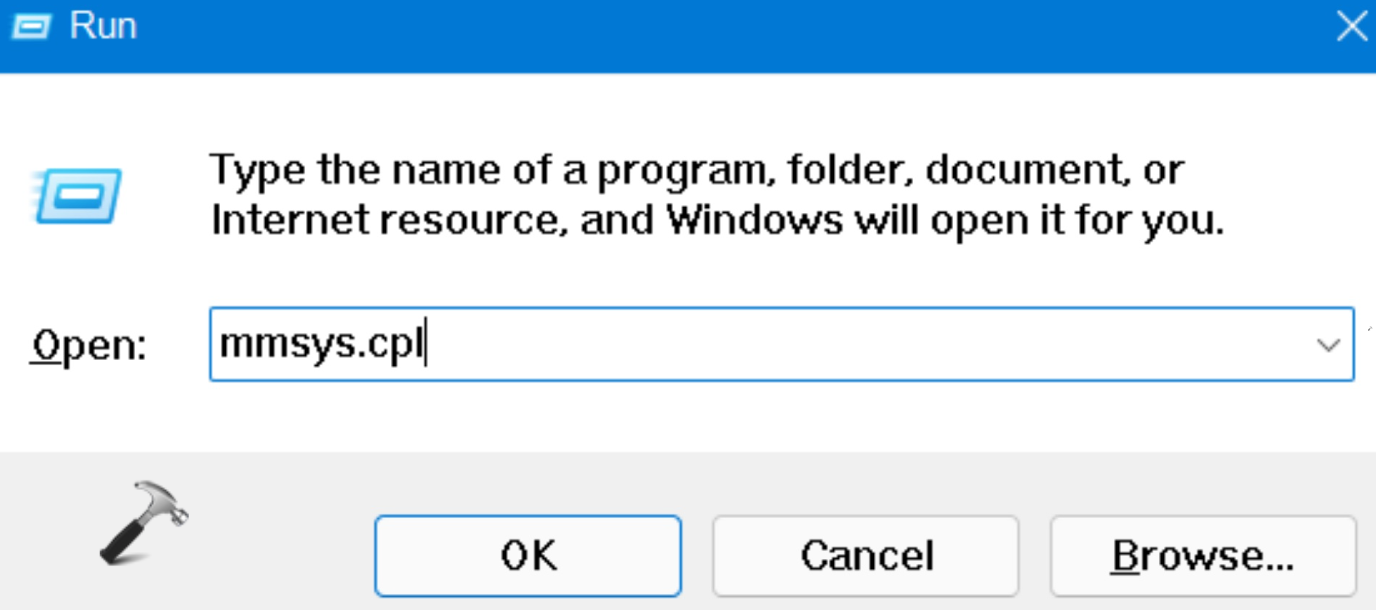
2。在記錄選項卡,單擊設置默認值選擇麥克風後按鈕。
3。另外,在麥克風上雙擊以打開其屬性選項卡。
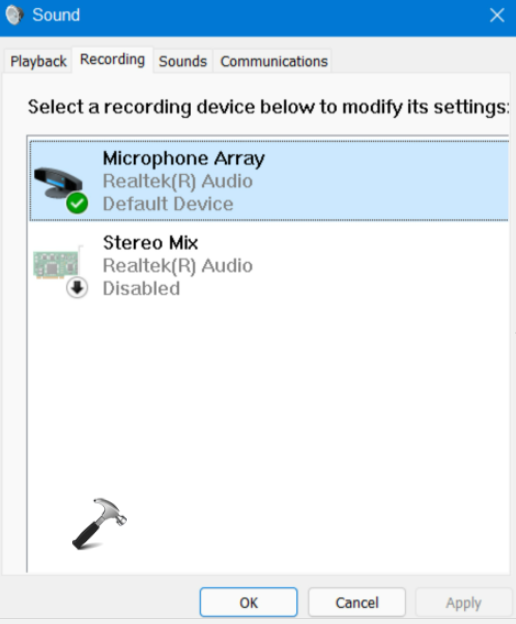
4。接下來,去水平標籤並最大化揚聲器音量如果有的話,您還可以增加麥克風提升。
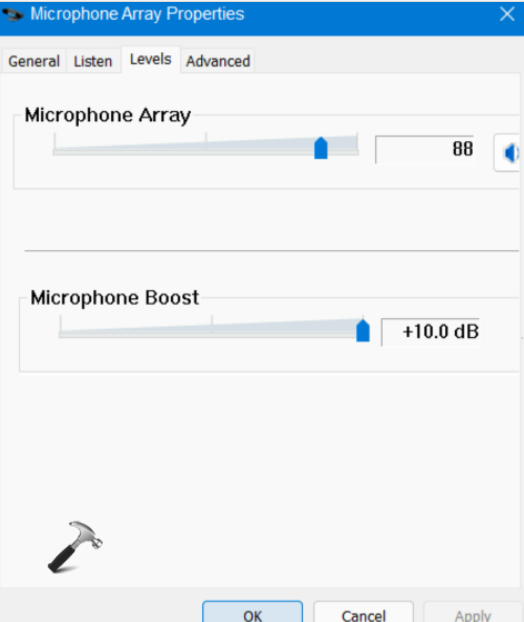
5。完成後,單擊申請進而,好的用於保存更改。
修復3:檢查別人是否聽不到您的聲音
1。打開設定然後去系統從那裡選擇聲音選項在右側。
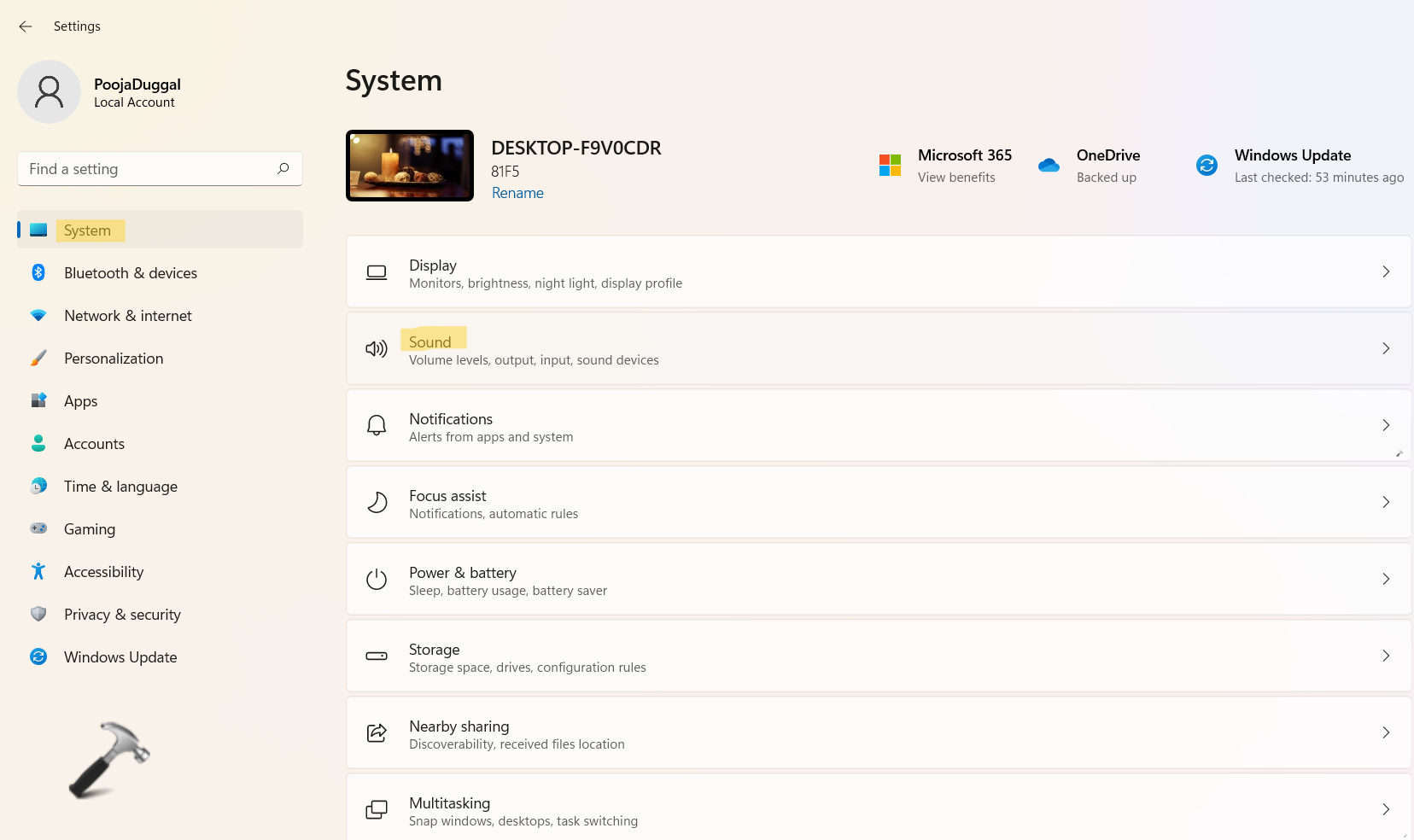
2。現在,單擊麥克風旁邊存在的下拉菜單以檢查是否被選為默認麥克風。
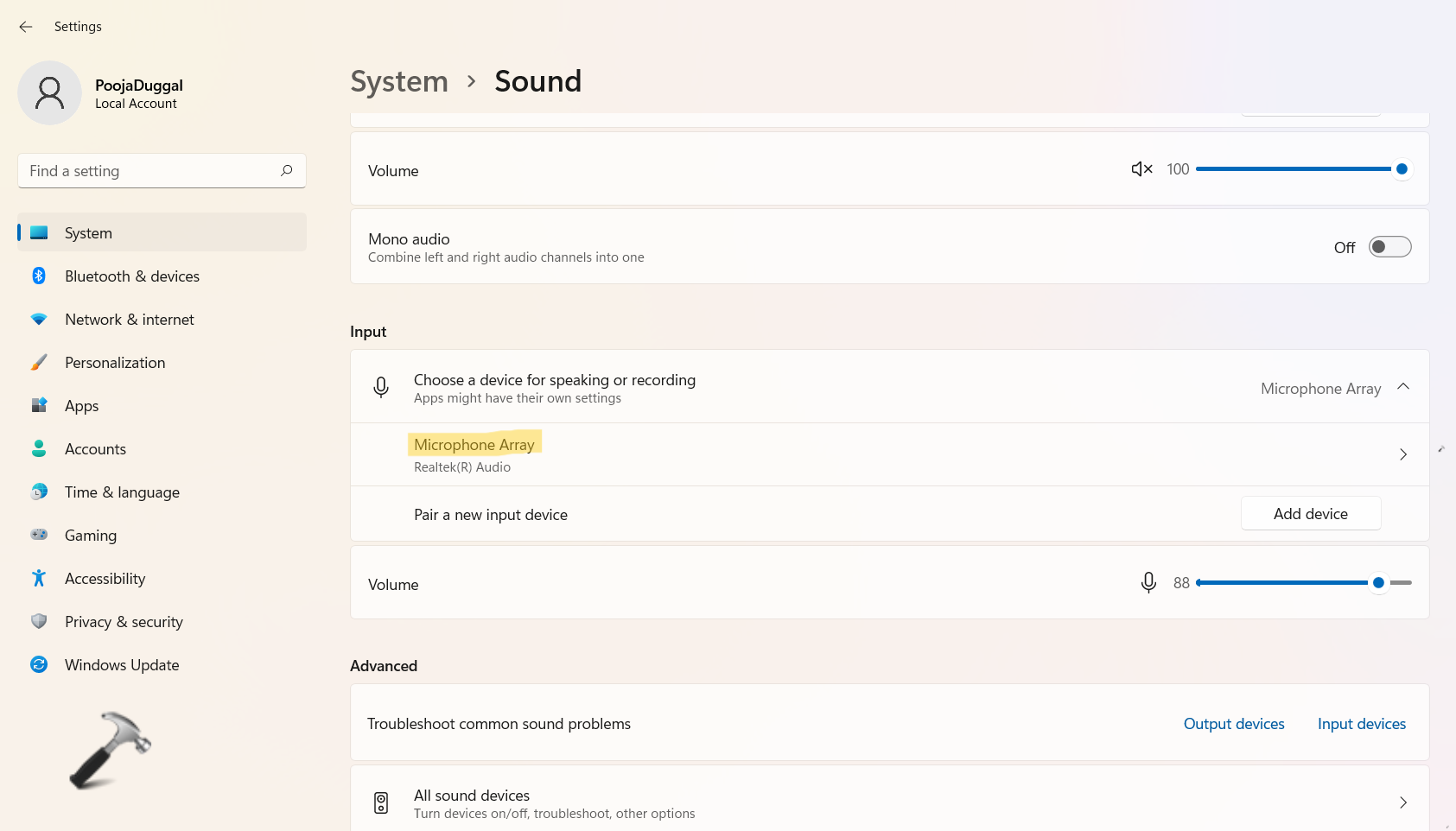
3。否則,請單擊添加設備在場配對新的輸入設備如果您的麥克風未列出輸入部分。
修復4:運行Windows錄製音頻故障排除器
1。打開設定通過按Windows + i鍵盤上的標籤。之後,去系統選項卡,然後選擇聲音出現在右側。
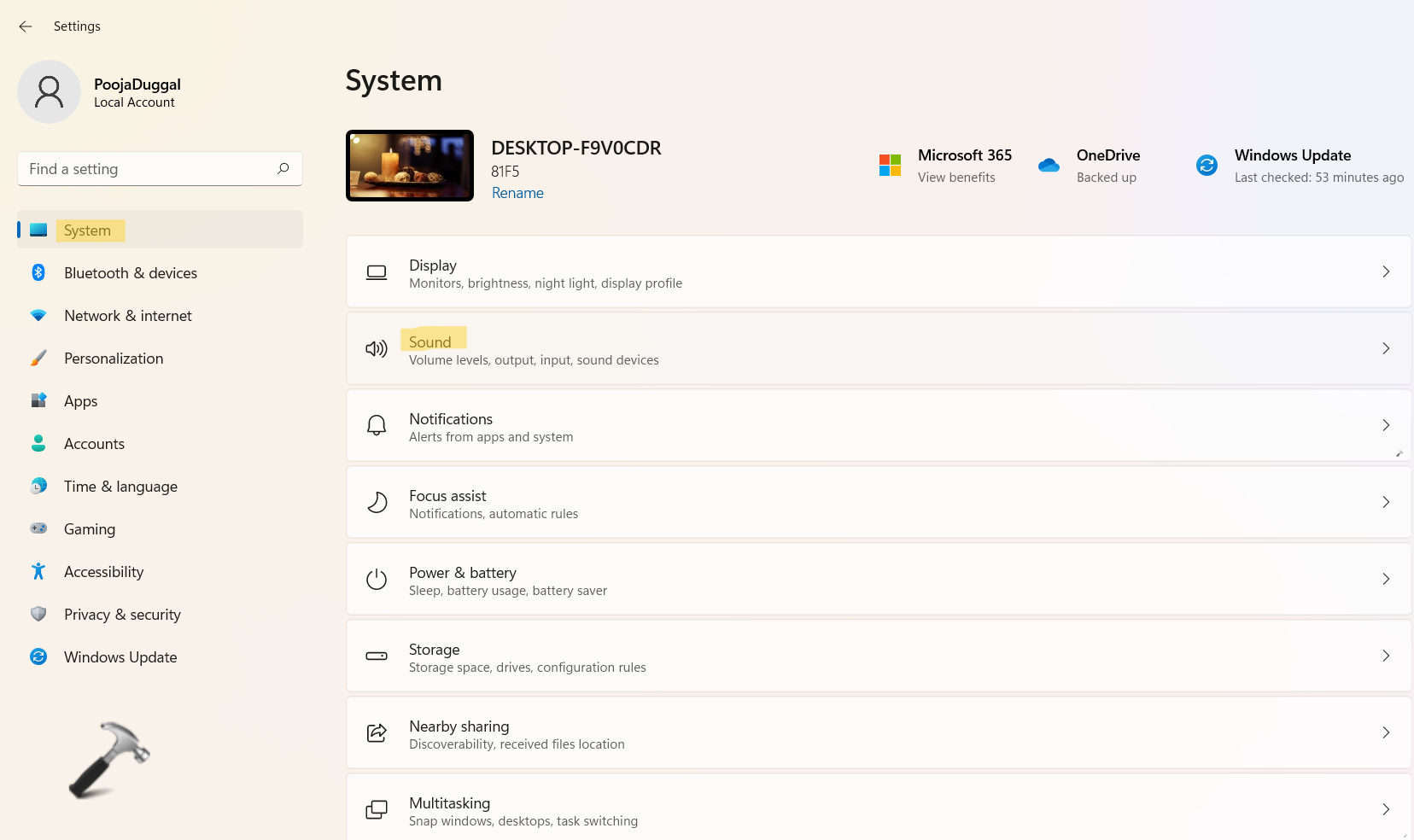
2。接下來,單擊輸入設備選項存在解決常見的聲音問題部分。
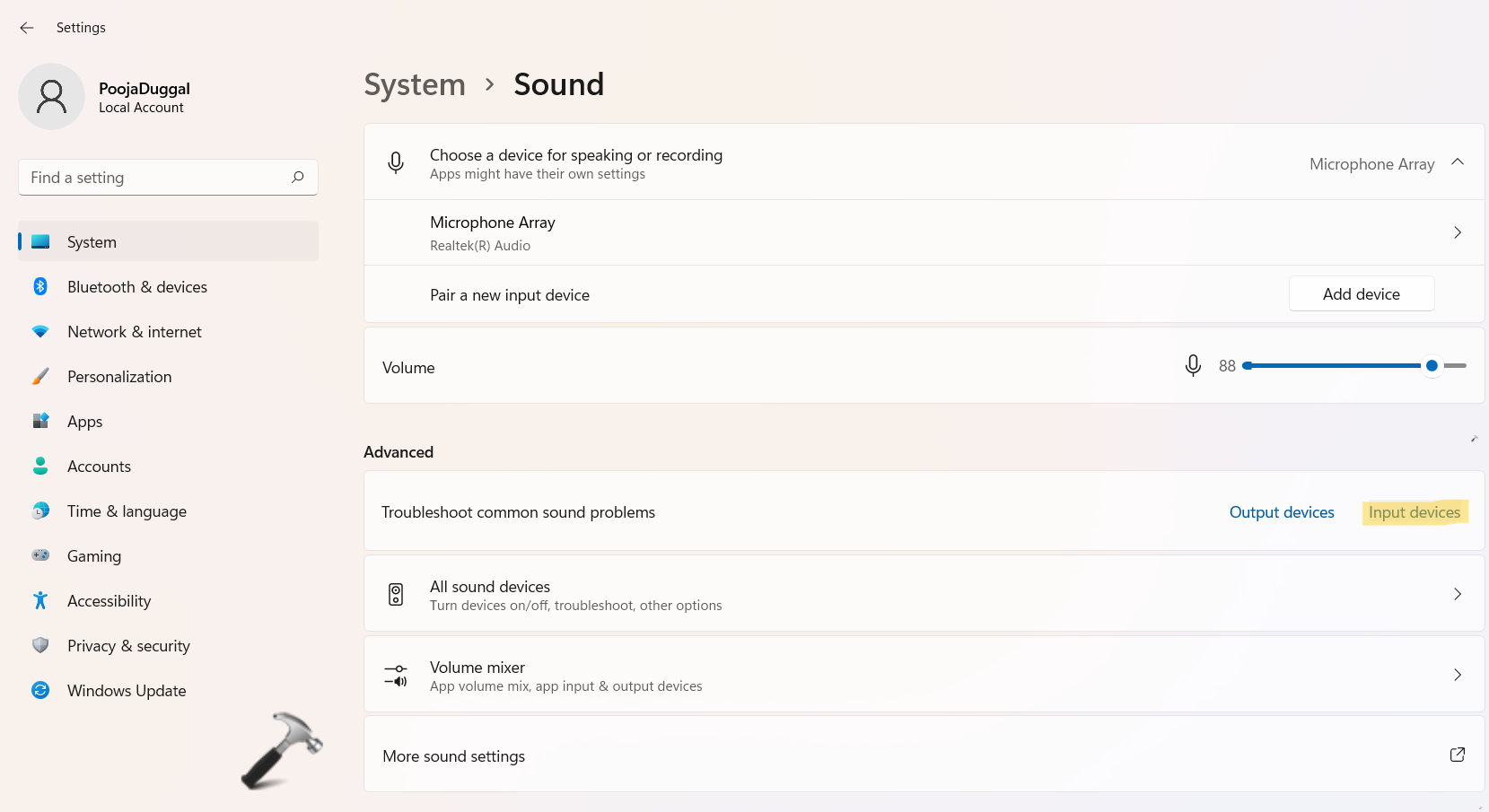
3。現在,錄製音頻故障排除將運行並查找您必須進行故障排除的設備。
4。選擇麥克風並且故障排除將發現問題,如果有的話。
5。一旦檢測到,它將自動解決問題。
修復5:從麥克風中消除迴聲
1。打開跑步和類型mmsys.cpl在運行對話框中。按進入打開聲音。
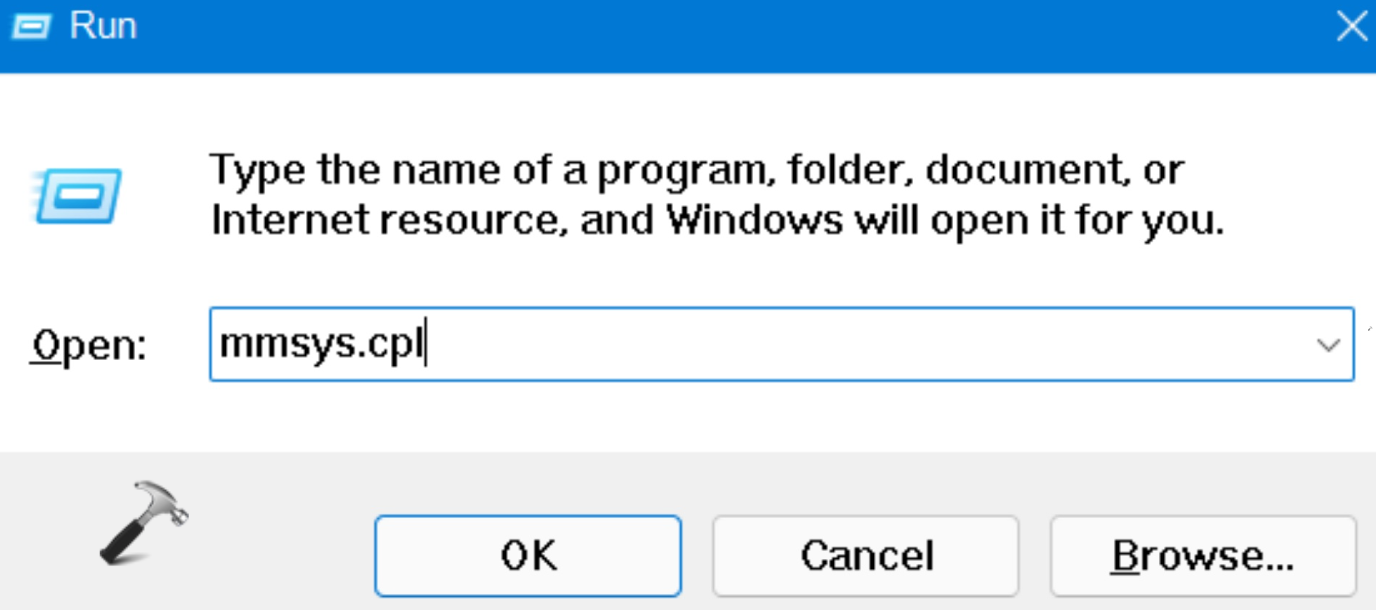
2。在聲音窗口,選擇記錄選項卡,然後雙擊麥克風打開其屬性選項卡。
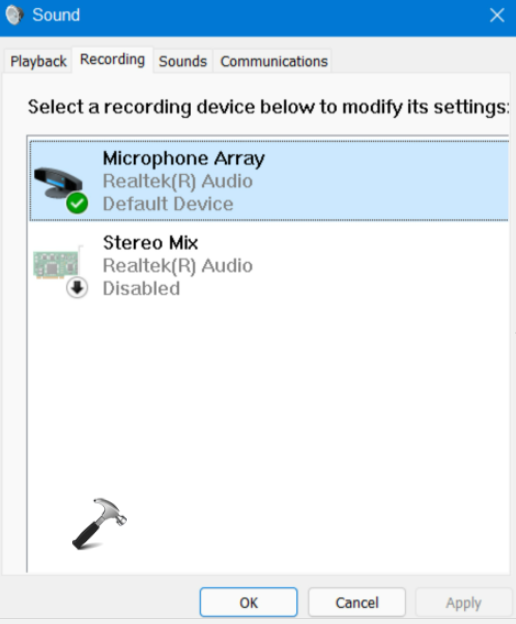
3。接下來,選擇聽選項卡,取消選中存在的盒子收聽此設備。
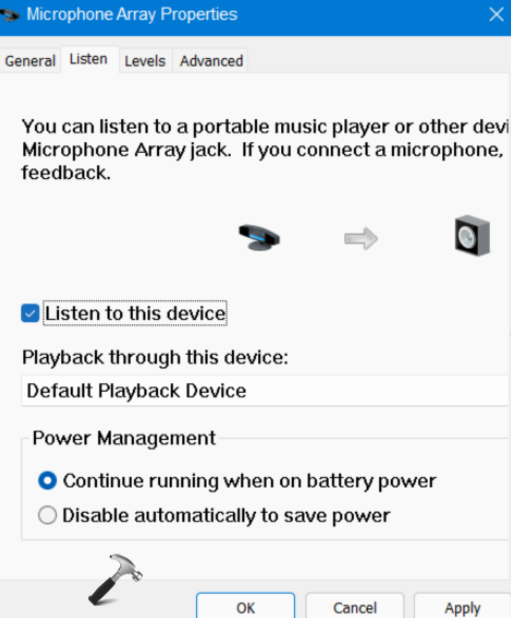
4。一旦未選中,請按好的用於保存更改。
修復6:檢查設備驅動程序是否已啟用
1。首先,打開跑步和類型devmgmt.msc在運行對話框中。按進入打開設備管理器。
建議閱讀:Maono DM30 USB麥克風:2023年最佳預算麥克風?
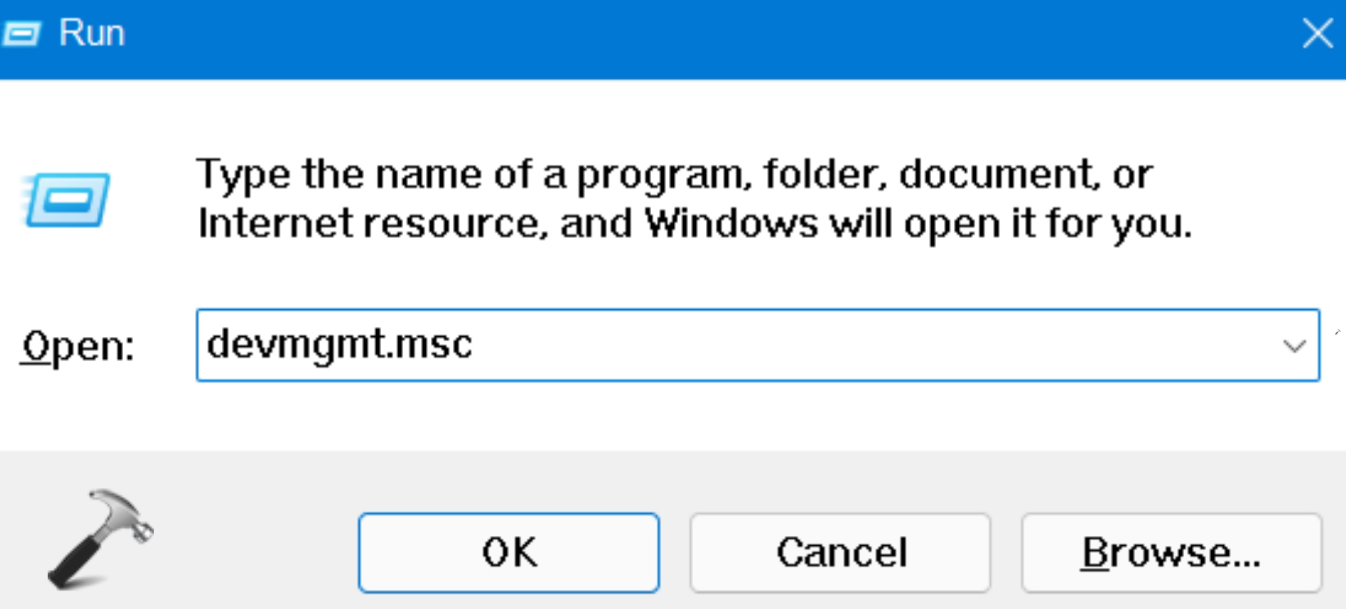
2。從那裡選擇音頻輸入和輸出Windows並將其展開。
3。一旦擴展,右鍵單擊麥克風然後選擇啟用設備。如果您看不到此選項,則意味著您的麥克風已啟用。
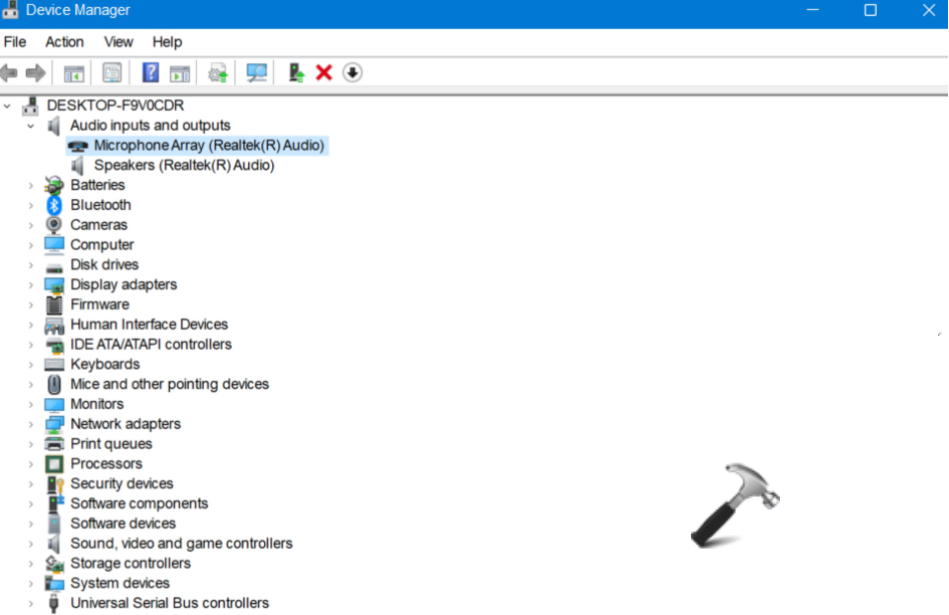
4。現在,重新啟動您的系統,看看問題是否已解決。
修復7:更新設備驅動程序
1。打開跑步和類型devmgmt.msc在運行對話框中。按進入打開裝置經理。
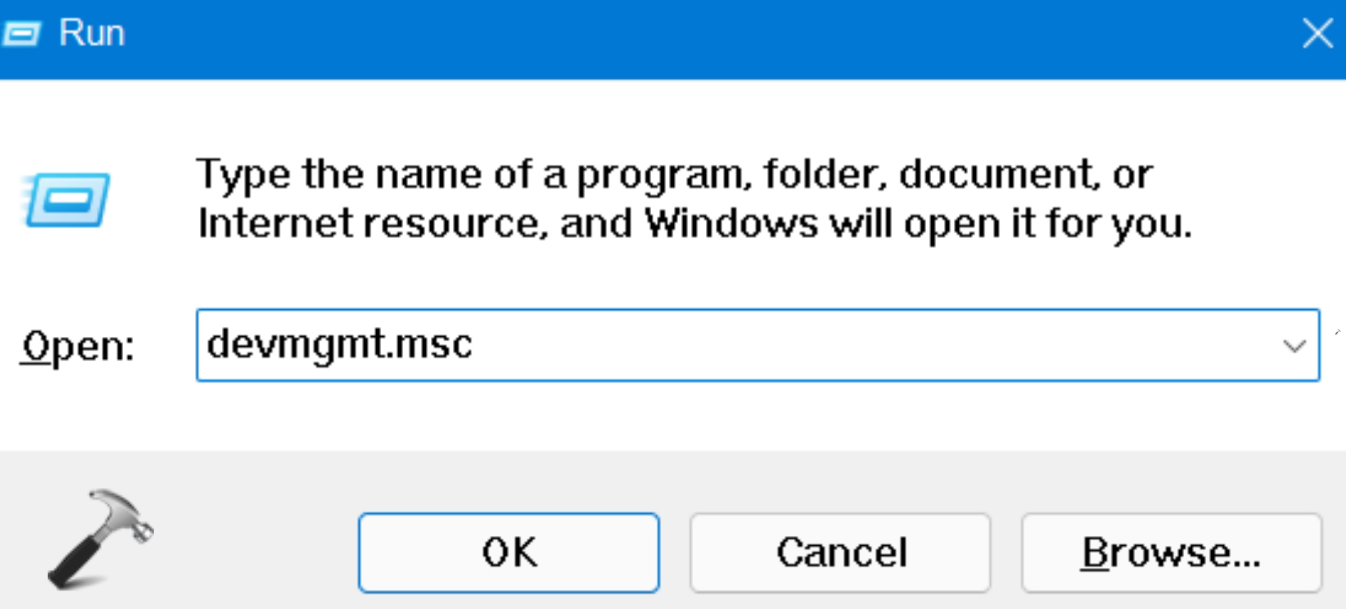
2。之後,尋找音頻輸入和輸出並擴展它。
3。現在,右鍵單擊麥克風並選擇更新驅動程序從上下文菜單。
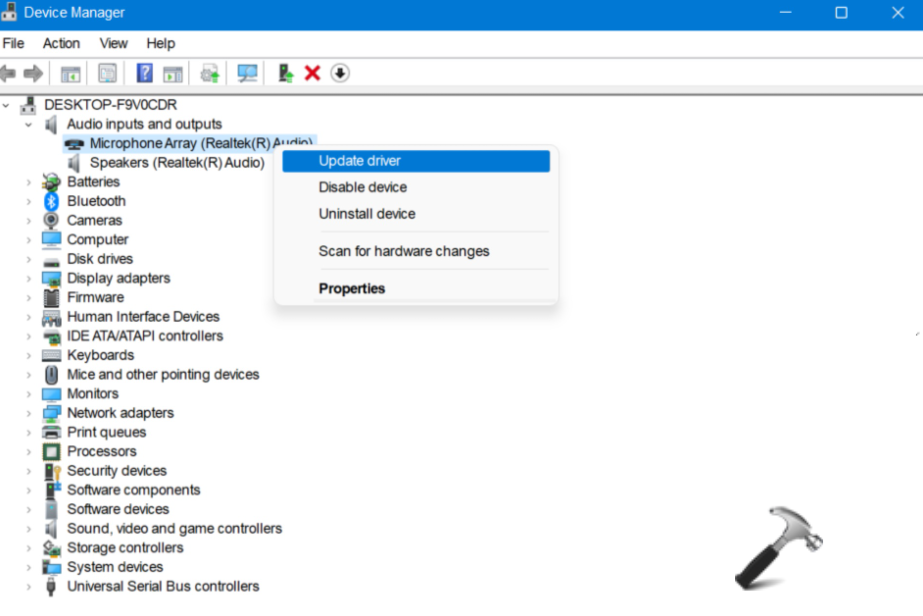
4。最後,單擊自動搜索驅動程序要自動更新驅動程序為最新版本。
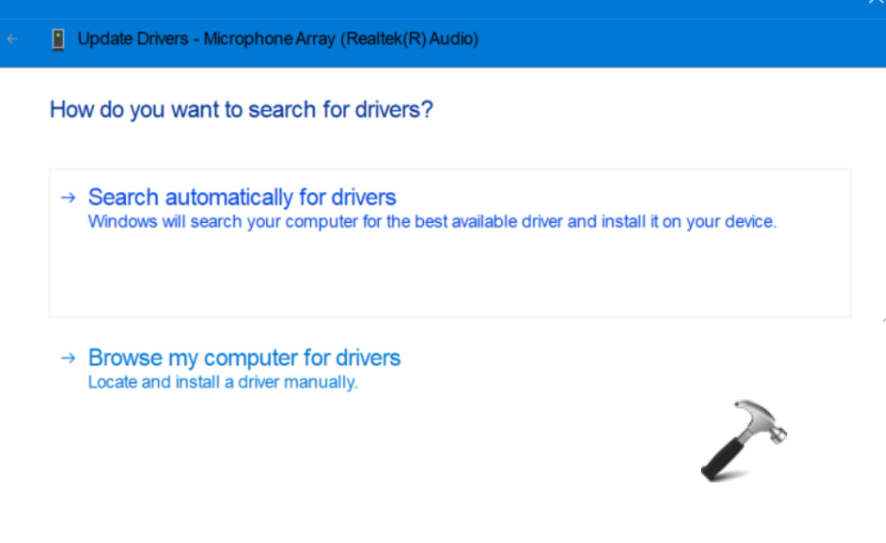
5。關閉設備管理器並檢查問題是否已解決。
因此,這些是修復在Windows 11問題中不起作用的麥克風的一些有效方法。
視頻修復
仍然有問題,請查看此視頻修復:
