Windows 11中的動作中心或通知面板顯示了一個屋頂下的通知,日曆和其他一些項目。但是,許多用戶目前在其Windows 11 PC上的動作中心面臨類似的問題。他們說,當他們試圖打開它時,動作中心不會在計算機上打開。
如果您在Windows 11 PC上遇到了Action Center的類似問題,嘗試修復我們將分享本指南。他們將幫助您快速修復行動中心,而不是在Windows 11中打開。因此,如果不進一步的ADO,請讀取並學會消除PC上的動作中心的並發症。
動作中心是Windows 11的組成部分,可提供出色的用戶體驗。但是有時,它面臨著工作問題的問題,而有幾個因素可能是造成這種情況的原因。下面,我們將分享一些常見原因對於行動中心,未在Windows 11中打開:
- 蟲子和故障
- 非功能文件資源管理器
- 空間不足
- 磁盤錯誤
- 損壞的系統文件
- Windows圖像的問題
- 第三方應用程序
- USRCLASS文件的問題
- 惡意文件
- 功能不佳的Windows外殼經驗主機過程
- 過時的Windows 11
修復行動中心未在Windows 11中打開
在Windows 11中未打開的動作中心可以快速修復。在本節中,我們將分享一些工作修復程序要擺脫Windows 11 PC上的動作中心問題。因此,請嘗試所有解決方案,並修復Windows 11通知面板,不打開PC上的問題:
1。重啟您的電腦
在進一步移動並實施深入修復之前,我們建議您重新啟動Windows 11 PC或筆記本電腦,因為這非常容易有效。這樣做可以解決所有臨時問題,這可能是行動中心不在Windows 11中打開的原因。因此,重新啟動PC並檢查是否解決了問題。以下是做同樣操作的正確步驟:
1。要重新啟動Windows 11設備,請打開開始菜單通過按Windows鍵。
2。右鍵單擊力量圖標並選擇重新啟動或者更新和重新啟動從彈出菜單中。
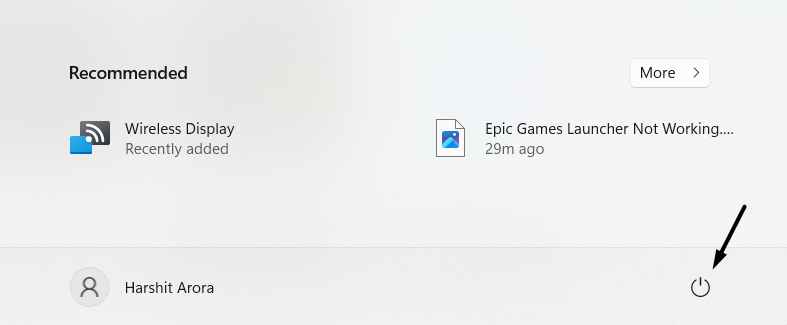
3。按輸入密鑰應用更改並重新啟動PC,以查看問題是否已解決。
2。禁用和重新啟用行動中心
在Windows 11中解決動作中心問題的一種簡單方法是禁用並再次啟用。這將消除所有可能導致此問題的臨時錯誤。請按照以下步驟禁用Windows 11 PC或筆記本電腦上的可重新啟用動作中心:
1。啟動設置程序,,,, 從左菜單中,選擇個性化選項。
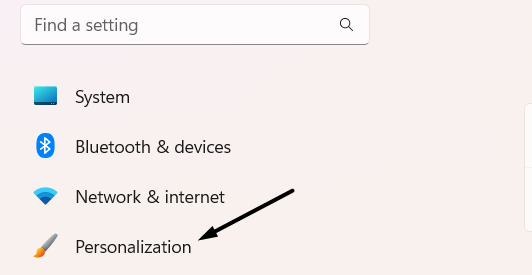
2。在個性化窗口,選擇工作列,然後擴展打開或關閉系統圖標。
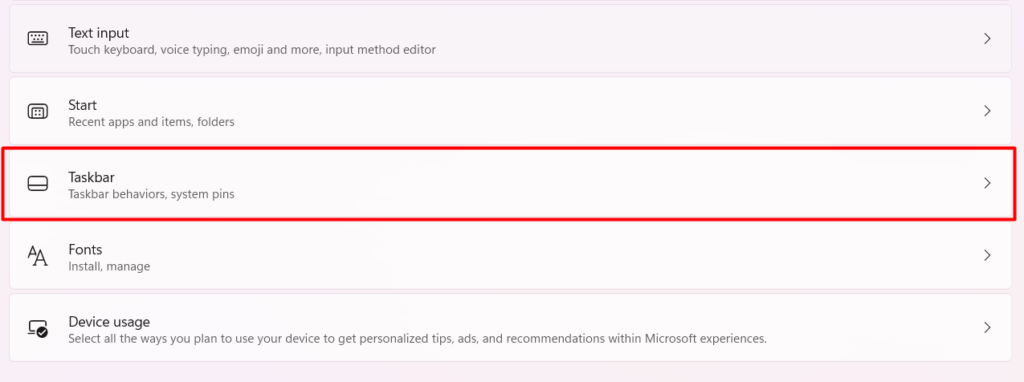
3。最後,關閉行動中心切換並啟用其解決動作中心問題。
3。使用註冊表編輯器重新啟用行動中心
如果使用設置應用程序重新啟動操作中心無法解決問題,請考慮重新實現它通過註冊表編輯器。這將消除動作中心或通知面板的所有並發症,並確保其正常工作。檢查以下步驟要這樣做:
1。打開運行程序在Windows 11 PC上,輸入regedit.msc在其中,然後按輸入密鑰打開它。
2。在註冊表編輯,通過將其粘貼到頂部的地址欄中,轉到下面提到的路徑:
計算機/hkey_current_user/software/politicies/microsoft/windows
3。在左側,右鍵單擊視窗文件夾,然後選擇新>鍵創建一個新值。
4。命名新值,“探險家,”右鍵單擊它,然後選擇新> dword(32位)選項。
5。命名新字符串,“ disablenotificationcenter”,雙擊它,然後輸入0在價值數據:文本字段。
6。最後,關閉註冊表編輯並確認行動中心沒有打開問題的狀態。
4。重命名Windows 11中的USRCLASS文件
在線論壇中的一些用戶提到他們通過重命名USRCLASS文件因此,在Windows 11中。因此,我們建議您在Windows 11 PC上進行相同的操作,並檢查是否解決了問題。為了在PC上這樣做,請實施以下步驟:
1。打開運行實用程序在Windows 11 PC或筆記本電腦上按下Windows + R Hotkey。
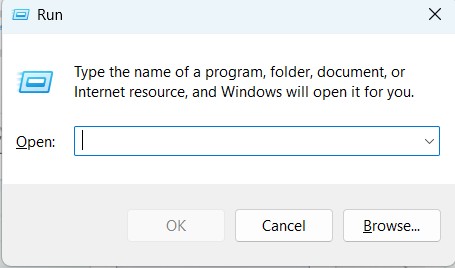
2。copy-paste%localappdata%microsoftwindows運行搜索框。否則,轉到您的上述位置文件資源管理器實用程序要訪問設備上的USRCLASS文件:
C:用戶[用戶名] AppDatalocalmicrosoftwindows
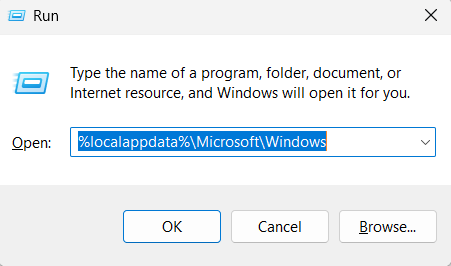
3。在視窗文件夾,找到usrclass.dat文件並右鍵單擊以獲取上下文菜單。

4。從上下文菜單中選擇重命名選項並將其重命名如下所述:
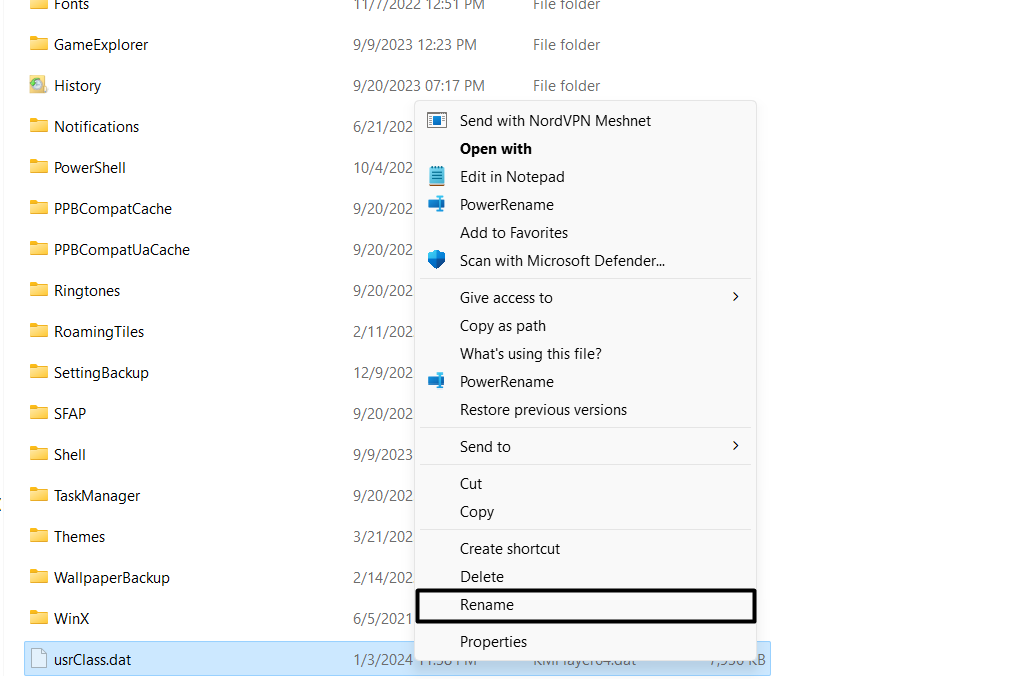
usrclass.old.dat
5。完成後,重新啟動Windows計算機並打開Windows PowerShell應用程序。
6。在Powershell窗口,複製以下命令,然後按輸入密鑰:
Get-AppxPackage | % { Add-AppxPackage -DisableDevelopmentMode -Register "$($_.InstallLocation)AppxManifest.xml" -verbose }7。等待幾分鐘才能完成,一旦完成,請確認問題是否已解決。
5。運行支票磁盤掃描
您的PC存儲可能會有一些錯誤,這就是為什麼動作中心不在Windows 11中打開的原因。因此,我們建議您運行支票磁盤掃描在Windows 11 PC上掃描驅動器錯誤,並讓您知道它們,以便您可以修復它們。因此,請按照上述步驟知道如何在Windows 11中運行CHKDSK掃描:
1。首先,打開命令提示應用程序Windows 11 PC上具有管理權。
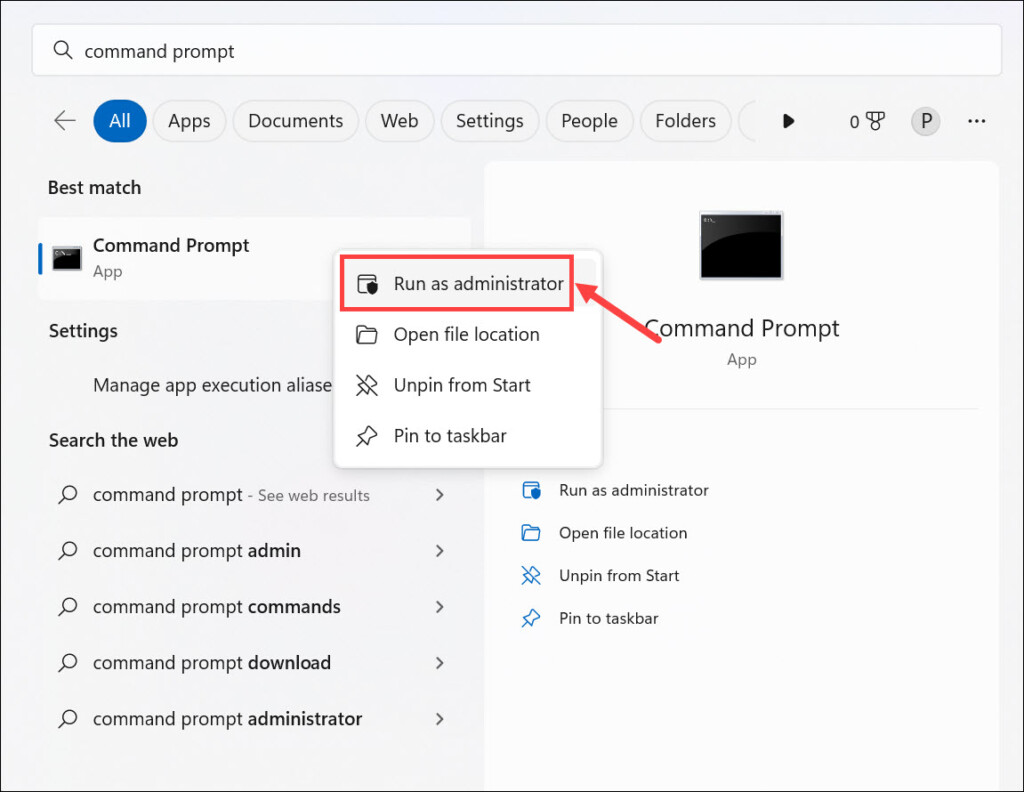
2。複製paste以下命令命令提示應用程序,然後按輸入密鑰:
chkdsk /r3。完成後,等待CHKDSK掃描以掃描存儲驅動器是否錯誤並報告。
6。開始部署圖像服務和管理(DISS)掃描
部署圖像維修和管理(DIMS)將尋找Windows圖像的問題並修復它們。因此,如果問題出現在您的PC上,則它會在進行此掃描。您可以按照以下提示來執行它:
1。在命令提示實用程序,鍵入以下命令並點擊進入運行它:
Dism /Online /Cleanup-Image /CheckHealth2。運行上述命令後,運行以下命令行以掃描圖像健康:
Dism /Online /Cleanup-Image /ScanHealth3。完成後,執行以下命令以再次恢復Windows映像的健康:
DISM.exe /Online /Cleanup-image /Restorehealth4。掃描完成後,重新啟動PC並檢查是否修復了動作中心未打開。
7。運行系統文件檢查器(SFC)掃描
可以幫助操作中心在Windows 11中正常工作的Windows系統文件損壞或丟失,因此,在PC上出現了動作中心未打開的問題。在這種情況下,我們建議您運行系統文件檢查器(SFC)掃描在您的計算機上修復損壞的系統文件。因此,請檢查上述步驟,以了解如何修復Windows 11中的損壞的系統文件:
1。在高架控制台中,鍵入以下命令,然後按輸入密鑰:
sfc /scannow2。擊中進入,等待掃描完成,然後在PC上檢查問題的狀態。
8。重新啟動Windows Explorer
幾個Windows 11組件,包括在Windows Explorer的幫助下進行操作中心。這意味著功能不全的文件資源管理器實用程序也可能是您設備上此問題的原因。所以,恢復該效用在您的Windows 11 PC上解決所有問題。以下是知道如何重新啟動Windows Explorer應用程序的步驟:
1。打開任務管理器應用程序在Windows 11 PC上重新啟動Windows Explorer應用程序。
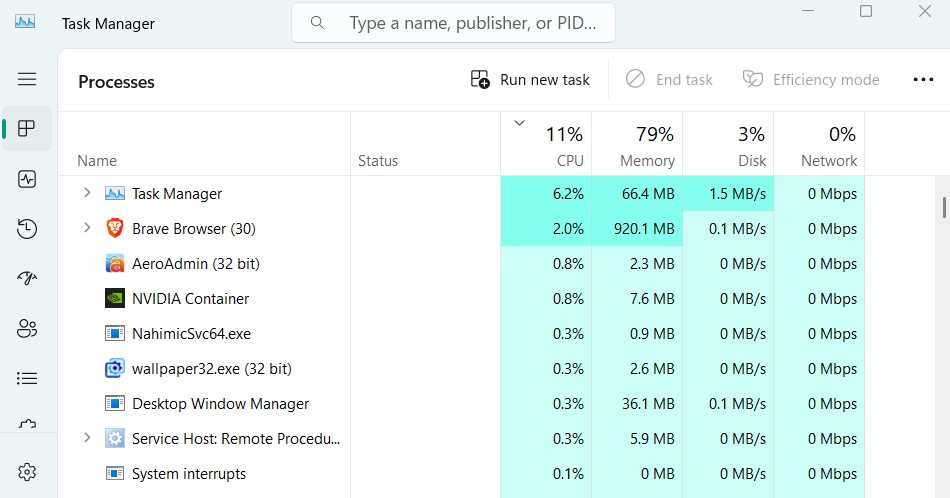
2。右鍵單擊Windows Explorer過程並選擇重新啟動從上下文菜單重新啟動。
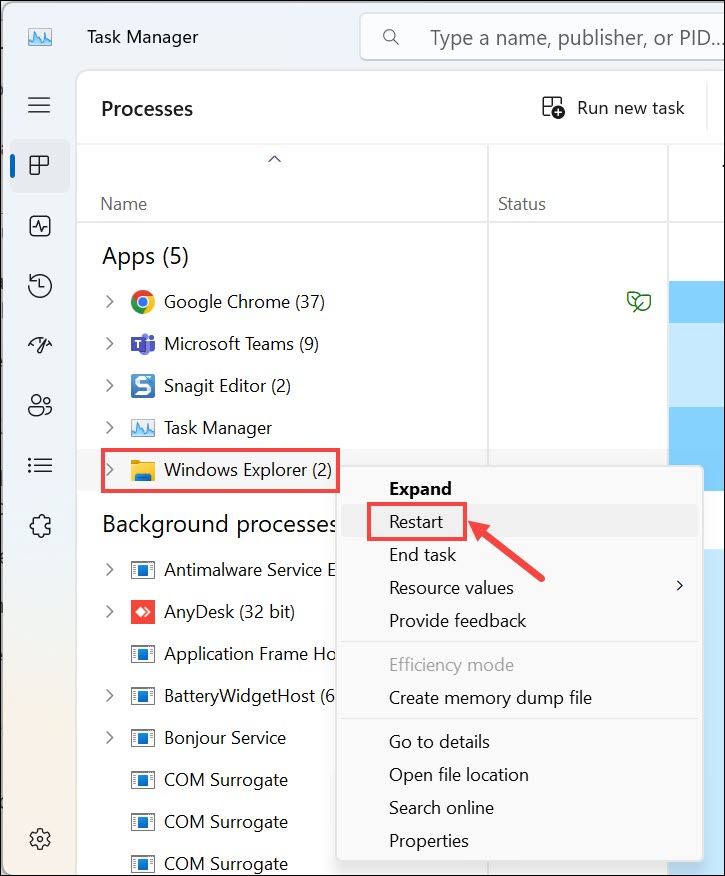
3。重新啟動文件資源管理器實用程序後,檢查操作中心是否在PC上打開。
9。執行磁盤清理
由於上面的空間較小,可能無法在計算機上打開動作中心。要檢查這是否是正確的原因,我們建議您進行快速磁盤清理在您的Windows 11計算機上清潔臨時文件並解決此問題。我們已經解釋了下面運行磁盤清潔掃描的過程,因此請關注它們:
1。打開設置程序在Windows 11設備上使用Windows + I Hotkey。

2。移至貯存通過選擇貯存左導航窗格中的選項。
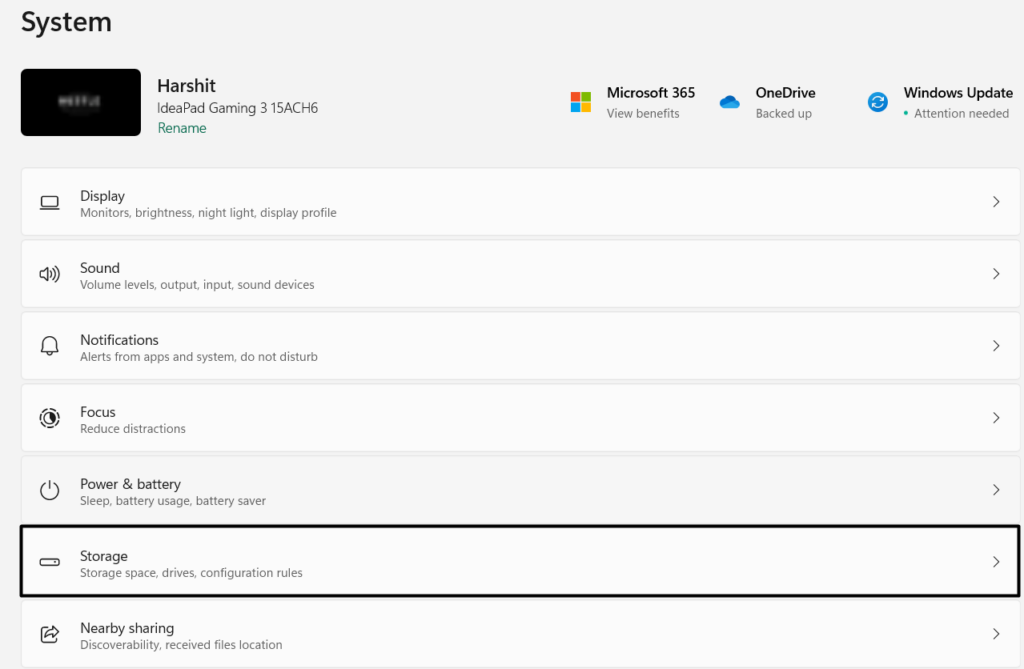
3。選擇臨時文件選項,讓Windows掃描冗余文件以釋放一些空間。
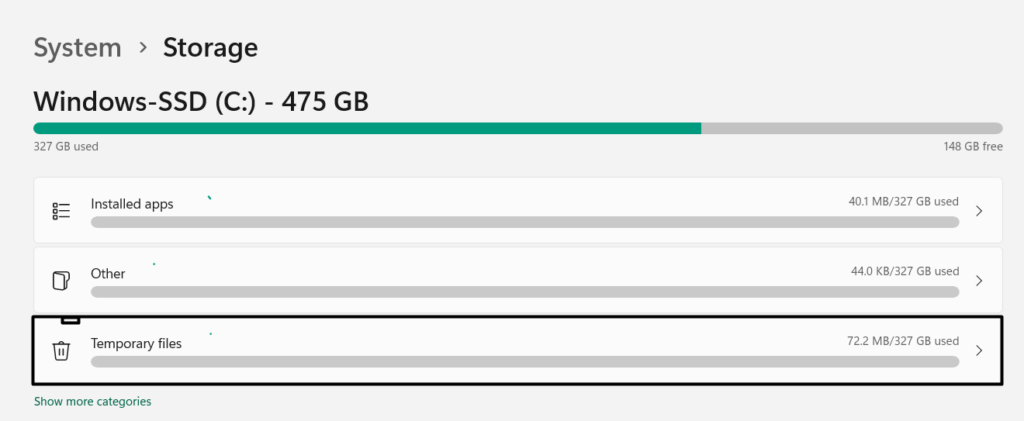
4。存儲掃描完成後,請檢查所有復選框,不包括Windows更新日誌文件一。如果您確定不需要返回以前的Windows版本或Windows 11構建,則可以檢查此問題。
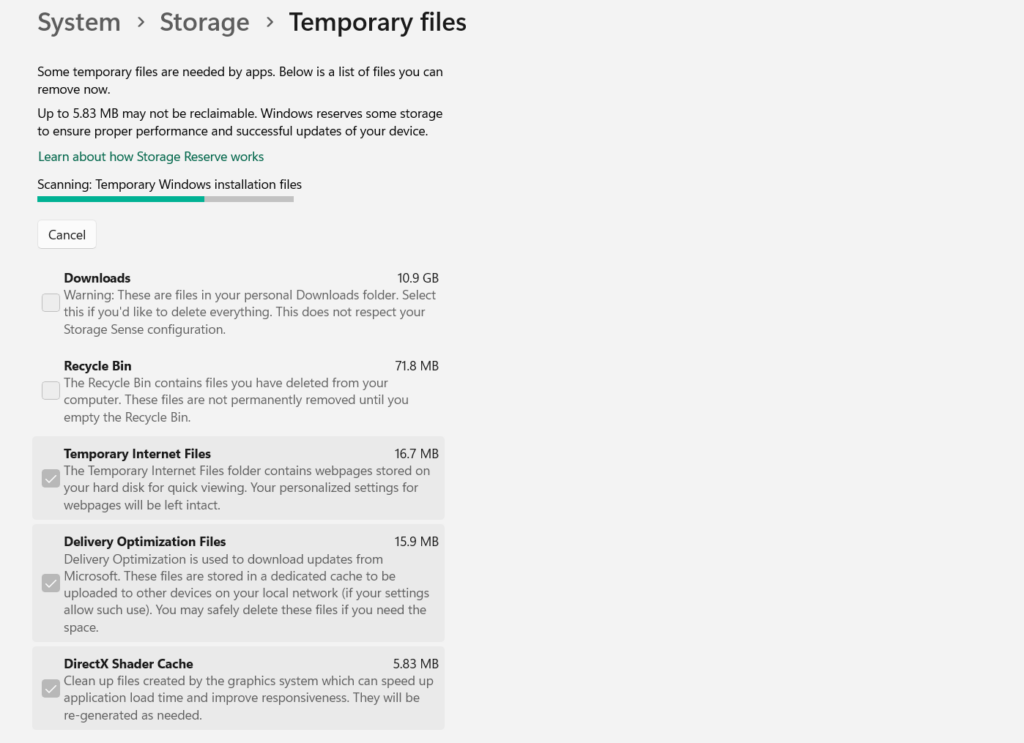
5。選擇上述選項後,選擇刪除文件從PC刪除數據。
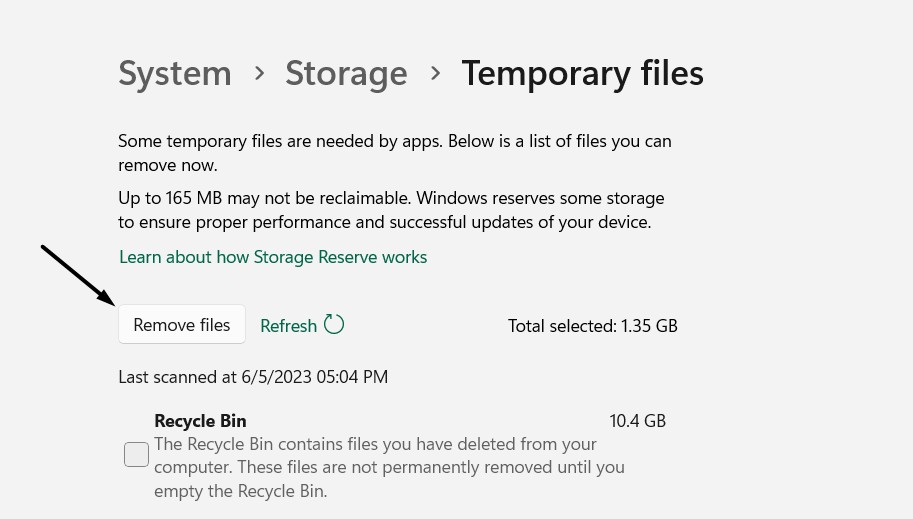
6。最後,通過遵循提到的步驟重新啟動您的PC修復1並檢查問題的狀態。
10。刪除惡意文件
您的Windows 11 PC可能會有一些惡意文件對您的PC設置進行了錯誤的更改。所以,我們建議你搜索惡意文件在設備上刪除它們。以下是在Windows 11中運行病毒掃描的步驟:
1。從左導航菜單Windows安全應用程序, 選擇病毒和威脅保護。
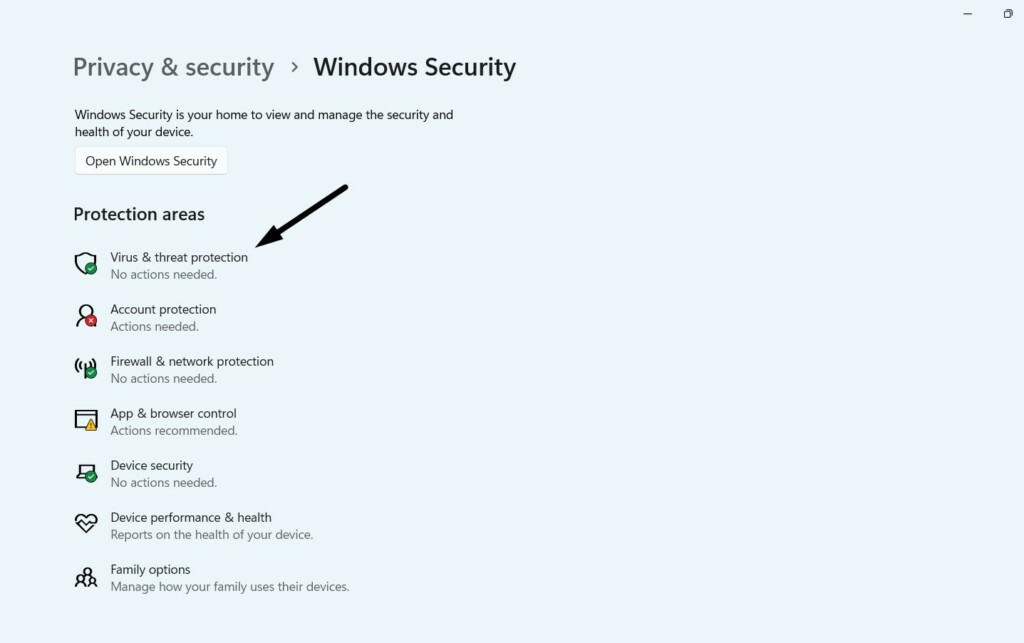
2。選擇快速掃描要啟動惡意軟件掃描以搜索設備上的惡意內容。
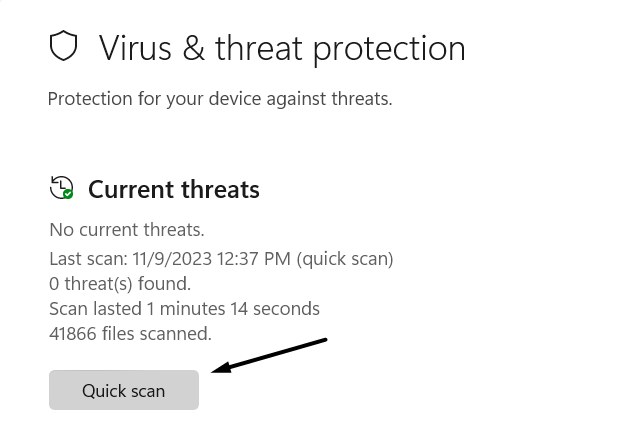
3。現在,等待惡意軟件掃描在Windows 11 PC上查找惡意文件。掃描完成後,請檢查PC上是否有任何不良文件。如果是的,請刪除它們。
11。重新註冊動作中心
修復行動中心未在Windows 11中打開的一種方法是重新註冊動作中心。這樣做將消除可能導致問題的所有短期問題。您可以通過在Windows PowerShell程序中運行一個簡單的命令來執行此操作。因此,請按照以下提示來學習如何重新註冊行動中心:
1。類型Windows PowerShell在Windows搜索框並從搜索結果中選擇它。
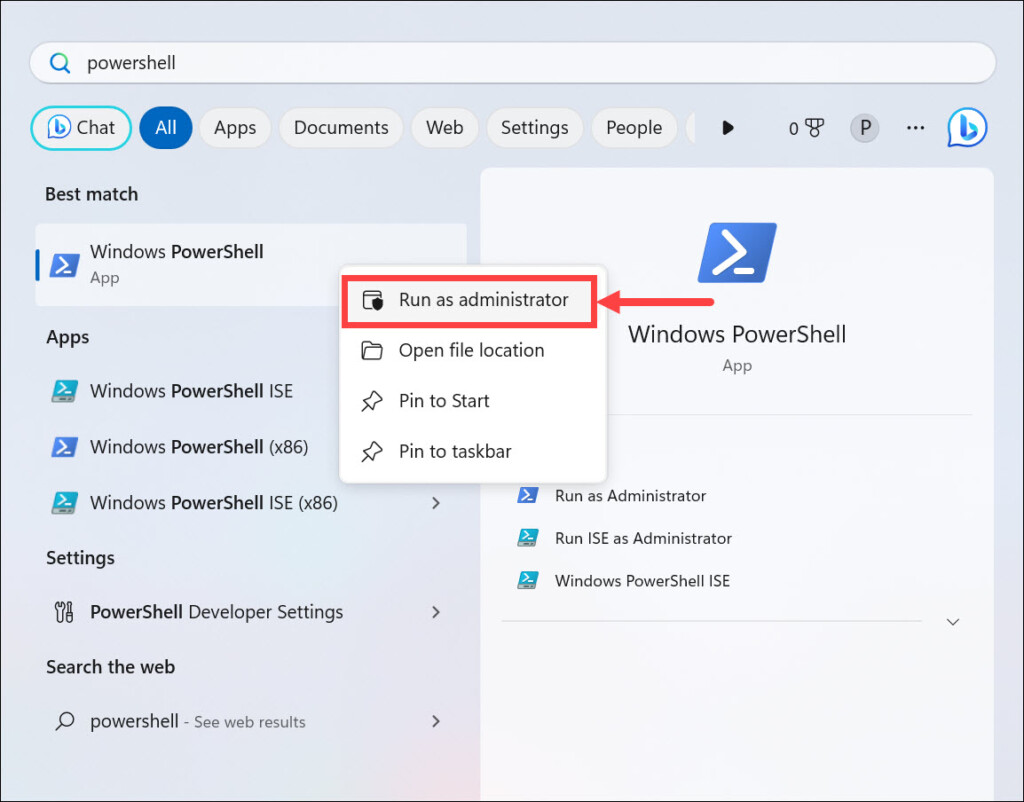
2。在Windows PowerShell窗口,鍵入上述命令並點擊輸入密鑰:
Get-AppxPackage | % { Add-AppxPackage -DisableDevelopmentMode -Register "$($_.InstallLocation)AppxManifest.xml" -verbose }3。等待一會兒命令執行並檢查Windows 11通知面板是否打開。
12。在安全模式下重新啟動窗口
Windows 11中的安全模式使您可以通過僅使用必需的Windows服務和應用程序重新啟動PC來解決問題。因此,要找到這個問題的原因,我們建議您將Windows 11 PC引導到安全模式然後確認問題的狀態。請按照以下步驟重新啟動Windows 11計算機到安全模式:
1。要將Windows 11 PC重新啟動到安全模式,請打開系統配置應用程序在您的電腦上。
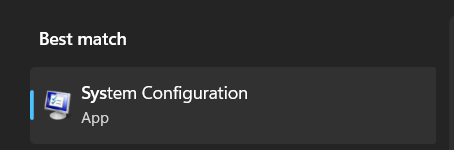
2。去引導區域系統配置窗口並選擇Windows 11 PC。
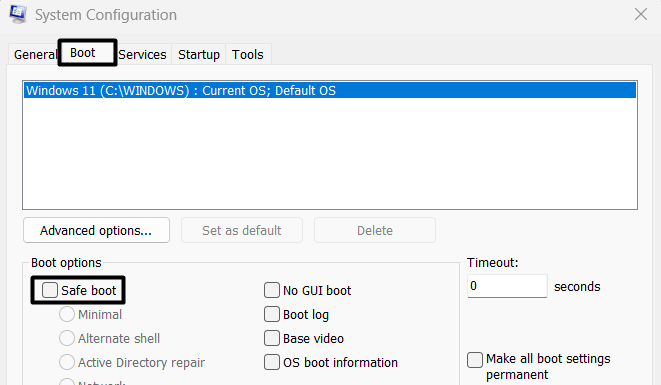
3。選擇安全引導選項下引導選項,選擇網絡框以啟用它。
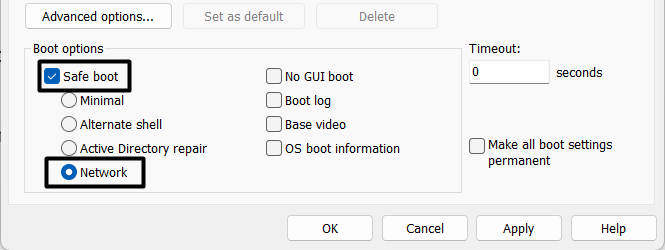
4。點擊申請應用更改,然後選擇現在重新啟動將PC啟動到安全模式。
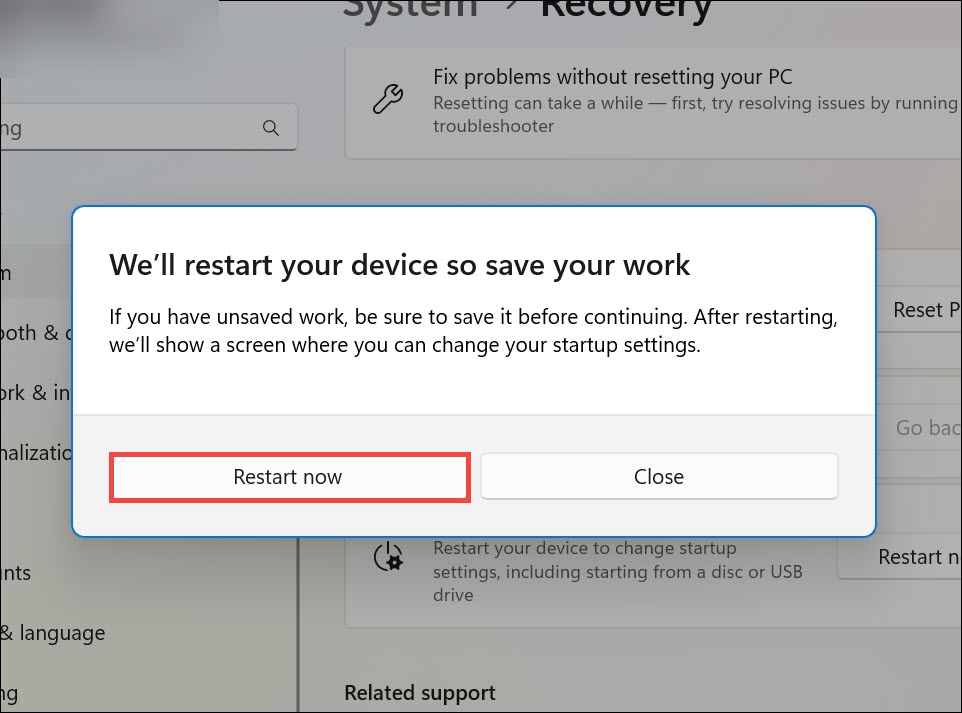
5。最後,等待Windows 11 PC或筆記本電腦重新啟動,然後檢查問題的狀態。如果不再出現,原因很清楚。現在,您需要找到可能在計算機上引起此問題的應用程序。另外,您可以簡單地退出安全模式。
13。執行系統還原
如果您已經在Windows 11 PC上創建了系統還原點,我們建議您還原設備。但是,您需要確保在PC上出現此問題之前創建了還原點。因此,如果這適用於您,請按照以下步驟進行操作:
1。打開Windows搜索框, 類型創建一個還原點在其中,然後從結果中選擇它。
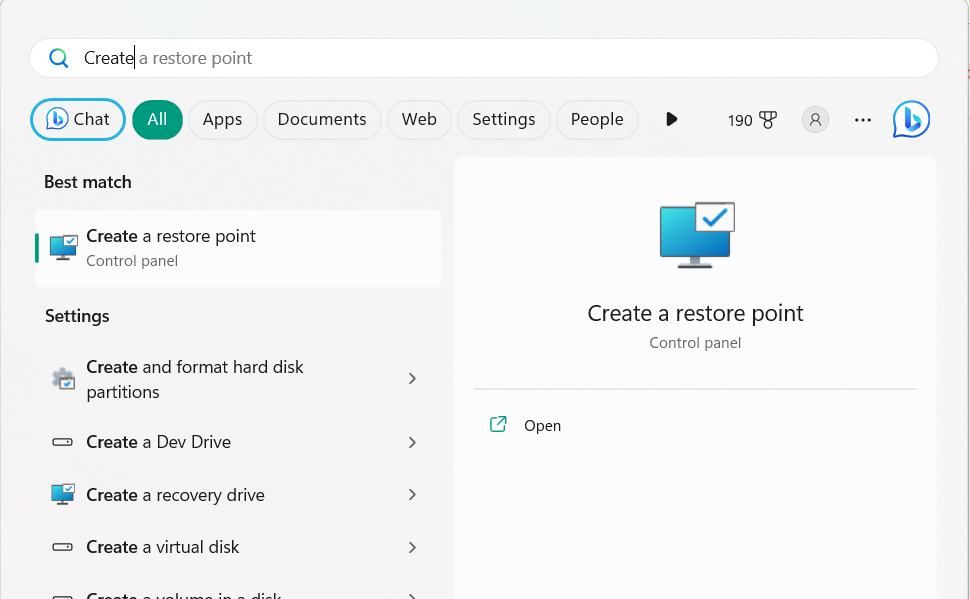
2。在系統屬性窗口,選擇系統還原…在系統還原部分。
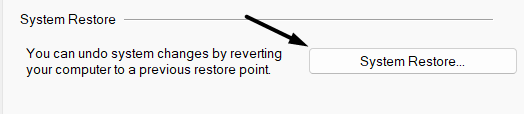
3。選擇下一個>繼續前進然後打勾顯示更多還原積分複選框中。
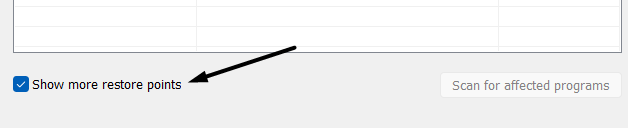
4。完成後, 從列出的點選擇一個還原點以還原您的Windows 11 PC。
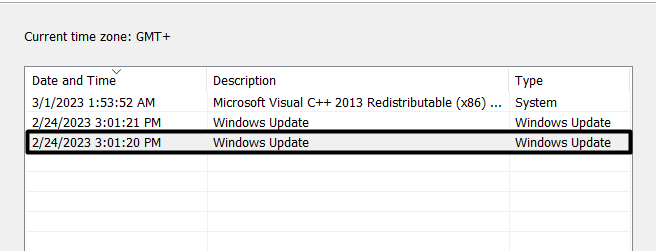
5。最後,選擇結束要恢復Windows 11 PC並在PC上檢查問題的狀態。
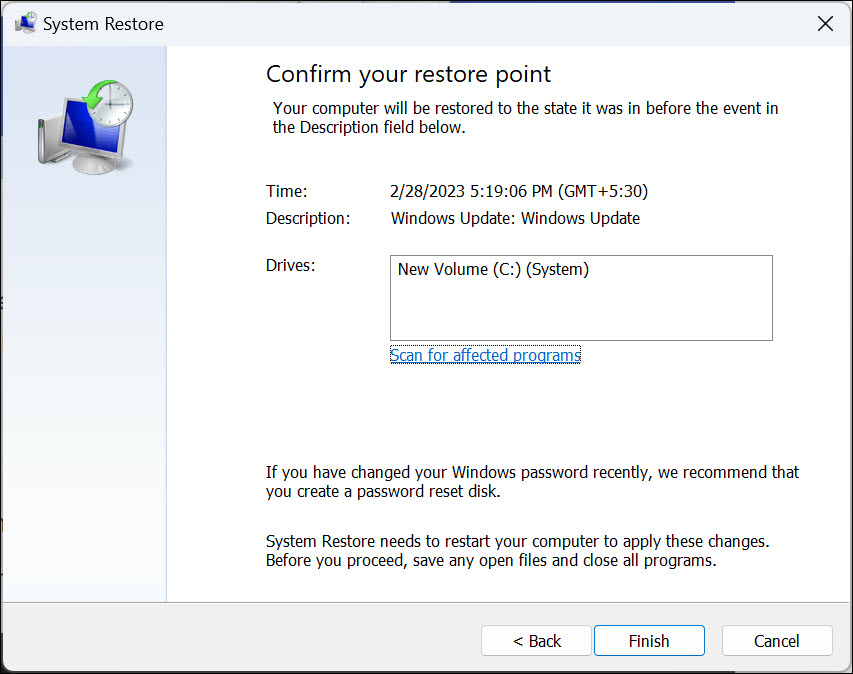
14。維修Windows應用程序
由於動作中心是Windows 11功能,我們建議您維修Windows應用程序在您的Windows 11 PC上。希望這將消除行動中心的問題。您可以使用Windows PowerShell應用程序檢查以下步驟以修復Windows 11中的應用程序:
1。啟動Windows PowerShell實用程序Windows 11 PC上有管理特權。
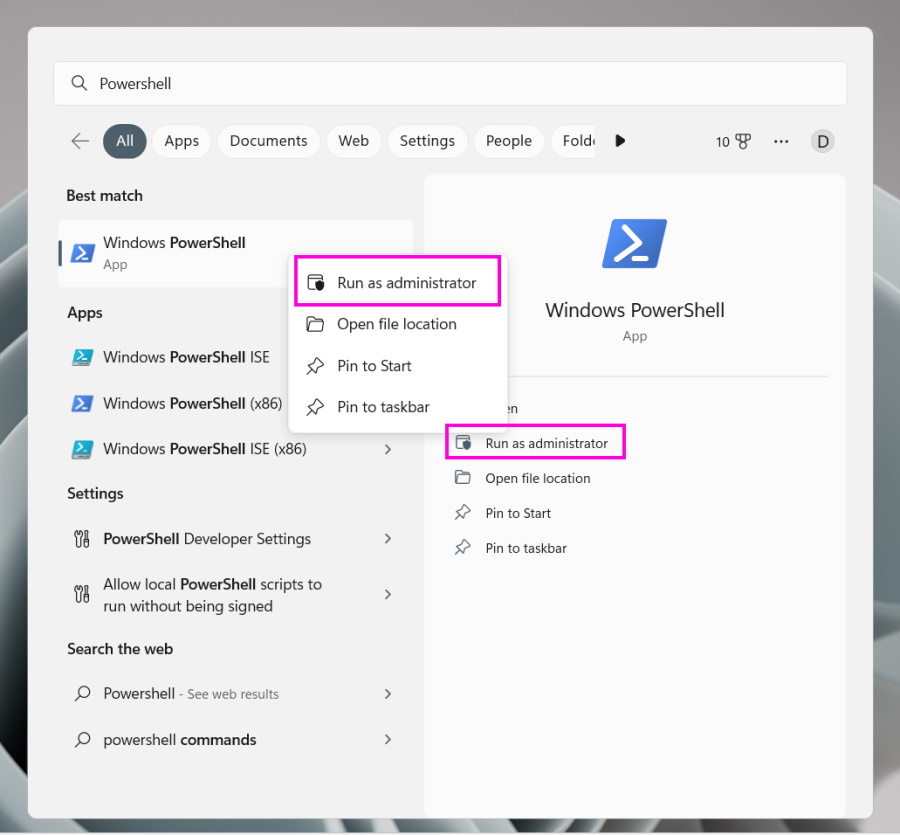
2。一旦Powershell計劃打開,在其中執行以下命令:
Get-AppxPackage Microsoft.Windows.ShellExperienceHost | foreach {Add-AppxPackage -register “$($_.InstallLocation)appxmanifest.xml” -DisableDevelopmentMode}Get-AppXPackage | Foreach {Add-AppxPackage -DisableDevelopmentMode -Register “$($_.InstallLocation)AppXManifest.xml”}3。執行上述命令後,確認行動中心不打開問題的狀態。
15。更新Windows 11 PC
您的Windows 11 PC可能會有一些錯誤和故障,這可能導致這種並發症。在這種情況下,更新PC檢查新更新是否可以解決此問題。因此,請按照以下提示學習如何搜索和安裝新的Windows 11更新:
1。去Windows更新部分設置應用程序,選擇檢查更新按鈕。
了解更多:iOS 18中的控制中心:多頁控制,可自定義的控件,動作按鈕支持等等

2。如果您看到要安裝的新更新,請選擇下載並安裝全部安裝它們。安裝Windows更新後,請確認動作中心是否在PC上打開。
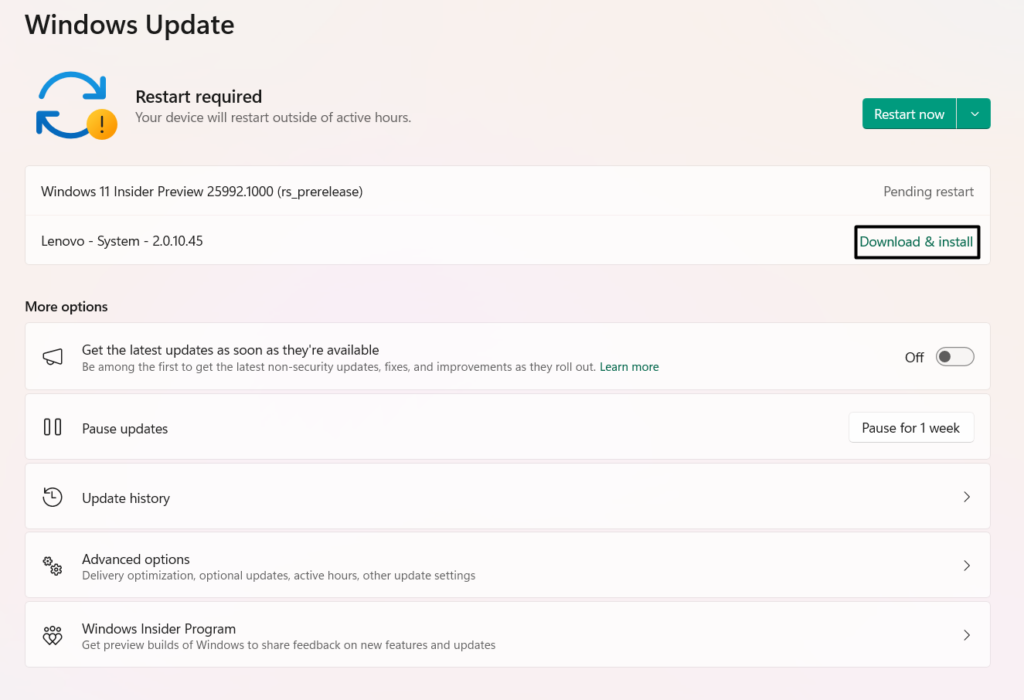
常見問題解答
我為什麼不能打開行動中心?
由於Windows 11 PC中的錯誤,行動中心可能無法打開。其他原因可能是損壞的系統文件,Windows映像,第三方程序等。
如何修復未在Windows 11中打開的任務管理器?
如果任務管理器程序在PC上沒有打開,重新啟動PC,因為它的臨時問題可能是原因。解決任務管理器問題的另一種方法是重置PC。
我如何強制開放行動中心?
您可以通過單擊右下角的日期和時間在PC上打開動作中心。
為什麼Windows 11中缺少動作中心圖標?
您可能在Windows 11 PC上禁用了動作中心,這就是為什麼缺少IT圖標的原因。另一個原因可能是PC中的臨時錯誤和故障。
Windows 11中的動作中心連接在哪裡?
您可以在行動中心找到演員選項。如果您看不到它,請從隱藏的選項中啟用它。
最後一句話
動作中心不在Windows 11中打開的原因可能有幾個原因。但是,無論是什麼原因,它都可以輕鬆固定。因此,在此深入修復指南中,我們分享了幾個工作修復程序要修復Windows 11通知面板,未打開Windows 11中的問題。
如果您還面臨PC上的類似問題,我們希望我們在此故障排除指南中共享的解決方案可以幫助您擺脫它。最後,請告訴我們哪種解決方案幫助您修復了不打開Windows 11中的動作中心。
