Wi-Fi位於以太網旁邊,將設備連接到Internet的主要方法之一。 PC需要無線適配器或芯片來支持Wi-Fi。大多數移動設備(例如筆記本電腦和平板電腦)支持無線連接。
本指南提供有關在Windows 11 PC上禁用或啟用無線Internet連接的分步說明。它還列出了可能有用的示例。
預設值:Wi-Fi默認在Windows 11上啟用。這意味著該設備正在積極尋找無線訪問點要連接到。建立連接後,Windows將嘗試自動連接到訪問點。
- 該設備通過以太網電纜連接到Internet。
- 您想或必須永久阻止Internet連接。
- 簡化網絡管理。
在快速設置中啟用或禁用Wi-Fi
步驟1:單擊Windows 11任務欄上系統托盤區域中顯示的Wi-Fi圖標。您可以在數量旁邊的任務欄的右側找到它。
提示:您還可以按鍵窗口和A一起顯示快速設置。
步驟2:單擊快速設置接口中顯示的Wi-Fi符號。這可以在設備上切換Wi-Fi。藍色背景表示已啟用Wi-Fi,將其關閉的白色背景。
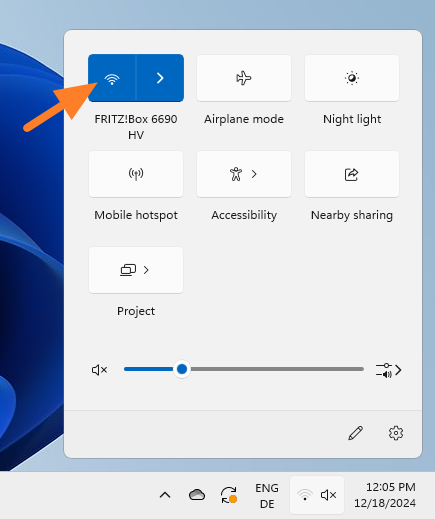
選修的:您也可以使用接口連接到其他無線訪問點。為此,有必要在無線圖標旁邊的快速設置中單擊右箭頭圖標。
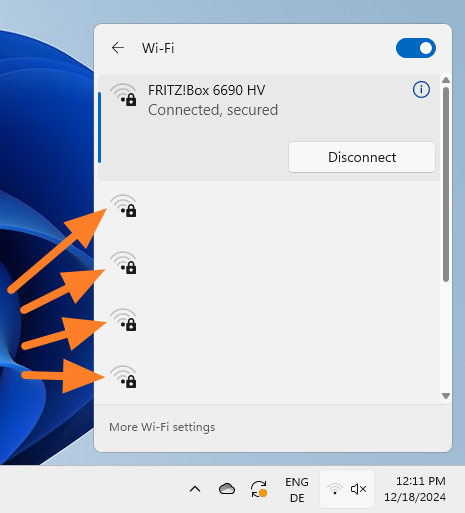
請注意,我刪除了訪問點的名稱。它們顯示在接口中的強度指示器旁邊。頁面上還有一個Wi-Fi切換,可以啟用或禁用Wi-Fi。
在Windows 11設置中管理Wi-Fi
您必須在Windows 11設備上控制無線連接的第二個選項是通過設置應用程序。
步驟1:選擇“啟動”然後設置以啟動該應用程序。您也可以按鍵盤快捷鍵Windows-I而不是啟動它。
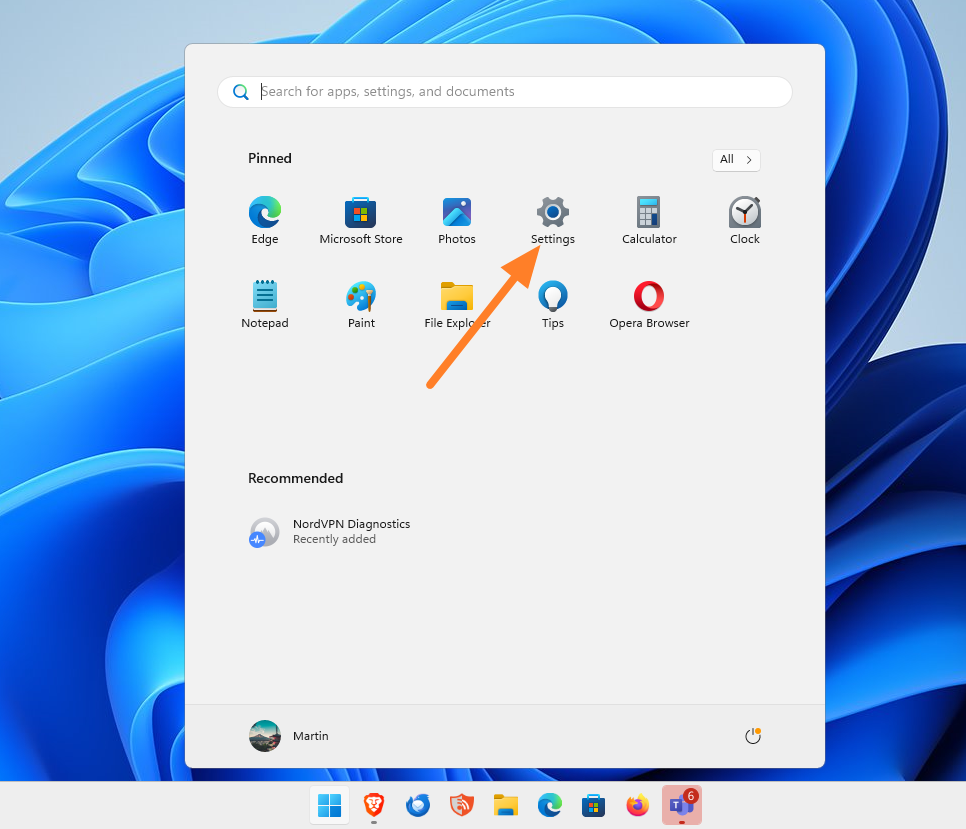
步驟2:導航到網絡和互聯網。在那裡,您可以找到可以打開或關閉Wi-Fi的切換。單擊禁用或啟用無線連接。
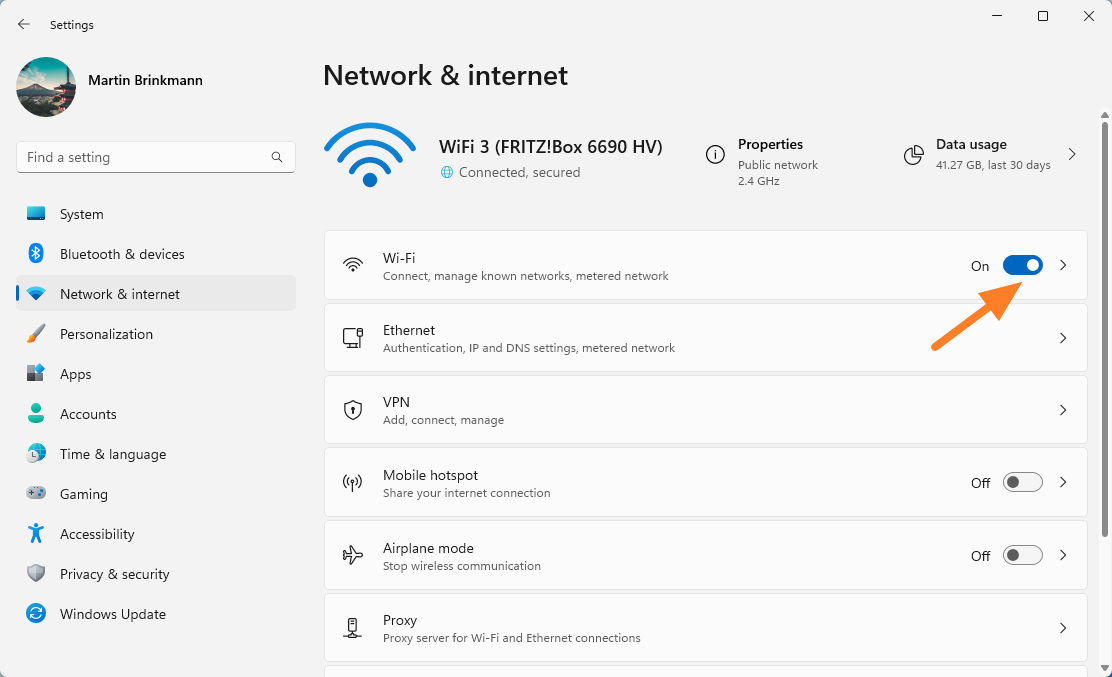
選修的:單擊Wi-Fi圖標旁邊的箭頭圖標以獲取其他管理選項。在這裡,您可以將其他選擇禁用或啟用Wi-Fi連接。當您在此處禁用Wi-Fi時,您將獲得一個新菜單,可讓您在1小時,4小時或1天后自動恢復Wi-Fi連接。
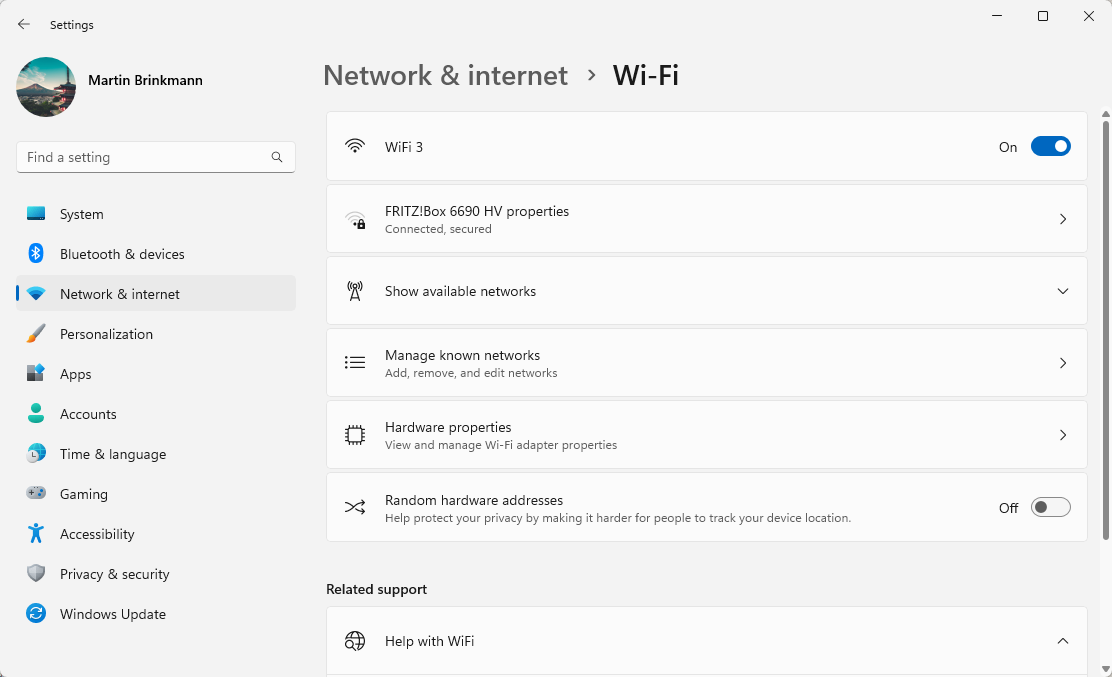
其他選項包括:
- 打開活動無線連接的屬性。
- 顯示所有可用的無線網絡,並具有連接到其中一個的選項。
- 管理所有已知網絡。這為您提供了刪除網絡的選項。
- 顯示無線適配器的硬件屬性。
- 啟用隨機硬件地址以改善隱私。
禁用或啟用Wi-Fi的其他選項
Windows 11用戶還有其他幾種控制無線連接的選項。這些可能包括:
- 使用設備管理器禁用無線網絡適配器(又可以禁用所有Wi-Fi功能)。
- 使用經典控制面板禁用Wi-Fi。
- 從命令提示符中禁用Wi-Fi使用netsh命令。
- 使用物理開關或鍵切換Wi-Fi。
現在輪到你了。在計算機上有其他提示或原因是禁用Wi-Fi嗎?請隨時在下面的評論中與其他所有人分享。
