如果您的Windows 11突然開始在啟動時檢查磁盤,那麼本文可能會讓您感興趣。啟動系統時,Windows有時可能會開始檢查磁盤,這可能很耗時。在這篇文章中,您將學習如何在Windows 11創業公司禁用磁盤檢查。如您在下面的屏幕截圖中看到的那樣,首先,如果您想跳過磁盤檢查,請首先要求您按任何鍵。
Windows 11上的磁盤檢查提示
如果您在指定的時間內不按任何鍵,則Windows將啟動磁盤檢查,除非完成磁盤檢查,否則您將無法登錄。現在,此磁盤檢查可能會花費時間,具體取決於您系統上的驅動器。對於此磁盤檢查,任何特定係統都沒有指定的時間。
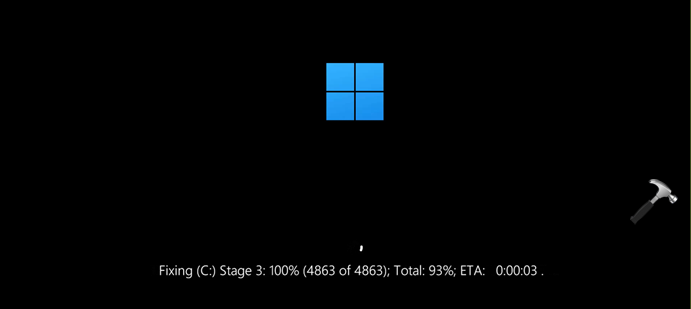 Windows 11啟動磁盤檢查
Windows 11啟動磁盤檢查
一旦掃描和修理已完成,特別是對於操作系統驅動器,系統將重新啟動一次,然後您可以登錄。
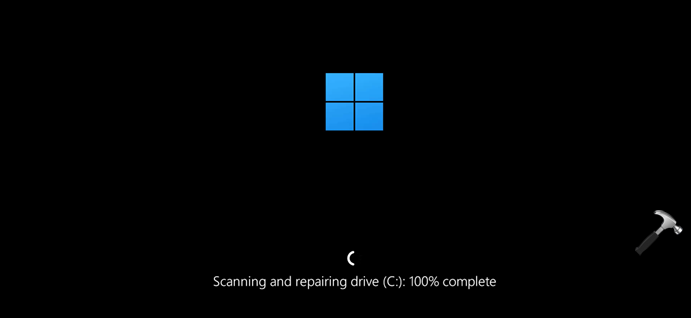 Windows 11上的掃描和修理驅動器完成
Windows 11上的掃描和修理驅動器完成
如果此磁盤檢查一次一次,那麼每個人都可以很好地進行,但是如果每家初創公司都會發生這種情況,那麼它可能會耗時且煩人,您將需要修復它。
這是基於註冊表的解決方案,您可以應用於解決此問題。
手動步驟
註冊表免責聲明:建議創建系統還原點首先,如果您不熟悉註冊表的操作。
1。按 + r和類型
+ r和類型regedit在跑步對話框。點擊好的或按Enter鍵。
2。在註冊表編輯窗口的左窗格中,導航到以下註冊表密鑰:
HKEY_LOCAL_MACHINESYSTEMControlSetControlControlSession Manager3。 在Session Manager註冊表密鑰的正確窗格中,設置Bootexecute註冊表字符串(reg_multi_sz)至autocheck autochk /k:C *值數據以停止在Windows 11啟動時進行磁盤檢查。假設將窗口安裝到C:驅動器。如果將其安裝到任何其他驅動器上,請替換C:用該驅動器字母替換。
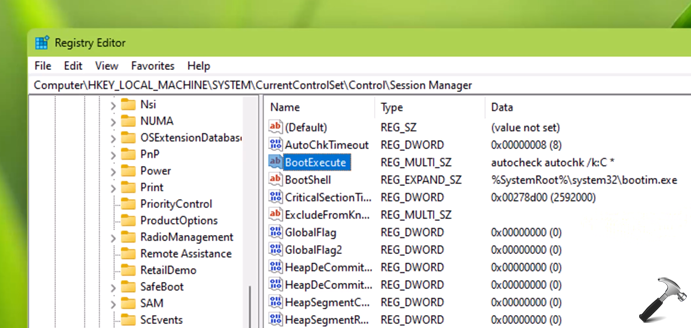
4。完成後,關閉註冊表編輯並重新啟動。
有關的:修復:Windows無法運行磁盤檢查此卷,因為它是受保護的
重新啟動後,您會發現在Startup的此檢查已成功禁用。
視頻修復
您可以在以下視頻中查看以上共享方法的實時演示:
就是這樣!
如何在Windows 10中停止修復C階段1。
