儘管微軟最新的Windows 11帶來了許多以視覺和性能為導向的改進,但它確實遏制了任務欄的一些自定義選項。儘管如此,您仍然可以在Windows 11 PC或筆記本電腦上利用一些很棒的個性化選項,根據您的喜好自定義任務欄。
因此,如果您正在尋找有關如何自定義Windows 11 PC或筆記本電腦上的任務欄的深入指南,則單擊了正確的鏈接。在本文中,我們將討論所有可能的方法,以自定義Windows 11設備上的任務欄,以幫助您按照自己喜歡的方式進行設置。請務必閱讀本文,直到結束,以了解自定義Windows 11任務欄的所有技巧。
現在,如前所述,即使Microsoft使用其最新的Windows 11 OS刪除了Taskbar的一些自定義選項,您仍然可以在PC或筆記本電腦上進行大量自定義。例如,如果您不喜歡任務欄圖標的新的中心視圖,則可以像Windows 10中一樣輕鬆地將它們移到左側。
除此之外,您還可以從任務欄和系統托盤區域添加或刪除圖標,自定義任務欄搜索按鈕,添加或刪除小部件按鈕,還可以使任務欄透明或您選擇的顏色。查看以下各節,以了解如何完成所有這些以及更多這些以自定義Windows 11 PC或筆記本電腦上的任務欄。
1。在任務欄上添加或刪除應用程序圖標
從Windows 11 PC或筆記本電腦上自定義任務欄的基礎知識開始,讓我們看一下如何添加或從任務欄添加或刪除任何應用程序圖標。您可以按照下面的步驟操作,首先在Windows 11任務欄上添加最使用應用程序的圖標,然後在PC或筆記本電腦上刪除它:
1。使用Windows + S打開Windows搜索,並在Windows 11 PC或筆記本電腦上的任務欄上找到該應用程序。
2。一旦顯示在搜索結果中,您可以單擊針對任務欄右窗格上的選項,將應用程序圖標立即添加到任務欄中。
3。或者,您可以選擇針對任務欄選項右鍵單擊上下文菜單您正在嘗試添加圖標的應用程序。
![]()
4。現在,將應用程序圖標添加到任務欄後,您可以右鍵單擊它打開上下文菜單。
5。在這裡,選擇從任務欄上鎖定從Windows 11中的任務欄中刪除所選應用程序圖標的選項。
![]()
因此,這就是您可以從Windows 11 PC或筆記本電腦上的任務欄中添加或刪除圖標的方法。您可以在任務欄上保留多個應用程序圖標,並在需要時只需單擊鼠標按鈕即可訪問它們。因此,我們建議您將Windows 11設備上最多使用的應用程序添加到任務欄。
2。添加或刪除任務欄項目
有一些系統應用程序和按鈕可以添加或從任務欄中添加或刪除,其位置仍然固定。例如,有任務視圖按鈕,小部件按鈕,新的副標程序按鈕和聊天按鈕,它們在Windows 11任務欄上具有專用空間,而不是開始按鈕和搜索按鈕。
任務視圖按鈕打開了當前在PC或筆記本電腦上打開的所有應用程序和窗口的爆炸視圖。自然,“小部件”按鈕打開了小部件窗格,現在可以將其擴展到全屏幕視圖。另一方面,聊天選項打開了Microsoft Teams應用程序,而新的Copilot按鈕在Windows 11設備上打開了AI驅動的聊天側欄。
與任務欄上的開始按鈕不同,可以根據您的喜好將其他項目添加或從Windows 11 PC或筆記本電腦上的任務欄添加或刪除。請按照下面的步驟添加或刪除Windows 11中的所述任務欄項目:
1。使用Windows + i啟動設定Windows 11設備上的應用。
2。去個性化左導航欄上的選項卡,然後單擊工作列右窗格的選項。
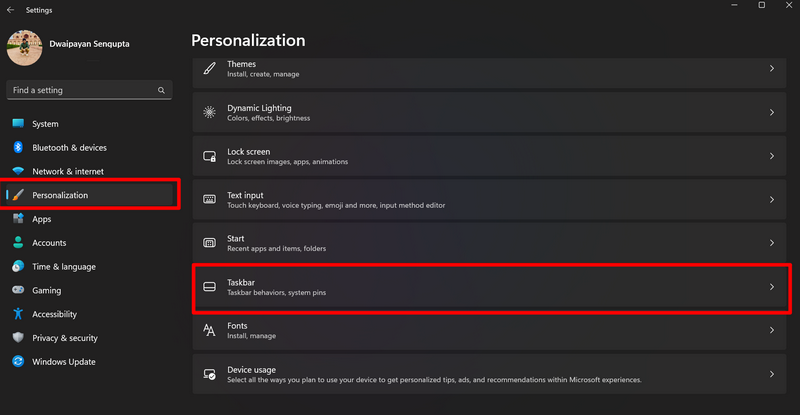
3。另外,您可以右鍵單擊任務欄本身,選擇任務欄設置在以下上下文菜單上的選項以打開“設置應用程序”中所需的頁面。

4。在這裡,單擊任務欄項目節擴展的部分,如果尚未擴展。
5。現在,您可以啟用或禁用切換副駕駛,,,,任務視圖,,,,小部件, 和聊天從任務欄中添加或刪除它們的選項。
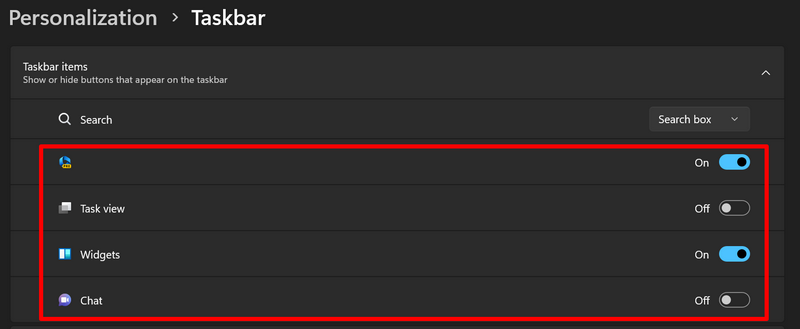
6。要注意的一件事是,如果將“小部件”按鈕添加到任務欄中,它將出現在左側,而不是與所有其他項目一起出現在中心。
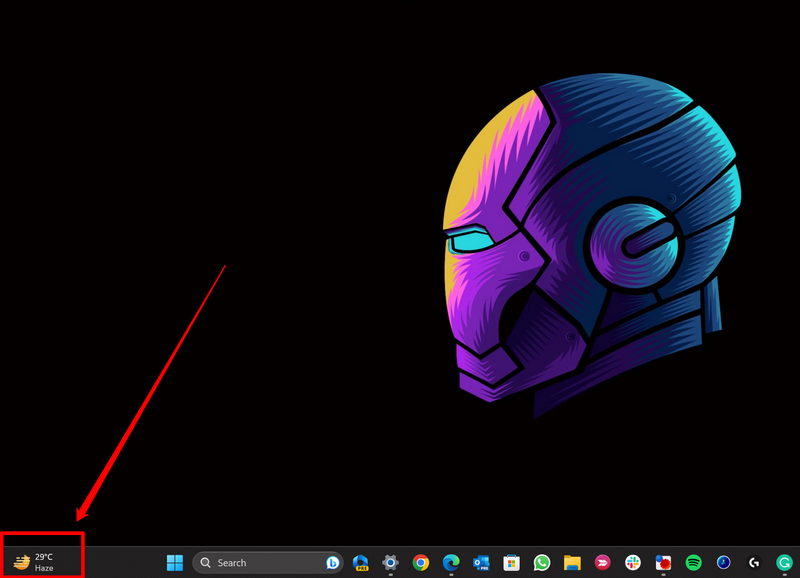
因此,這就是您可以在Windows 11 PC或筆記本電腦上添加或刪除任務欄項目的方法。儘管這些項目有時可能很方便,但我們建議您只保留最需要的東西。
3。隱藏或自定義任務欄上的搜索按鈕
最近在Windows 11中獲得Bing AI聊天集成的任務欄上的搜索UI也可以根據您對PC或筆記本電腦的偏好進行隱藏或自定義。請按照下面的步驟隱藏或自定義Windows 11設備任務欄上的搜索按鈕:
1。打開任務欄設置頁面來自右鍵單擊上下文菜單工作列.

2。擴展任務欄項目菜單,如果尚未擴展。
3。現在,單擊旁邊的框搜尋選項,選擇隱藏溢出菜單上的選項將完全隱藏在Windows 11設備上的搜索框。在這種情況下,您將無法從任務欄訪問搜索欄或按鈕,儘管按鍵盤上的Windows + S將打開搜索UI。
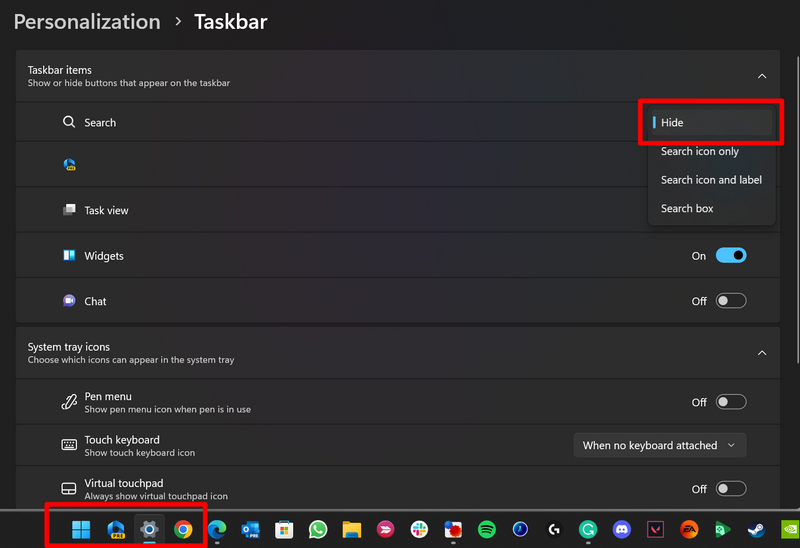
4。除此之外,您可以選擇僅搜索圖標,,,,搜索圖標和標籤, 和搜索框溢出菜單上的選項以自定義Windows 11 PC或筆記本電腦任務欄上的搜索UI。
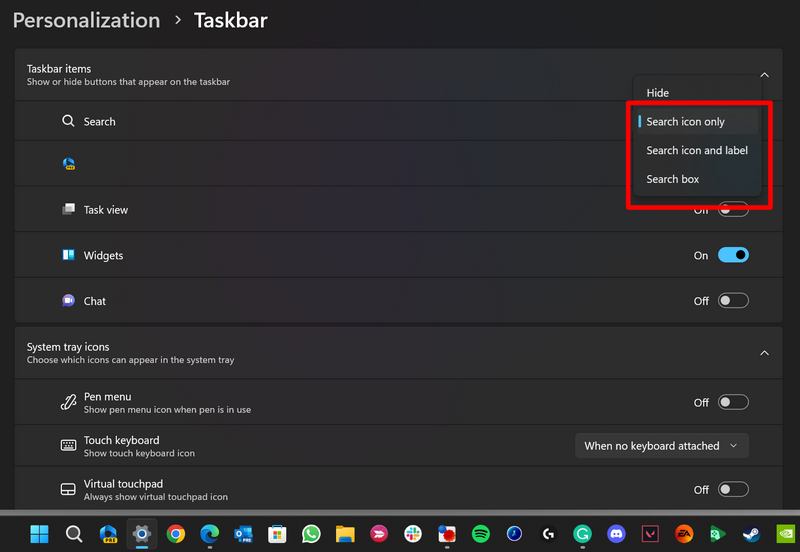
5。如果您選擇“搜索框”選項,則可能還會獲得彈出信息卡,並通知您有關新的AI-Power Bing Chat集成。您可以查看我們有關同一文章的深入文章,以了解有關Windows 11 Taskbar中新的AI驅動的Bing搜索框的更多信息。
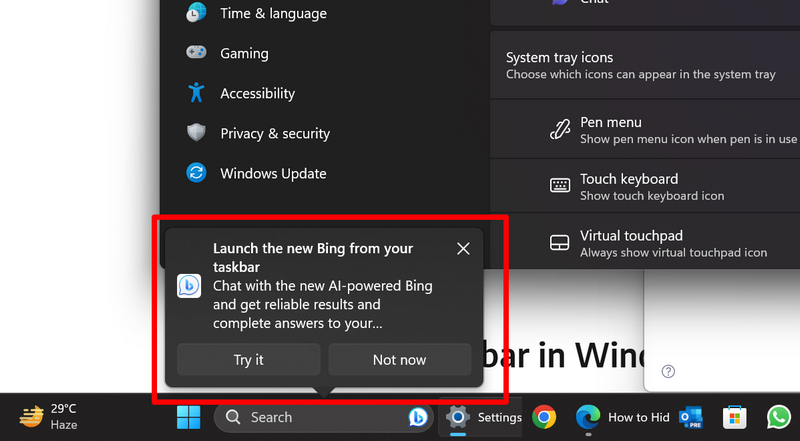
4。將任務欄圖標從中心移到左側
現在,如果您喜歡以前的Windows版本中任務欄圖標的左方向,並且不太喜歡Windows 11中的新中心方向,那麼您實際上可以將圖標整個過程一直移至左側。
要將任務欄圖標從Windows 11 PC或筆記本電腦的中心移動到左側,請按以下步驟:
1。 右鍵單擊任務欄並選擇任務欄設置選項打開設備上的上述頁面。

2。在任務欄設置頁面上,向下滾動到任務欄行為如果尚未擴展,則單擊它進行擴展。
![]()
3。現在,單擊框在旁邊任務欄對齊選項,選擇左邊溢出菜單上的選項。
![]()
4。遵循Windows 11 PC或筆記本電腦上的上述步驟將立即將任務欄圖標從中心移動到屏幕的左側。當您將任務欄圖標移到左側時,默認情況下保留在左側的小部件圖標將與其他啟用的任務欄項目一起出現。
5。如果要更改任務欄圖標的方向並使它們在以後的中心出現在中心,則可以將任務欄對齊選項設置為中心再次。
![]()
5。自動隱藏任務欄
現在,如果您還不知道,則可以在不使用時自動隱藏Windows 11 PC上的任務欄或筆記本電腦上的任務欄。我們已經有有關如何自動隱藏任務欄的專門文章。
但是,您可以查看以下步驟,以簡要了解它的作用以及如何在Windows 11 PC或筆記本電腦上啟用它:
1。 右鍵單擊任務欄並打開任務欄設置Windows 11設備上的頁面。

2。擴展任務欄行為選項。
![]()
3。在這裡,選中該框的自動隱藏任務欄選項。
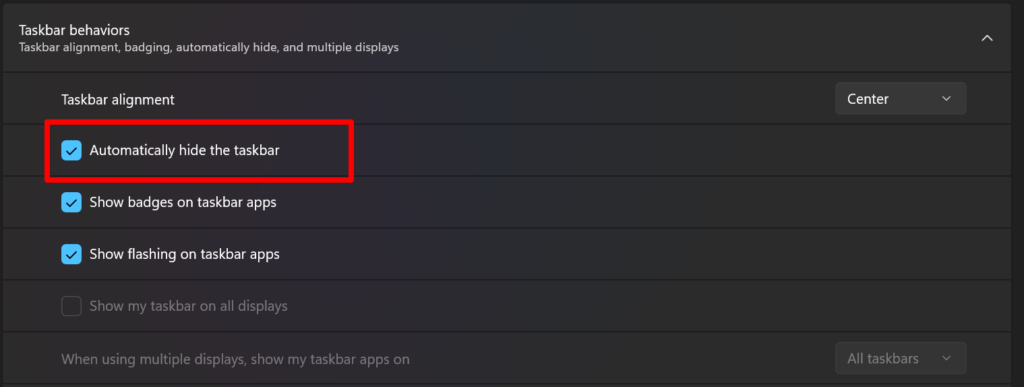
4。在您的Windows 11 PC或筆記本電腦上啟用了上述設置後,設備上的任務欄在不使用時會自動消失。
5。啟用設置後,您可以將光標帶到屏幕底部的任何地方(通常會出現任務欄的位置),以在自動隱藏時顯示任務欄。
6。在任務欄上管理系統托盤圖標
現在,除了在Windows 11 PC或筆記本電腦上的任務欄上添加和刪除任務欄上的圖標和按鈕外,還可以在任務欄的系統托盤區域中添加或刪除某些可訪問性按鈕。如果您不知道,系統托盤區域是任務欄極端右邊的區域,通常可以看到時鐘,Wi-Fi圖標,電池圖標和其他此類選項。
在這裡,您可以添加或刪除某些可訪問性按鈕,例如觸摸鍵盤和虛擬觸摸板按鈕,以便在需要時輕鬆訪問它們。您可以按照下面的步驟遵循上述項目,將上述項目添加到Windows 11設備上的任務欄的系統托盤區域:
1。打開任務欄設置Windows 11 PC或筆記本電腦上的頁面。

2。擴展系統托盤圖標節,如果尚未擴展視圖。
3。這裡,單擊框在旁邊觸摸鍵盤選項並將其設置為總是。
![]()
4。接下來,啟用切換虛擬觸摸板將其添加到任務欄的系統托盤區域中的選項。
![]()
5。您也可以啟用切換筆菜單選項如果您的設備支持數字筆。
6。除此之外,您還可以擴展其他系統托盤圖標部分和選擇應用程序您想將其添加到任務欄的系統托盤區域。
![]()
7。您也可以啟用或禁用該切口的隱藏圖標菜單選項顯示或隱藏任務欄上的小箭頭按鈕,該按鈕顯示在Windows 11 PC或筆記本電腦上運行的背景應用程序。
![]()
7。在任務欄上顯示或隱藏應用程序標籤
現在,如果您希望看到打開的應用程序的名稱,而不僅僅是Windows 11 PC或筆記本電腦任務欄上的突出顯示的應用程序圖標,則可以在Taskebar上顯示打開的應用程序的應用標籤。
請按照下面的步驟操作,以在Windows 11設備的任務欄上顯示打開的應用程序和Windows的應用標籤:
1。打開任務欄設置Windows 11 PC或筆記本電腦上的頁面。

2。擴展任務欄行為在此頁面上的部分,如果尚未擴展。
![]()
3。現在,單擊旁邊的框結合任務欄按鈕並隱藏標籤選項,選擇絕不按鈕。
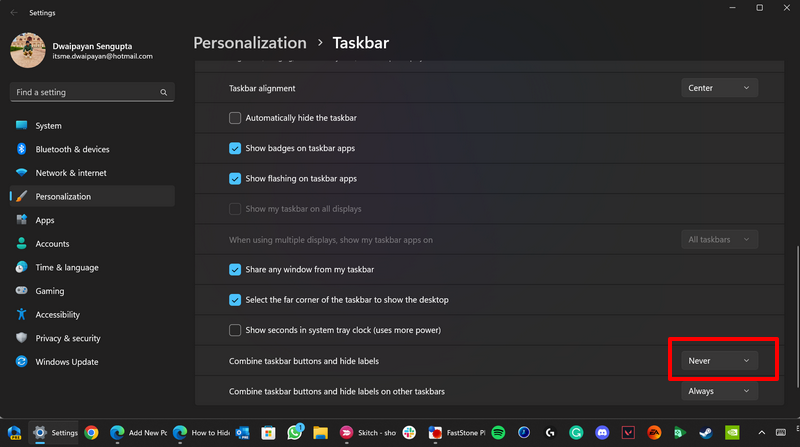
4。將上述選項設置為“永不”,您將在Windows設備的任務欄上找到打開的應用程序的名稱標籤。
5。如果以後要隱藏標籤,則可以簡單地轉到任務欄設置頁面並設置結合任務欄並隱藏標籤選項總是。
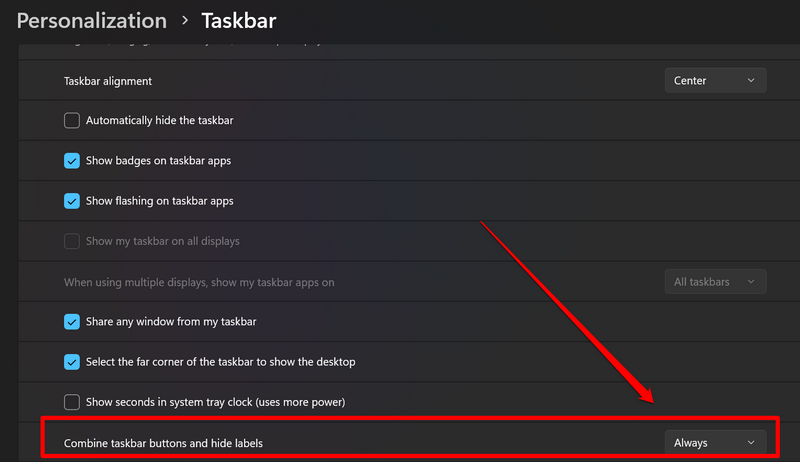
8。顯示任務欄圖標的隱藏通知徽章
如果您想查看Windows 11 PC或筆記本電腦任務欄上的應用程序的通知徽章,則可以從“任務欄設置”頁面啟用它們。請按照下面的步驟顯示或隱藏Windows設備上任務欄圖標的徽章:
1。去任務欄設置Windows 11 PC或筆記本電腦上的頁面。

2。擴展任務欄行為部分。
![]()
3。現在,單擊複選框在任務欄上顯示徽章應用選項啟用它。
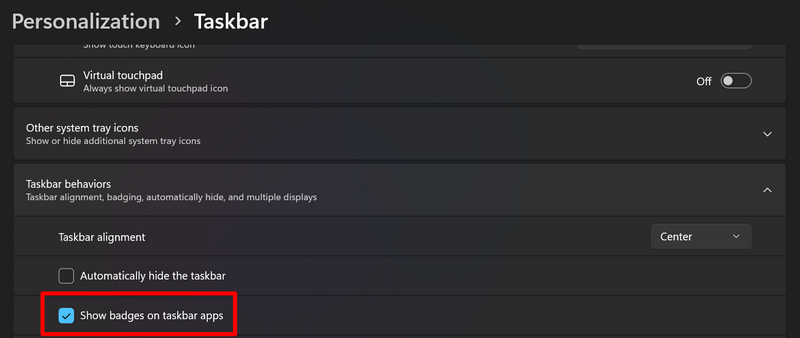
4。這將開始顯示Windows 11 PC或筆記本電腦任務欄上圖標的通知徽章。
如果您不想在設備上查看任務欄應用程序的通知徽章,則只需取消選中任務欄應用程序選項的顯示徽章的框即可。
9。啟用任務欄的透明效果
現在,如果您喜歡Windows 11 OS的新透明效果,並且希望Windows 11 PC或筆記本電腦的任務欄是半透明的,則可以這樣做。但是,進行此更改不僅會影響任務欄,還會影響其他元素,例如Windows 11設備上的系統應用程序Windows。
考慮到這一點,請按照下面的步驟操作,以啟用Windows 11 PC或筆記本電腦任務欄的透明度效果:
1。使用Windows + i啟動設置應用程序在您的Windows 11設備上。
2。去個性化左導航欄上的選項卡,然後單擊顏色右窗格的選項。
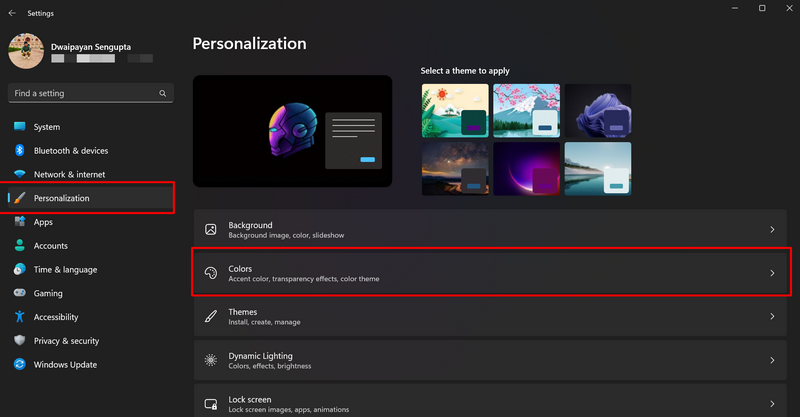
3。現在,單擊切換透明效應啟用設置的選項。
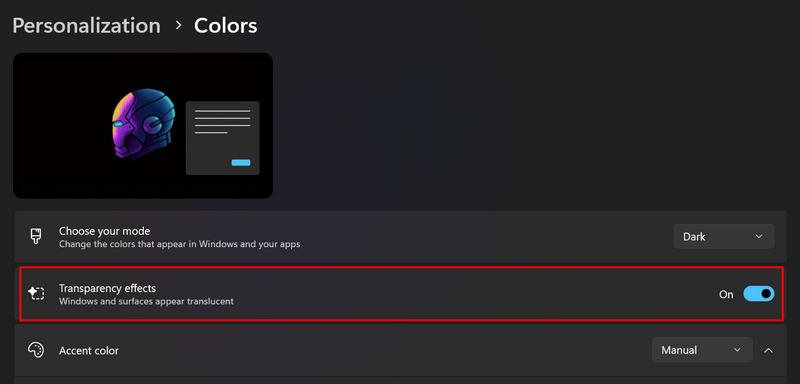
通過在設備上啟用此功能後,任務欄將反映背景圖像的顏色,並在使用Windows 11 PC或筆記本電腦時散發出半透明的效果。
10。自定義任務欄的顏色
除了在Windows 11 PC或筆記本電腦上啟用任務欄的透明效果外,您還可以使其與設備的主題顏色相同。要自定義Windows 11設備上任務欄的顏色,請按照下面的步驟操作:
1。使用Windows + i啟動設置應用程序在您的Windows 11設備上。
2。去個性化左導航欄上的標籤,然後轉到顏色設置頁面。
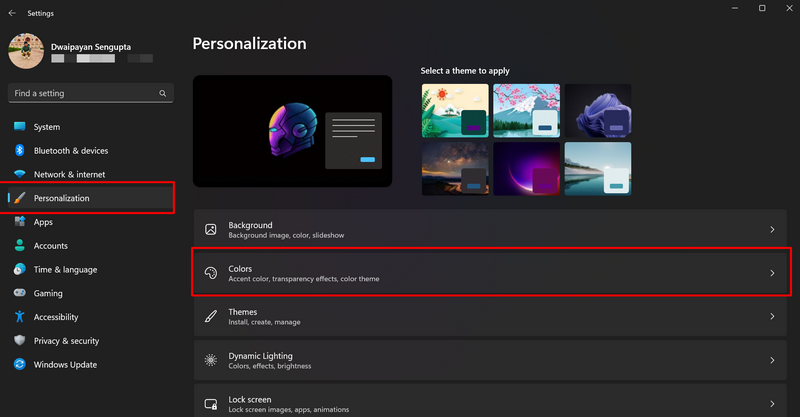
3。向下滾動以找到在開始和任務欄上顯示重音顏色選項和單擊切換在它旁邊啟用。
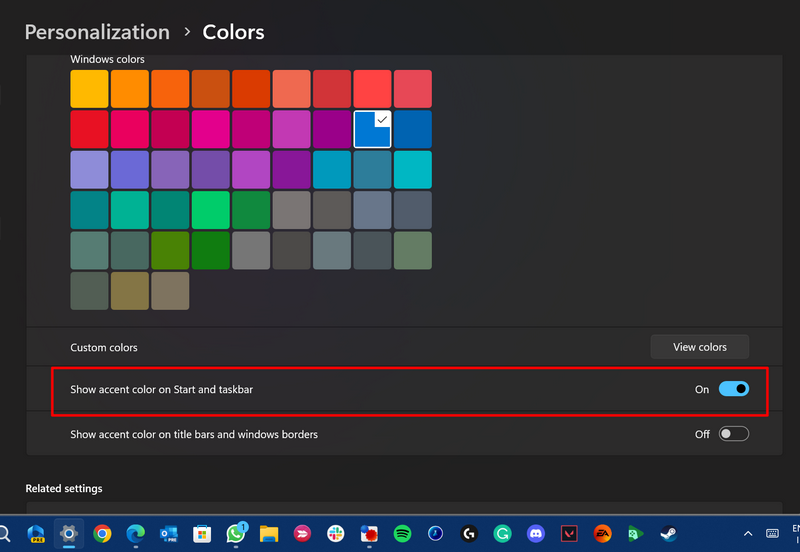
在Windows 11 PC或筆記本電腦上啟用此設置後,任務欄和開始菜單的顏色與設備的主題顏色相同。您可以通過“顏色菜單”中的“重音顏色”部分更改系統的主題顏色,以更改任務欄顏色。
參見:在Windows 11 Taskbar上添加或刪除Windows Copilot按鈕
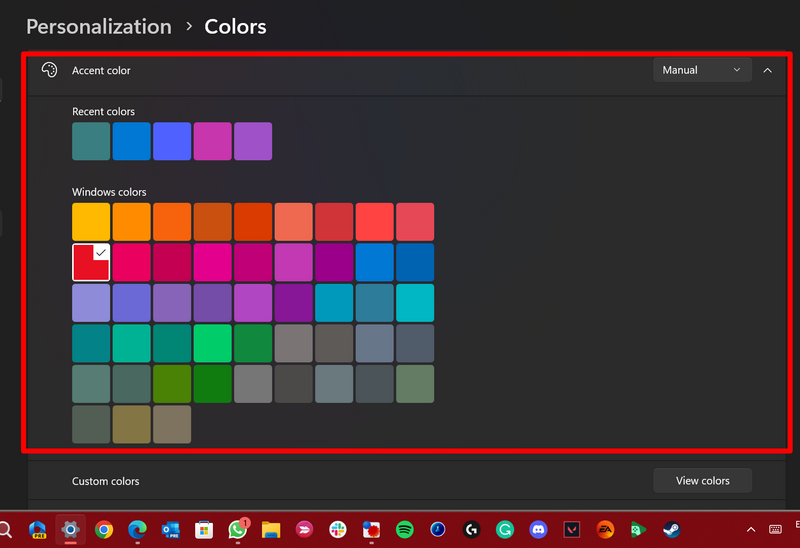
常見問題解答
如何在Windows 11任務欄中添加自定義工具欄?
不幸的是,儘管您可以在PC或筆記本電腦上固定文件夾,但無法在Windows 11任務欄中添加自定義工具欄。
如何自定義Windows 11任務欄看起來像Windows 10任務欄?
您可以使用某些第三方應用程序自定義Windows 11任務欄,以使其看起來像Windows 10版本。但是,重要的是要記住,它可能會破壞Windows 11中任務欄的某些功能。
總結
所以,你有!這些是您可以使用Windows 11 PC或筆記本電腦任務欄的一些方法。儘管在Windows 11中,任務欄的自定義選項較低,但上述方法應根據您的PC或筆記本電腦上的需求來幫助您個性化任務欄。而且,如果它確實可以幫助您自定義任務欄,請在下面的評論中告訴我們所有內容。
