Windows是第一個提供集中AI幫助的PC平台。感謝Windows Copilot功能將AI的功率帶到Windows 11。它還與Bing Chat和其他第三方插件集成在一起。 Windows Copilot是新的AI幫助,可幫助您改善Windows 11體驗。 Windows Copilot於2023年5月宣布。最新的Dev Windows Insider Preview Build Build Build Build Build Build構建具有Windows Copilot的預覽。在本文中,我們將了解如何在Windows 11任務欄上添加或刪除Windows Copilot按鈕。
Windows 11 Taskbar上的Windows Copilot按鈕
方法1:使用設置應用程序
- 右鍵單擊“開始”按鈕,選擇設置。
- 在設置應用程序中,轉到個性化>“任務欄”。
- 在任務欄項目下,關閉Copilot選項以刪除Windows Copilot按鈕。默認情況下,該選項已打開。
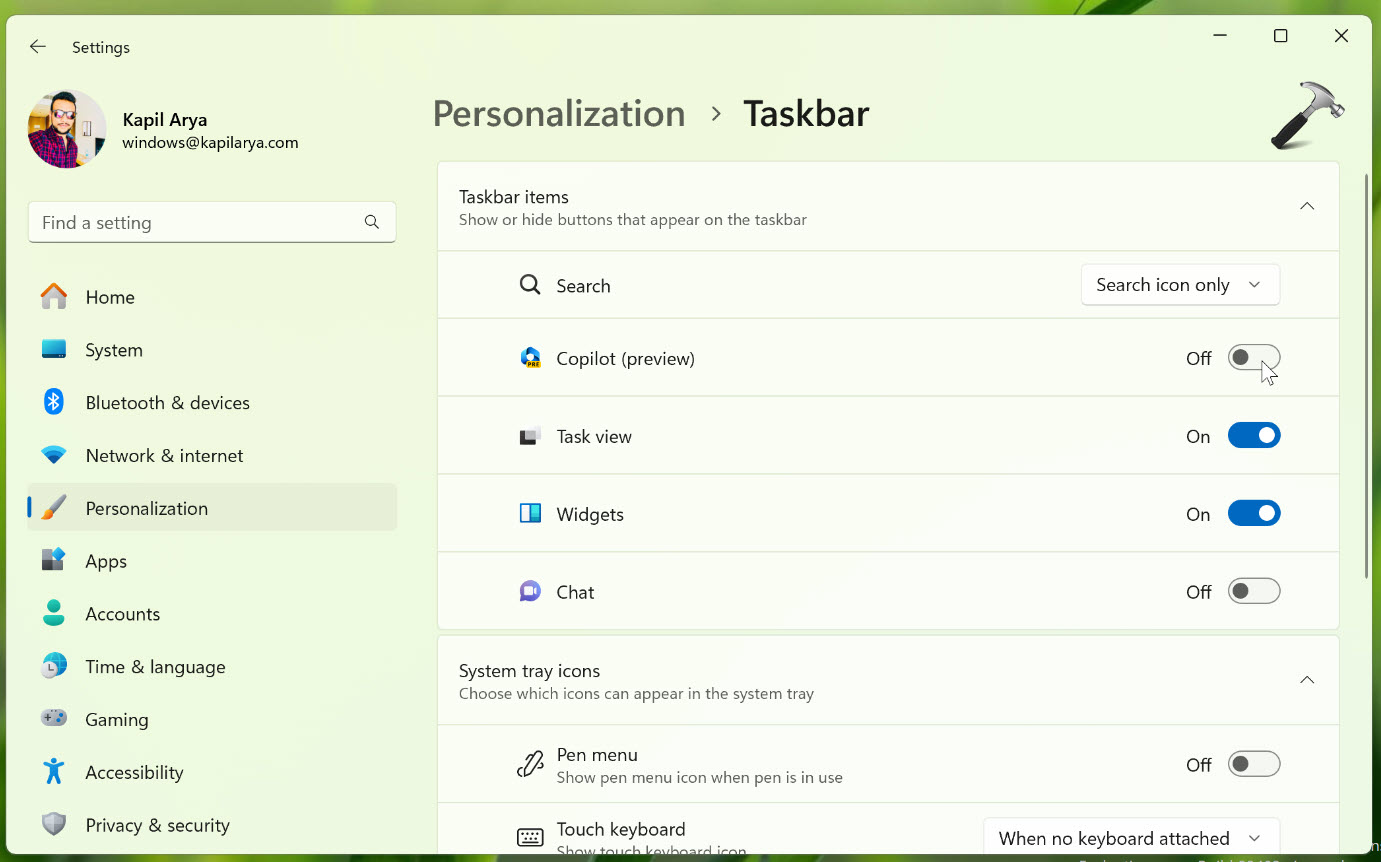
方法2:使用註冊表
註冊表免責聲明:如果您不熟悉註冊表操作,建議首先創建系統還原點。
- 跑步
regedit命令打開註冊表編輯器。 - 在註冊表編輯器窗口的左窗格中,導航至:hkey_current_usersoftwaremicrosoftwindowscurrentversionexplorerAdvanced
- 在此高級註冊表密鑰的此右窗格中,找到名為ShowCopilotbutton的註冊表DWord。默認情況下,將其設置為1,雙擊並將其設置為0以刪除Windows Copilot按鈕。
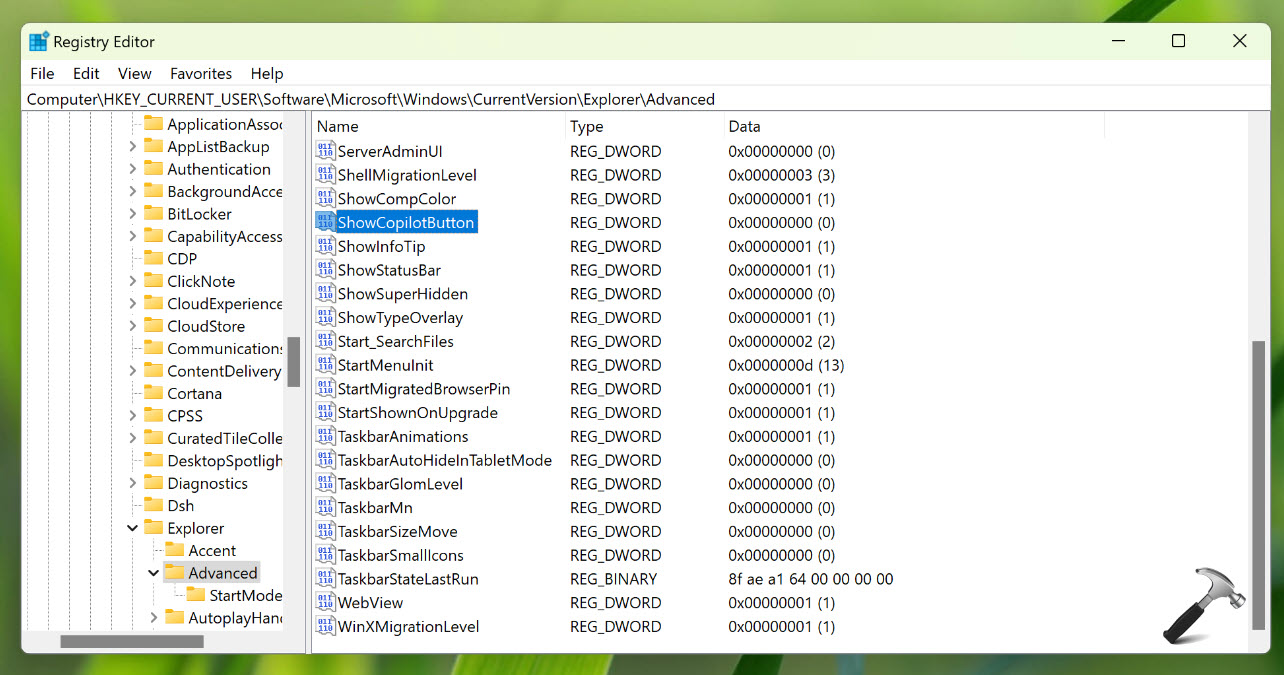
- 完成後,關閉註冊表編輯。更改將立即反映。
方法3:使用組策略
通過運行打開GPO編輯器gpedit.msc在Windows Client Edition和使用gpmc.mscWindows Server中的命令。在Windows Server中,您需要創建一個相關的GPO,然後右鍵單擊它,然後選擇“編輯”。
接下來,在GPO編輯器窗口中,在此處導航:
Computer Configuration > Administrative Templates > Start Menu and Taskbar
建議閱讀:Windows 11的Copilot獲得了改進的文件搜索和Copilot Vision
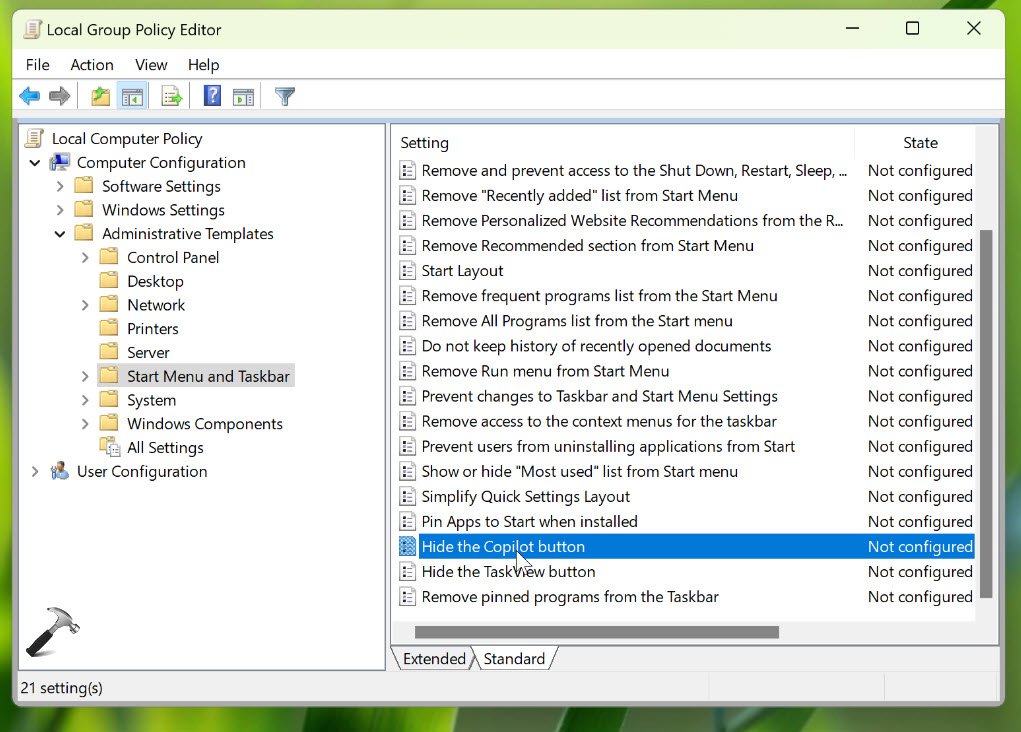
找到名為“隱藏副本”按鈕的策略設置。
雙擊它以修改它。將策略設置為啟用,以便在任務欄上隱藏Windows Copilot按鈕。
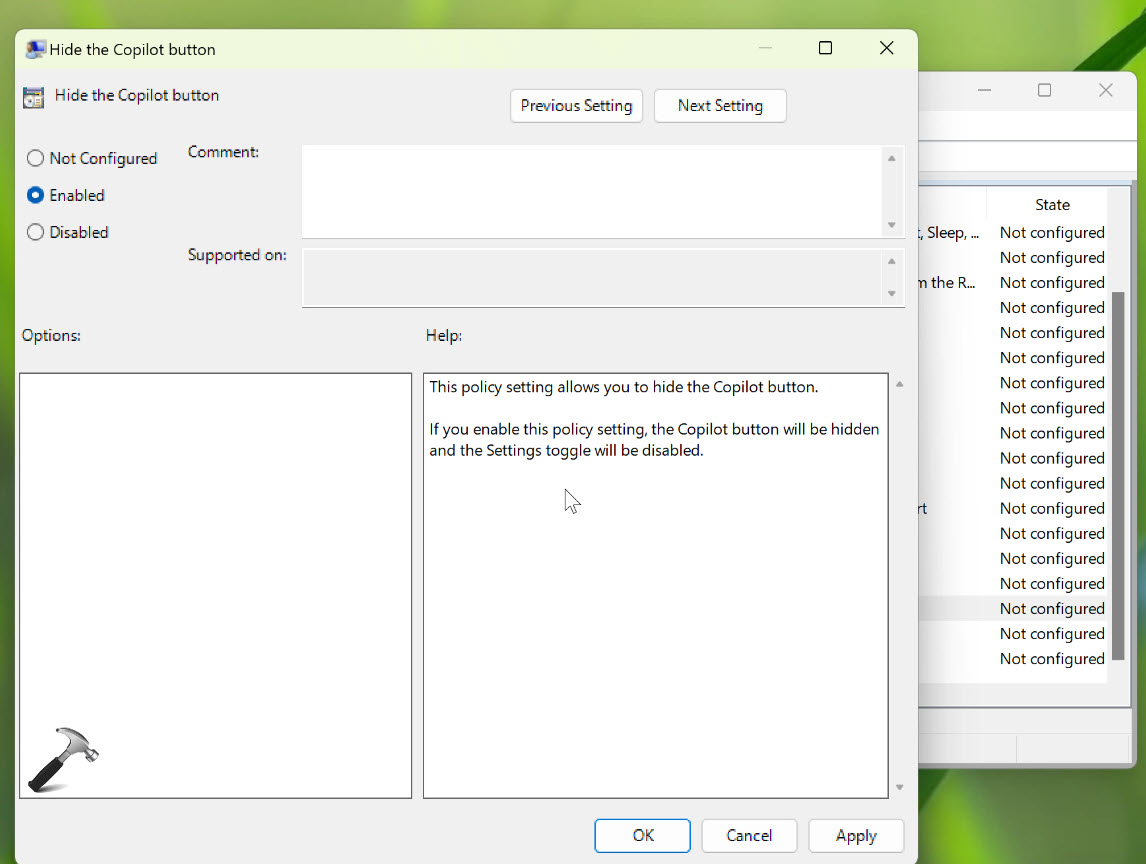
點擊應用,好的。
關閉小組策略編輯。
視頻指南
有關上述共享方法的實時演示,請查看本視頻指南:
就是這樣!
