如果您的相機缺少Windows 11設備管理器,請不用擔心!你並不孤單。有幾個用戶遇到了這個問題,但是好消息是,它通常可以通過幾個簡單的步驟來解決。在本指南中,我們將向您展示如何修理相機,如果攝像機缺少或不顯示在設備管理器中。
在研究複雜解決方案之前,請嘗試以下快速修復:
- 重新啟動計算機:簡單的重新開始通常可以修復暫時的故障。
- 相機快捷方式:一些筆記本電腦的相機關閉/禁用快捷方式。查看您的手冊或製造商的網站,以查看您的網站是否有。它確實確保它已打開。
- 密切衝突的應用程序:如果其他應用程序正在使用相機,請將它們關閉以將其釋放到主相機應用程序中。
- 結束相機應用程序流程:如果相機應用程序已經在後台運行,請將其從任務管理器關閉並重新打開相機應用程序。
方法1:啟用相機應用程序的攝像機訪問
如果您的相機應用程序無權訪問您的相機,則可能不會啟動並引起問題。確保相機應用程序可以訪問您的相機。
1。打開開始菜單並輸入“相機“。右鍵單擊相機應用程序結果,然後選擇“應用設置“。
2。在應用程序許可下,確保“相機”切換已打開。
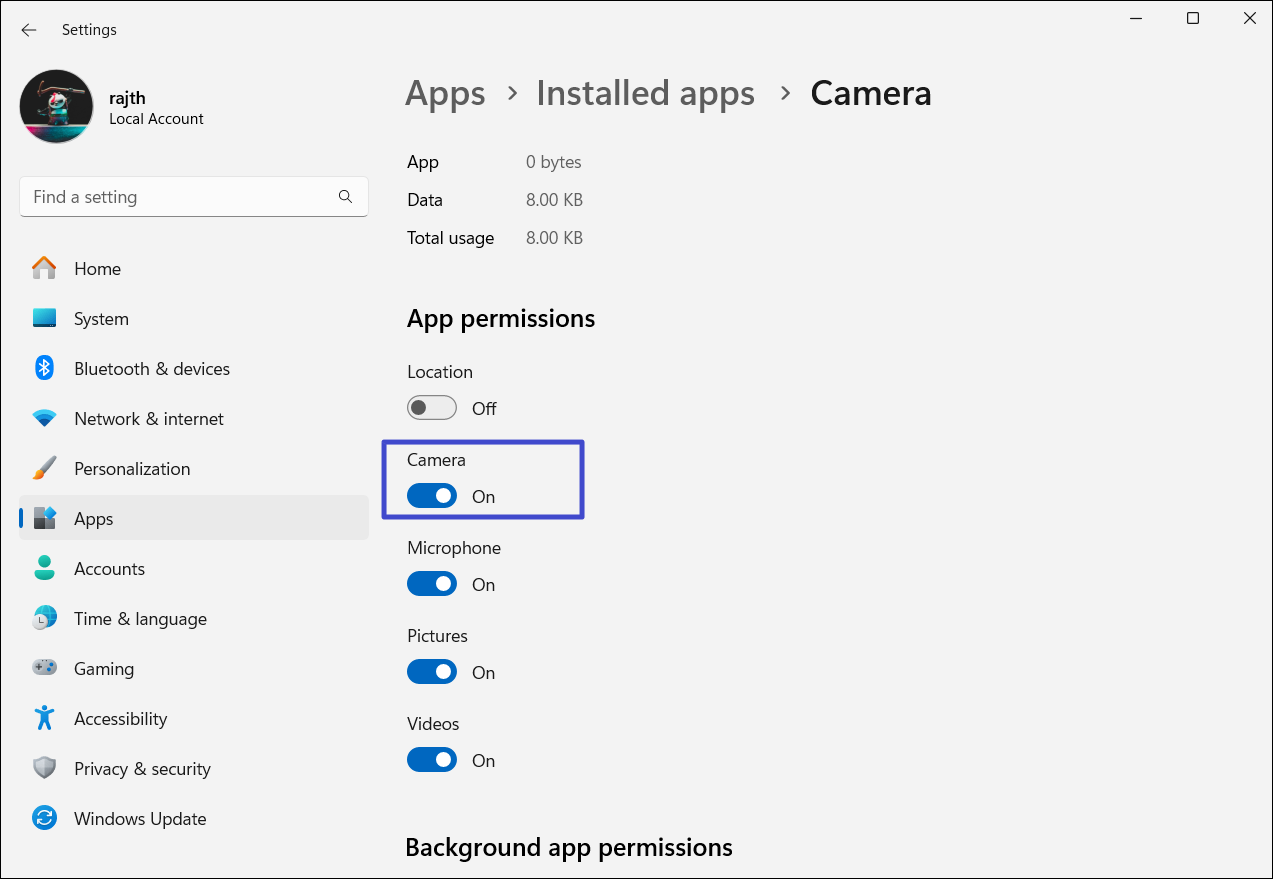
方法2:檢查相機是否隱藏在設備管理器中
1。類型“Devie Manager在開始菜單中,選擇最佳匹配結果。
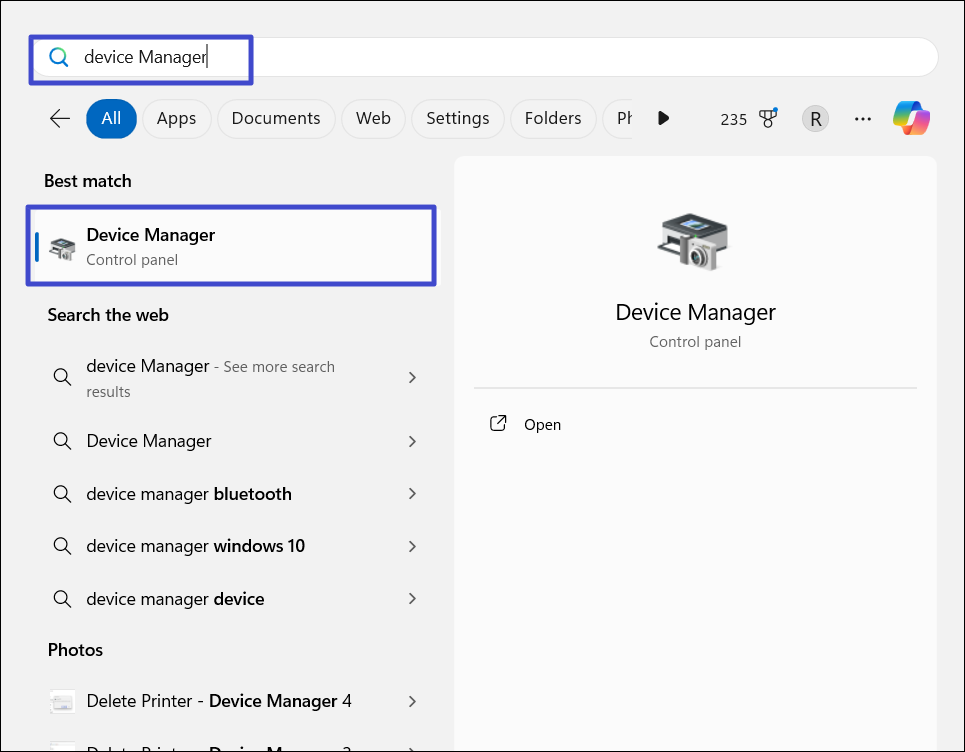
2。單擊“看法”菜單,看看是否有tick標記顯示隱藏的設備”選項。如果沒有tick標記,請單擊“顯示隱藏的設備”選項查看隱藏的設備。
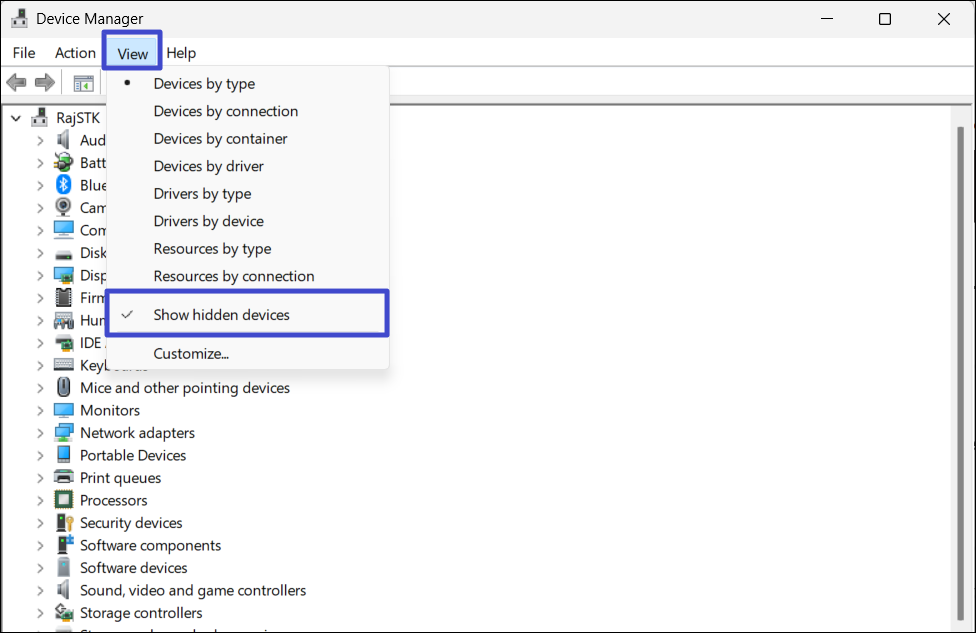
方法3:運行相機故障排除器
1。打開Windows設置並導航到“系統”>“故障排除”>“其他故障排除“。
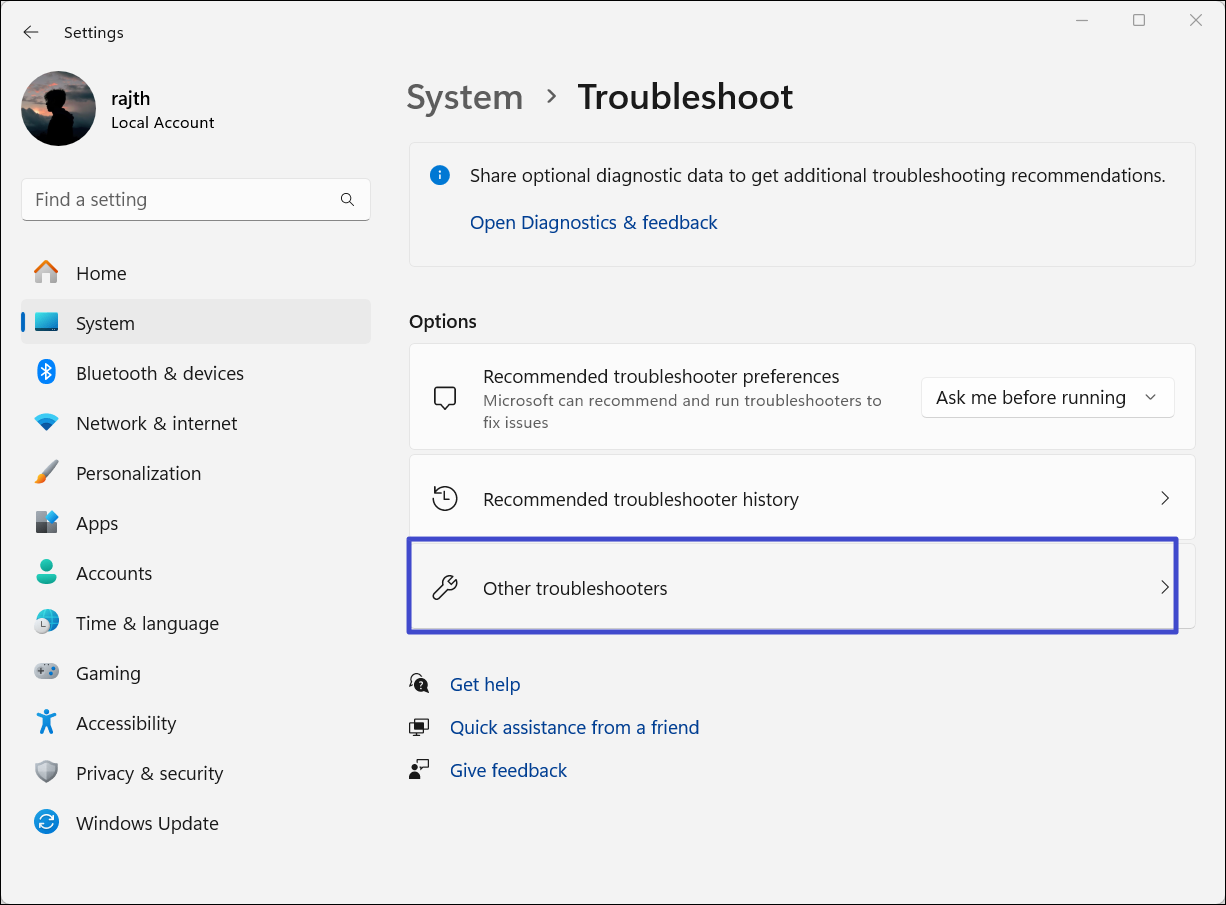
2。在另一部分下,單擊“跑步”按鈕旁邊相機“。
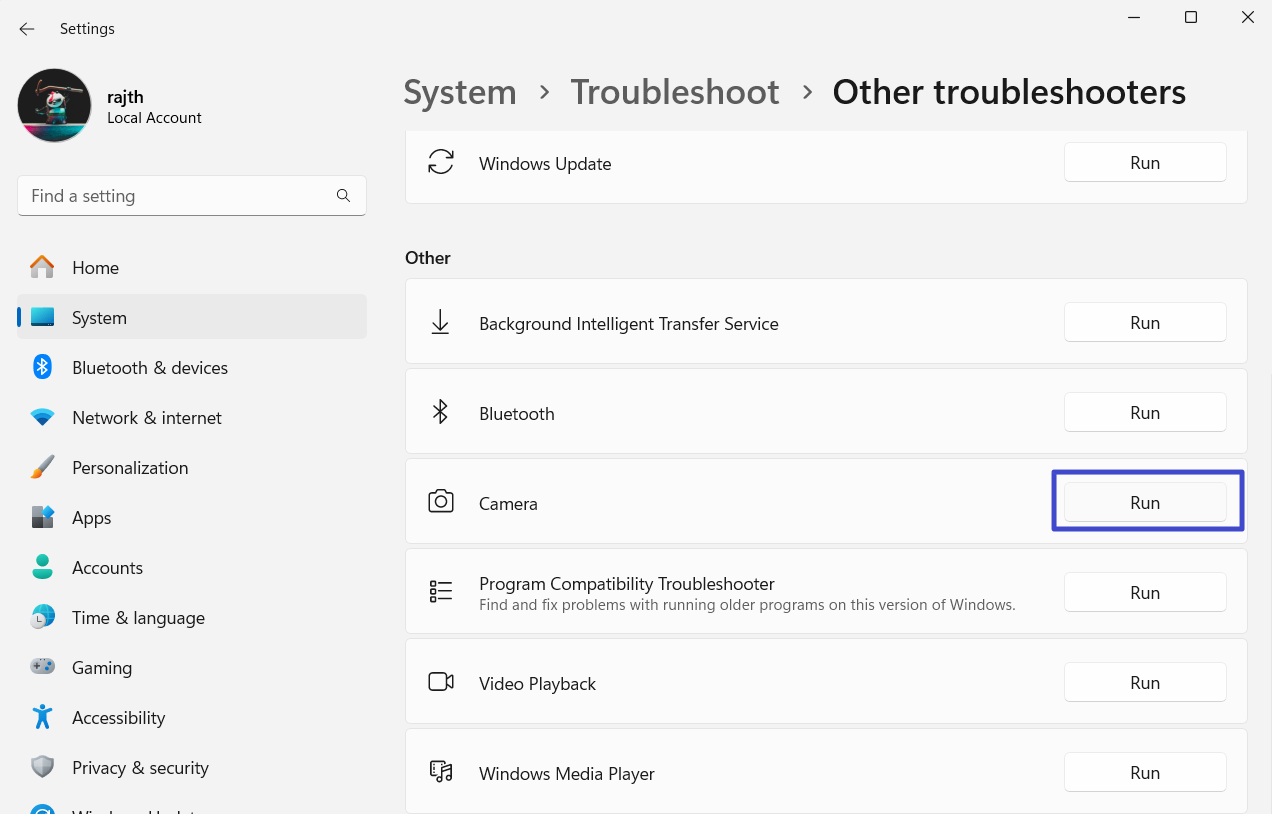
3。然後,按照故障排除嚮導的說明。
方法4:運行SFC並丟棄掃描
1。類型CMD在Windows搜索中,然後選擇“作為管理員運行“。
2。在高架命令提示中,首先運行以下以運行SFC掃描:
sfc /scannow
3。一旦SFC掃描結束,請使用此命令進行DISM掃描:
DISM /Online /Cleanup-Image /RestoreHealth
方法5:重置相機應用程序
1。類型“相機在開始菜單中。右鍵單擊相機從結果中選擇”,然後選擇“應用設置“。
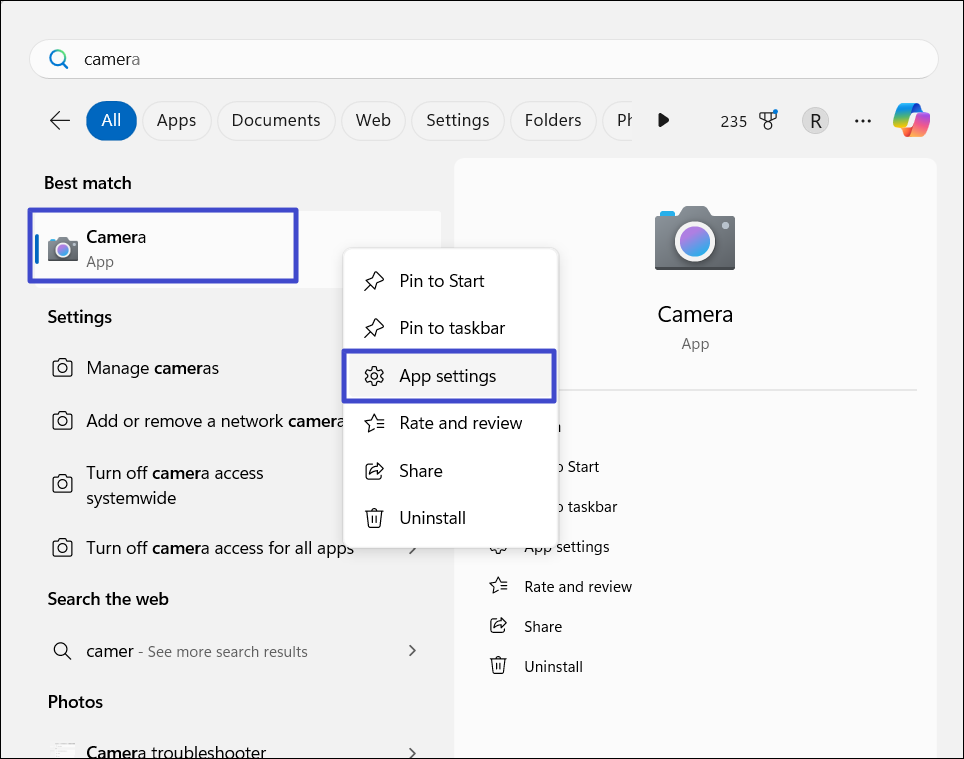
2。向下滾動到重置部分,然後單擊“重置“ 按鈕。
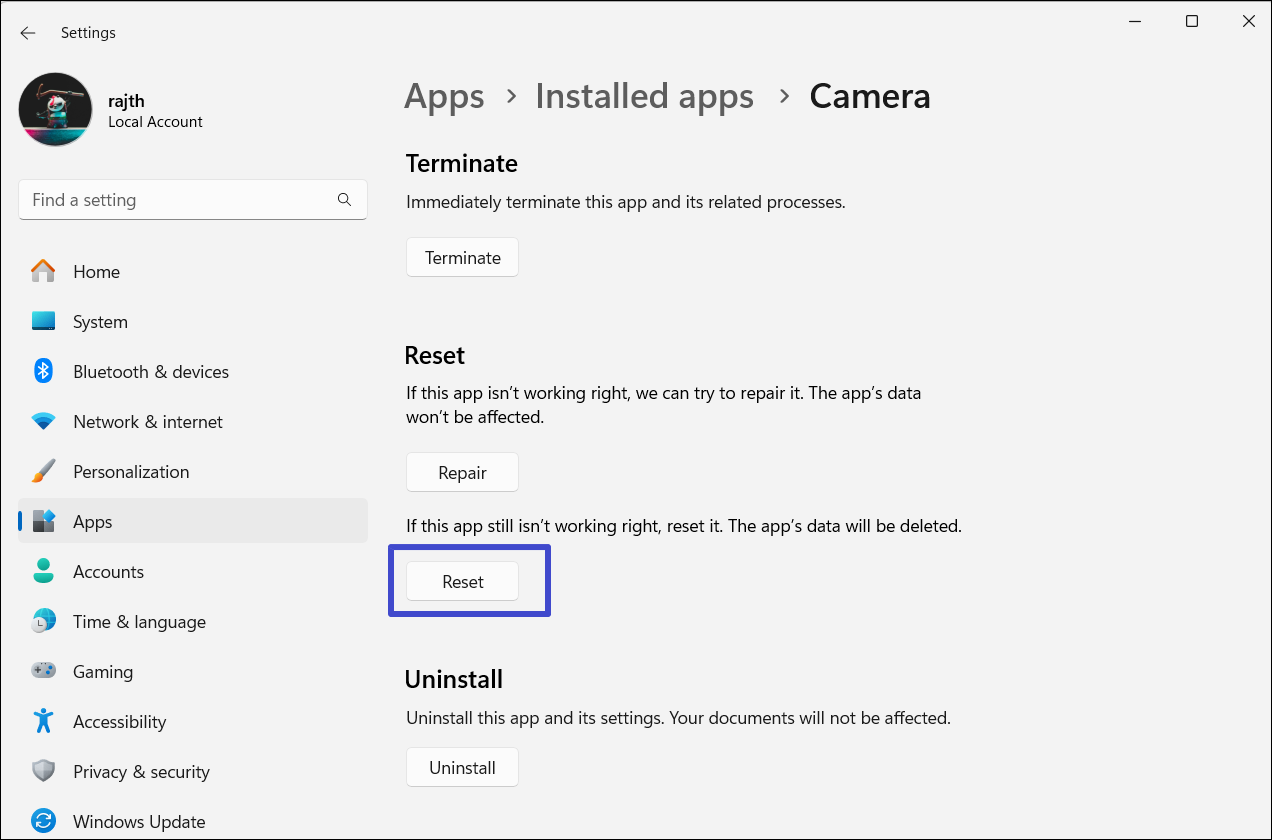
方法6:手動將相機設備添加到設備管理器
如果設備管理器未自動檢測到相機設備,則可以通過遵循以下步驟手動添加它們:
建議閱讀:在Windows 11的設備管理器中重命名設備11
1。打開裝置經理並選擇任何項目。
2。然後,單擊“行動”菜單,然後選擇“添加舊版硬件“。
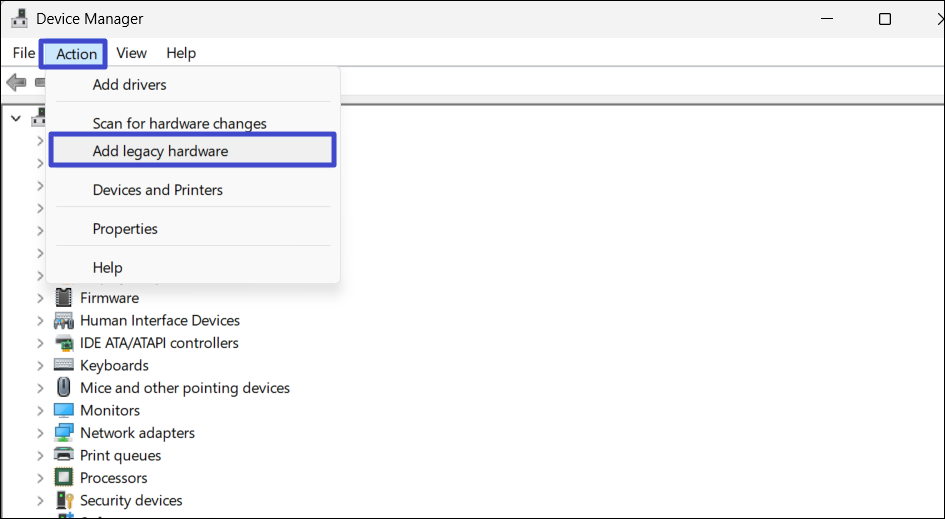
3。單擊“”下一個”在巫師中。
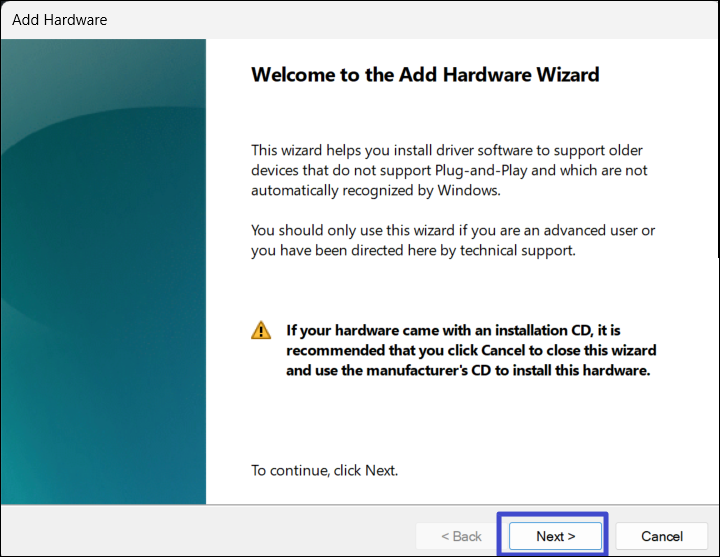
4。選擇“自動搜索並安裝硬件(建議)然後單擊“下一個”。
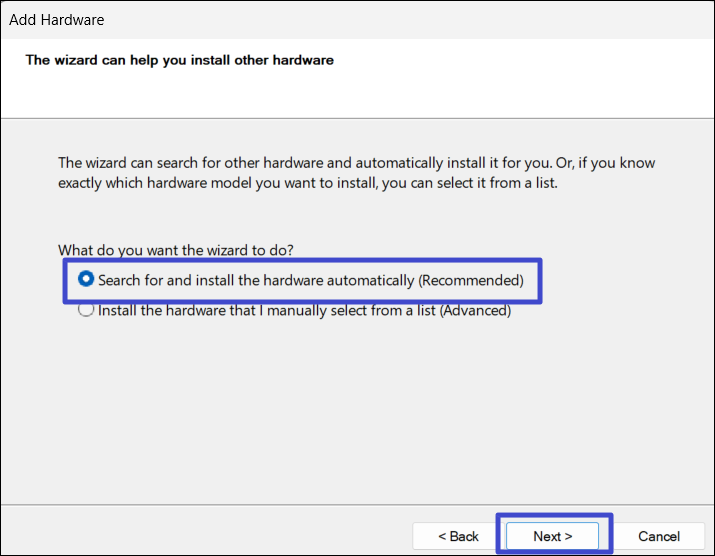
4。如果相機無法自動安裝,請單擊“下一個”手動安裝相機。
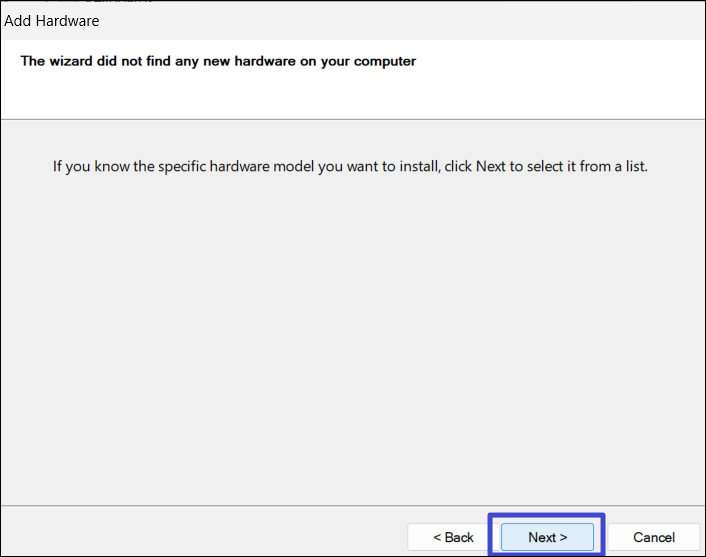
5。選擇“相機”從可用的硬件類型中單擊“下一個“。
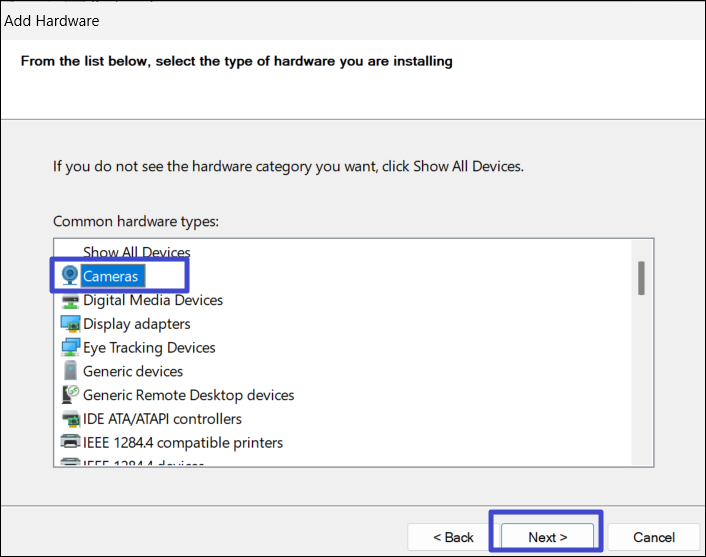
6。然後,找到相機的製造商或型號並安裝設備。
方法7:手動安裝攝像頭驅動程序
Windows通常會在重新啟動時修復損壞或意外卸載的驅動程序。但是,如果您的相機在重新啟動後不工作,則需要手動重新安裝駕駛員。
轉到您的設備製造商的網站,搜索您的特定型號,然後下載最新的相機驅動程序。然後,安裝下載的相機驅動程序以修復缺失的相機問題。
方法8:檢查硬件問題
如果您嘗試過上述解決方案,並且設備管理器仍然缺少相機,則可能是硬件問題。如果是外部相機,請嘗試將另一台相機連接到計算機,並查看是否在設備管理器中顯示。聯繫製造商進行維修/更換,或將相機或筆記本電腦帶到當地的計算機維修店。
就是這樣。
