您可能希望檢查計算機的正常運行時間,以密切關注其性能。在診斷計算機或進行例行維護時,此信息也可能很有用。 Windows 11計算機上有許多選項可用來檢查設備的正常運行時間。讓我們單獨瀏覽每個人。
方法1:使用任務管理器查找系統正常運行時間
Windows Task Manager是一個複雜的應用程序,可提供有關PC上硬件和軟件的有用詳細信息。這是使用它來確定計算機的正常運行時間的方法。
步驟1:啟動工作管理員通過按下Ctrl + Shift + Esc在鍵盤上。
步驟2: 點擊中央處理器在表現選項卡。
步驟3:找到上升時間部分,您將找到設備的正常運行時間。
任務管理器不在Windows 11上工作?這是修復!
方法2:使用設置查找系統正常運行時間
使用設置應用程序在Windows 11上查找設備的正常運行時間的步驟是:
步驟1:打開設定應用,按Win + i。
步驟2:從左面板中選擇網絡和互聯網選項卡。
步驟3:選擇高級網絡設置選項。
步驟4:檢查旁邊指示的正常運行時間期間通過單擊“活動網絡適配器”網絡適配器部分。
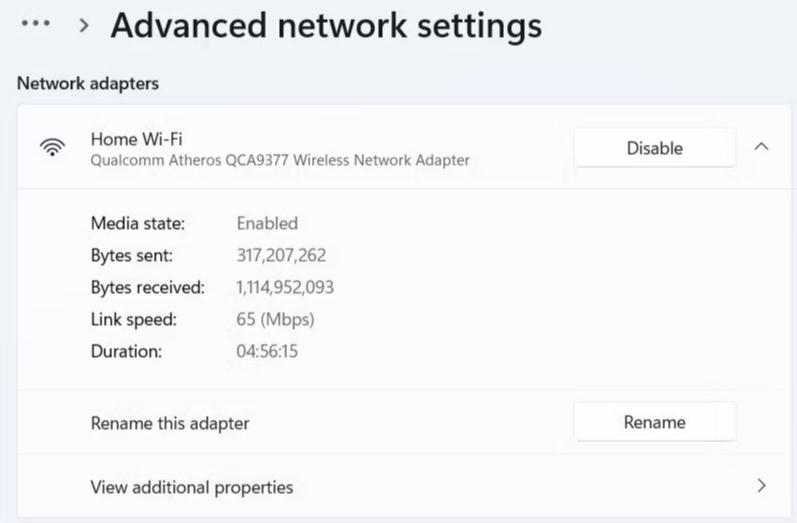
筆記:請記住,此方法顯示網絡適配器的正常運行時間。因此,如果您在啟動後重置網絡連接,則提供的信息可能無效。
如何在Windows 11計算機上啟用或禁用快速設置?
方法3:使用控制面板查找系統正常運行時間
在Windows 11中,您可以通過傳統的控制面板找到設備的正常運行時間。使用這些步驟來實現這一目標:
步驟1:按Win + s打開搜尋盒子。
建議閱讀:Windows 11中啟用/禁用“檢查Windows更新”
步驟2:類型控制面板然後單擊最佳匹配項下的第一個選項。
步驟3:使用控制面板窗口右上角的下拉菜單切換到大圖標查看類型。
步驟4:選擇網絡和共享中心。
步驟5:在左窗格中,單擊更改適配器 設定。
步驟6: 選擇地位通過在活動網絡適配器上執行右鍵單擊。
步驟7:您可以找到旁邊的正常運行時間期間在一般的選項卡。
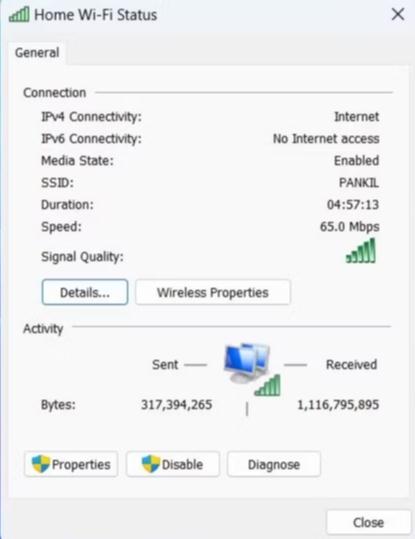
如何修復控制面板未打開Windows 11/10 PC |前8個測試解決方案
方法4:使用命令提示查找系統正常運行時間
如果您是經驗豐富的Windows用戶,也可以使用命令提示符檢查計算機的正常運行時間。這就是:
步驟1: 按win + r打開跑步框並輸入“CMD”。
步驟2:按Ctrl + Shift + Enter在高架模式下打開命令提示。
步驟3:鍵入以下命令並按進入。
SystemInfo |查找“系統啟動時間”
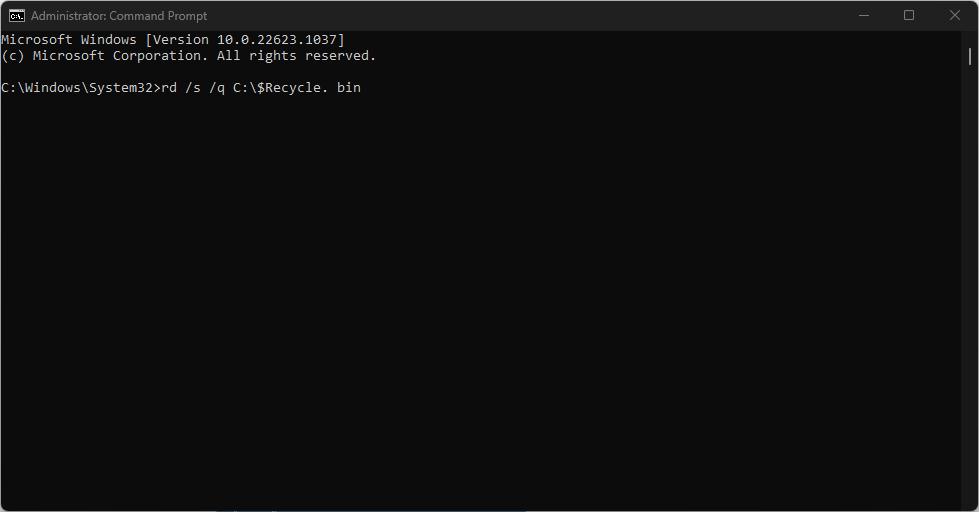
運行上述命令後,應在命令提示符中顯示機器開始工作的時間。通過從當前時間扣除系統啟動時間,您可以快速計算系統正常運行時間。
如何從命令提示或PowerShell安裝應用程序
方法5:使用PowerShell查找系統正常運行時間
Windows上可以訪問的另一個命令行工具是PowerShell。要通過PowerShell確定設備的正常運行時間,請按照以下說明進行操作。
步驟1:要訪問搜索菜單,請單擊任務欄中的放大鏡圖標或按WIN + S。
步驟2:鍵入Windows PowerShell,然後點擊Enter。
步驟3:將以下命令粘貼到PowerShell窗口後,按Enter。
(get-date) - (gcim Win32_OperatingSystem).LastBootUpTime
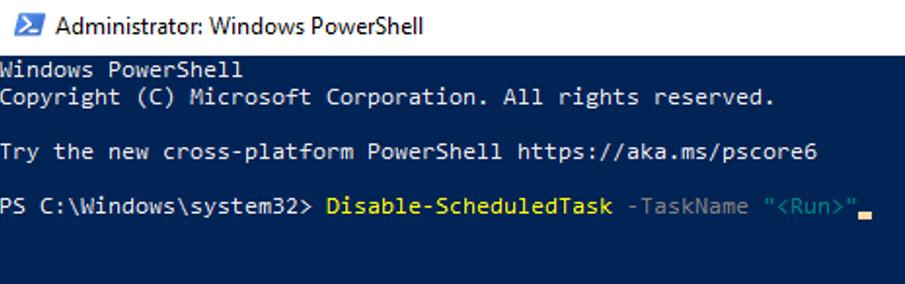
步驟4:由於設備已打開,Powershell應該在幾天,小時,分鐘,秒和毫秒內顯示持續時間。
如何更新Windows 11上的PowerShell
關於如何在Windows 11上檢查設備正常運行時間的最後一個字?
找到Windows 11 PC的正常運行時間相對容易。以上概述的任何方法都可以用於定位此類數據。計算機的整體正常運行時間可能並不是您花多少時間使用它的可靠指標。
如果您有任何疑問或建議,請在下面的評論中告訴我們。我們很高興為您提供解決方案。我們經常為常見技術相關問題發佈建議,技巧和解決方案。你也可以找到我們Facebook,,,,嘰嘰喳喳,,,,Youtube,,,,Instagram,,,,翻板,和Pinterest。
建議閱讀:
- 如何修復Windows 11中缺少電池時間估計值
- 如何在Windows上設置自定義不活動鎖定時間
- 如何在Windows 11/10上進行定時屏幕快照
- Windows 11時鐘時間錯誤?這是修復! (7個解決方案)
