Windows操作系統的GPU或圖形處理單元可以保證系統上的視覺效果將是出色而豐富多彩的。由於GPU是昂貴的計算機組件,因此您應該始終溫和地對待它們。為了確保它繼續保持最佳狀態,它需要像其他任何組件一樣進行定期檢查。因此,我們將概述Windows 11用戶的五種簡單技術,以驗證GPU的健康狀況。本教程將幫助您發現任何持久的GPU問題,因此您可以採取預防措施來修復它們。
如何修復GPU內存是Windows 11上的完全錯誤
方法1:使用設置應用程序
Windows設置工具是檢查GPU狀況的最快,最簡單的方法。您只需要檢查高級顯示設置的設備狀態部分即可。這是步驟:
步驟1:啟動設定應用,按Win + i。
步驟2:從左側邊欄中選擇系統,然後在右窗格中選擇展示。
步驟3:下一次單擊高級顯示。
步驟4:現在單擊展示適配器屬性1。
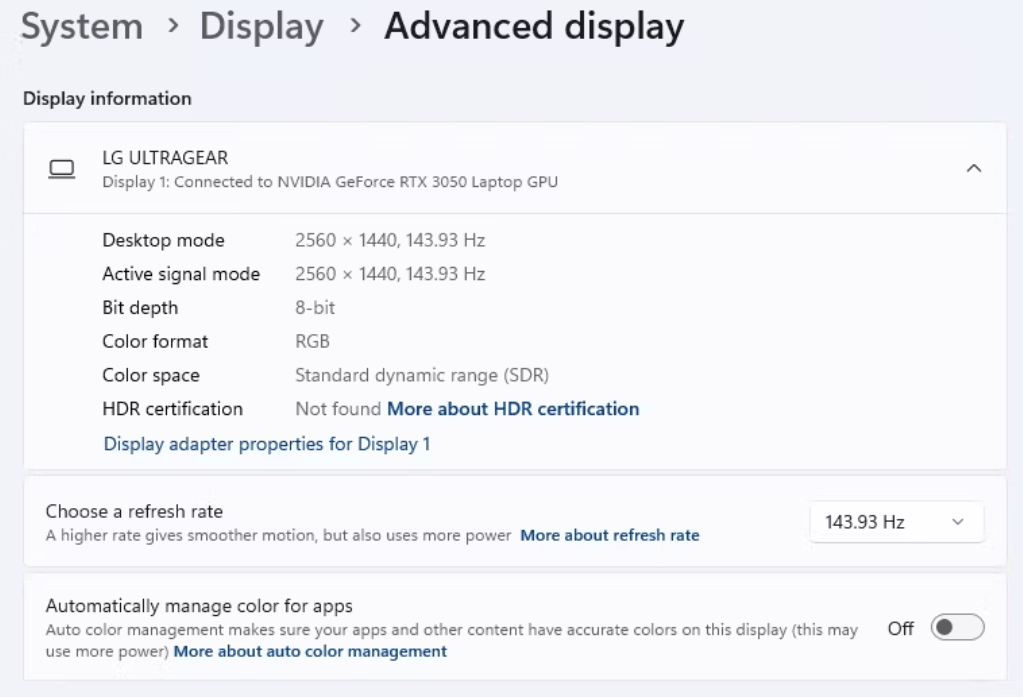
步驟5:在適配器類型部分,單擊特性按鈕。
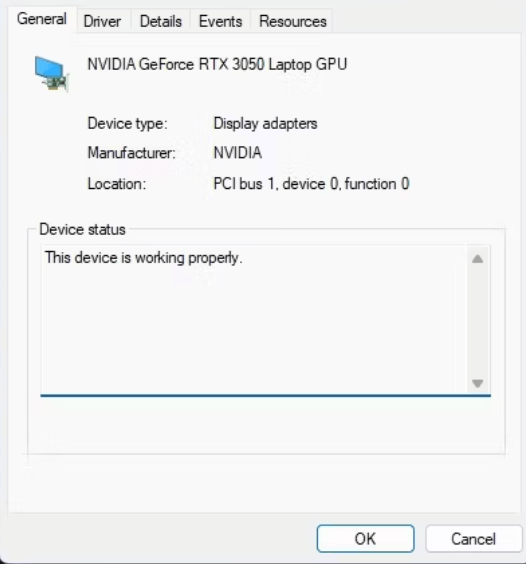
步驟6:檢查設備狀態章節下的部分一般的選項卡。
任何持續的GPU問題都將在設備狀態部分顯示為錯誤代碼或警告。如果沒有問題,您將觀察到此處提到的“此設備正常工作”。
如何修復不使用GPU的筆記本電腦
方法2:使用設備管理器
設備管理器是一個Windows實用程序,可為所有已安裝的硬件組件提供詳盡的管理功能。您可以使用它來完成幾件事,包括更新Windows驅動程序以及啟用或禁用設備。設備管理器也可以用於驗證GPU的狀態。這就是:
步驟1:要訪問電源用戶菜單,請按Win + X。
步驟2:然後選擇裝置經理從列表中。
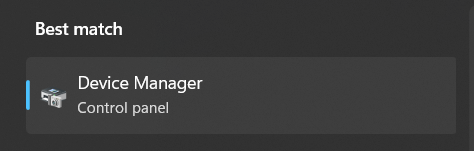
步驟3:選擇顯示適配器節點並雙擊它。
步驟4:右鍵單擊已安裝的圖形驅動程序,然後選擇特性。
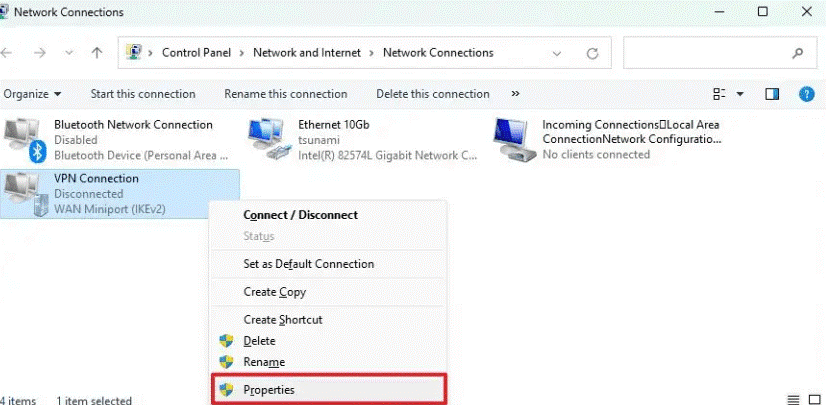
步驟5:在設備狀態部分,檢查狀態。
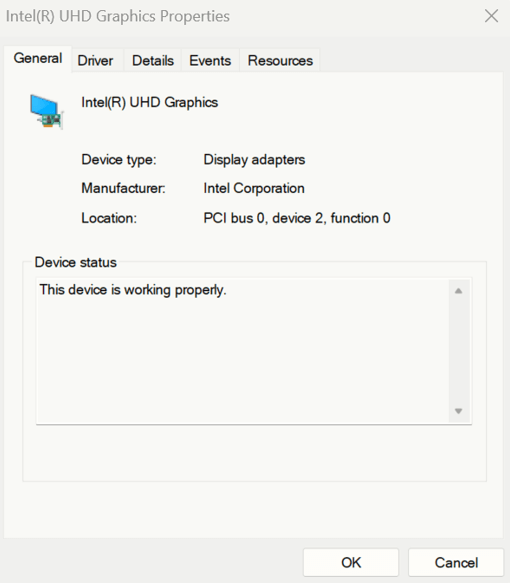
您目前沒有使用附上NVIDIA GPU的顯示器
方法3:使用任務管理器
使用Windows任務管理器是評估GPU狀況的另一種簡單方法。這些步驟將有助於完成同樣的事情:
步驟1:打開工作管理員, 使用Ctrl + Shift + Esc。
步驟2:選擇表現從左側的菜單。
步驟3:選擇GPU從性能部分中的左窗格中的選項。
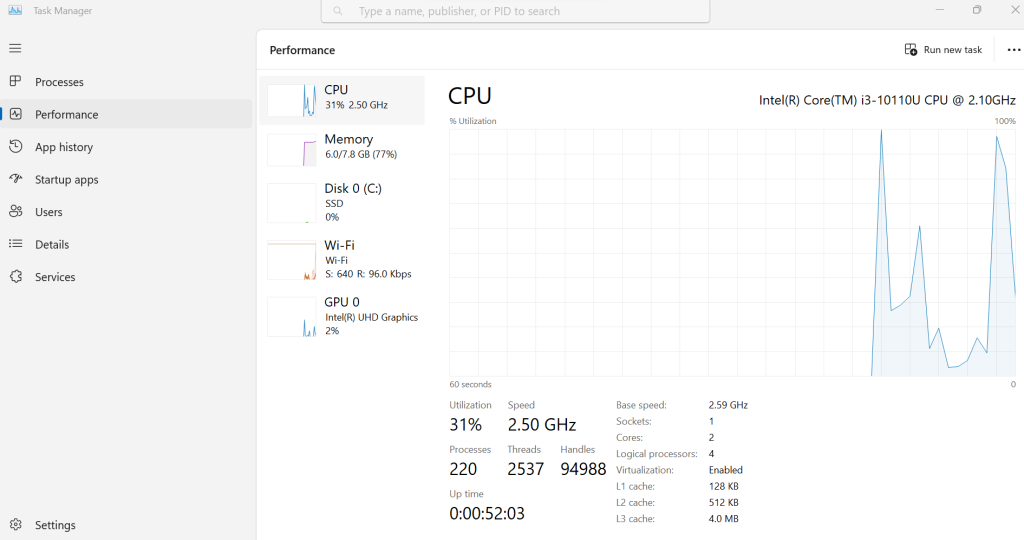
筆記:您可以在此處找到有關GPU如何實時使用的深入詳細信息。這些圖包括有關高優先級計算,視頻編碼和共享內存消耗的信息。您可能會在屏幕底部找到重要信息,例如GPU溫度,利用率和GPU記憶消耗,所有這些信息都是GPU健康狀況的關鍵指標。
2023年Windows的10個最佳免費GPU基準軟件
方法4:使用DirectX診斷工具
DirectX診斷工具(也稱為DXDIAG)提供了有關PC上存在的DirectX硬件和軟件的有用詳細信息。請按照以下步驟使用DXDIAG驗證GPU的健康:步驟1:按Win + s打開Windows搜索。
步驟2:進入 ”dxdiag”進入搜索字段,然後單擊進入。
步驟3:選擇展示選項卡。
步驟4:檢查筆記部分。
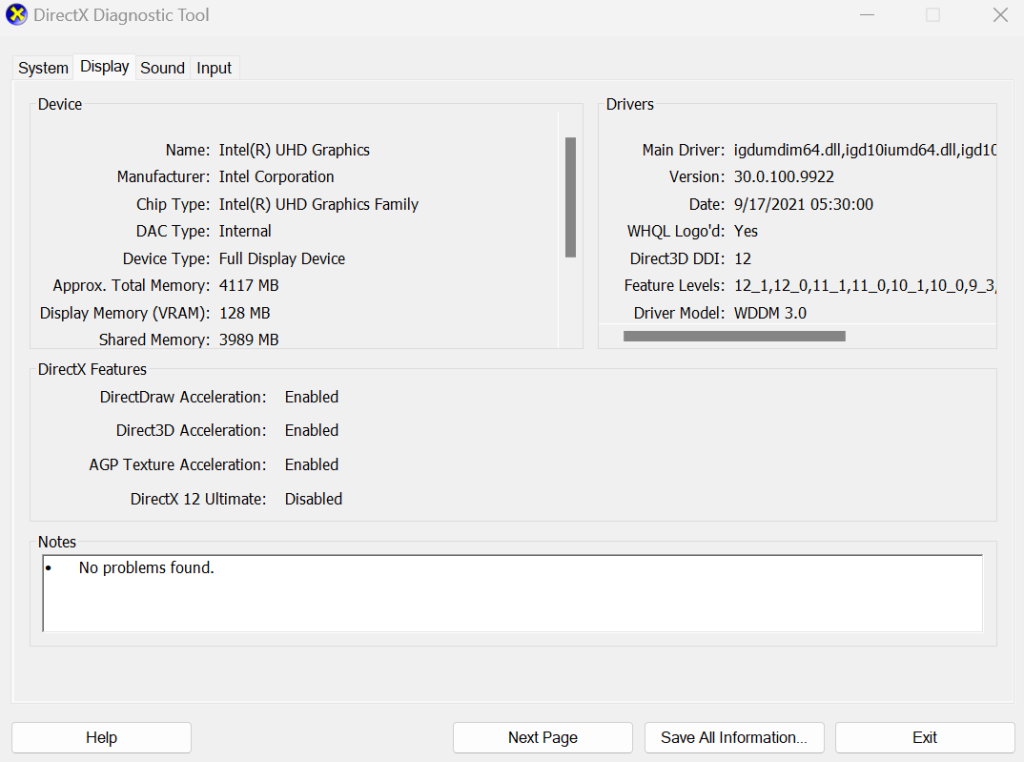
如果有的話,DirectX診斷工具將在此處顯示與GPU相關的任何問題。但是,如果一切正常,您將收到令人鼓舞的聲明“找不到問題”。
修復桌面窗口管理器高GPU使用率的5種方法(2023)
方法5:使用第三方GPU工具

到目前為止,我們已經查看的工具為您提供了GPU狀況的快速概述,但是強烈建議使用GPU基準測試工具來完成更完整的解決方案。 MSI Afterburner是Windows最大的免費基準測試程序之一。
6壓力測試Windows PC的最佳工具
關於如何在Windows 11中檢查GPU健康的最後一句話
您系統的GPU是一個至關重要的組成部分,必須處於最佳狀態才能表現最好。但是,由於突然關閉,兼容性問題,冷卻問題甚至生鏽之類的事情,GPU可能會崩潰。幸運的是,您可以使用上面涵蓋的方法檢查GPU的狀況並解決發現的任何問題。
如果您有任何疑問或建議,請在下面的評論中告訴我們。我們很高興為您提供解決方案。我們經常為常見技術相關問題發佈建議,技巧和解決方案。你也可以找到我們Facebook,,,,嘰嘰喳喳,,,,Youtube,,,,Instagram,,,,翻轉板, 和Pinterest。
Windows 11上缺少系統冷卻策略?嘗試這些修復程序!
