在設置過程中,Windows永遠不會提示您輸入PC名稱和組織。這是因為Windows旨在使登錄過程毫不費力。 OS將自動從關聯的Microsoft帳戶中檢索信息,而無需徵您許可。在許多情況下,您只會將名稱視為“用戶名”,而組織的名稱為“ org名稱”。
註冊所有者的身份並不是特別重要,但是,某些應用程序可能會利用此數據來定制用戶體驗。如果您從另一個所有者那裡購買了計算機,則可能需要特別修改名稱。話雖如此,這是如何在Windows PC上更改該信息的方法。
如何更改Google Drive文件所有者
以下幾乎所有流行的Windows OS上所述的以下說明作用。
任務1:檢查當前所有者和組織
步驟1 =在更改所有者的詳細信息之前,讓我們首先了解如何找到它。按Win + s打開搜索框並輸入溫弗然後是Enter密鑰。
您可能想閱讀:如何獲得Windows 10文件夾和文件的所有權
任務2:備份您的註冊表
更改PC上所有者和組織名稱的過程是通過Windows註冊表進行幾次更改。因此,重要的是在進行任何修改之前備份Windows註冊表非常重要。以下是備份您的註冊表的步驟:
步驟1:按鍵盤上的Win + R打開運行框。
步驟2:類型登記在文本空間中,按確定按鈕。
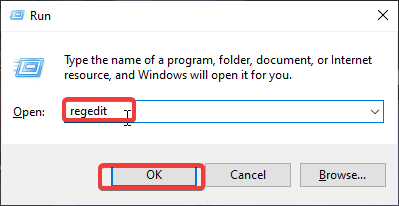
步驟3:如果您獲得了UAC提示符,請單擊“是”按鈕。
步驟4:打開Windows註冊表後,單擊'電腦'(左窗格的第一個鑰匙)。
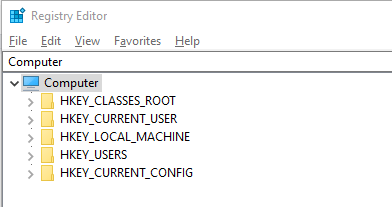
單擊很重要'電腦'在導出文件之前,它將對所有註冊表條目和鍵進行完整的備份。
步驟5:與'電腦'鍵突出顯示,單擊“文件”選項卡,然後從下拉菜單中選擇導出。
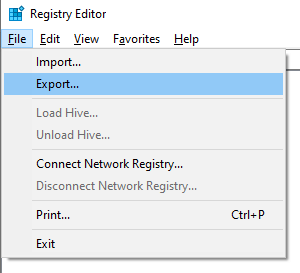
步驟6:提供文件名,然後選擇位置以保存您的註冊表備份。

此備份將幫助您將計算機恢復到當前狀態,以防您在更改註冊表時犯錯。
如何修復註冊表編輯器在Windows 11上不起作用
任務3:更改PC的註冊所有者名稱
步驟1:啟動註冊表編輯。
步驟2:通過將下面提到的路徑複製到Windows註冊表應用的地址欄中,導航到以下路徑。

步驟3:按Enter鍵導航到左圖中所需的鍵,在這種情況下為“ CurrentVersion”。
步驟4:在右面板中,尋找“註冊者”並雙擊它。
步驟5:一個小框將打開,您將必須在價值數據下的文本框中輸入所需的名稱。
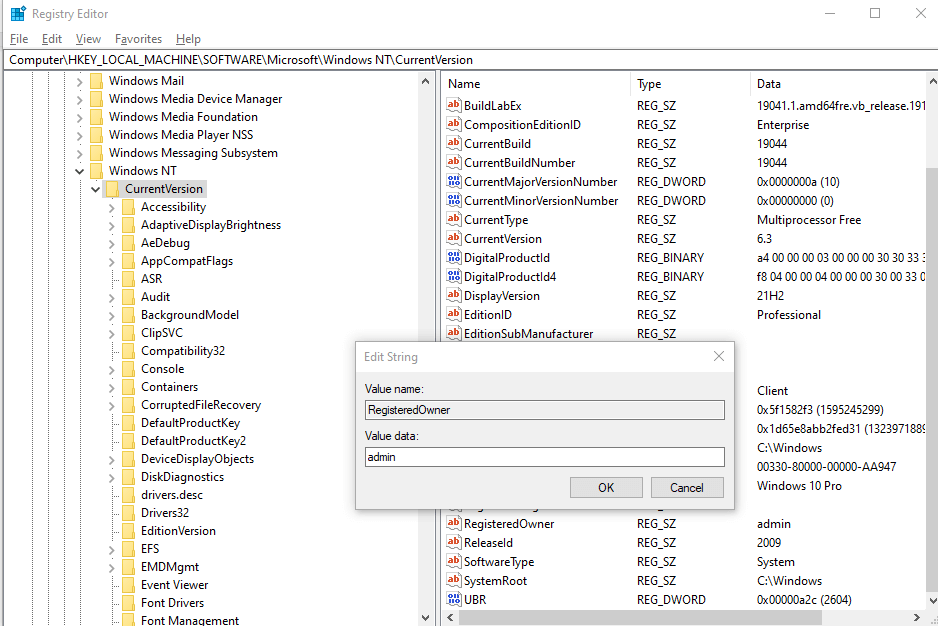
步驟6:重複上述步驟,以標記為“註冊組織”。
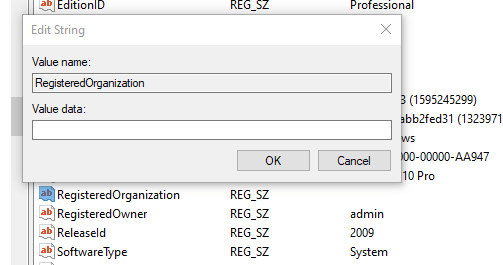
如果您找不到這些密鑰,則可以輕鬆創建它們。
導航到左側的“ CurrentVersion”鍵後,在右面板的白色部分上右鍵單擊。選擇新的,然後選擇字符串值,然後重命名”註冊者”。創建另一個字符串值並將其重命名為“註冊組織”。通過雙擊並在價值數據下添加信息來提供所有者名稱和組織名稱。
步驟7:重新啟動您的PC並打開溫弗獲得檢查修改後的信息。
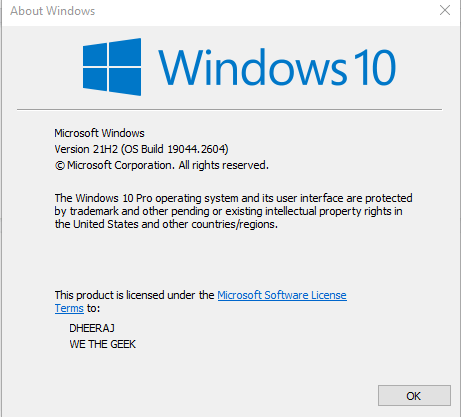
編輯Windows註冊表時要注意的要點
關於如何更改Windows PC上所有者詳細信息的最後一個字
理想情況下,該過程將是成功的,並且您想看到的名稱現在可以看到。此外,如果您從其他人那裡購買了PC,則可能會考慮根據自己的偏好自定義窗口。
更多閱讀:如何找到丟失或被盜的iPhone或iPad的所有者
如果您有任何疑問或建議,請在下面的評論中告訴我們。我們很高興為您提供解決方案。我們經常為常見技術相關問題發佈建議,技巧和解決方案。你也可以找到我們Facebook,,,,嘰嘰喳喳,,,,Youtube,,,,Instagram,,,,翻板,和Pinterest。
建議閱讀:
- 如何使用Windows註冊表清潔器軟件清潔註冊表?
- 如何在Windows 10中優化和碎片註冊表編輯器?
- 如何刪除敏感信息並維護Windows註冊表安全性?
