歸根結底,我們所有人都希望PC的CPU在運行高端流程以最大程度地提高性能時高速運行。但是,在線論壇上的一些用戶表示,他們在Windows 11 PC上面臨Intel Turbo Boot的問題。他們說,計算機的CPU速度達到了一秒鐘的最大頻率,然後大幅下降,這使得PC緩慢。
如果您發生同樣的事情,那就不會煩惱。幸運的是,可以通過一些簡單的故障排除輕鬆修復它。在此修復指南中,我們將分享一些工作修復程序要修復Intel Turbo Boost在Windows 11中不起作用。
Intel Turbo提昇在Windows 11中不起作用可能有幾個可能的原因。在本節中,我們將分享所有普遍的原因對於Windows 11中的CPU速度,您可以檢查Intel Turbo Boost的所有常見原因無效:
- 有問題的Windows 11 更新
- 過時的PC驅動程序
- BIOS未更新
- 錯誤的BIOS設置
- 不正確的電力計劃設置
- 與電源的聯繫較弱
- 啟用虛擬化
- 裝有惡意軟件的PC
- 最大處理器狀態未設置為99%
- 矛盾的Windows 11更新
- 大多數CPU資源消耗任務
修復Intel Turbo Boost在Windows 11中不起作用
幸運的是,修復Intel Turbo Boost在Windows 11中不起作用非常容易,因為存在一些修復程序來修復它。因此,實施以下步驟,以了解如何使Intel Turbo Boost在Windows 11 PC或筆記本電腦上再次工作以獲得最大的CPU性能:
1。在BIOS中啟用英特爾渦輪增壓功能區域
您可能會認為,BIOS中有可能禁用英特爾渦輪增壓功能,這就是為什麼處理器未達到其最高限制的原因。考慮到這一點,我們建議您確保啟用了英特爾渦輪增壓技術在您設備的BIOS區域。您可以按照以下提示來知道如何輕鬆確保這一點:
1。當然,要打開英特爾渦輪增壓技術,請啟動到您的計算機BIOS。
2。在BIOS,去系統公用事業,選擇系統配置選項,然後以下選項:
BIOS/平台配置(RBSU)
3。移至功率和性能選擇並設置英特爾(R)渦輪增壓技術打開。
4。完成後,應用更改並檢查Intel Turbo Boost不工作問題是否固定。
2。禁用最多的CPU資源消耗任務
在Windows計算機的背景中運行的子過程或應用程序可能會吸收所有CPU資源。結果,此問題出現在您的PC上。因此,在任務管理器和結束他們。請按照上述提示來了解如何輕鬆實施:
1。打開工作管理員以任何方式在計算機上,並通過CPU使用查看所有任務。
2。如果您找到一個毫無疑問的過程,可以右鍵單擊設備的所有資源,然後從上下文菜單中選擇結束任務禁用並消除此問題的選項。
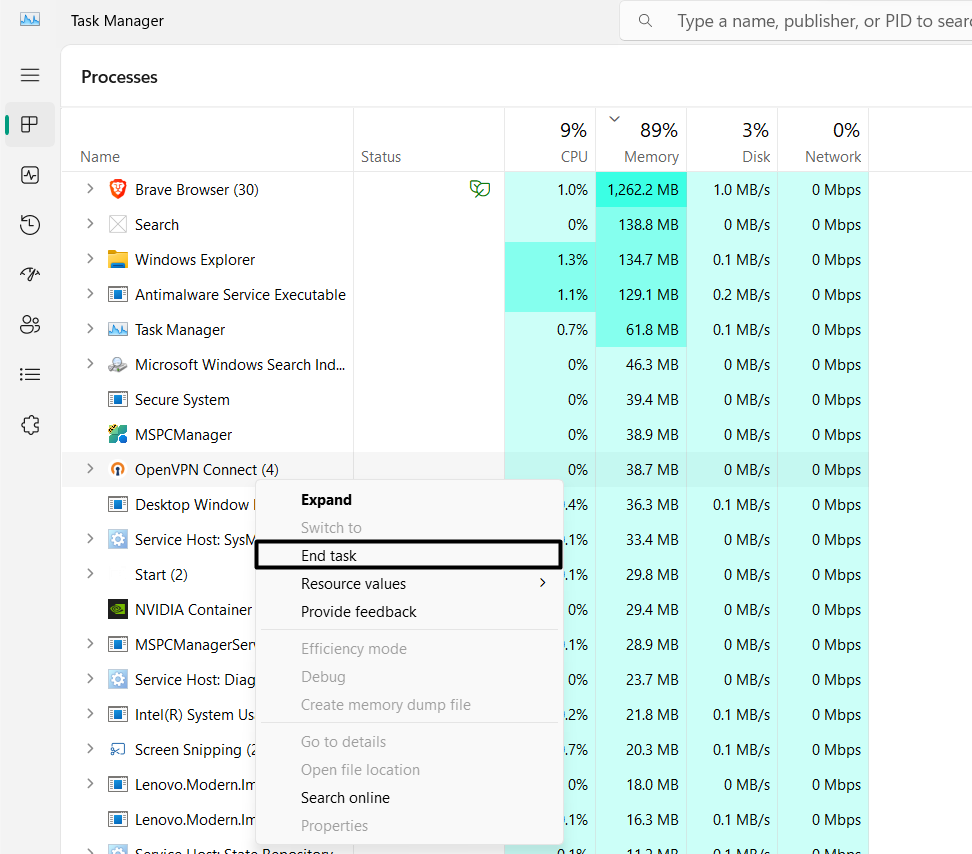
3。檢查PSU的連接
並不多,但是Microsoft論壇中的一些用戶提到,由於Windows 11 PC和PSU之間的連接較弱,他們正在遇到這些問題。他們補充說,他們通過將電源單元(PSU)正確連接到Windows計算機來解決問題。如果這不起作用,連接其他PSU到您的PC,看看它是否有效。
4。嘗試完整的病毒掃描並監測GHz
您的Windows 11 PC或筆記本電腦可能會有一些受感染的文件,這阻止了CPU充分工作。結果,此問題出現在您的PC上。在這種情況下,我們建議您在您的上進行完整的病毒掃描 個人電腦看看是否一樣。您可以檢查下面提到的步驟,以了解如何輕鬆運行病毒掃描:
了解更多:蘋果首席執行官蒂姆·庫克(Tim Cook)與保時捷合作夥伴,揭開taycan Turbo GT和Vision Pro Race應用程序
1。要在Windows PC上運行快速病毒掃描,請打開病毒和威脅保護 應用程式在上面。
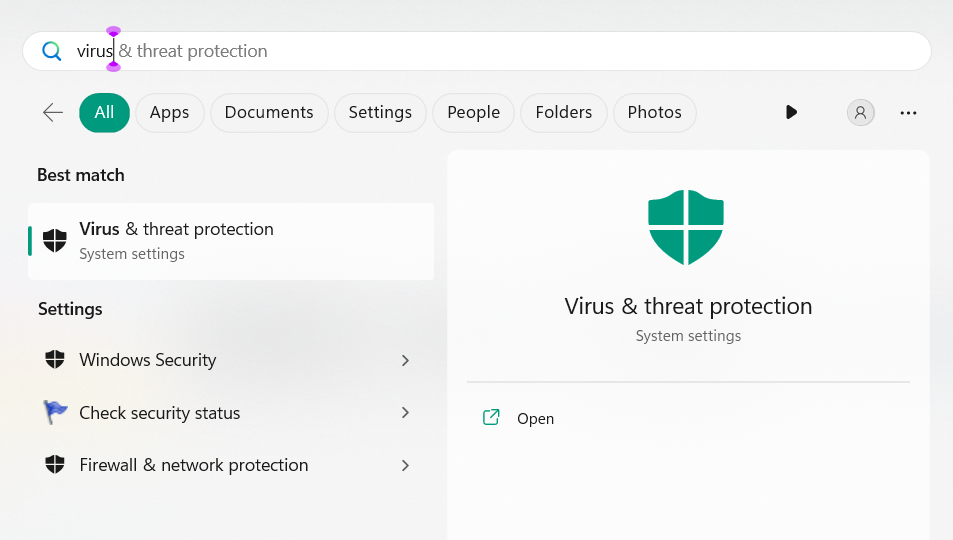
2。在病毒和威脅保護窗口,單擊快速掃描開始病毒掃描。您還可以通過從掃描設置中選擇它來進行詳細的掃描,而不是快速掃描。
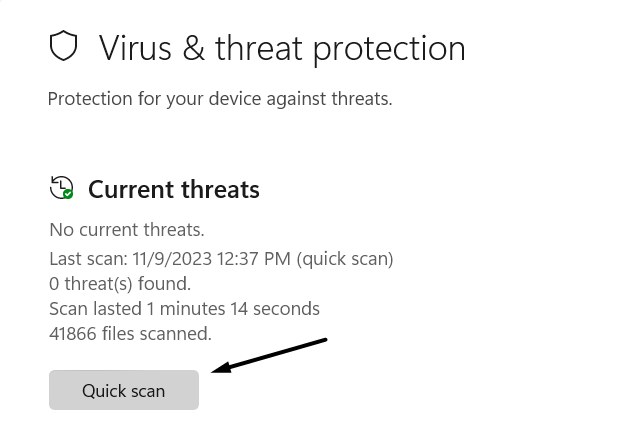
3。病毒掃描完成後,請檢查結果並刪除受感染的文件,如果找到了。
4。刪除所有惡意軟件後,監視處理器的速度,以查看其是否正常工作。
5。將設備的電源計劃設置更改為高性能
您的Windows PC的電源計劃設置可能設置為平衡。結果,它會根據功能強大的硬件自動平衡性能與能源消耗。因此,我們建議你將當前的計劃設置更改為高性能。您可以按照以下步驟知道如何實施此操作:
1。啟動控制面板應用在Windows 11 PC上,選擇程式選項。
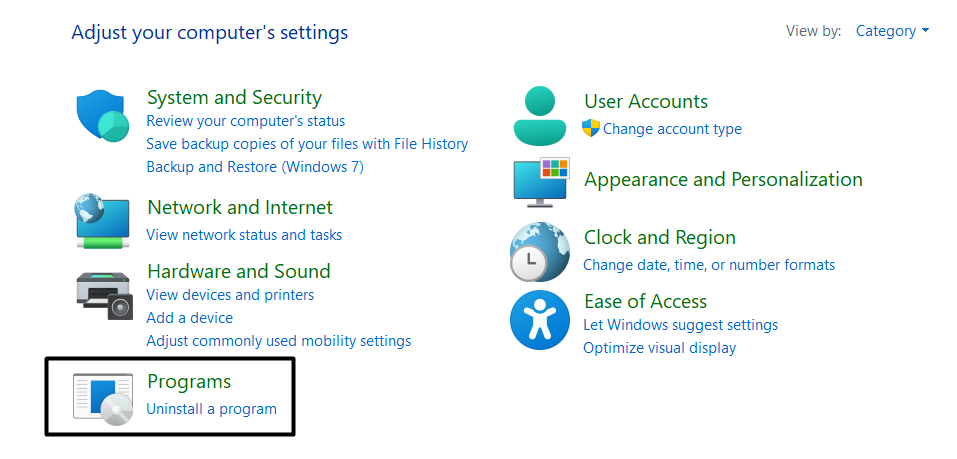
2。在左側,選擇硬件和聲音然後選擇制定權力計劃在左側。
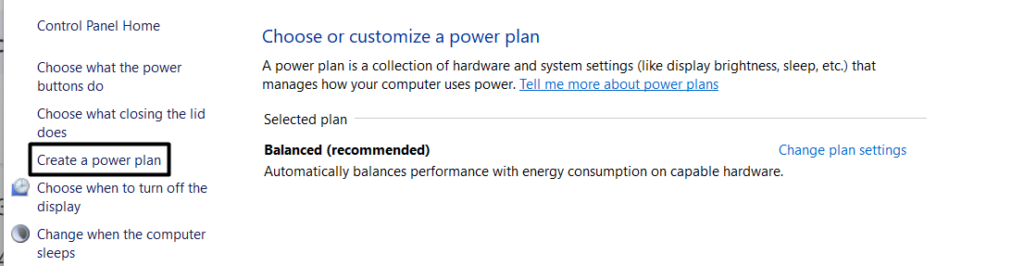
3。在下面制定權力計劃,選擇高性能選項,然後單擊下一個按鈕。
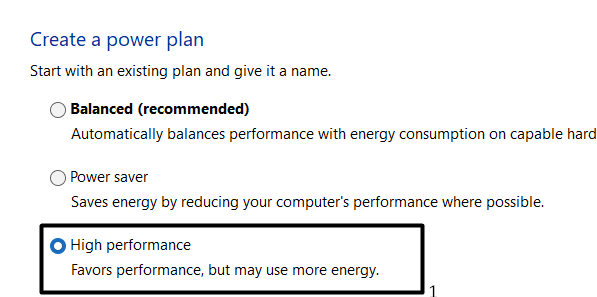
4。最後,選擇創造按鈕,然後檢查Intel Turbo Boost現在是否正在工作。
6。執行以下命令
在線論壇上的一些用戶提到他們簡單地解決了Intel Turbo Boost功能的問題在命令提示程序中運行一些簡單命令或任何其他實用程序。因此,我們建議您完全實施相同的功能並檢查它是否有效。您可以檢查以下提示,以便準確知道您需要運行的命令:
1。打開Windows搜索框, 類型命令提示在其中,然後作為管理員運行。
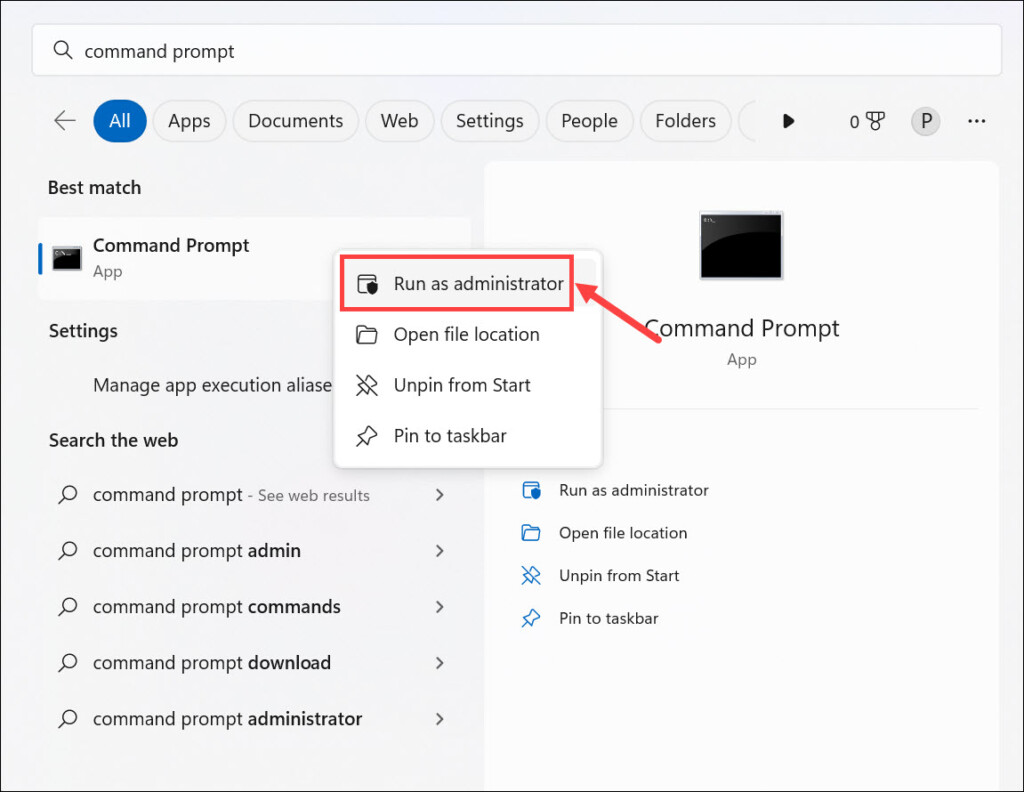
2。在命令提示,鍵入以下命令,然後按輸入密鑰:
[powercfg -SETACTIVE 8c5e7fda-e8bf-4a96-9a85-a6e23a8c635c]3。退出命令提示符,然後確認Windows PC是否提供高性能。
7。更新PC驅動程序
在討論無功能的英特爾渦輪增壓的原因時,我們提到過時的PC駕駛員也可能是這樣做的原因。所以,檢查所有PC驅動程序的新更新並安裝查看是否有幫助。我們添加了下面的步驟:
1。要更新您的PC驅動程序,請移至Windows更新部分設置實用程序。
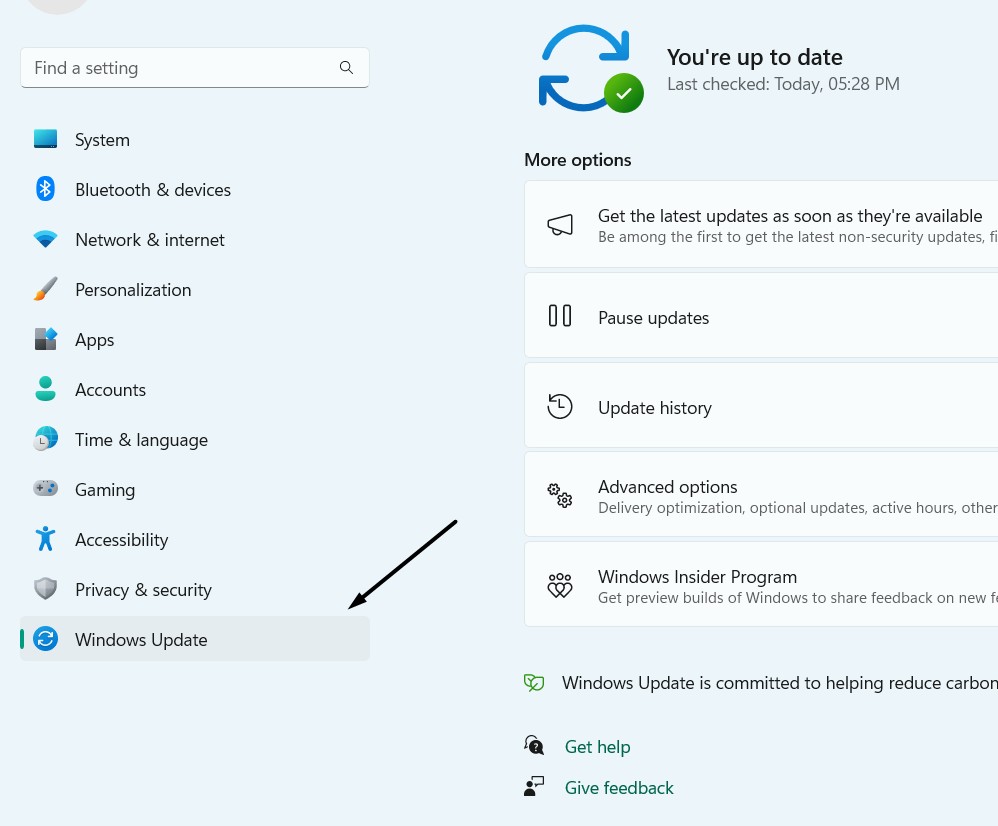
2。在Windows更新部分,下更多選項,選擇高級選項。
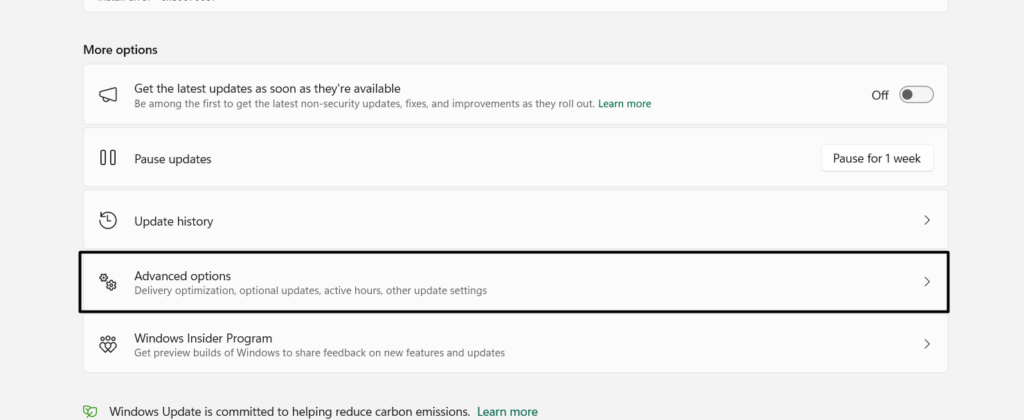
3。在下一個屏幕上,選擇可選更新,然後選擇所有提到的驅動程序更新。
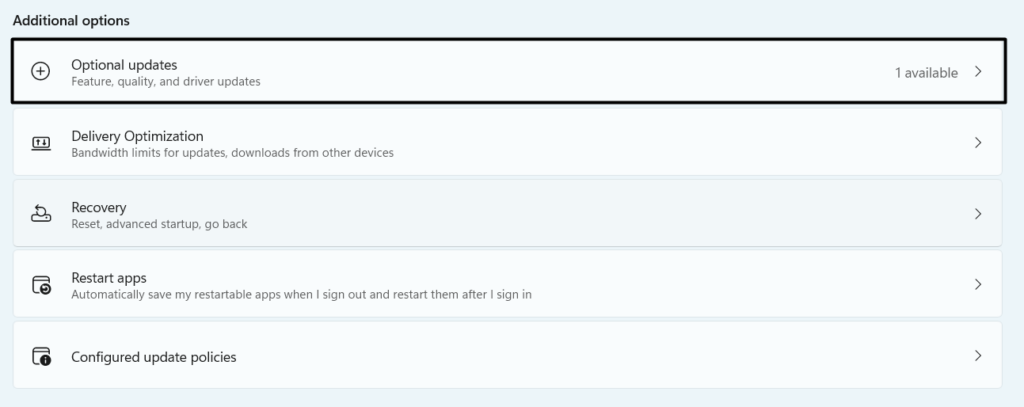
4。完成後,選擇下載並安裝全部按鈕下載並安裝可選更新。之後,重新啟動Windows 11計算機並確認問題的狀態。
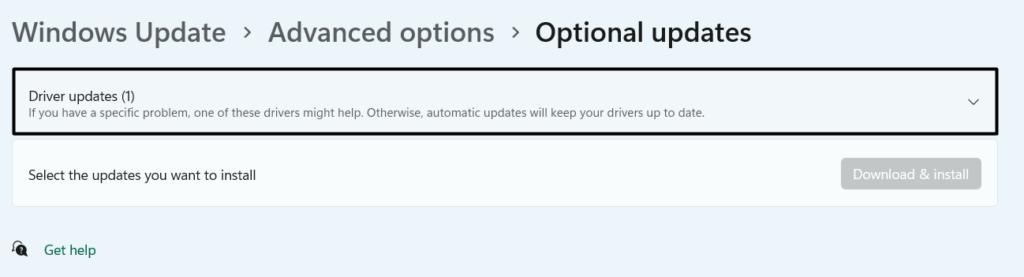
8。禁用VBS功能
在線論壇中的一些用戶提到他們通過英特爾渦輪增壓解決了這個問題禁用虛擬化功能在Windows 11計算機的可選功能部分中。因此,您也可以在Windows 11 PC或筆記本電腦上執行相同的操作,並查看是否解決了問題。請按照添加的步驟知道如何禁用VBS選項:
1。打開設置應用程序在您的計算機上,轉到它的應用部分,然後可選功能。
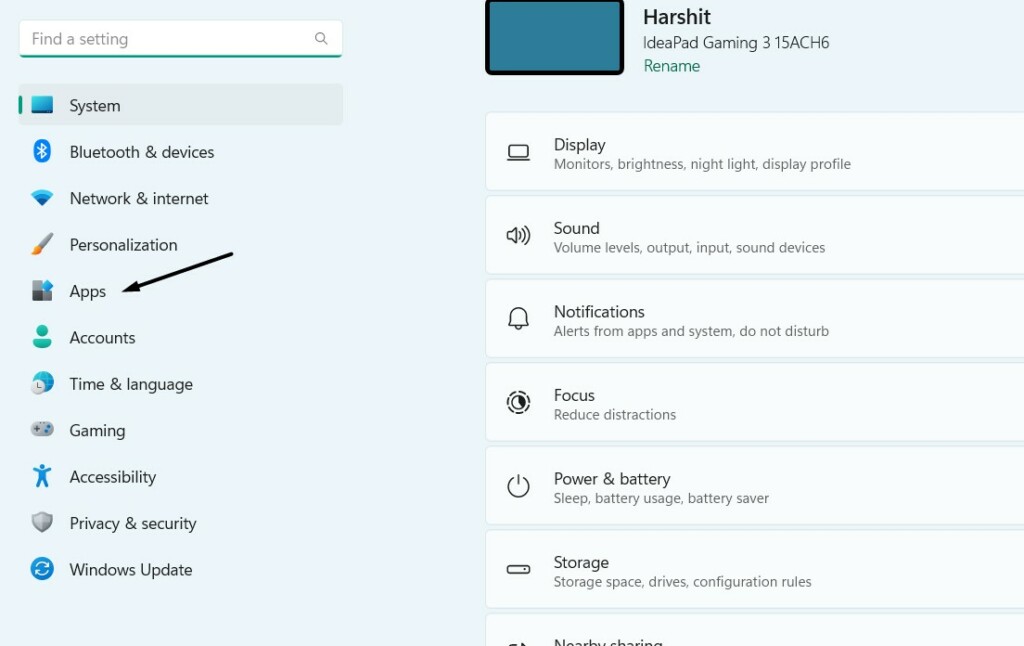
2。在可選功能窗口,轉到最底部,然後選擇更多窗口 特徵。

3。在打開或關閉Windows功能,取消選中虛擬機平台禁用VBS。
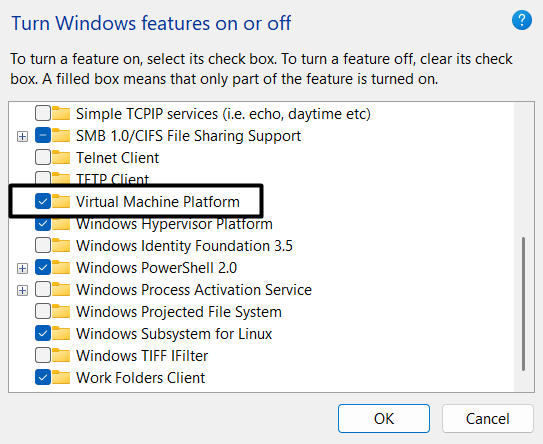
9。更新到最新的BIOS
英特爾渦輪增壓功能問題的原因之一可能是過時的BIOS固件。考慮到這一點,我們建議您將計算機的BIOS更新為最新版本。您需要檢查計算機的手冊才能知道如何做同樣的操作。但是在此之前,請按照以下步驟檢查Windows 11 PC的BIOS版本:
1。按Windows + R打開運行程序, 類型MSINFO32在其中,擊中輸入密鑰。
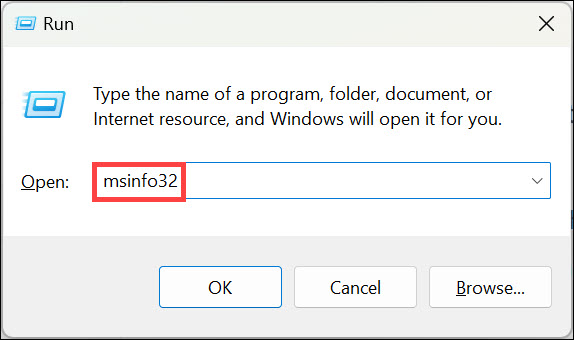
2。在系統信息窗戶,下系統摘要,尋找BIOS版本/日期。
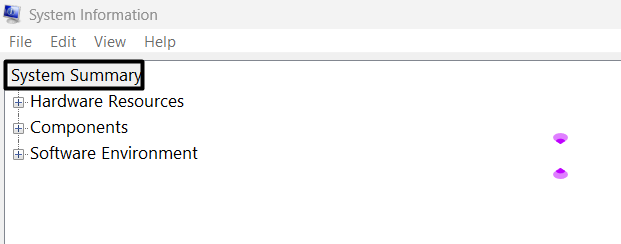
3。旁邊BIOS版本/日期您會看到您的BIOS版本。使用它來查看是否需要更新。如果已過時,請在製造商網站上關注該教程。
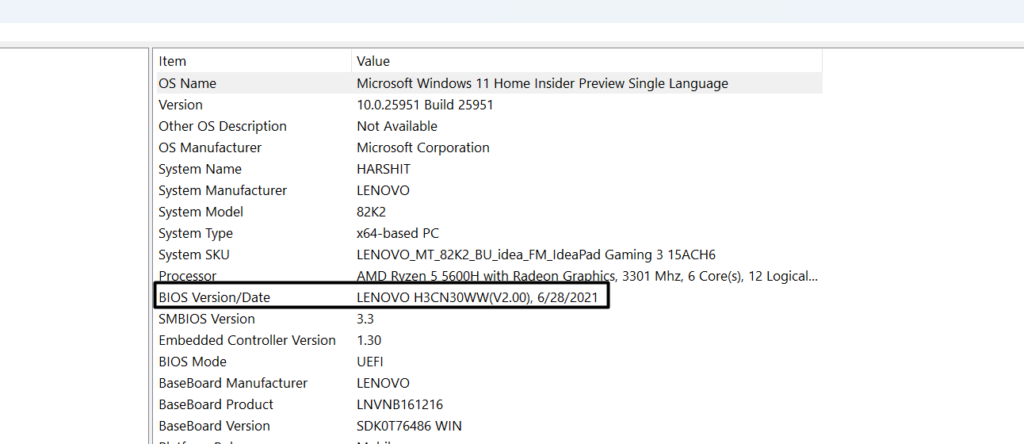
10。重置PC的BIOS
無功能的英特爾渦輪增壓選項的另一個原因可能是錯誤的BIOS設置。因此,我們建議您還原您的Windows 11 PC的BIOS設置默認狀態並檢查它有所幫助。以下是重置每個PC的BIOS的常見步驟:
1。打開PC的恢復設置然後單擊現在重新啟動按鈕旁邊高級選項。
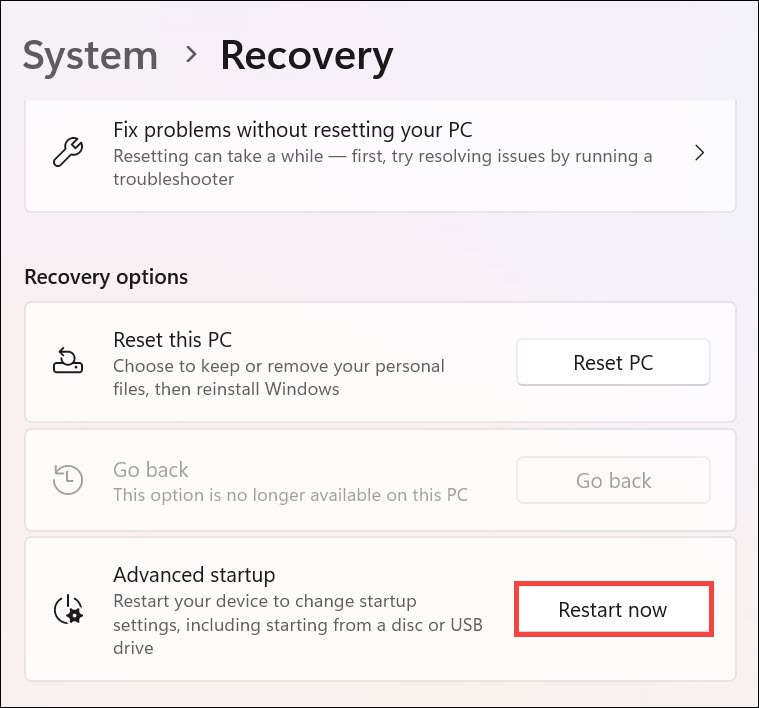
2。在新提示中,選擇現在重新啟動選項啟動到PC的啟動設置。
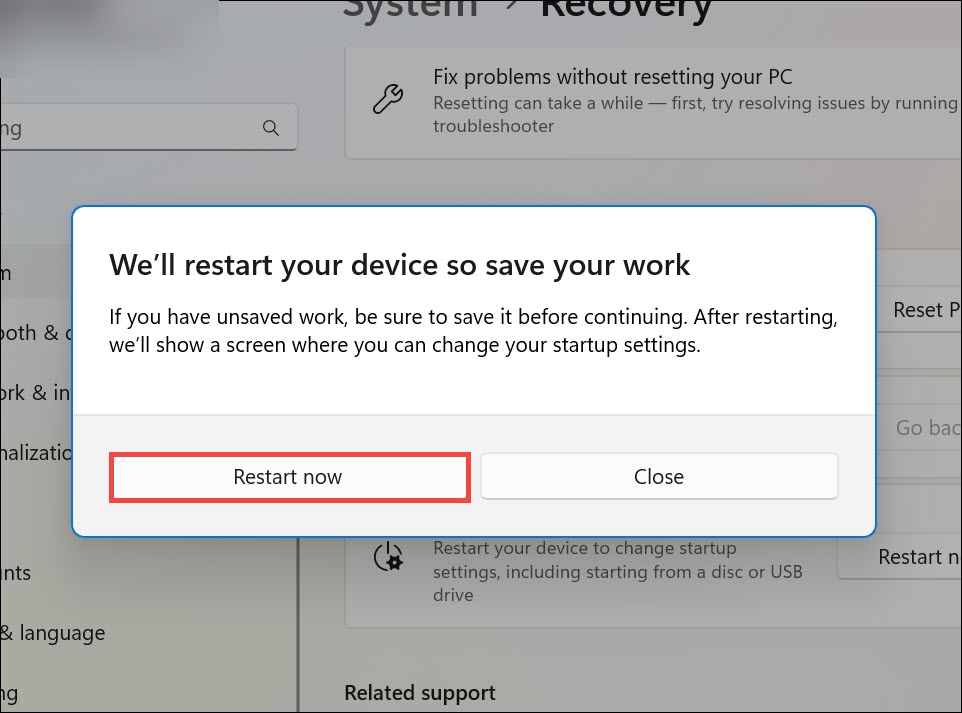
3。在啟動設置中,訪問BIOS/UEFI固件設置並選擇加載默認值。
4。完成後,選擇節省或者申請按鈕以應用所有更改,然後退出BIOS。
5。最後,運行一個高端程序,然後檢查CPU速度以查看是否升至頂部。
11。卸載矛盾的Windows 11更新
如果此問題在安裝Windows 11更新後立即出現,則需要從Windows 11 PC或筆記本電腦中刪除該特定更新並解決此問題。要知道如何卸載Windows 11中的更新,請檢查以下步驟:
1。在Windows搜索框, 類型卸載更新,並從搜索結果中選擇它。

2。在矛盾的Windows 11更新旁邊,單擊解除安裝按鈕以獲取新的提示。
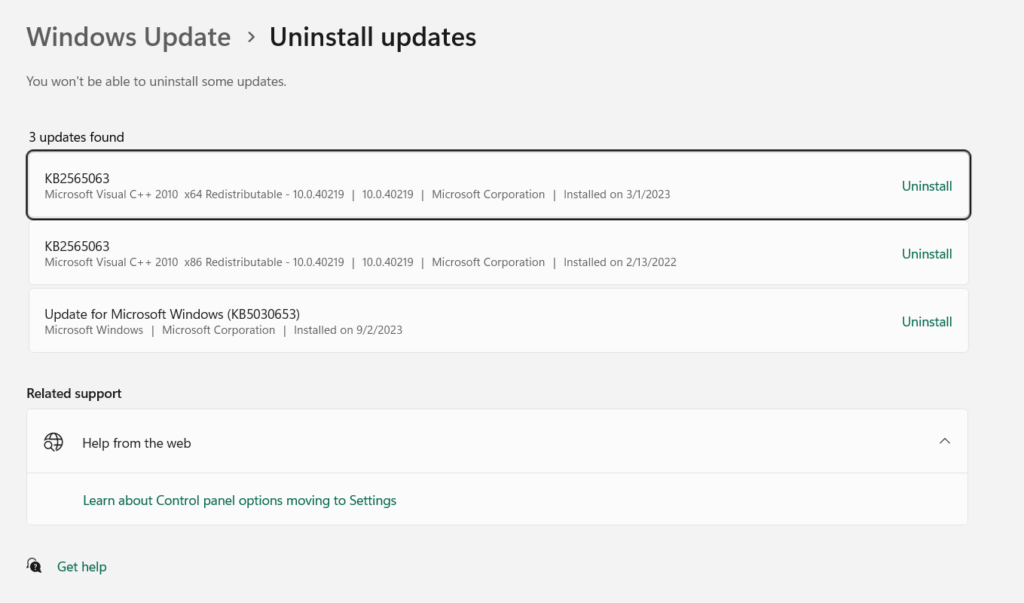
3。在新提示中,選擇解除安裝按鈕以刪除PC的衝突更新。
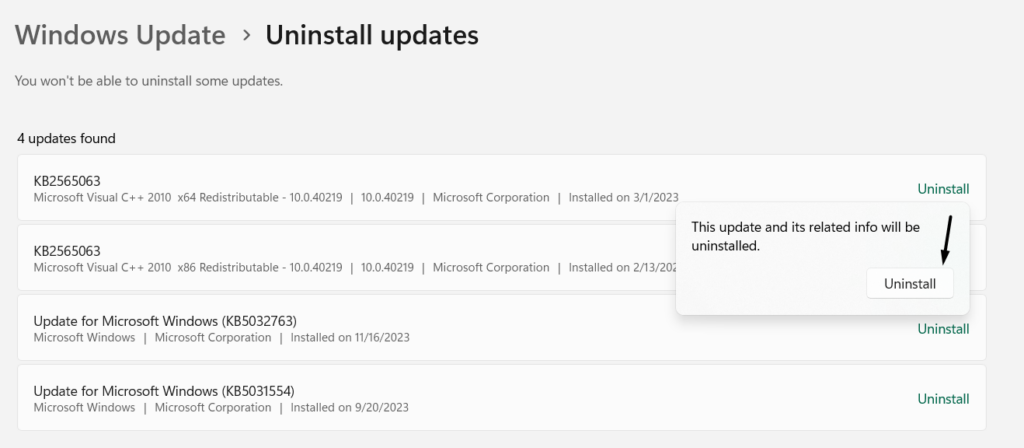
12.向PC的客戶支持詢問澄清
如果問題仍然存在,我們建議您連接您的計算機或筆記本電腦製造商的支持團隊並詢問該設備是否確實支持Intel Turbo Boost技術。如果是的,那麼是什麼阻止它在Windows 11 PC上工作。
13。返回Windows 10
對於大多數用戶而言,將設備升級到Windows 11後,PC的性能就下降了。他們提到他們的計算機也非常緩慢,即使電源計劃設置為最佳性能。
因此,修復Intel Turbo Boost在Windows 11中不起作用的一種簡單方法是返回Windows 10。是的,您可能會很高興使用Windows 11。但是,如果它打破了功能,則使用它沒有意義。您可以按照以下步驟執行此操作:
筆記:Windows安裝了14天后,Windows會自動刪除上一個版本的文件。因此,此功能可能無法用於所有Windows 11用戶。
1。要返回以前的版本,請啟動設置實用程序使用Windows + I Hotkey。

2。在設置應用程序,選擇恢復左側的選項以訪問恢復設置。
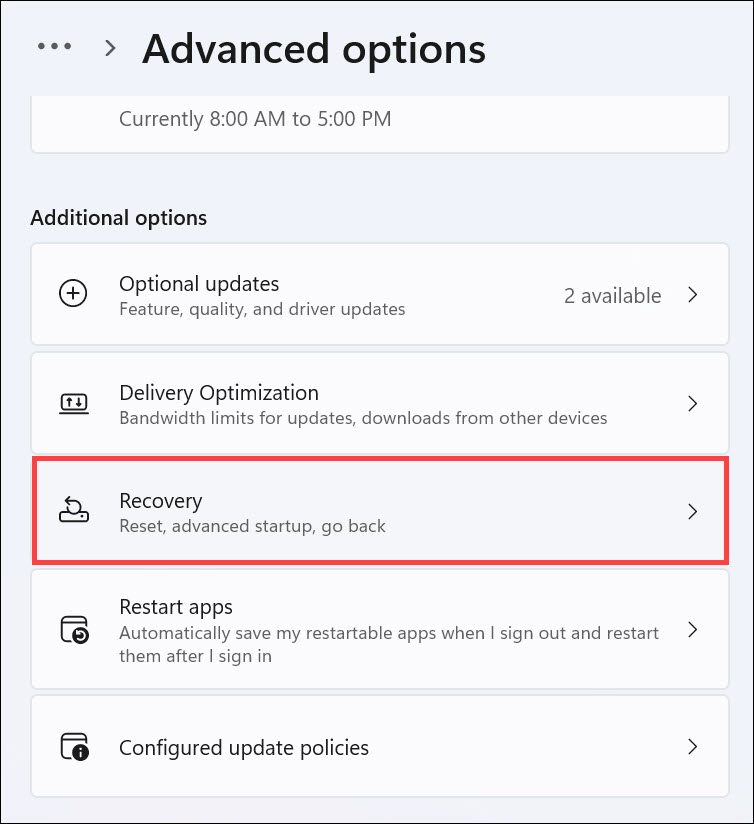
3。在恢復設置中,單擊回去按鈕旁邊回去文字,然後單擊好的。
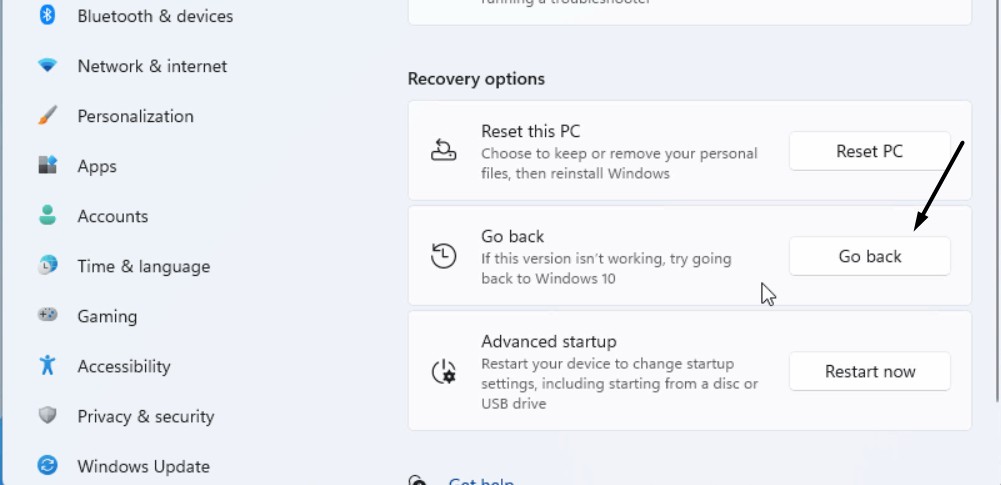
4。最後,等待您的Windows 11設備到先前的版本。完成後,使用CPU性能檢查器程序查看PC是否再次達到其最大性能。
14。更新Windows 11
由於操作系統中的一些錯誤和故障,此問題可能會出現。因此,我們建議您搜索新的Windows 11更新看看他們是否附帶一些修復程序來解決此問題。因此,請按照以下步驟操作,以了解如何輕鬆更新Windows 11:
1。打開設置應用程序在您的PC上移動Windows更新從左菜單中。
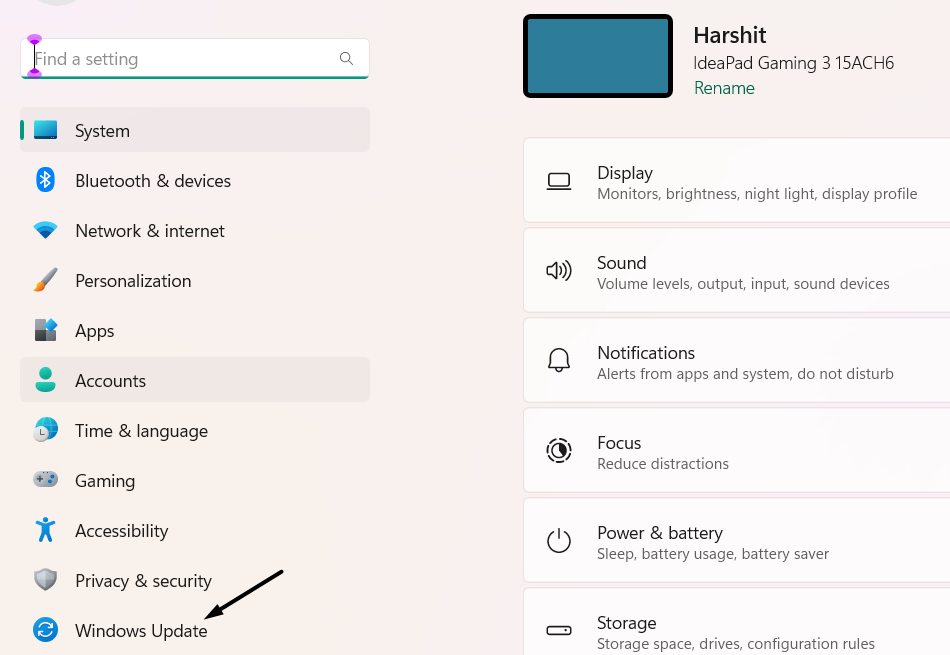
2。在Windows更新窗口,選擇檢查更新按鈕查找新的PC更新。

3。如果您看到新的Windows 11更新要安裝,請選擇下載並安裝全部按鈕以下載並將其安裝在Windows PC或筆記本電腦上。最後,監視GHz。
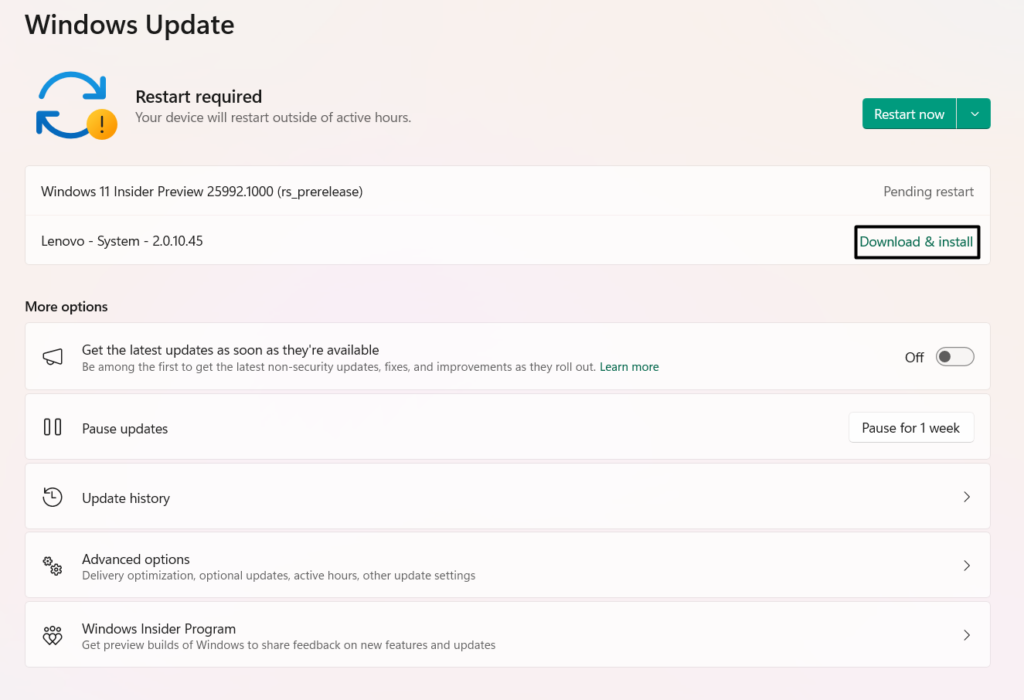
15。重新安裝Windows 11
將PC恢復到Windows 10之前,請考慮重新安裝當前的Windows 11在您的電腦上。這將重新安裝所有損壞和缺少Windows系統文件,並希望解決此問題。您可以按照以下步驟知道如何重新安裝Windows 11:
1。要重新安裝Windows 11在您的PC硬件上,請打開設置應用程序然後去恢復。

2。在恢復窗口,選擇現在重新安裝選項和新提示中,單擊好的。
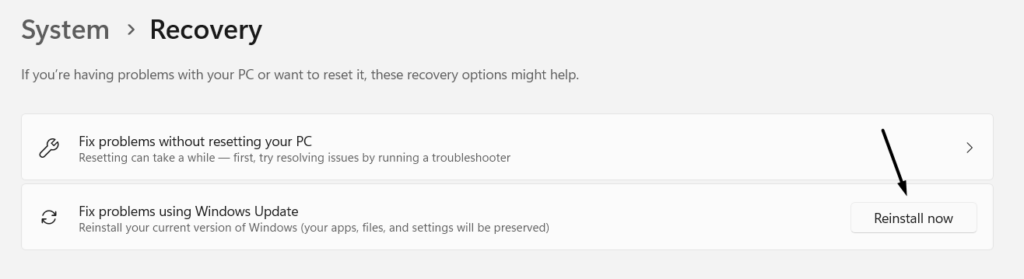
3。最後,等待Windows重新安裝並用新鮮的文件替換所有系統文件。
16.向微軟報告問題
如果上述修復程序都沒有幫助您修復Intel Turbo Boost在Windows 11中不起作用,通過反饋集線器計劃向微軟報告該問題。希望他們能為您提供一些工作決議,以使您的計算機再次運行良好。我們已經提到了以下“反饋集線器”計劃中報告問題的提示:
1。要通過反饋集線器應用向Microsoft報告問題,請在PC上打開該應用程序。
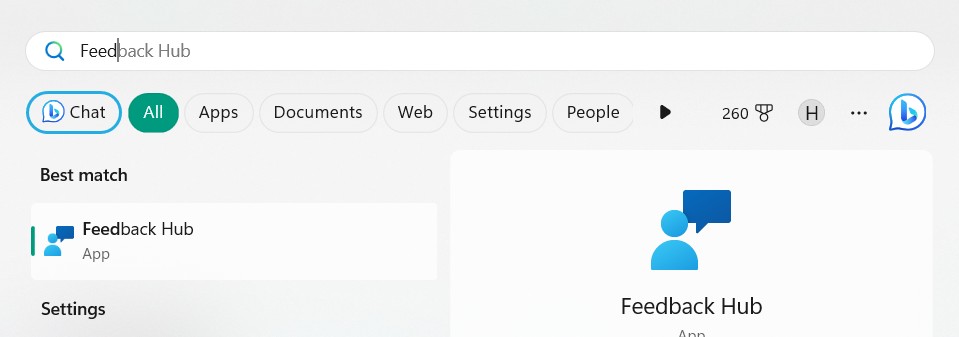
2。在應用中,選擇報告問題選項並總結並解釋您的反饋。
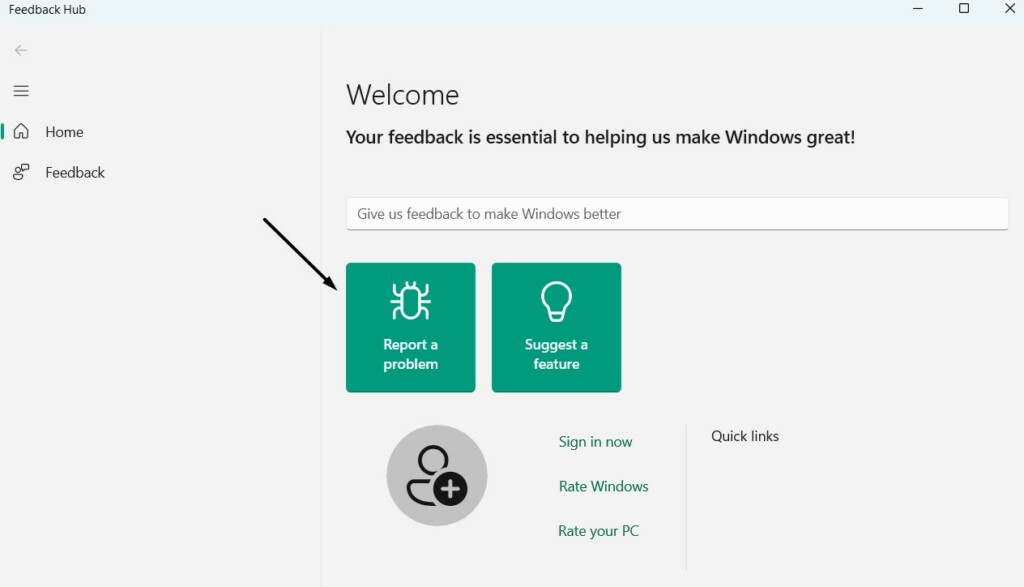
3。選擇下一個按鈕,選擇問題廣播按鈕,然後選擇一個問題類別。
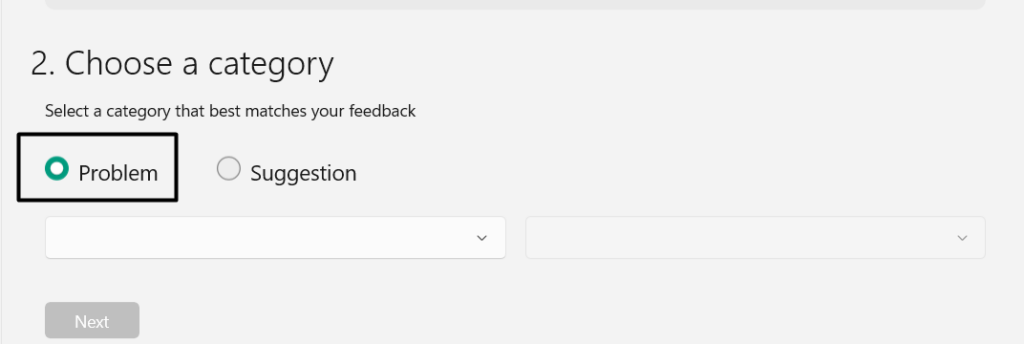
4。點擊下一個,然後再次下一個,然後在下面選擇以下選項添加更多詳細信息:
將其優先為高安全性
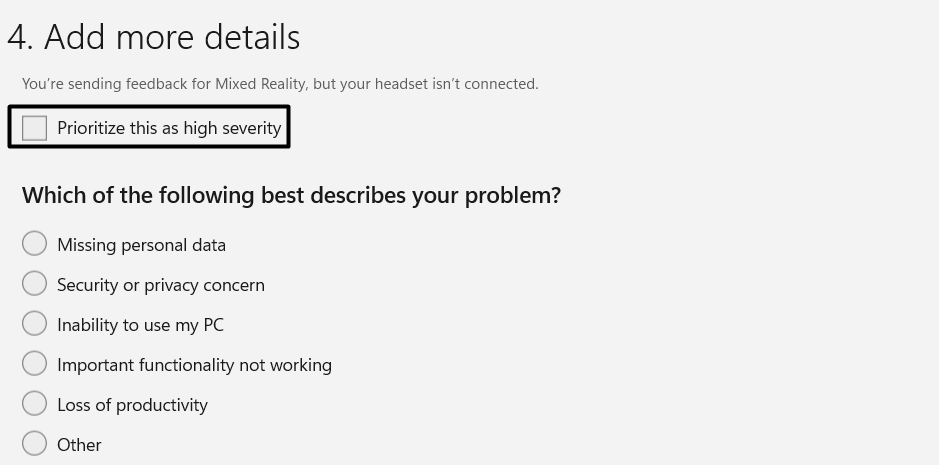
5。選擇一個描述您問題的合適選項,然後附加圖像或視頻。
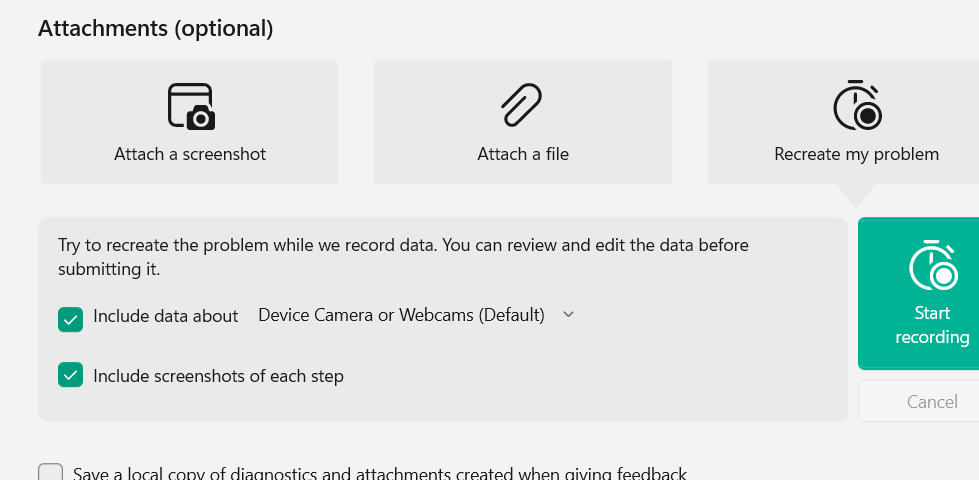
6。同意條款和條件,然後選擇提交按鈕提交查詢。
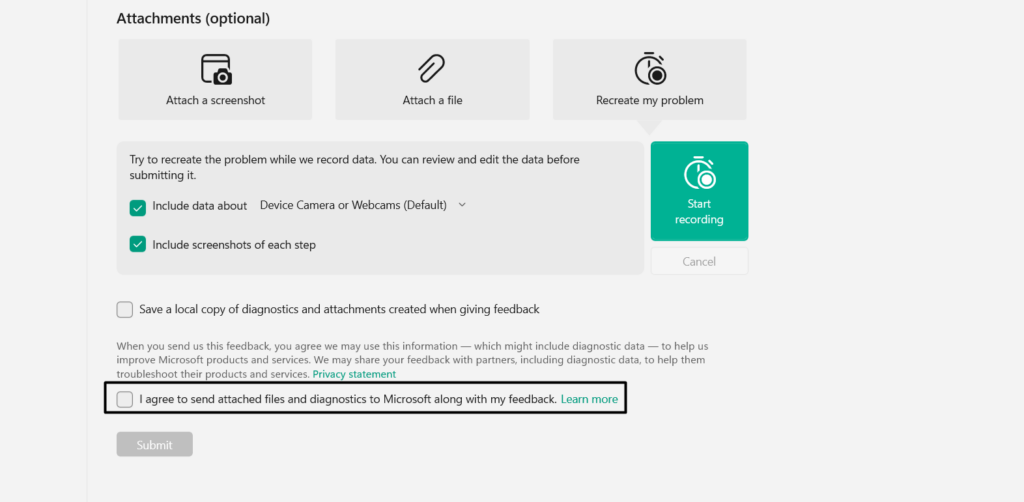
常見問題解答
如何在Windows 11上啟用渦輪增壓?
您可以從其BIOS快速打開Windows 11 PC上的Intel Turbo Boost選項。
為什麼我的CPU渦輪增壓不起作用?
如果您的PC的處理器未達到最大處理頻率,則可能在Windows計算機的BIOS區域禁用Intel Turbo Boost選項。造成這種情況的另一個原因可能是您的BIOS是最新的和/或存在一些問題。
如何在Windows 11中啟用處理器性能提升模式?
要啟用Windows 11中的處理器性能提升模式,請按照上述步驟進行操作:
1。按 Windows + R打開運行實用程序, 類型regedit.msc在其中,擊中輸入密鑰。
2。在註冊表編輯窗戶,前往下面提到的路徑,雙擊屬性:
hkey_local_machinesystemcurrentCurrentControlsetControlsetOperpowerSettings54533251-82BE-4824-96C1-47B60B740D00BE337237238-0D82-0D82-4146-4146-A960-A960-4F3749D4770C7
3。在屬性'屬性,類型“ 1”在價值數據:文本框並點擊輸入密鑰。
我如何強制英特爾渦輪增壓?
您不能強迫英特爾渦輪增壓功能在Windows 11 PC或筆記本電腦上運行。它是禁用或啟用的。您可以在PC的BIOS中檢查函數的當前狀態。
如何在BIOS中啟用CPU增強?
要啟用Windows 11中BIOS中的CPU升壓功能,請按照以下步驟啟用:
1。去BIOSWindows 11 PC或筆記本電腦的區域,然後選擇性能選項。
2。在表現部分,尋找英特爾(R)渦輪增壓技術,並打開它。
結論
BIOS中的英特爾渦輪增壓功能啟動PC的CPU頻率以最大程度地提高性能。但是,在線論壇上的一些用戶提到他們的PC的CPU速度也無法達到最大值,即使在BIOS中打開了Intel Turbo Boost選項。
如果您是這種情況,希望該故障排除指南可以幫助您擺脫它。最後,讓我們知道您如何修復Intel Turbo Boost在Windows 11中不起作用。
