在電子表格中對數據進行分類可能是找到所需的方便方法,也是組織它的好方法。我們將向您展示如何在Google表中按字母表進行字母表,以使您的數據保持良好和整潔。
您可以在Google Shape網站或移動應用程序中按字母順序排序數據,儘管該網站為您提供了更加靈活性。如果您準備好使用它,讓我們將這些數據按字母順序排列。
目錄
如果您在網上使用Google表格,則可以將整個工作表或各種單元格(例如列)按字母順序排列。訪問Google表,登錄您的Google帳戶,並打開一個工作簿以開始。
字母表一張紙
要用字母順序排列一個表格,您將使用特定的列進行排序。工作表中的其餘列將更新,以使您的數據保持完整。
選擇您要排序的列,並執行以下操作之一:
- 選擇列右側的箭頭或右鍵單擊列並選擇排序A - Z在下拉菜單中。要按字母順序排序,請選擇排序z - a。
- 去數據選項卡,移至排序表,然後選擇按列(A至Z)排序表格。要反向排序,請選擇按列(z到a)排序表格。
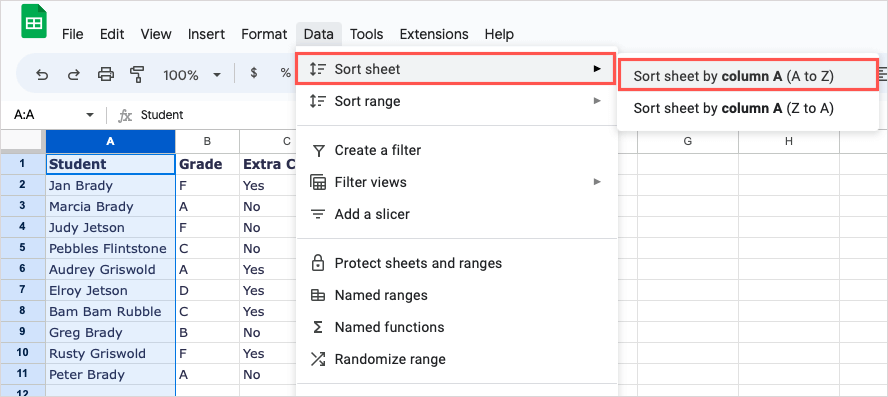
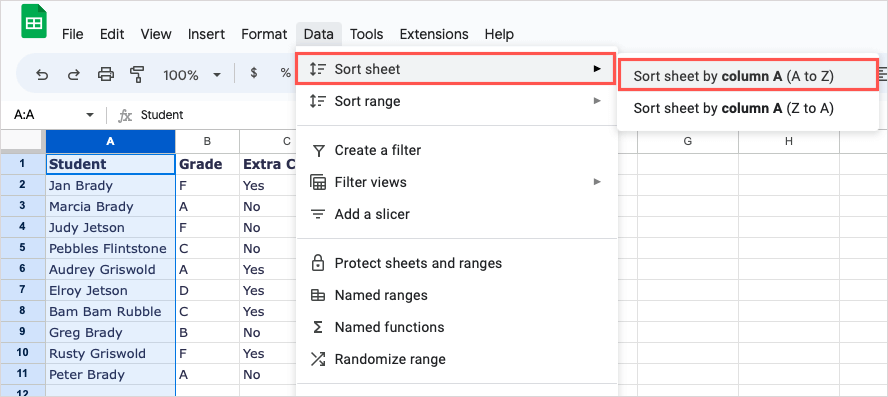
筆記:如果您有一個標題行,則將包含在字母表中。
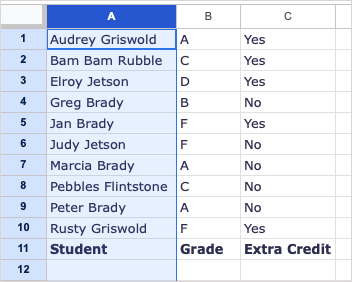
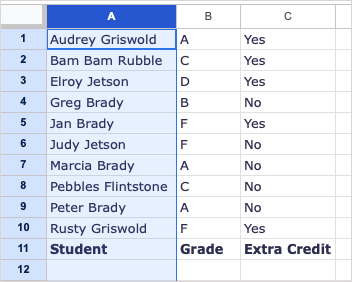
字母表單元範圍
為了將特定的單元格範圍而不是整個表格字母順序排列,這也是一個選項。請記住,您的其他列不會更新以保持與分類數據同步。
去數據選項卡,移至排序範圍,然後選擇按列(A到Z)排序範圍。要按降序排序,請選擇按列(Z到A)排序範圍。
建議閱讀:如何使用GPT中的Google表中使用Chatgpt進行床單和文檔
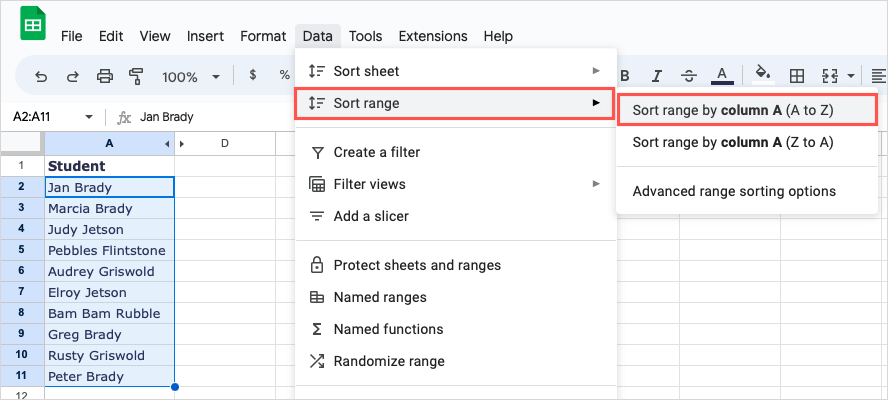
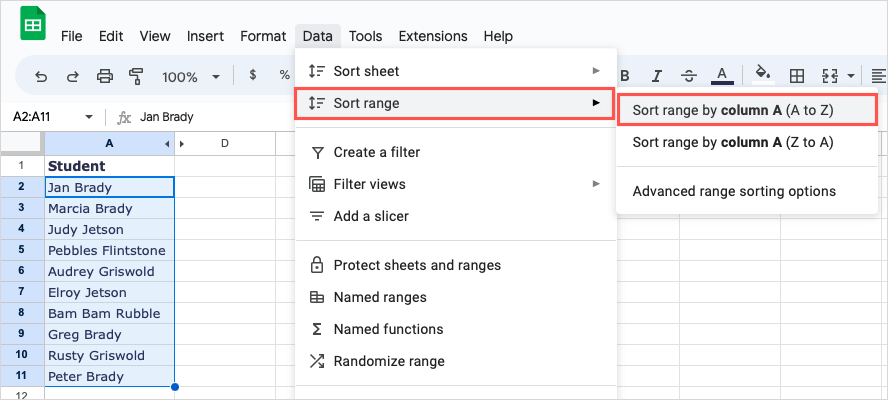
然後,您將在字母內看到範圍排序。
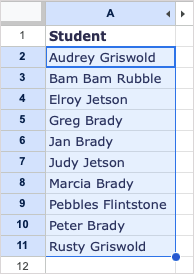
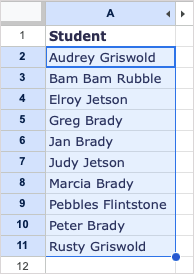
字母表多個單元格範圍
如果您有一張單表要按字母順序排序,也可以對其他數據進行排序,則可以執行高級排序。
- 選擇要字母表的數據。這應該包括所有單元格範圍或列。
- 去數據選項卡,移至排序表,然後選擇高級範圍排序選項。
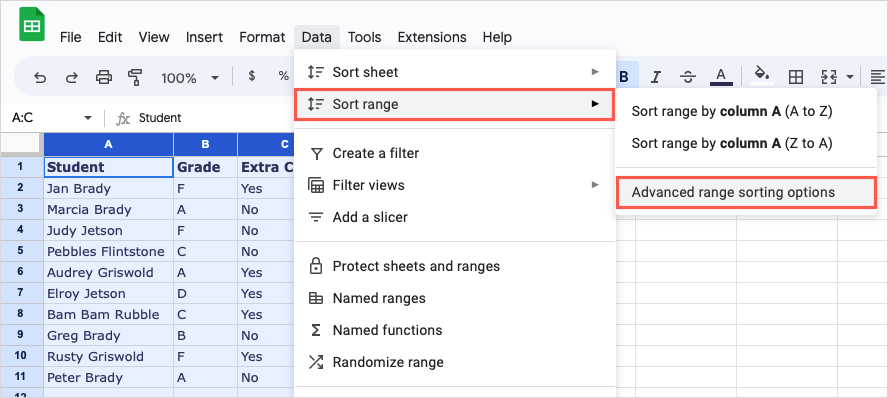
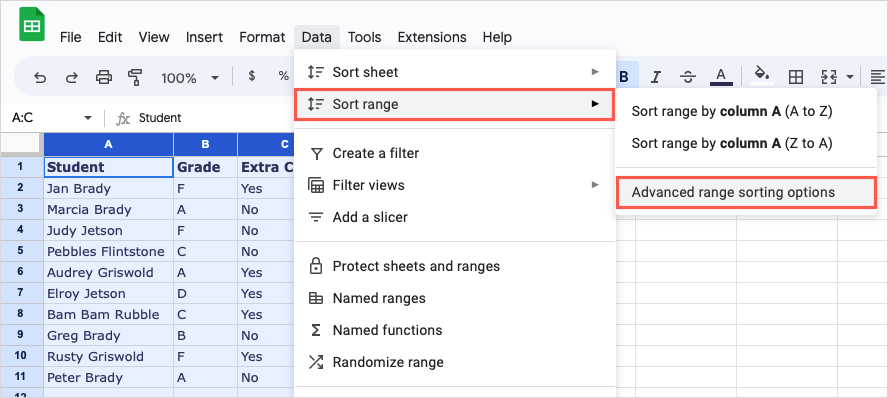
- 在彈出窗口中,選中頂部的框數據具有標題行如果您願意,將這些數據排除在外。
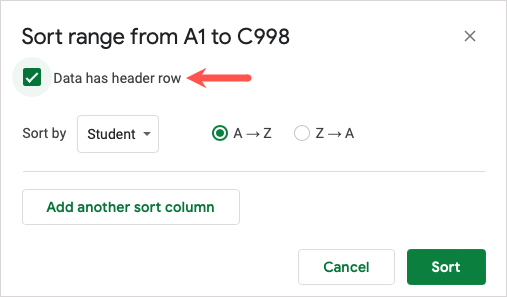
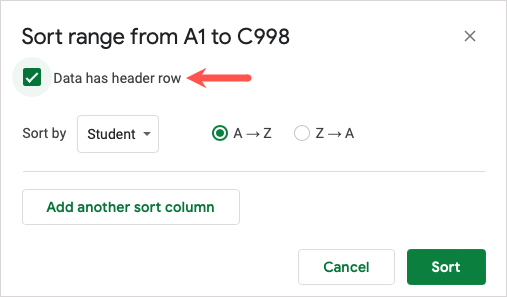
- 在下面,您將看到第一列要排序。確保標記這就是選項(或用它反向分類)。
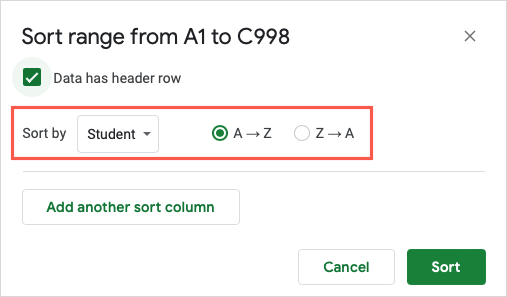
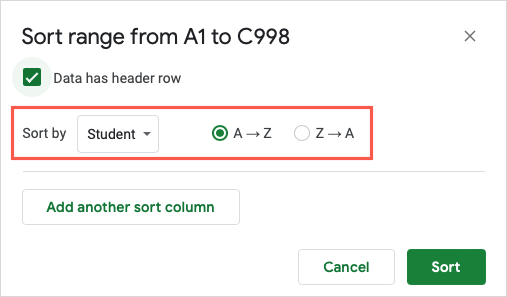
- 選擇添加另一個排序列。
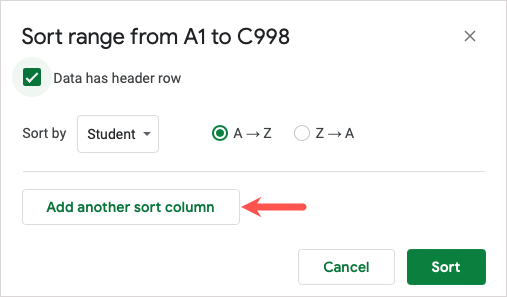
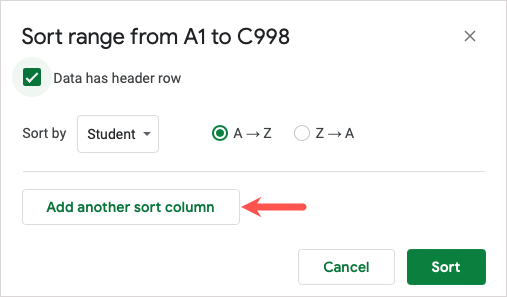
- 選擇在出現的下拉框中排序的第二列,並標記這就是也旁邊的選項(或用它反向分類)。
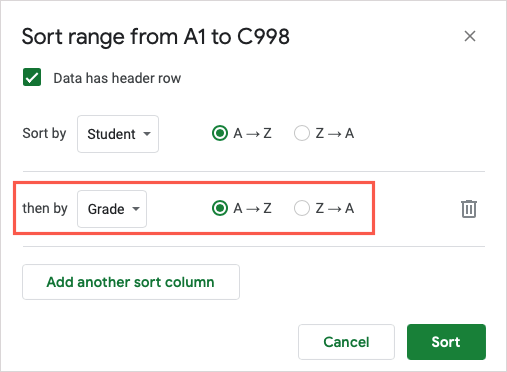
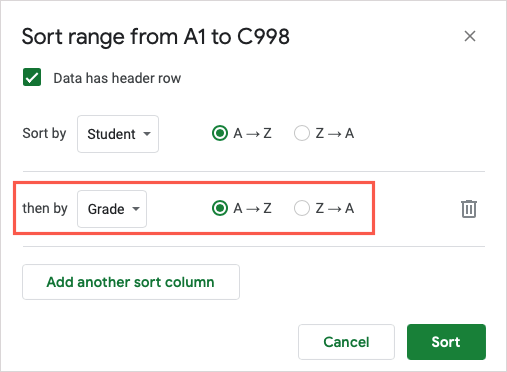
- 對於要在單元格範圍內按所有列進行排序的所有列的過程。
- 完成後,選擇種類。
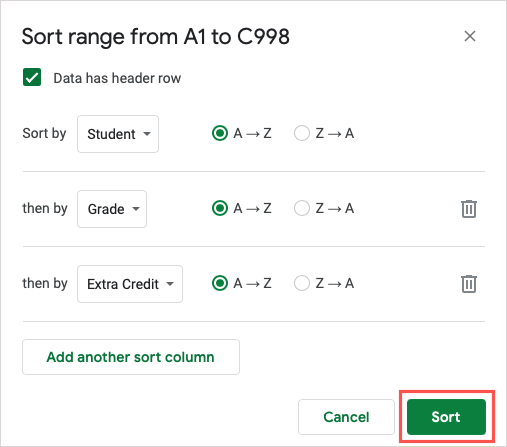
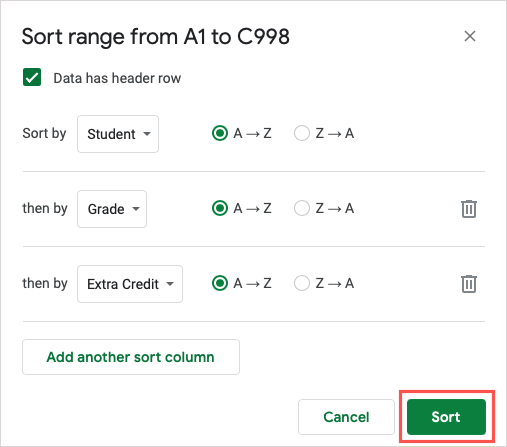
然後,您將按順序通過每列以字母順序排序數據。
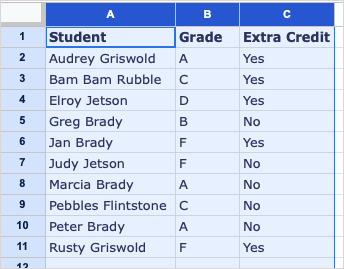
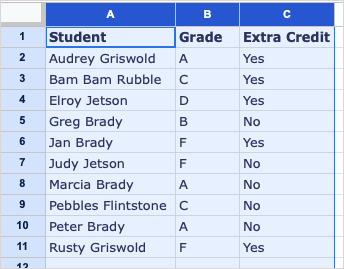
在手機上的Google表中按字母順序排序
您可以在移動設備上的Google Shays應用程序中只需幾次敲擊即可在Google Shays應用程序中將電子表格字母順序排列。儘管該功能更有限,但您仍然可以按字母順序排序數據。
- 打開Google表在Android或iPhone上應用您要排序的工作表。
- 然後,您將選擇一個要排序的列。然後通過該特定列對整個紙張進行分類。
- 點擊列頂部的字母標頭以選擇它,然後再次點擊它以打開小型動作工具欄。
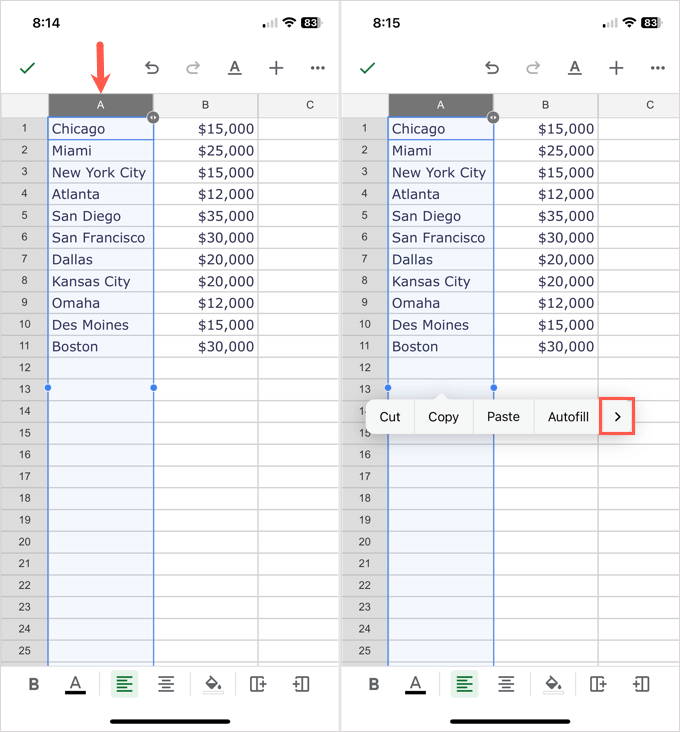
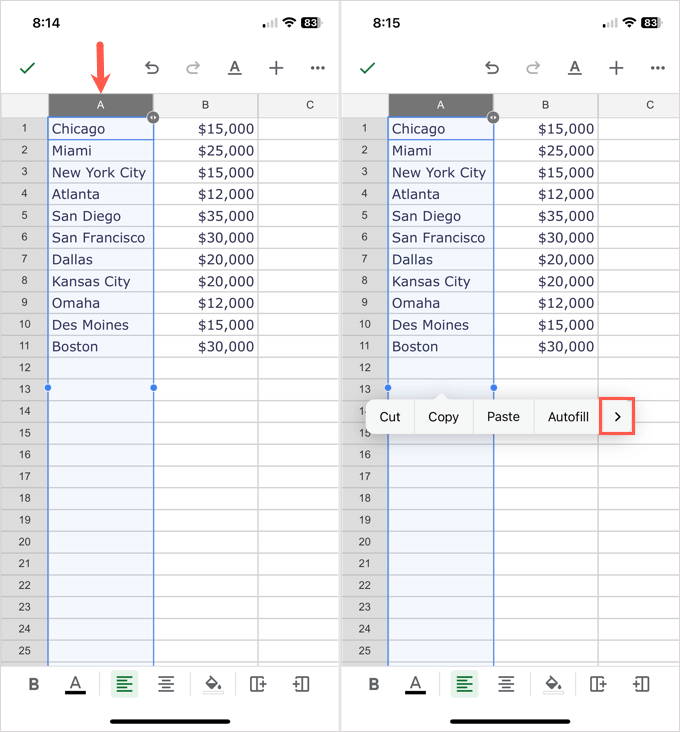
- 使用箭在工具欄的右側,以通過動作移動,直到看到排序A - Z選項並選擇它。
然後,您將看到表格更新以按該列按字母順序排序。像網站上的其他列更新一樣。
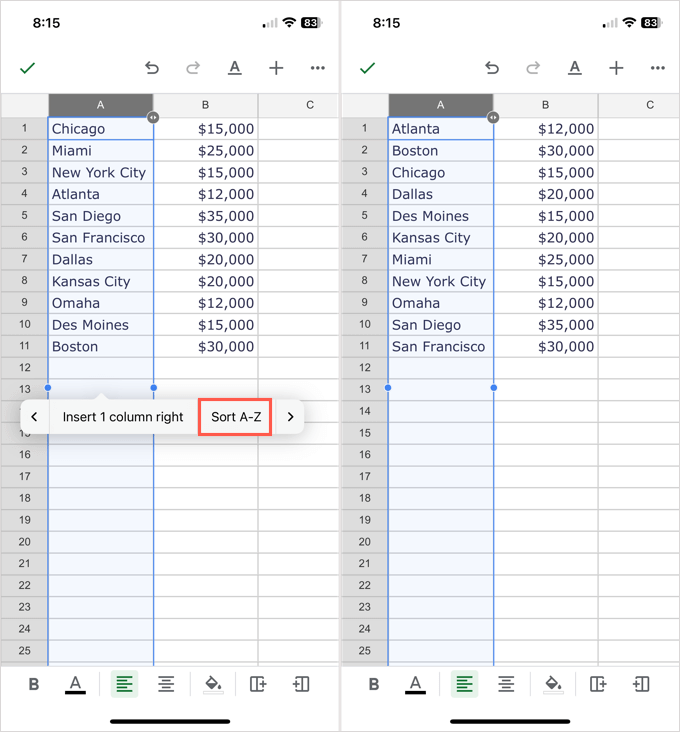
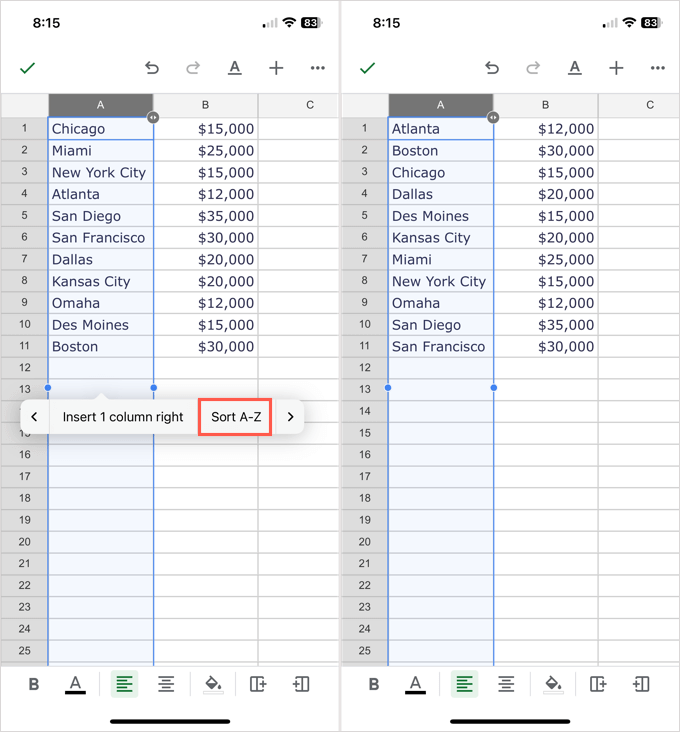
當您想從A到Z中對Google電子表格中的數據進行排序時,很容易做到。現在,您知道如何在Google表中按字母表進行字母表,請查看我們在Microsoft Excel中的字母表的教程。
