“您的打印機需要您在Windows 11上的注意力”是一個令人沮喪的錯誤,它剝奪了用戶的打印作業機會。這是一個廣泛的Windows 11打印機問題,可能由以下內容引起:驅動程序問題,打印隊列問題甚至基本的連接故障。
不要擔心;如果您遇到此錯誤消息的情況,則本指南將引導您通過10種有效解決問題的有效方法。這些步驟旨在在使用HP,Canon,Epson,Brother或任何其他打印機的情況下還原打印的不間斷功能。
修復1:取消打印隊列並重新啟動文檔
由於卡住的打印作業,可以報告“您的打印機需要注意”的錯誤。這是取消它的方法。
1。按Windows + R並鍵入控制打印機,然後按Enter。
2。轉到打印機並右鍵單擊。選擇“查看什麼是印刷”。在打印隊列窗口中,單擊打印機>取消所有文檔。
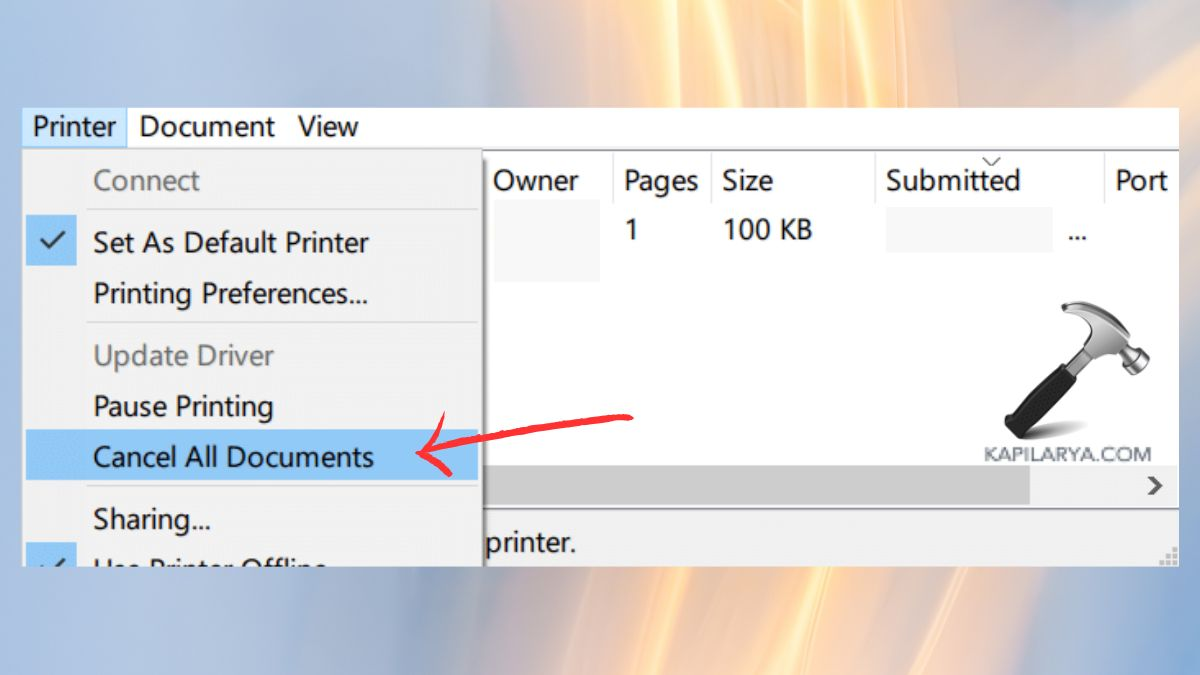
確認並等待隊列排出。嘗試再次打印文檔。
修復2:重新連接打印機並重新啟動您的PC
次要重新連接消除了暫時的故障。
1。插入打印機USB的電纜或從電源插座上拔下電纜。等待30秒。
2。重新連接並確保打印機打開。
3。現在,對您的PC重新啟動並進行新的打印嘗試。
修復3:檢查打印機的連接(USB/Wi-Fi)
有時,問題是由寬鬆的電纜或不可靠的Wi-Fi連接引起的。如果使用USB打印機,請檢查以確保電纜安全並且不會損壞。如果使用無線打印機,請重新連接到正確的Wi-Fi連接。另外,您可以從打印機打印網絡配置頁面以確認連接(您可以按照打印機的手冊來執行此操作)。
修復4:檢查墨水或碳粉水平
低墨水/碳粉可能會阻止打印機並引起注意信息。
1。啟動打印機的控制面板或使用配套軟件(例如HP Smart,Epson實用程序)。或在打印機上也可以看到墨水低水平。
2。請參閱墨水或碳粉的水平。如有必要,更換低或空的墨盒。

修復5:在Windows 11中運行打印機故障排除器
Windows中有一個內置的工具,該工具在尋找並糾正打印機錯誤。
1。打開設置,然後系統,然後進行故障排除>其他故障排除。
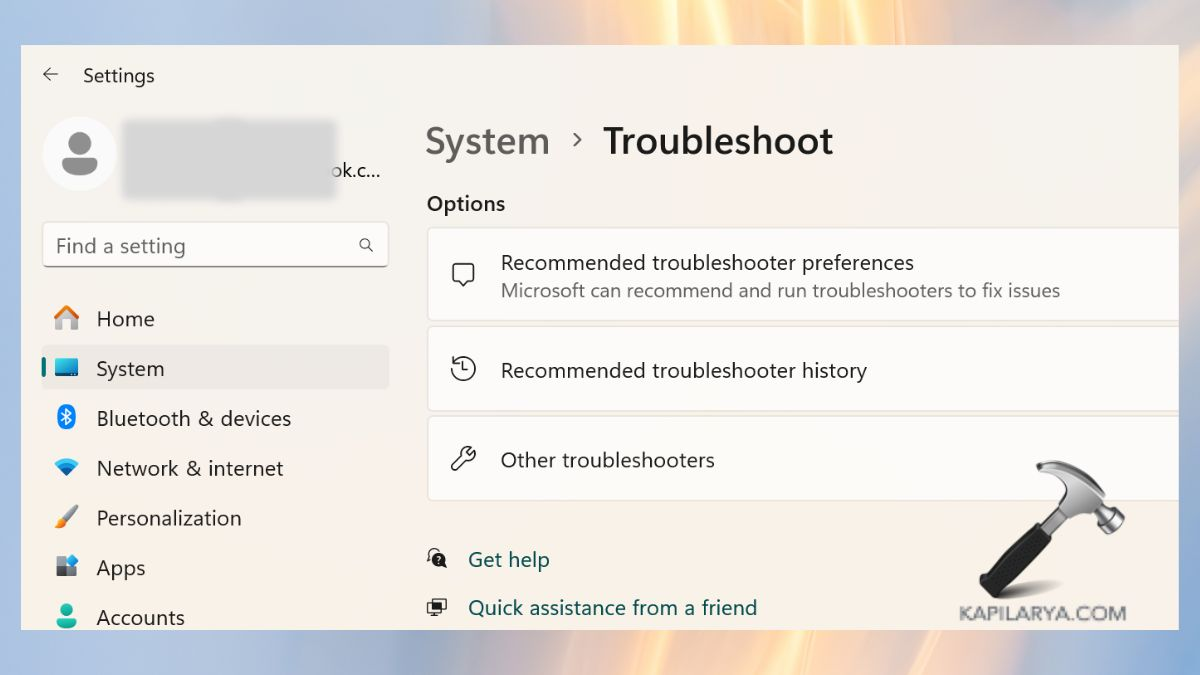
2。查找打印機,單擊“運行”。讓Windows查找並解決任何問題。
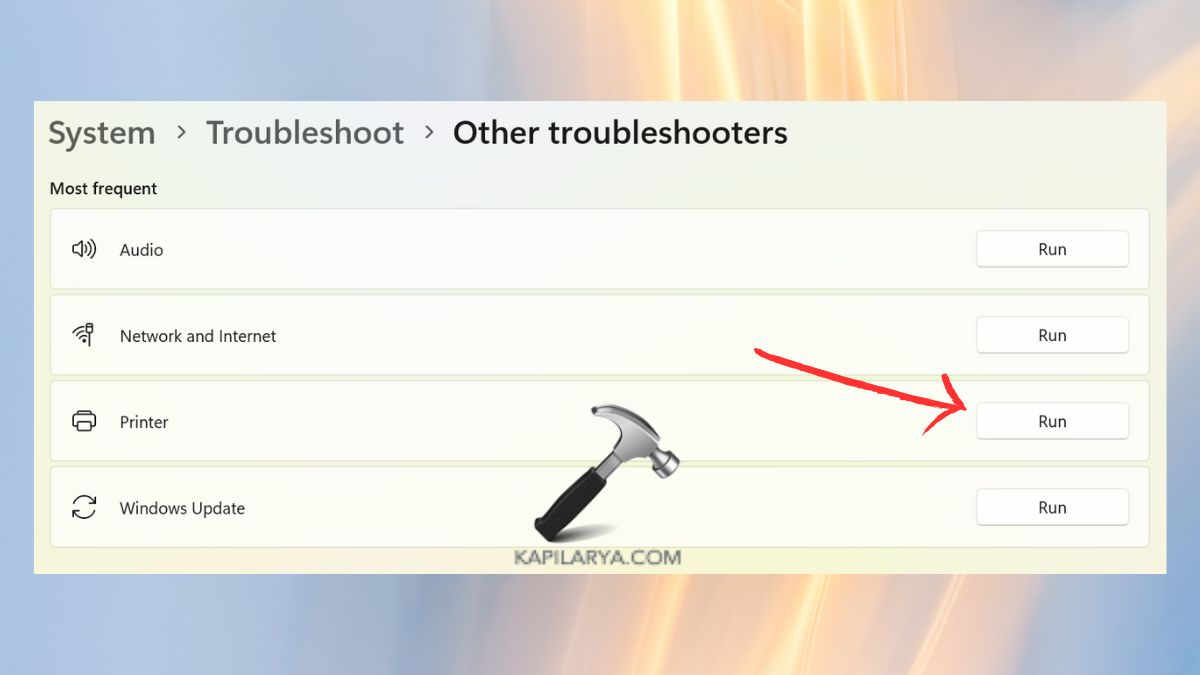
修復6:切換USB端口
有缺陷的USB端口是PC和打印機之間通信中斷的原因。
1。拔下USB電纜。
2。使用另一個USB端口將其插入。等待Windows檢測打印機,然後嘗試打印。
修復7:更新或重新安裝打印機驅動程序
舊駕駛員可能會導致“您的打印機需要注意”等錯誤。
1。按Windows + X鍵盤鍵,然後搜索設備管理器應用程序。
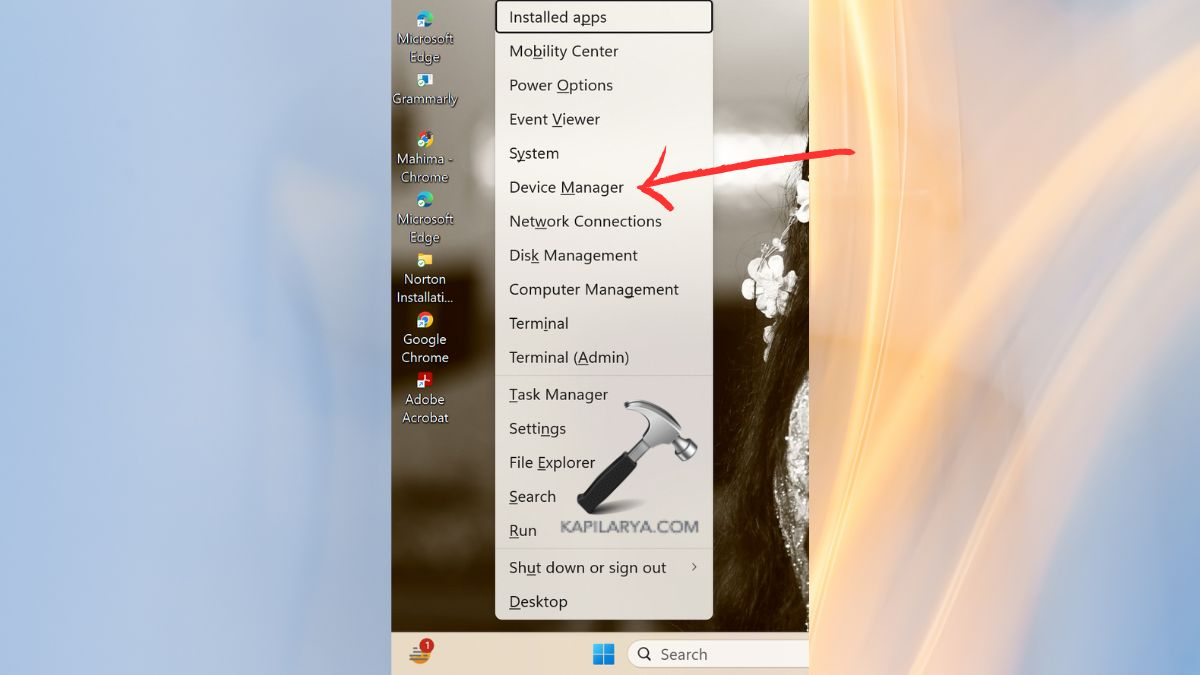
2。從列表中,右鍵單擊打印機,然後單擊“更新驅動程序”選項。
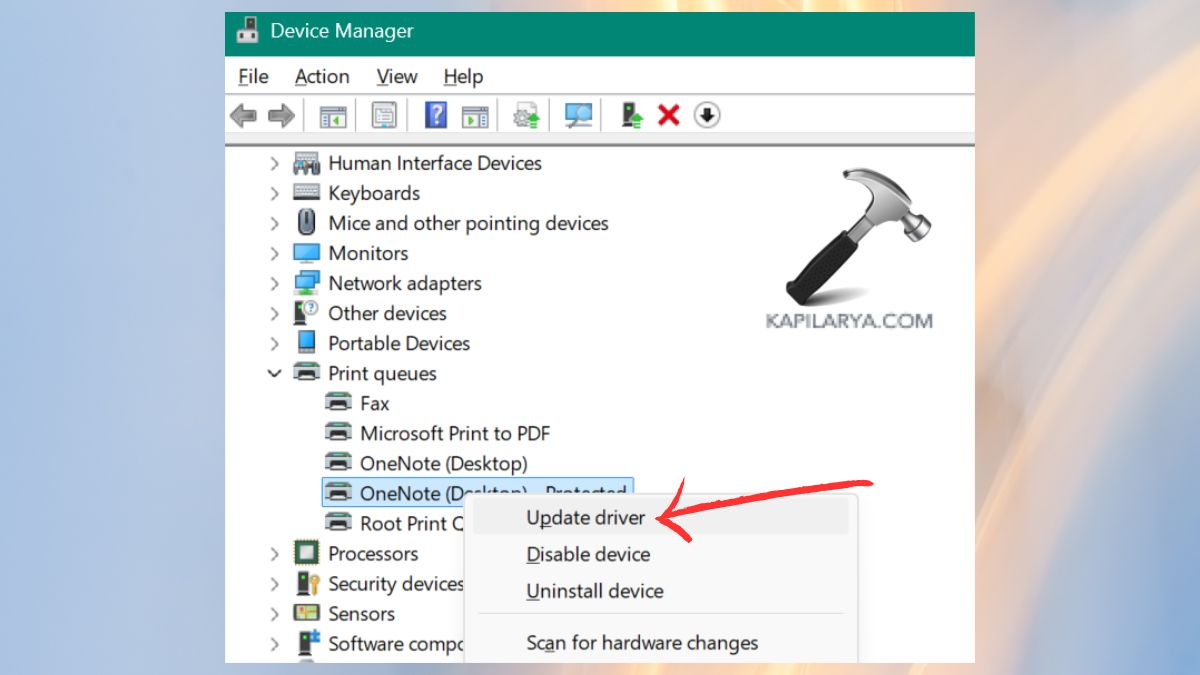
3。選擇自動搜索驅動程序。

修復8:重新啟動打印置胎服務
大多數印刷服務都是由印刷機服務服務進行的。可以通過重置隊列解決問題。
閱讀更多:注意iPhone上的注意功能:它們的工作方式以及為什麼重要
1。在底部欄上,輸入搜索並找到服務應用程序,然後打開它。
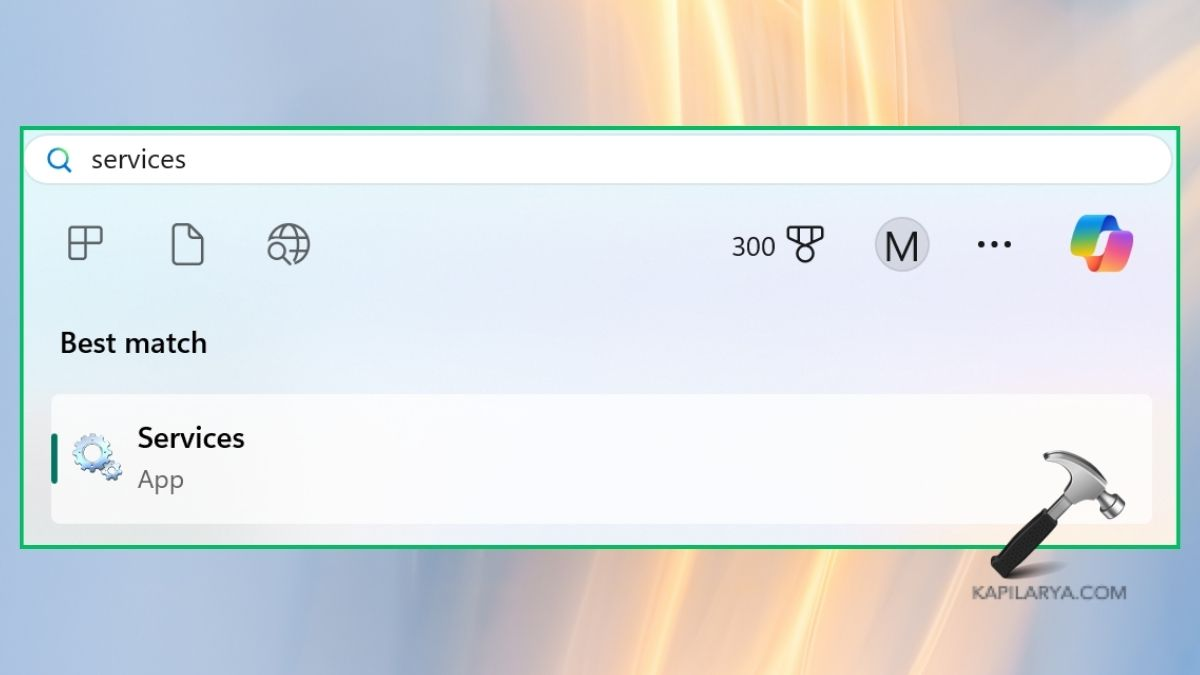
2。向下滾動以打印帶啟動器。右鍵單擊它,選擇重新啟動。嘗試再次打印。
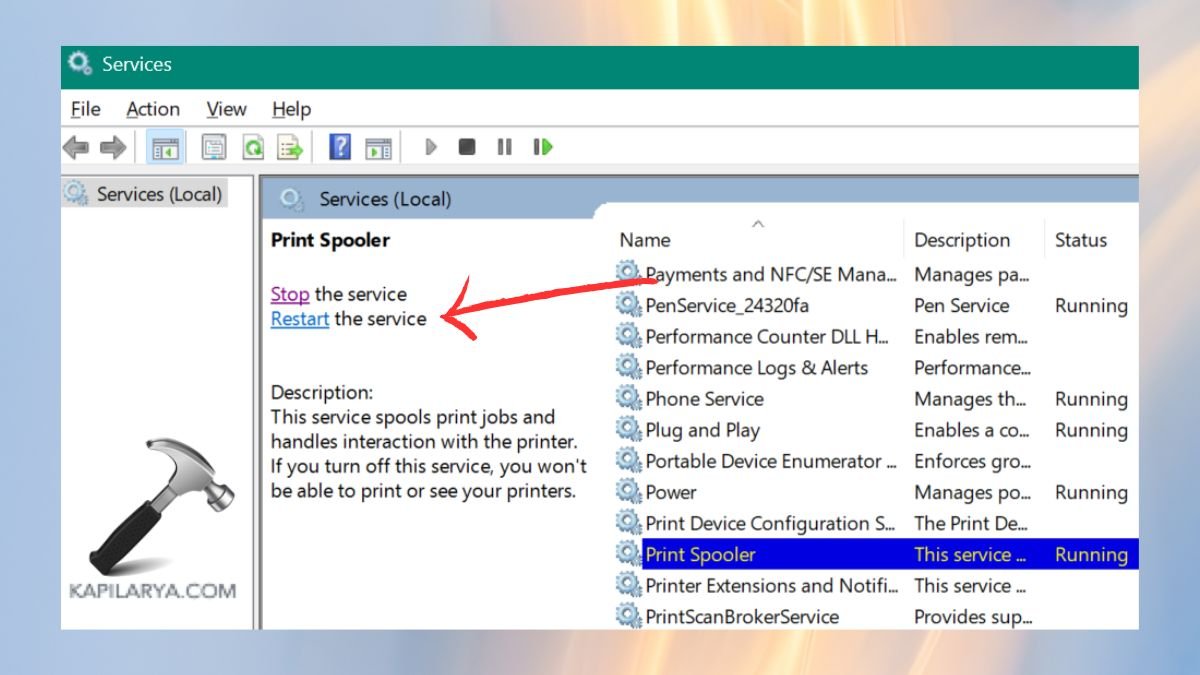
修復9:檢查Windows 11中的打印機設置
潛在問題可以通過錯誤的默認設置或暫停狀態觸發。
1。打開設置,然後轉到藍牙和設備>打印機和掃描儀。
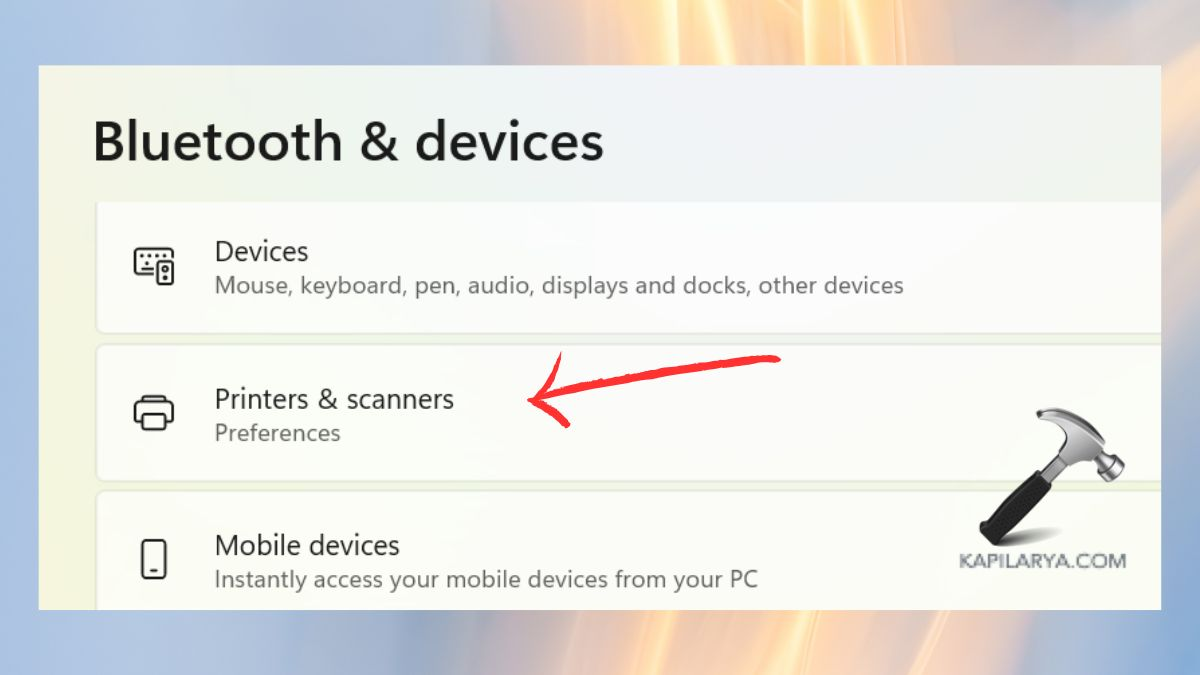
2。轉到您列出的打印機屬性選項。通過轉到打印選項,請確保打印機不會暫停或離線。
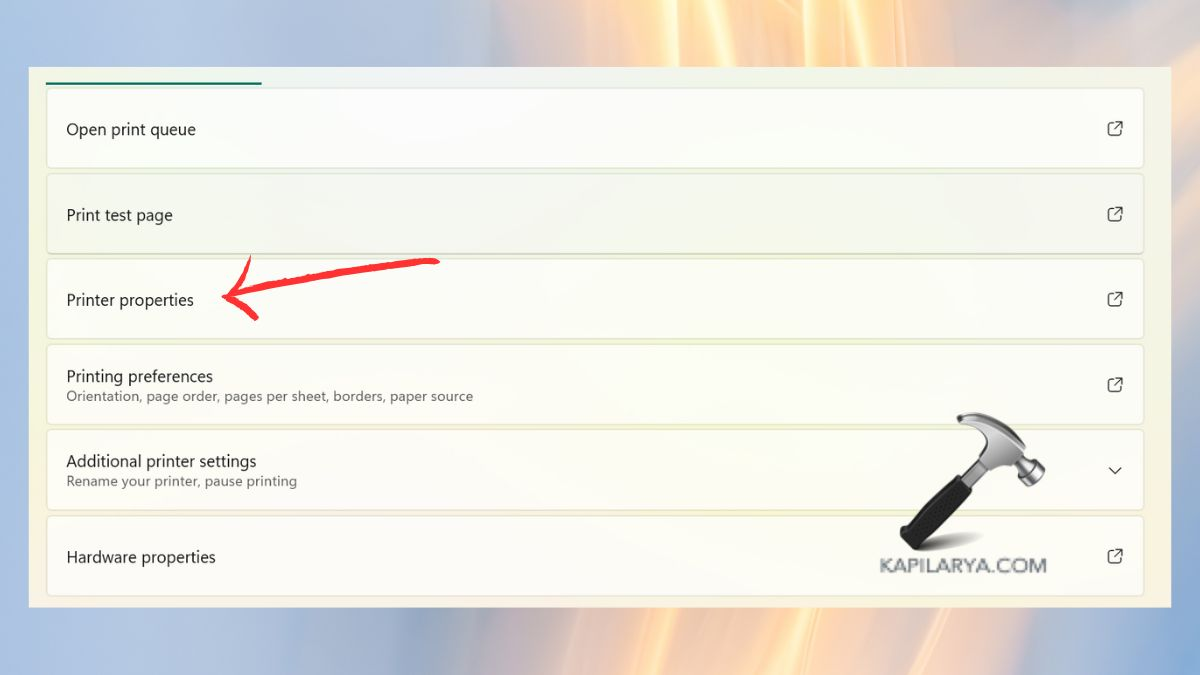
修復10:運行Windows更新
1。轉到設置,然後更新Windows。
2。單擊“檢查更新”,然後安裝可用的更新。重新啟動您的電腦。
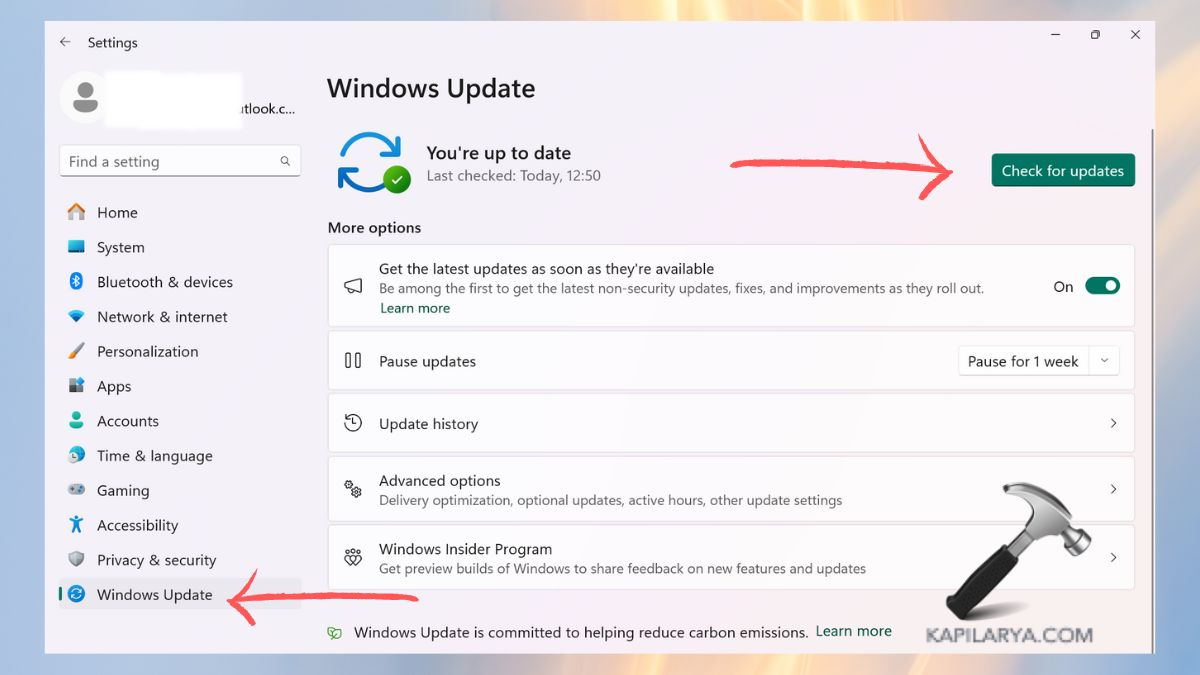
常見問題(常見問題解答)
#1為什麼我的打印機不斷說它需要關注?
這可能是由於驅動程序問題,打印隊列錯誤,低墨水或連接性引起的。
#2如何修復Windows 11中的打印機錯誤?
在本指南中,可以使用此錯誤的簡單解決方案。使用打印機故障排除器,重新啟動打印式啟動器,更新驅動程序並查看物理連接。
#3我可以禁用“您的打印機需要您的注意力”通知?
儘管您無法完全禁用錯誤消息,但解決核心問題通常會阻止它們出現。
#4什麼是打印載線桿,為什麼要重新啟動?
打印啟動器處理印刷作業。重新啟動確實取消了阻塞工作,並重新加載了打印機的通信。
就是這樣!
