進入Windows 11設備管理器錯誤代碼38會造成嚴重的困難,因為它可以阻止您的硬件正常工作。當驅動程序從計算機斷開設備後,驅動程序保持在系統內存中時,就會發生錯誤。 Windows 11設備管理器錯誤代碼38主要是由於不兼容的驅動程序或USB端口衝突和外部應用程序干擾。
本指南檢查Windows 11設備管理器錯誤代碼38問題以及成功修復它們的詳細說明。因此,無需擔心此問題是否在Windows 11中彈出。
要解決此問題,至關重要的是要確定在進行前進之前觸發錯誤的主要原因。
- 剩餘的系統中安裝的過時驅動程序將引起與系統有關的問題。
- 項目故障之所以發生,是因為過時的USB驅動程序在加載時間期間造成了衝突的條件。
- 當某些第三方應用程序引起干擾時,Windows設備驅動程序的安裝或加載會受到阻礙。
- 硬盤由於系統節能配置而自動關閉。
向前邁進,我們將解決潛在的解決方案,因為我們現在了解此類問題背後的來源。
修復Windows 11設備管理器錯誤代碼38
修復1:禁用可能引起衝突的第三方計劃
第三方軟件應用程序有時會在駕駛員安裝過程中產生障礙。當您禁用不需要的程序時,錯誤38將變得可解決。
1。您可以通過CTRL + Shift + Esc的密鑰組合訪問任務管理器。或者,您可以從搜索控制台菜單中打開它。
2。導航到“啟動”選項卡。右鍵單擊不必要的應用程序,然後選擇“禁用”。
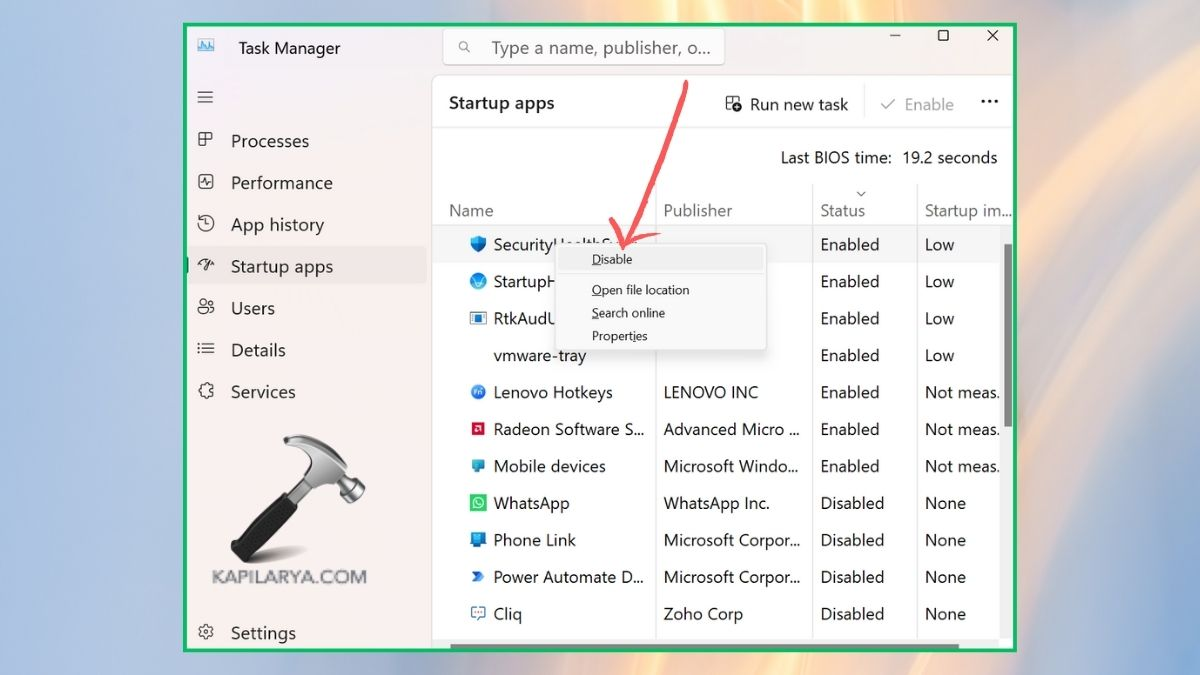
重新啟動計算機後,驗證問題是否已解決。
修復2:卸下舊驅動器和過時的驅動程序
當前不再使用的驅動程序會干擾這些驅動程序的新版本。刪除舊驅動程序有助於修復錯誤代碼38及其相關問題。
1。按Windows + X通過菜單選項到達設備管理器。
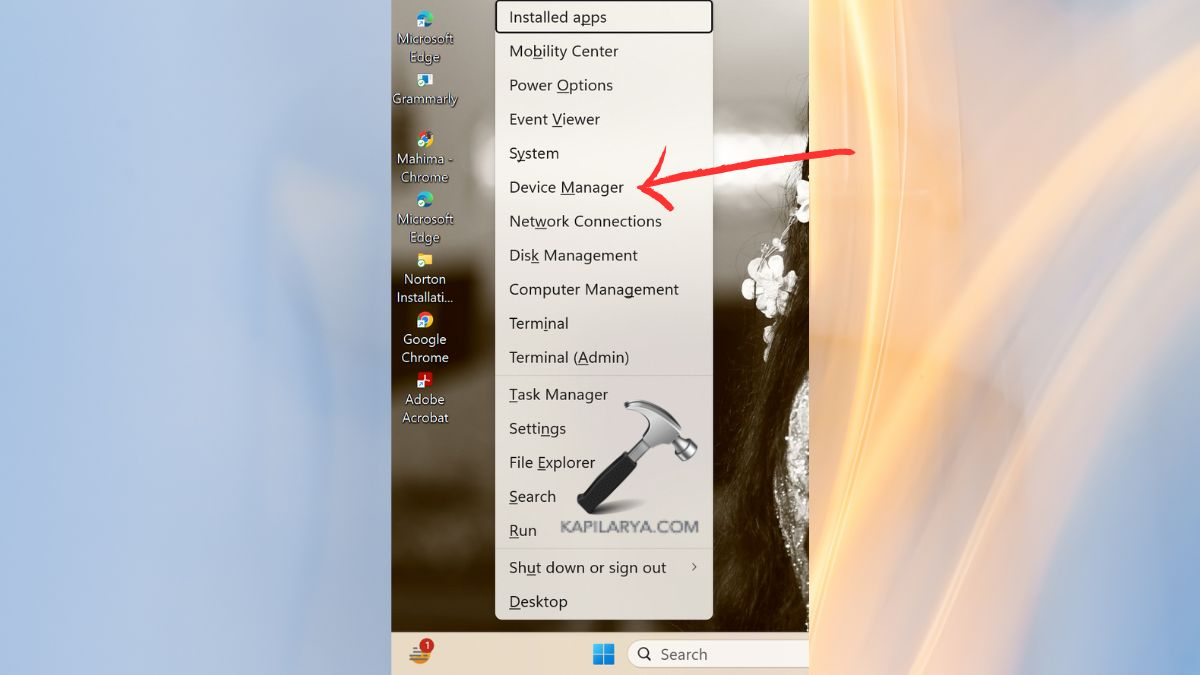
2。從其適當類別中選擇有問題的設備,其中包括USB,音頻或網絡。從設備的右鍵菜單中選擇卸載設備。
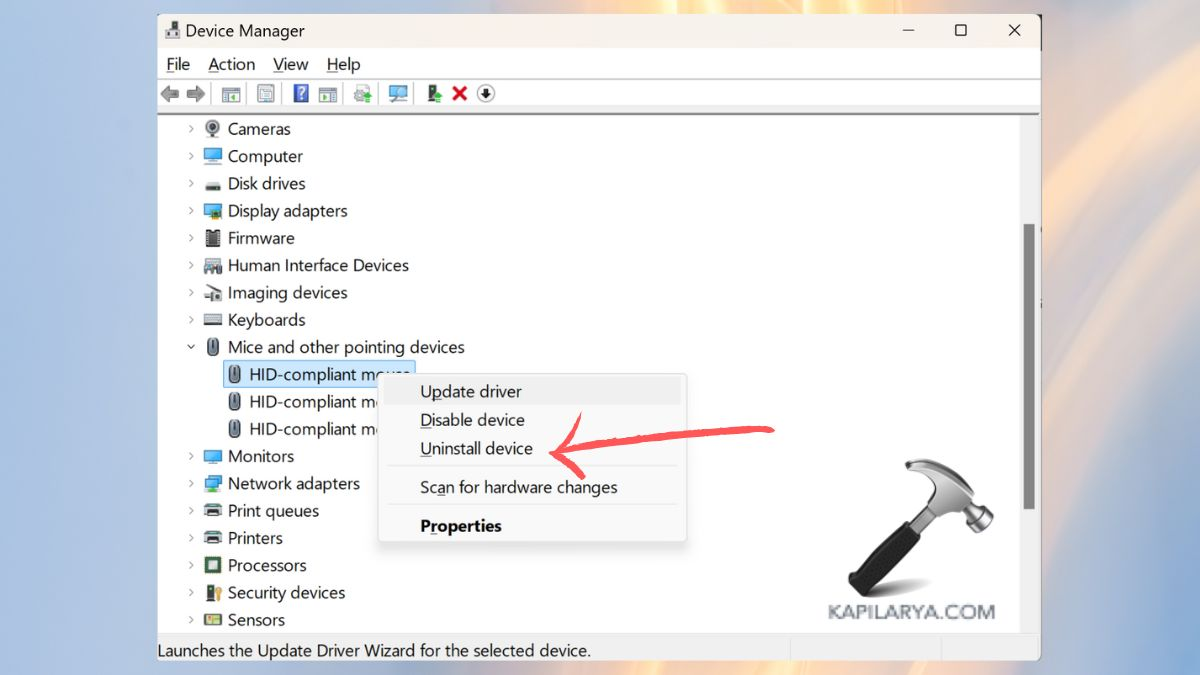
3。要進行卸載,請在確認窗口中單擊刪除此設備的驅動程序軟件。
在下一個PC重新啟動期間,Windows將重新安裝適當的驅動程序。該過程消除了系統中可能存在的任何矛盾驅動因素。
修復3:更新USB驅動程序以解決兼容性問題
Windows 11設備管理器錯誤代碼38的原因來自過時的USB驅動程序。通過驅動程序更新解決硬件問題將解決這些問題。
1。返回到設備管理器應用程序。在這裡,擴展“通用串行總線控制器”部分。右鍵單擊每個USB驅動程序,然後選擇“更新驅動程序”。
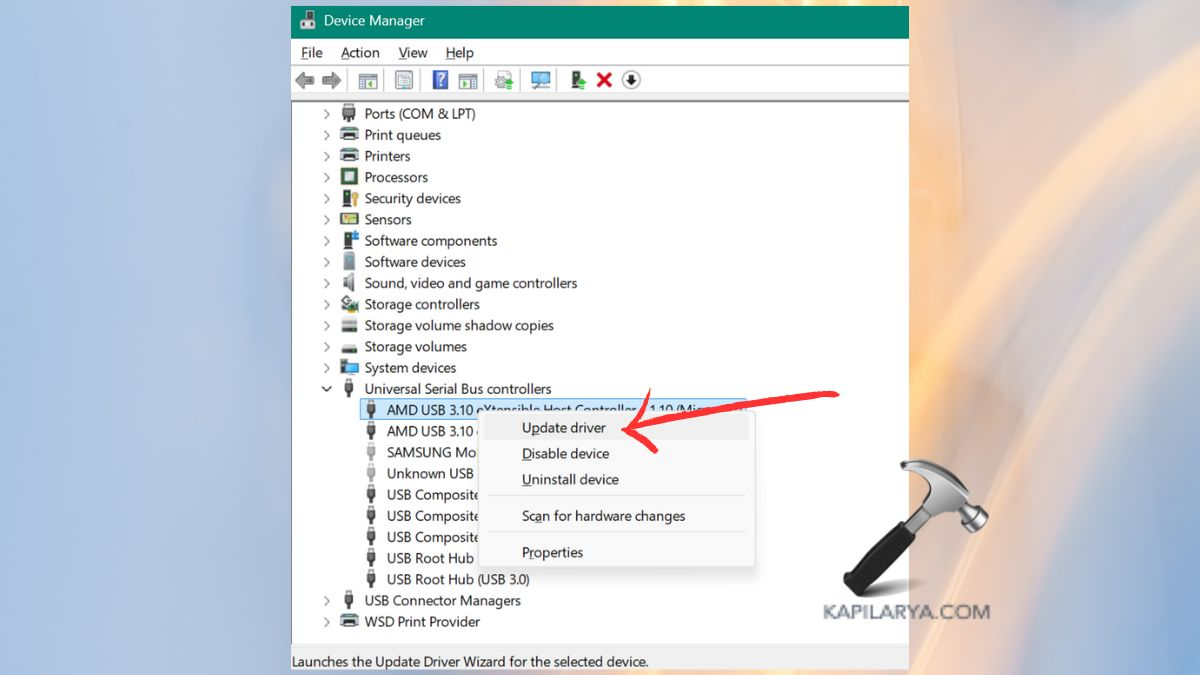
2。現在,自動選擇驅動程序。 Windows將指導您完成基於屏幕的設置,以安裝所有發現的更新。
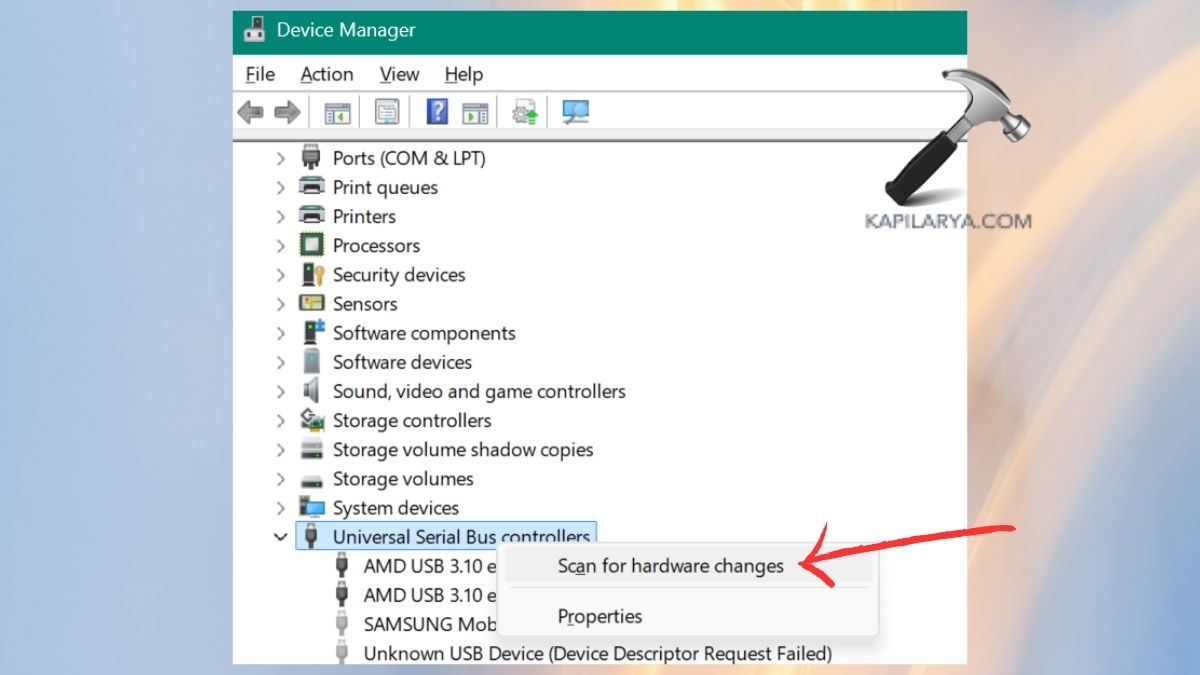
3。重新啟動系統後,調查錯誤是否保持活動狀態。當Windows 11未能找到新驅動程序時,用戶應查看製造商的網站以獲取更新的驅動程序。
修復4:確保硬盤永遠不會關閉
當Windows通過省電設置從硬盤上驅散硬盤時,可能會發生錯誤代碼38,在此期間系統無法相應地加載驅動程序。
1。使用Windows + R鍵組合,然後輸入以下命令,然後按Enter。
powercfg.cpl
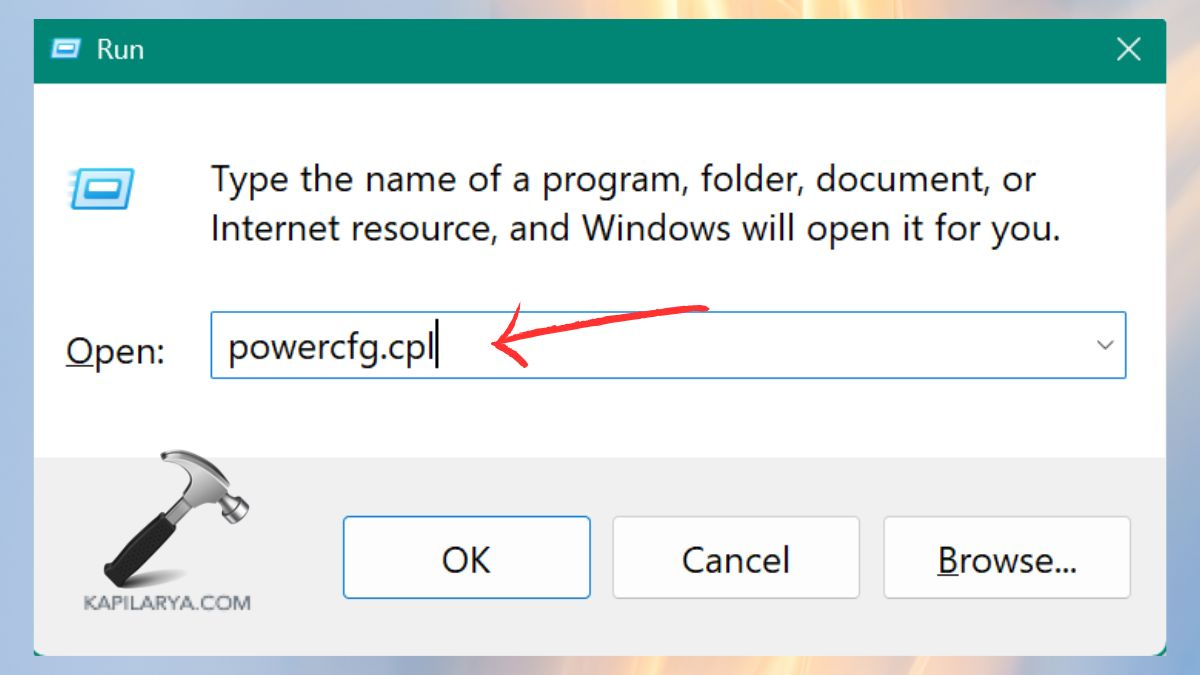
2。您需要在“更改計劃設置”下選擇所選電源計劃的電源管理設置。
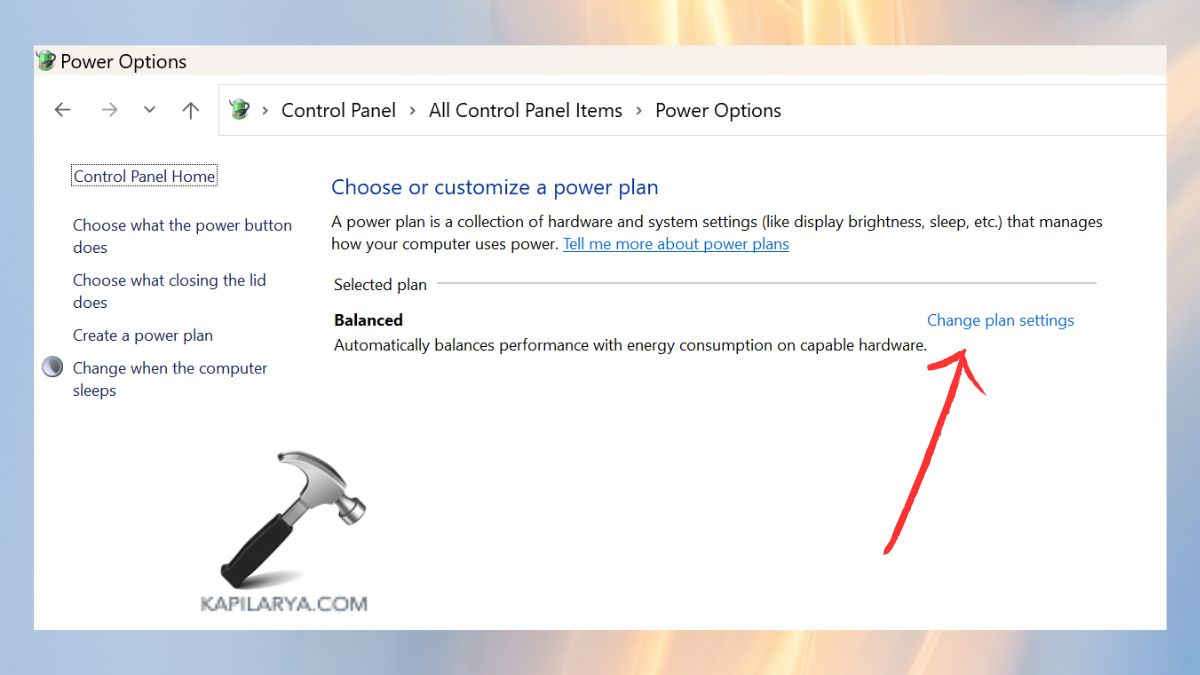
3。單擊更改高級功率設置。
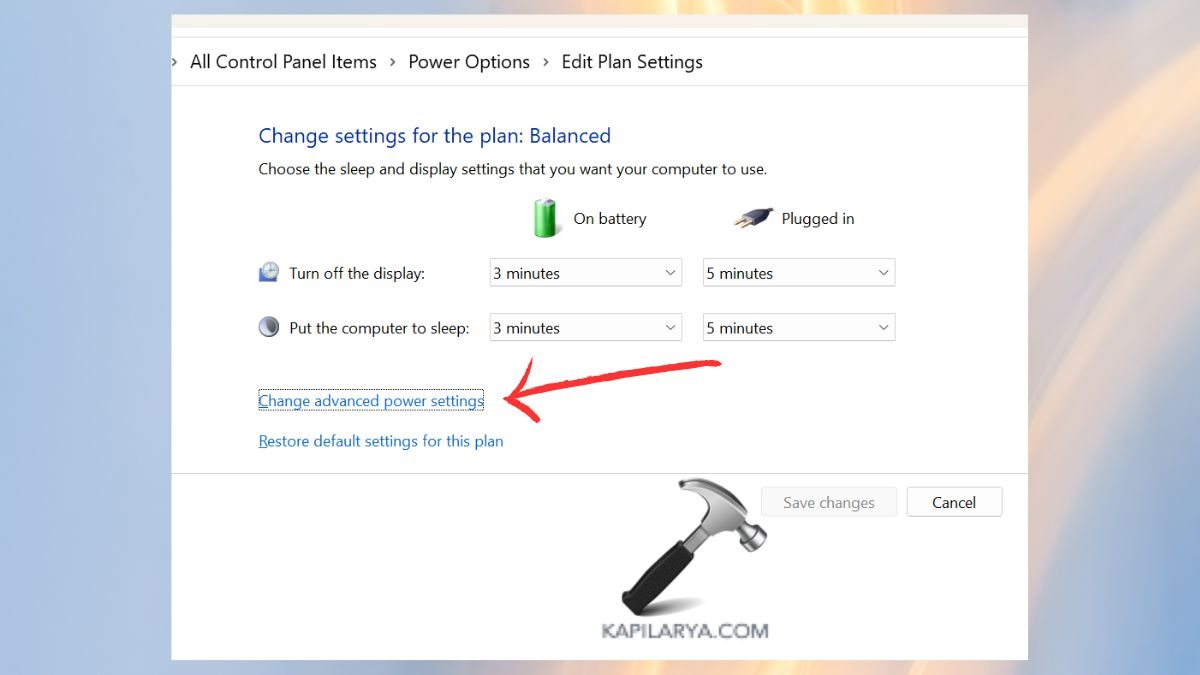
3。在電源設置中擴展硬盤,然後將硬盤關閉以後。選擇永遠不要作為電池上的設置和電源計劃中的電源狀態。
單擊應用,還可以。
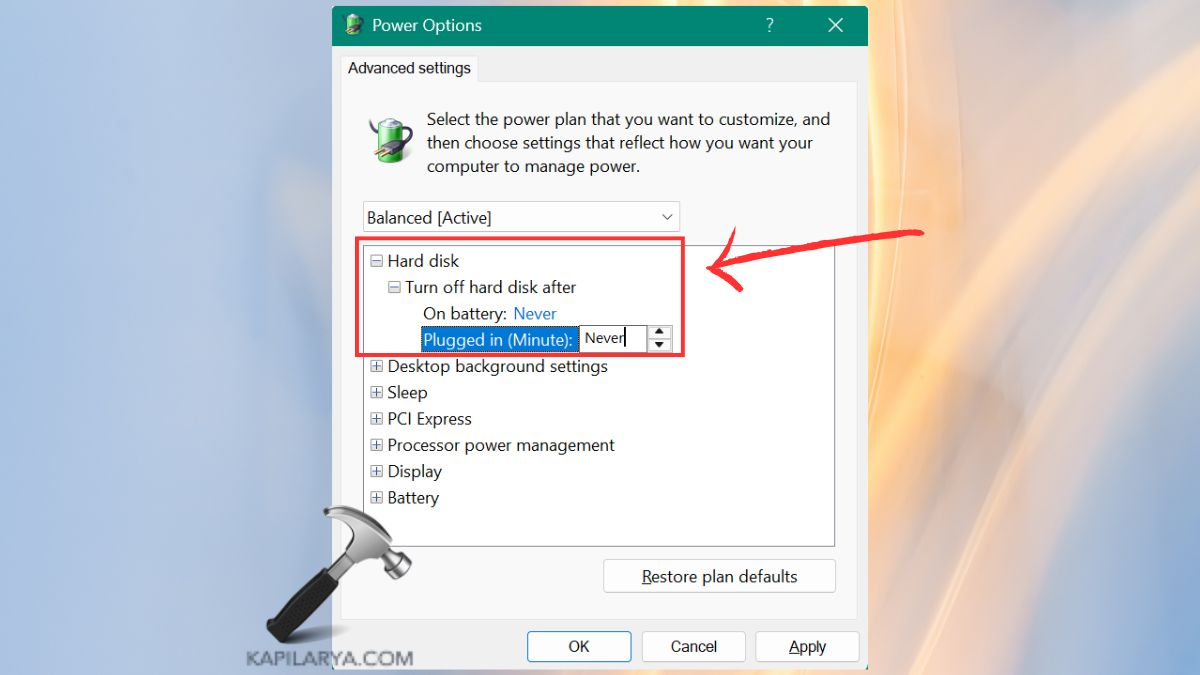
當系統保持不活躍時,該配置可以啟用驅動程序活動。
修復5:執行乾淨的靴子以識別衝突
使用Clean Boot啟用Windows可以使用基本服務初始化,以找到Windows 11設備管理器錯誤代碼38的根本原因。
1。通過按Windows + R打開運行對話框,然後鍵入以下命令,然後按Enter。
msconfig
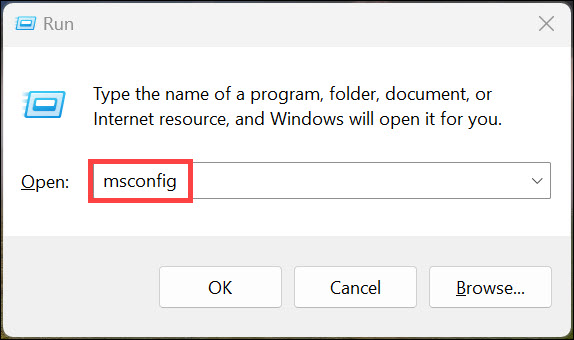
2。移至系統配置窗口用戶需要選擇“服務”選項卡。在系統配置窗口中檢查隱藏所有Microsoft服務後,請單擊“禁用全部”。

2。使用“啟動”選項卡從系統啟動任務管理器。
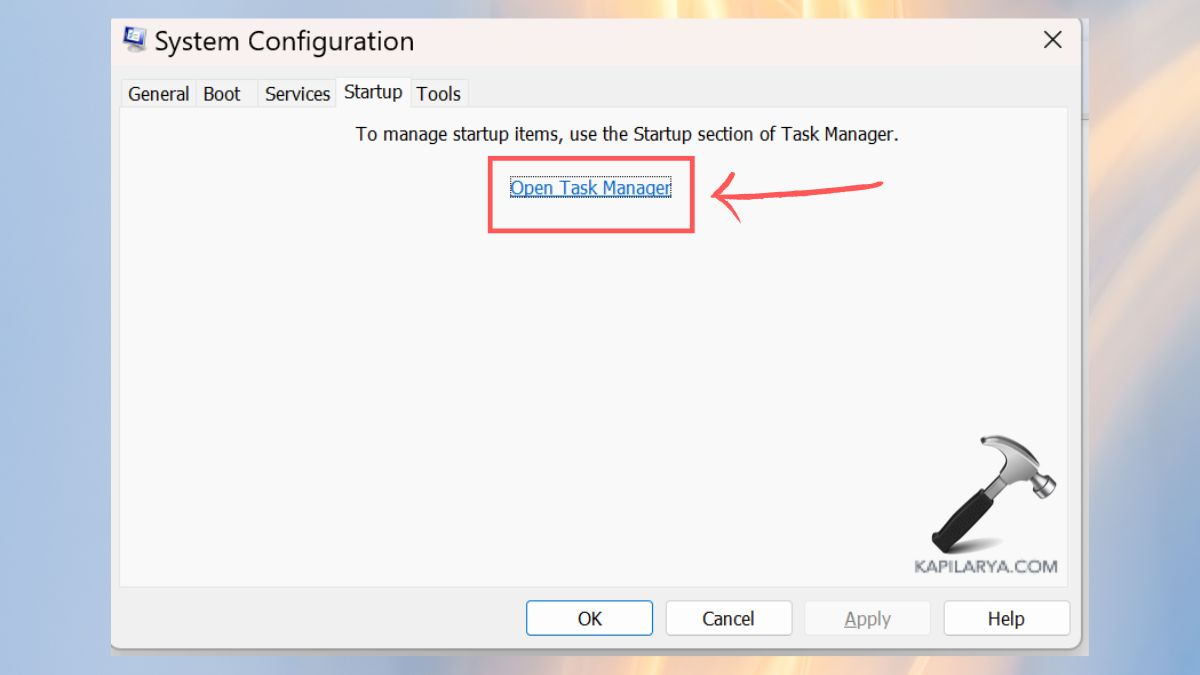
3。禁用不必要的啟動程序。重新啟動PC後檢查錯誤狀態。
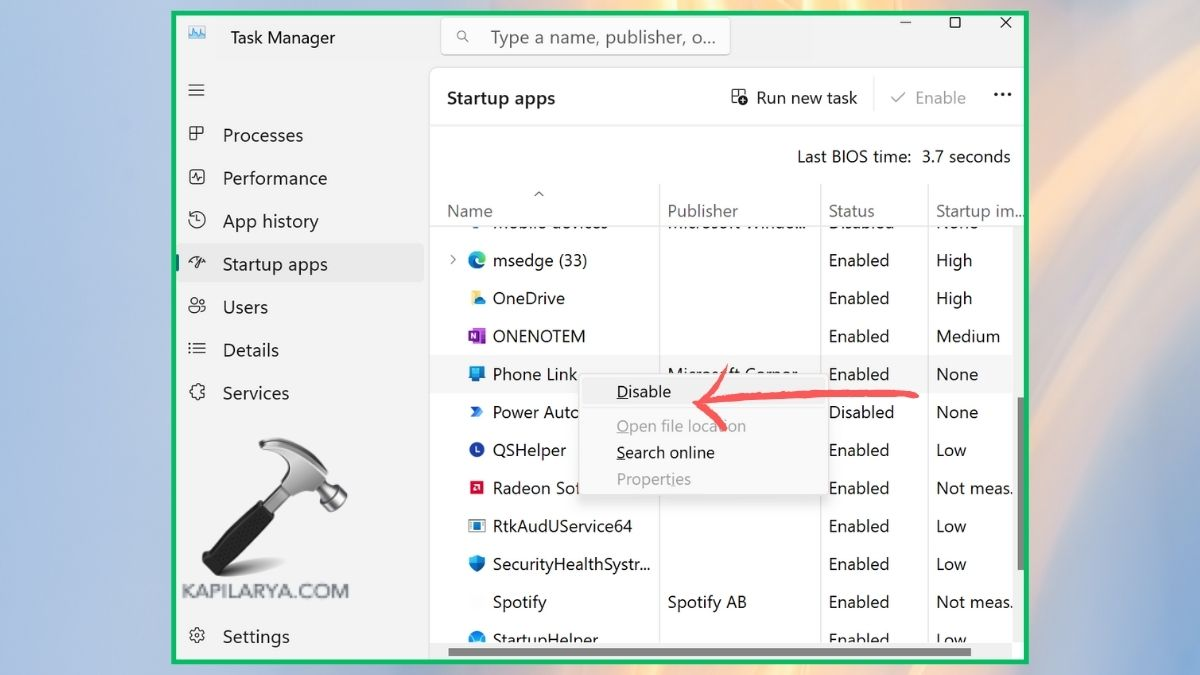
如果消除問題,對單個服務的重新激活可以幫助識別錯誤的源頭。
修復6:運行硬件和設備故障排除器
Windows操作系統將其內置故障排除作為定位和解決與駕駛員相關的技術問題的工具。
1。您可以通過在鍵盤上按Windows + I訪問設置。從菜單中打開系統,並導航到故障排除>其他故障排除。
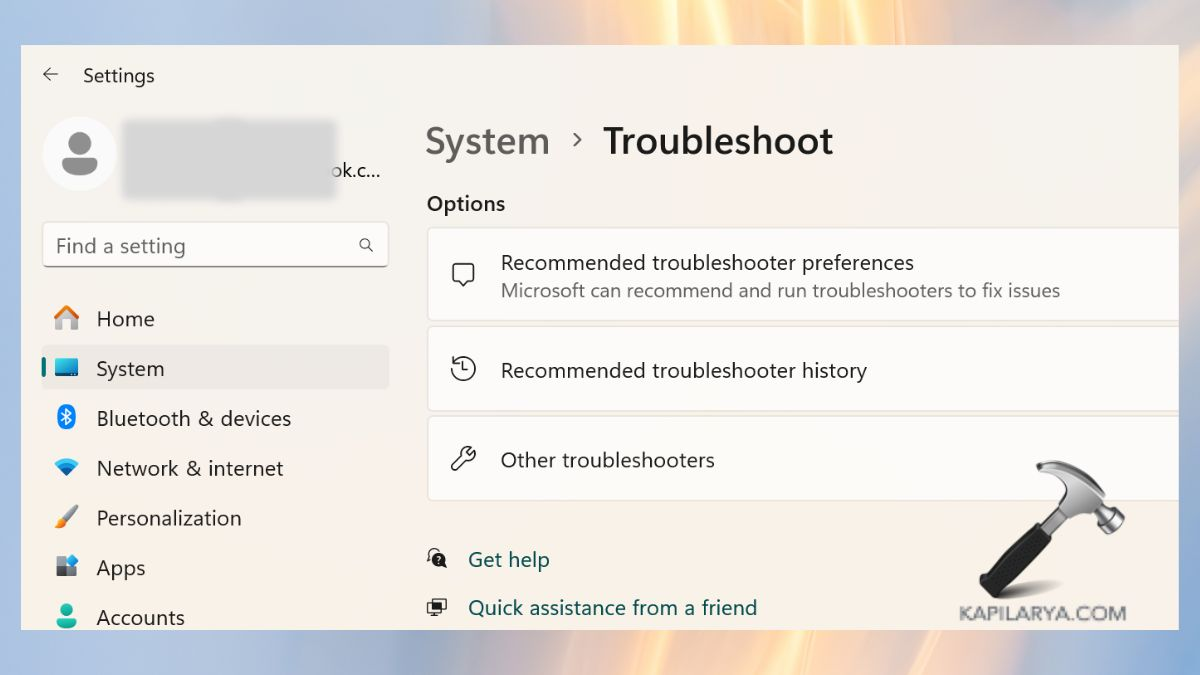
2。您應該在可滾動列表上選擇“兼容性疑難解答”中出現的運行按鈕。

執行顯示的顯示的屏幕說明,以實現任何建議的維修。該工具執行自動檢測和修復多個驅動程序相關問題。
#1 Windows 11設備管理器錯誤代碼38是什麼?
當設備與系統斷開連接後,當驅動程序留在內存空間中時,系統將顯示錯誤代碼38。此錯誤發生主要是由於不匹配或舊驅動程序版本。
#2我怎麼知道哪個驅動程序導致錯誤代碼38?
設備管理器顯示帶有黃色感嘆號的設備。可以通過右鍵單擊設備,然後使用屬性>一般並最終設備狀態來訪問錯誤消息。
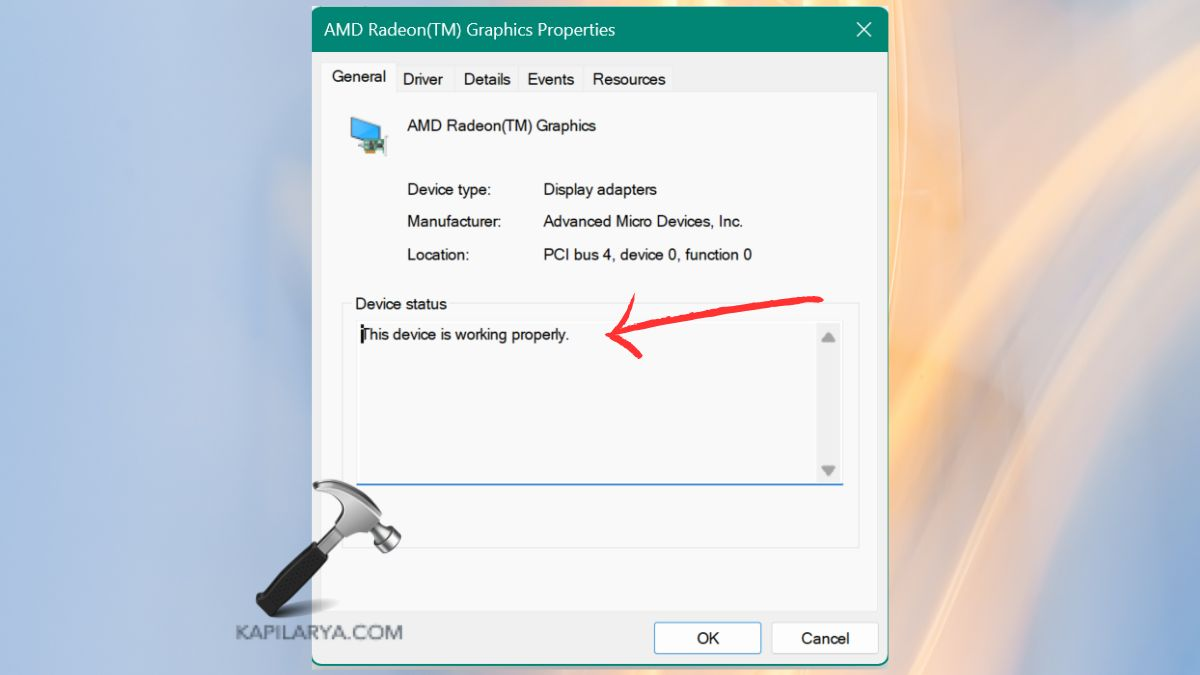
就是這樣!
