使Windows 11操作系統保持最新對於計算機的安全性,穩定性和性能至關重要。但是,遇到Windows更新問題可能會令人沮喪,尤其是當它陷入“檢查更新”階段時。由於各種原因,例如網絡連接問題,軟件衝突或損壞的系統文件,可能會出現此問題。幸運的是,您可以採取多個故障排除步驟來解決此問題,並使Windows更新過程重新回到正軌。在本指南中,我們將探索一些有效的解決方案來修復Windows更新,以固定在“檢查更新”上,以確保您的系統保持最新狀態,以了解最新的補丁,功能和增強功能。
修復1:檢查日期和時間
1。按下Windows + I鍵打開設置。
2。單擊“時間和語言”。
3。接下來,單擊“日期和時間”。
4。切換“自動設置時間”按鈕。
5。還單擊“立即同步”按鈕。
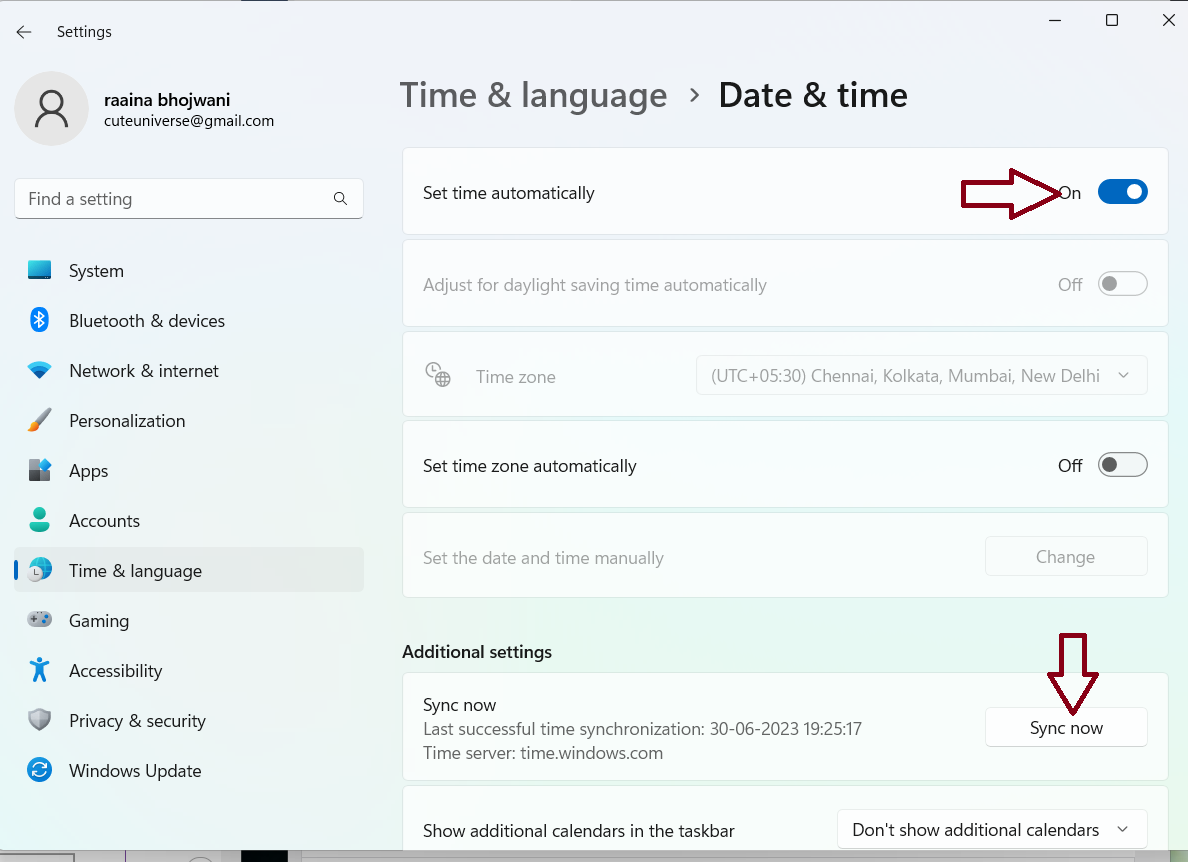
修復2:更新或禁用防病毒軟件以修復Windows更新,以檢查更新
更新或禁用防病毒軟件是維護計算機系統安全性和性能的關鍵任務。定期更新防病毒計劃可確保其具有最新的病毒定義和保護機制,從而保護系統免受新興威脅。為此,打開安裝在計算機上的防病毒軟件,然後單擊顯示的更新選項。更新後,重新啟動計算機。如果沒有可用的更新,請臨時禁用它,然後嘗試下載Windows更新。
修復3:重新啟動Windows Update服務
1。通過按Windows + R鍵打開運行應用程序。
2。在文本框中鍵入services.msc,然後按Enter鍵。
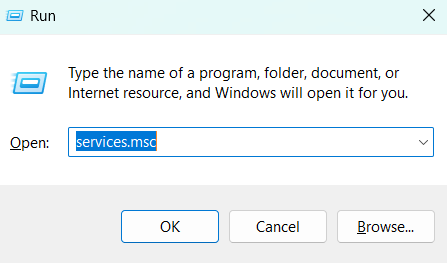
3。在打開的服務窗口中,向下滾動以找到“ Windows Update”。選擇並右鍵單擊,然後選擇“停止”。
4。再次右鍵單擊它,然後選擇“啟動”。
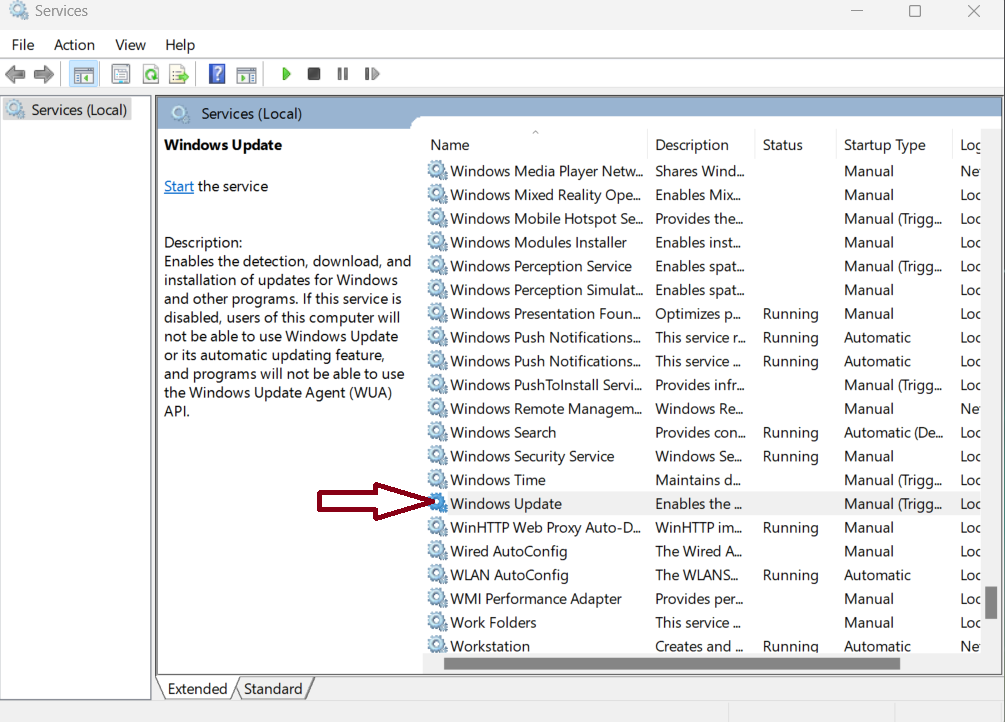
修復4:運行磁盤清理
1。通過在搜索欄上搜索“磁盤清理”應用程序。
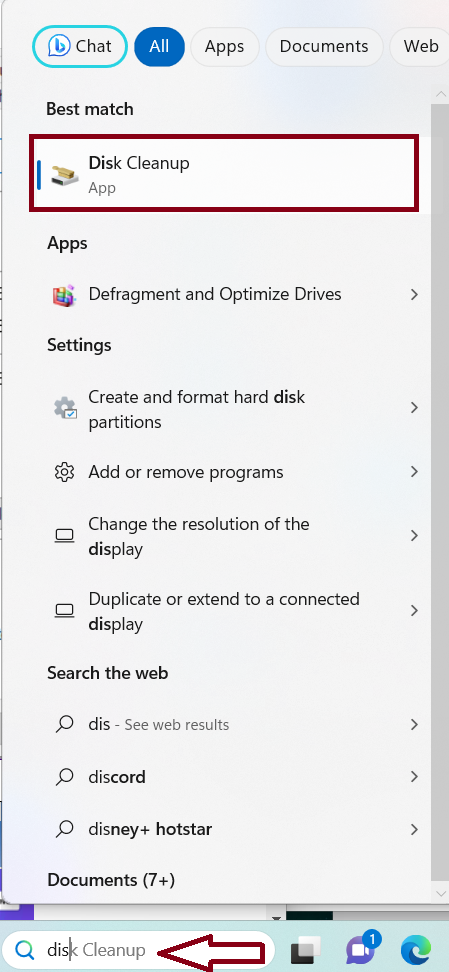
2。勾選“交付優化文件”複選框,然後單擊“確定”。
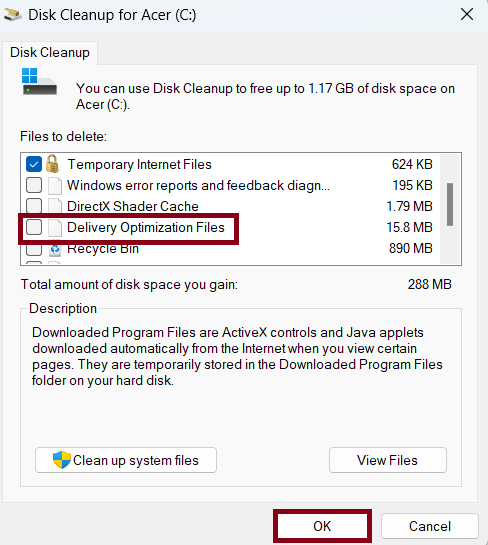
修復5:重新啟動計算機
如果您發現您的Windows更新被困在“檢查更新”上,則重新啟動計算機通常是一個有效的解決方案。重新啟動計算機可以幫助解決與Windows更新相關的各種問題,包括更新的問題被卡住了。重新啟動計算機時,它會清除臨時文件,重置系統流程並刷新操作系統,這些操作系統可能可以解決導致更新過程懸掛的任何基本衝突或故障。建議通過在重新啟動之前關閉所有打開程序和應用程序來執行乾淨的重新啟動。重新啟動計算機後,嘗試再次運行Windows更新,以查看它是否超出了“檢查更新”階段。
修復6:嘗試使用其他網絡修復Windows更新,以檢查更新
有時,網絡連接問題或限制會干擾Windows更新過程,從而無限期地懸掛。通過將計算機連接到其他網絡,例如不同的Wi-Fi網絡或使用熱點,您可以確定該問題是否針對當前網絡。切換到其他網絡可以提供新的網絡環境,繞過可能影響Windows更新過程的任何與網絡相關的障礙。
修復7:禁用Microsoft產品的更新
1。通過按鍵Windows + I打開設置。
2。單擊“ Windows Update”>,然後單擊“高級選項”。
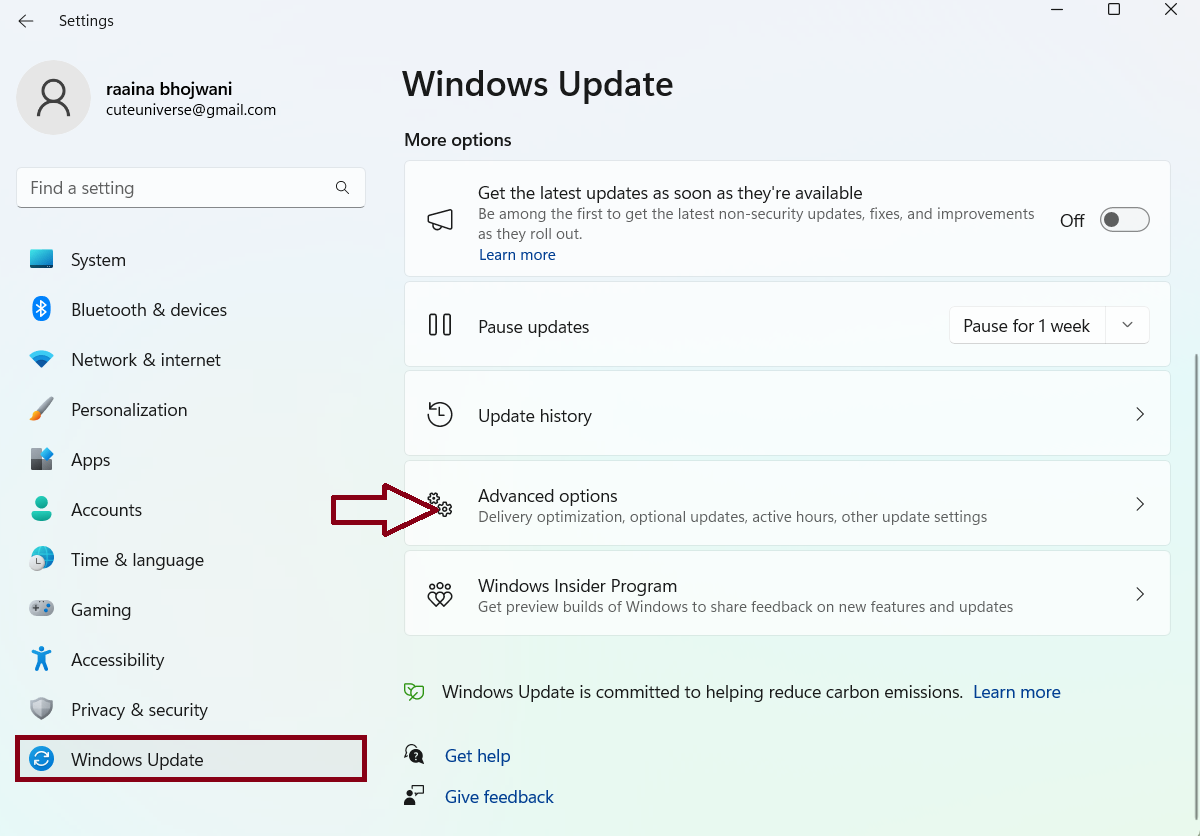
3。禁用“接收其他Microsoft產品的更新”選項。
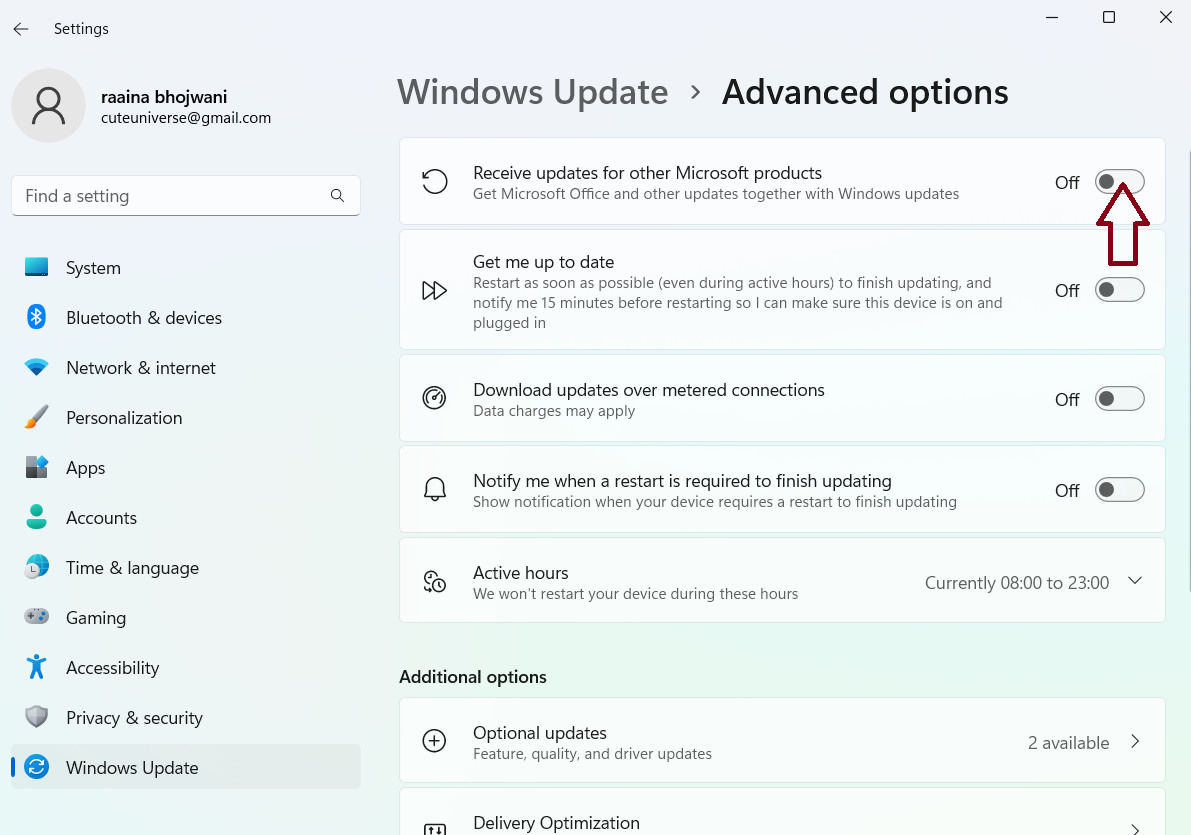
4。重新啟動您的計算機。
修復8:運行Windows更新故障排除器
1。通過按鍵Windows + I打開設置。
2。單擊“故障排除”。
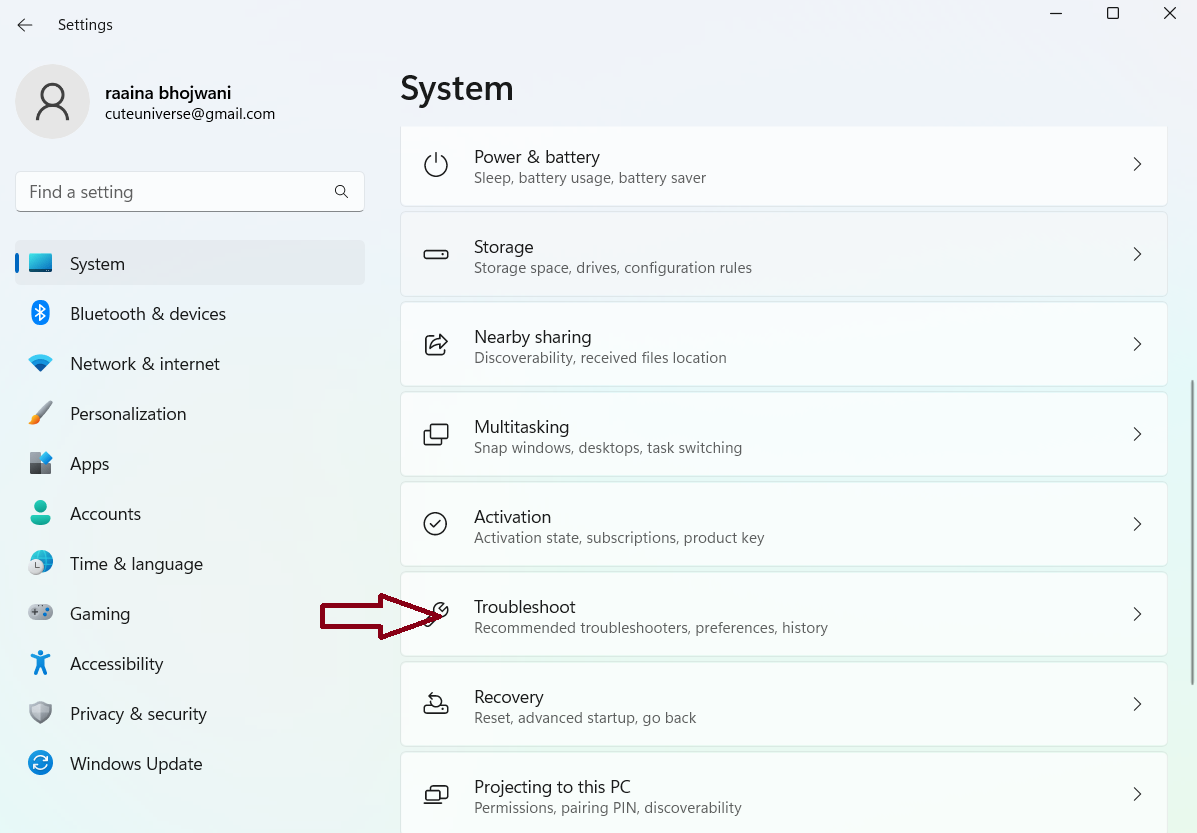
3。單擊“其他故障排除器”。
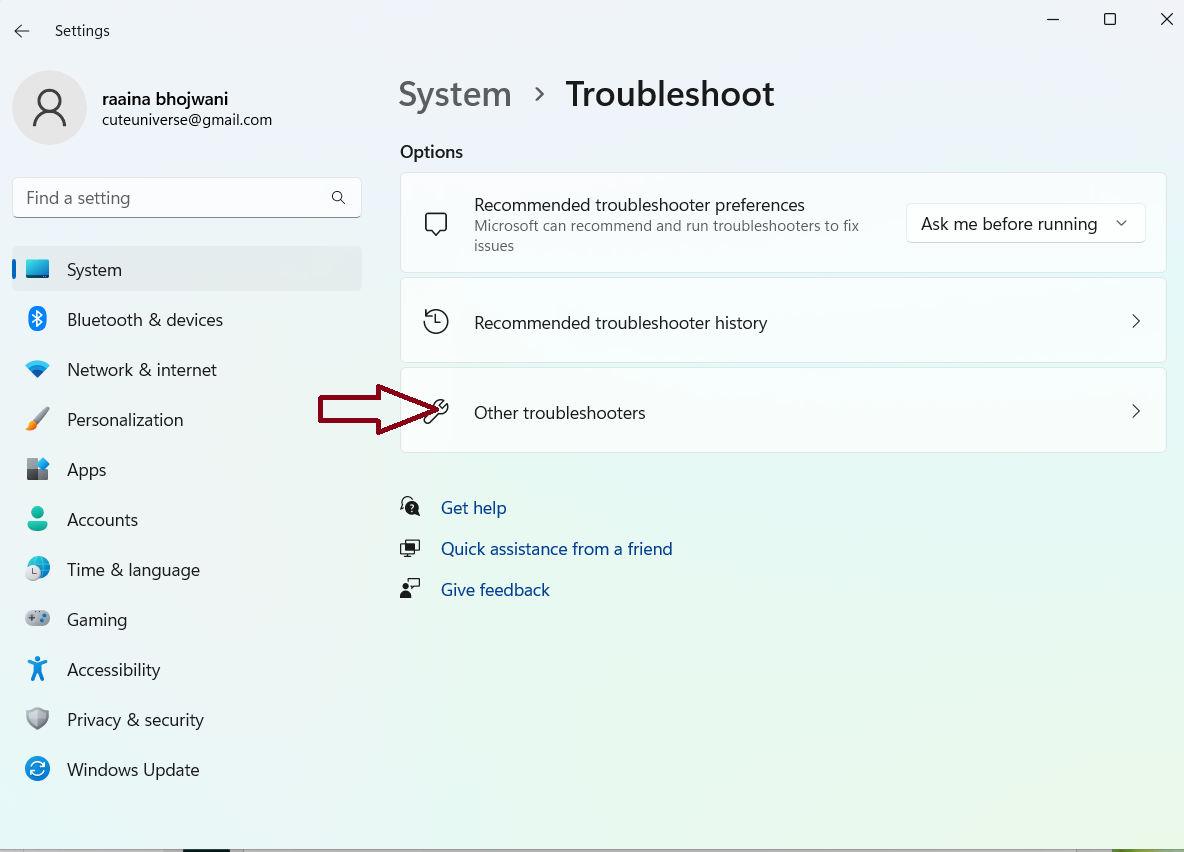
4。單擊“ Windows Update”的“運行”按鈕。
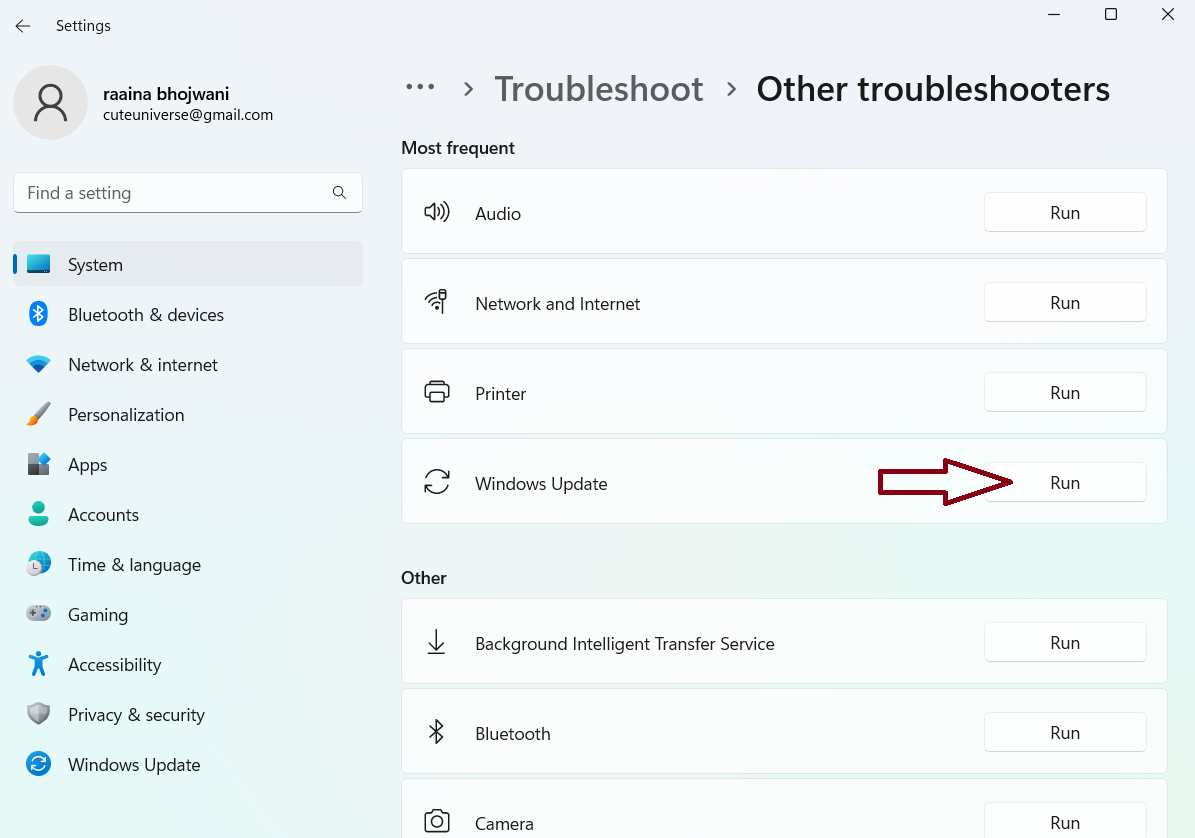
就是這樣!
