Windows 11為您提供不同的登錄選項。您可以選擇一個方便的登錄選項以快速登錄。 Windows 11中的Windows Hello典型為您提供針,指紋和麵部識別。我們已經看到瞭如何在Windows 11中設置指紋登錄根據本指南。現在,如果您無法使用該指南設置指紋登錄,則本文將幫助您修復它。
在設置登錄指紋時,您可能會收到遺憾,如下屏幕截圖所示,出現了錯誤的錯誤。
抱歉,為Windows 11設置指紋登錄時出了問題。
您可以參考下面提到的解決此問題的解決方案。
更新驅動程序
確保您為指紋掃描儀安裝了最新的驅動程序。
- 打開設備管理器。
- 右鍵單擊您的指紋讀取器驅動程序,然後選擇“更新”。
- 接下來,選擇自動搜索驅動程序並確保您已連接到Internet,並完成安裝或更新驅動程序的步驟。
您還可以從設備製造商的網站或Windows Update下載這些驅動程序。
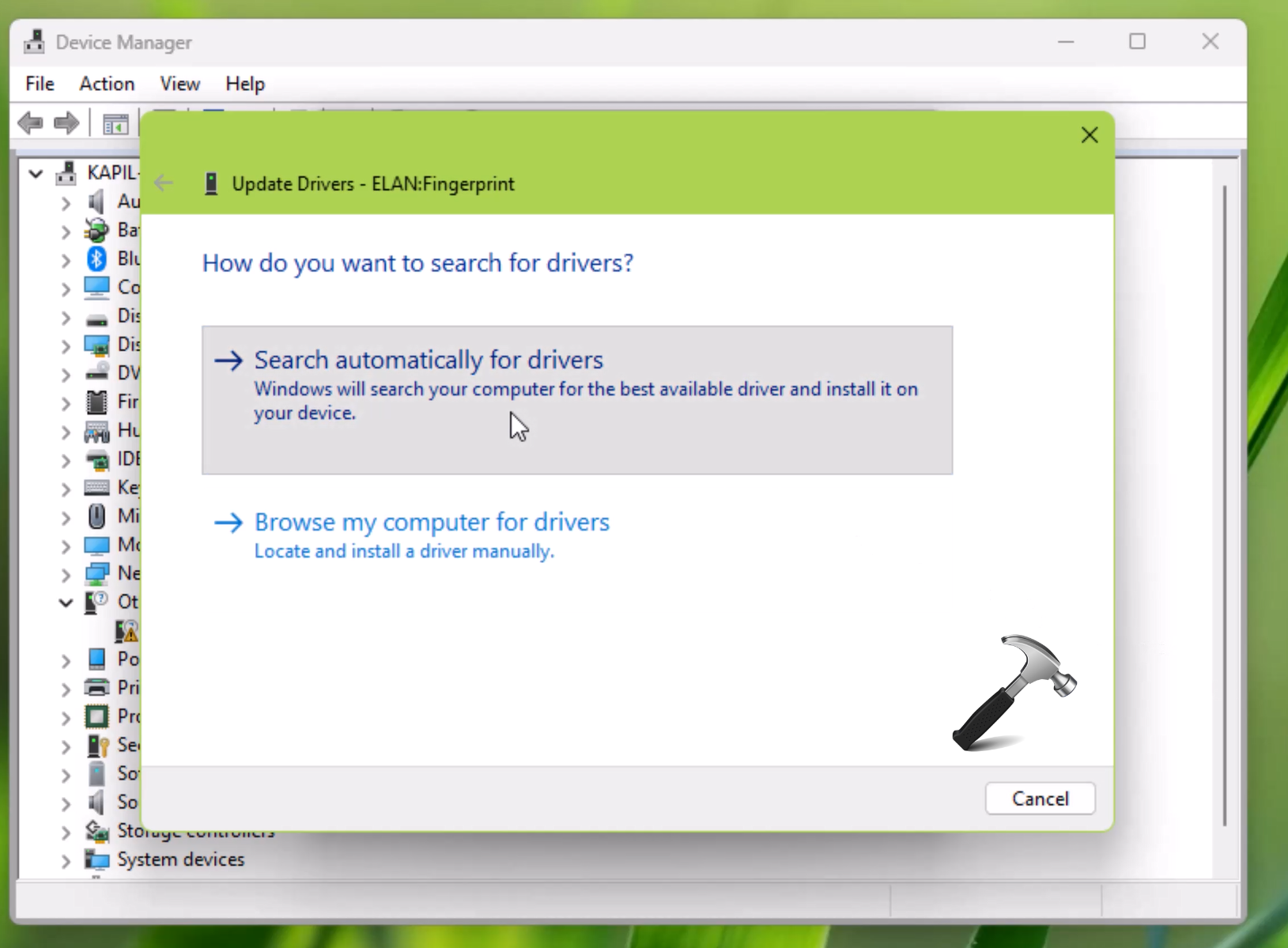
建議閱讀:如何在Windows 11中設置指紋登錄
檢查硬件兼容性
確保您的設備具有指紋掃描儀,並且與Windows Windows Hello兼容Windows Hello,這是Windows中的生物特徵驗證功能。這是因為並非所有設備都支持此功能。
在小組政策中啟用生物識別技術
- 類型
gpedit.msc進入Windows搜索欄,然後按Enter打開小組策略編輯。 - 導航到計算機配置>管理模板> Windows組件>生物識別技術。
- 確保這一點允許用戶使用生物識別技術登錄設置為啟用。
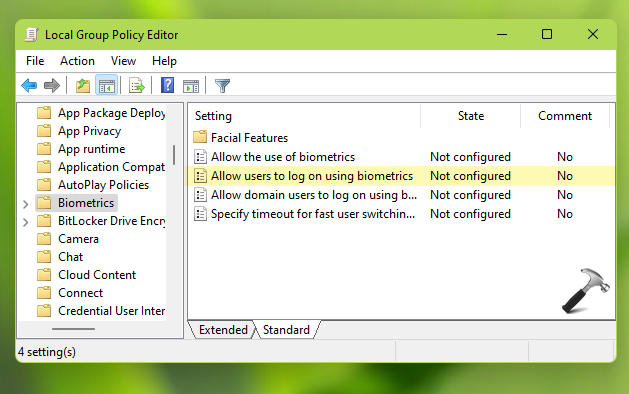
更新Windows
確保您安裝了最新的Windows更新,因為它們通常可以包括與生物識別驗證相關的錯誤修復和改進。
您可以轉到設置> Windows Update和檢查更新。

運行故障排除
去Settings > Update & Security > Troubleshoot。
運行硬件和設備故障排除器,因為它可能有助於識別和修復與指紋掃描儀等硬件組件相關的問題。
檢查指紋服務
按Win + R, 類型services.msc,然後按Enter。
尋找Windows生物識別服務。
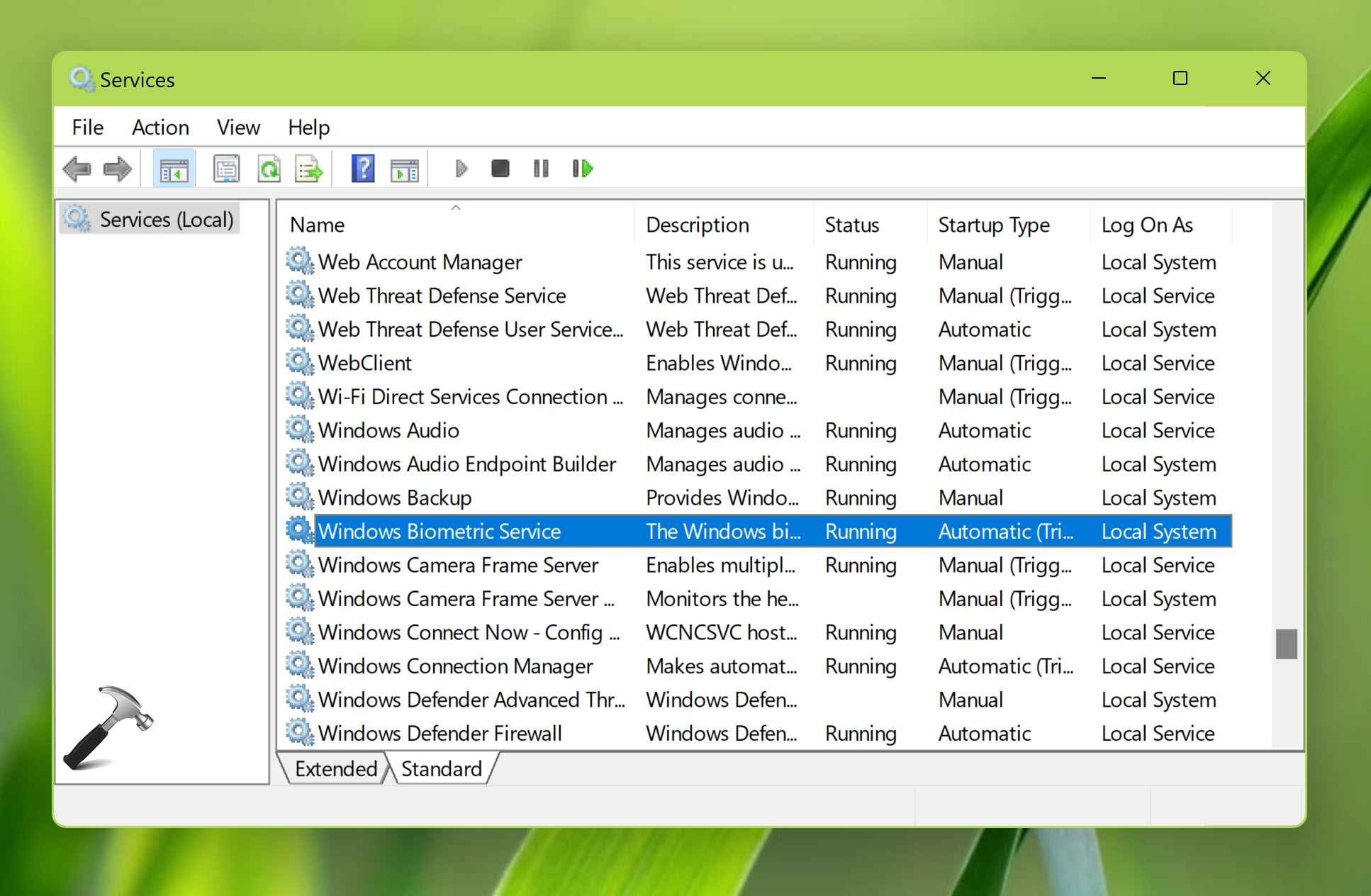
確保它正在運行,並將其設置為自動啟動類型。
重置指紋數據
如果您以前嘗試過設置指紋,但它不起作用,請嘗試刪除任何現有的指紋數據,然後再次進行設置。
檢查軟件衝突
有時,第三方安全軟件或不兼容的應用程序會干擾指紋設置。暫時禁用任何第三方安全軟件,並嘗試再次設置指紋。
希望這有幫助!
