Windows安全是管理保護您的設備和數據的工具的家:病毒和威脅保護 - 監視對設備的威脅,進行掃描並獲得更新以幫助檢測最新威脅。 Windows安全通常會變成灰色並變得無法訪問。發生這種情況時,您無法使用該工具,並且可以將設備置於危險之中。在本文中,我們將向您展示如何修復Windows 11中的Windows安全性。
在這裡,當您的Windows安全窗口亮了一下時,我們可以使用一些選項。
選項1:使用本地組策略編輯器修復Windows安全性
1。按Windows鍵 +R。鍵入gpedit.msc,然後單擊“確定”。
2。導航以下路徑:
Computer ConfigurationAdministrative TemplateMicrosoft Defender Antivirus
3。雙擊“關閉Microsoft Defender Antivirus”。
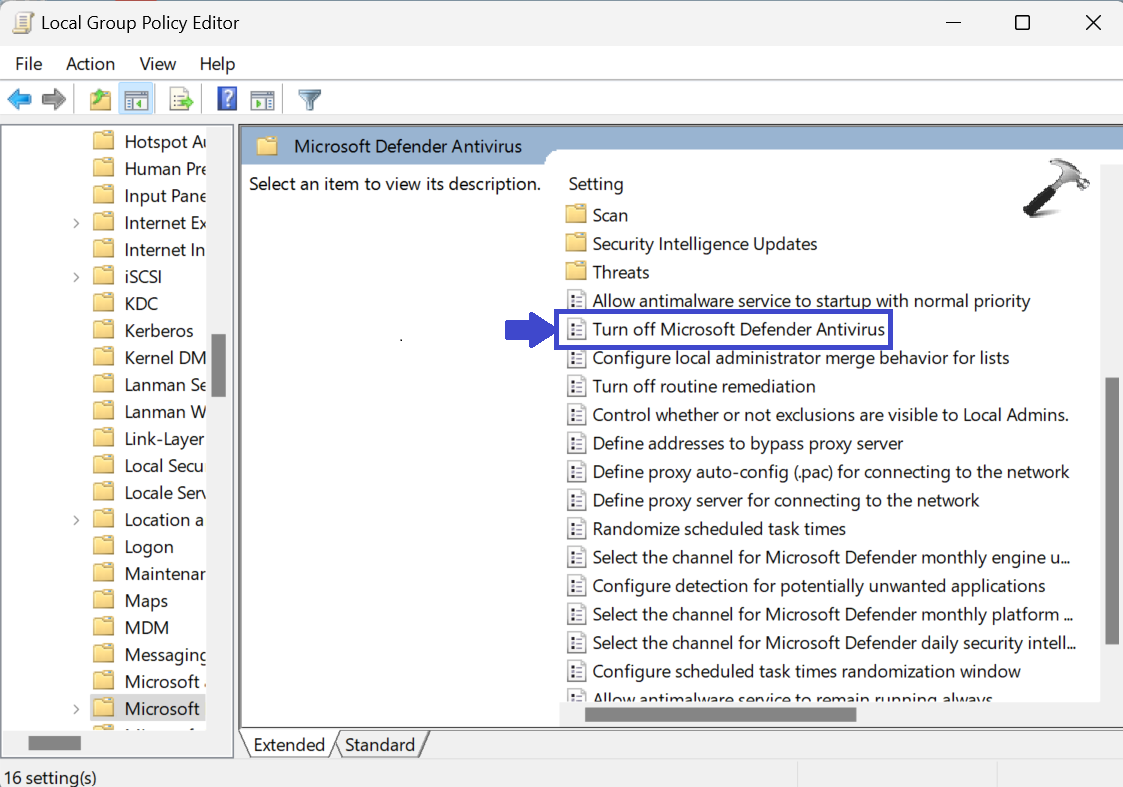
4。現在,選擇禁用,然後單擊確定,然後應用。
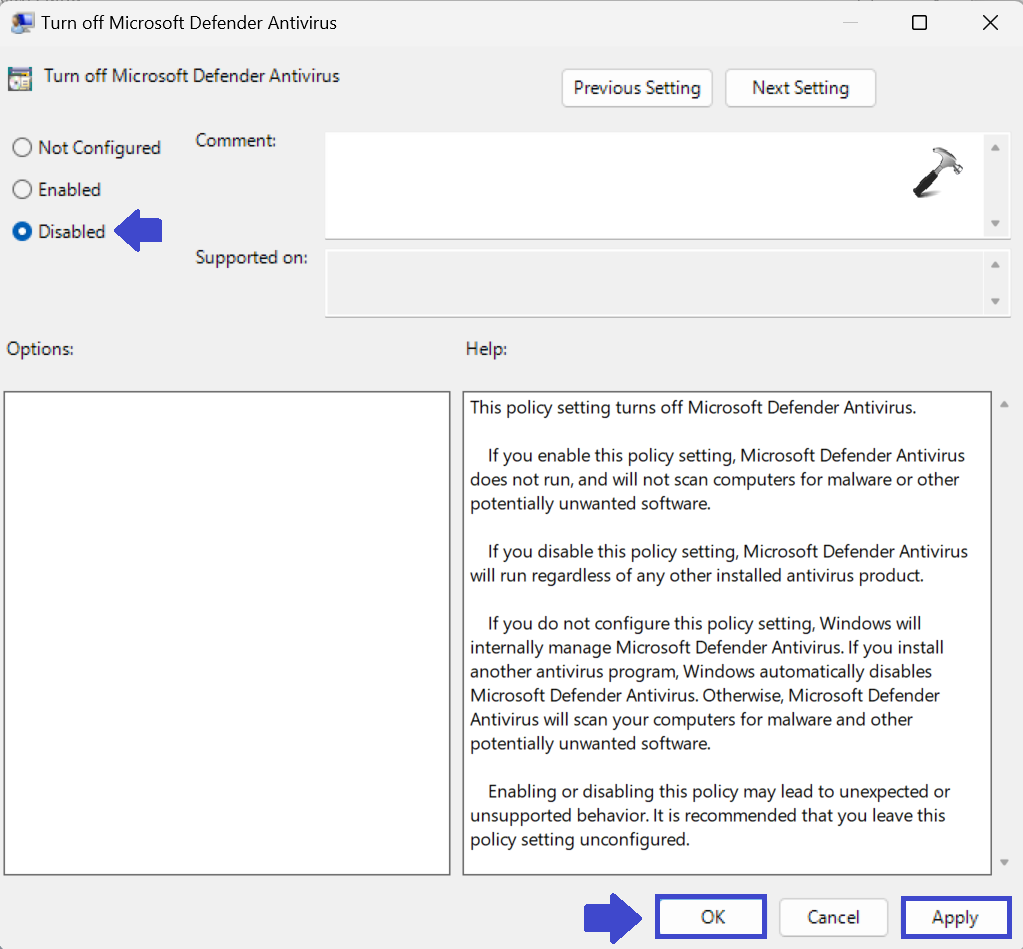
5。關閉本地組策略編輯器窗口,然後重新啟動計算機以應用設置。
選項2:通過卸載防病毒軟件修復Windows安全性
1。按Windows鍵 +R。輸入AppWiz.CPL,然後單擊“確定”。
2。從列表中查找防病毒軟件。
3。右鍵單擊Antivirus軟件,然後單擊“卸載”以從計算機中卸載軟件。
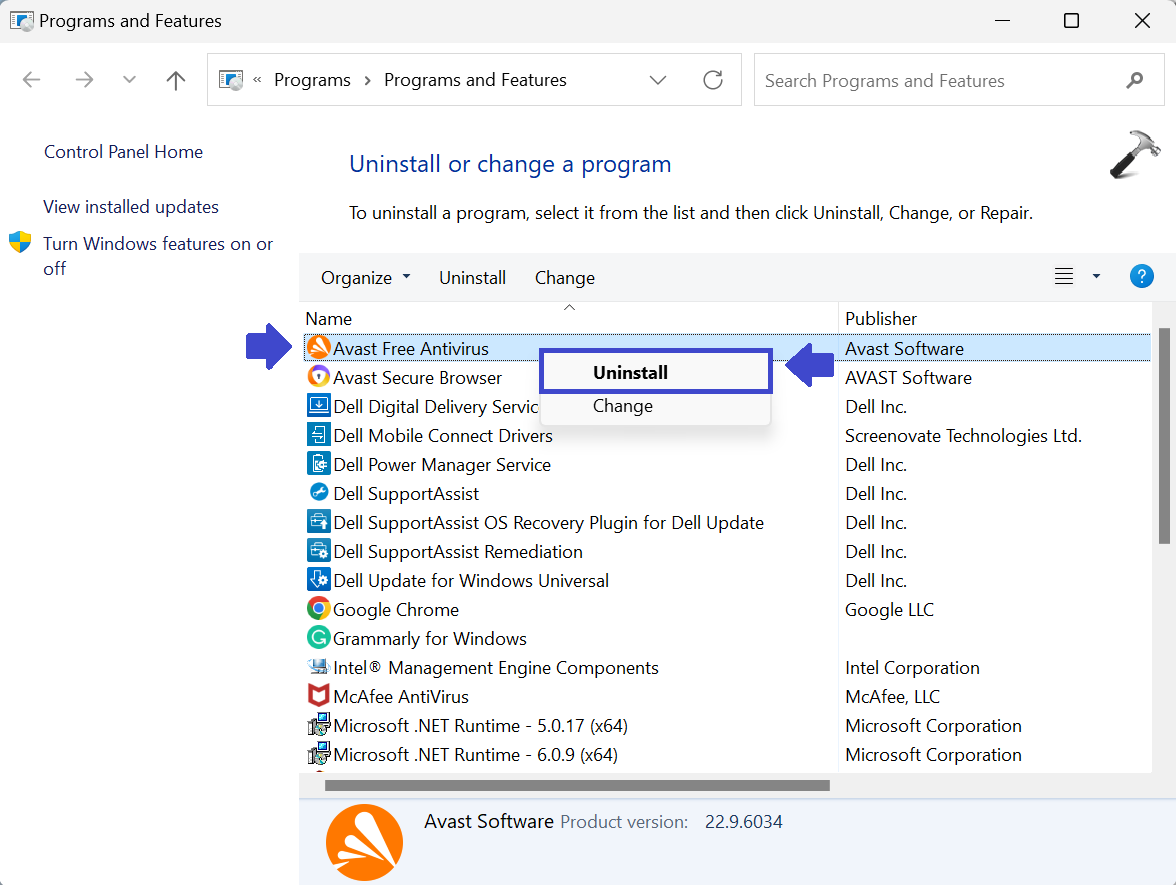
4。關閉窗口並重新啟動計算機。
選項3:使用Windows安全
1。打開命令提示符,然後點擊“作為管理員運行”。
2。現在,複製下面的命令並將其粘貼到命令提示符中。點擊輸入。
REG DELETE “HKLMSOFTWAREPoliciesMicrosoftWindows Defender” /v DisableAntiSpyware

3。關閉命令提示符並重新啟動計算機。
重新啟動計算機後,檢查Windows安全性是否灰色。如果是,請嘗試下一個選項。
選項4:使用系統更新修復Windows安全性
1。打開設置應用程序,然後單擊“ Windows Update”。
2。單擊“檢查更新”以檢查最新更新。
如果您的計算機已經下載並安裝了更新,則只需重新啟動計算機即可。 (請參閱下圖)
3。現在,Windows將下載所有更新並將其安裝在計算機上。
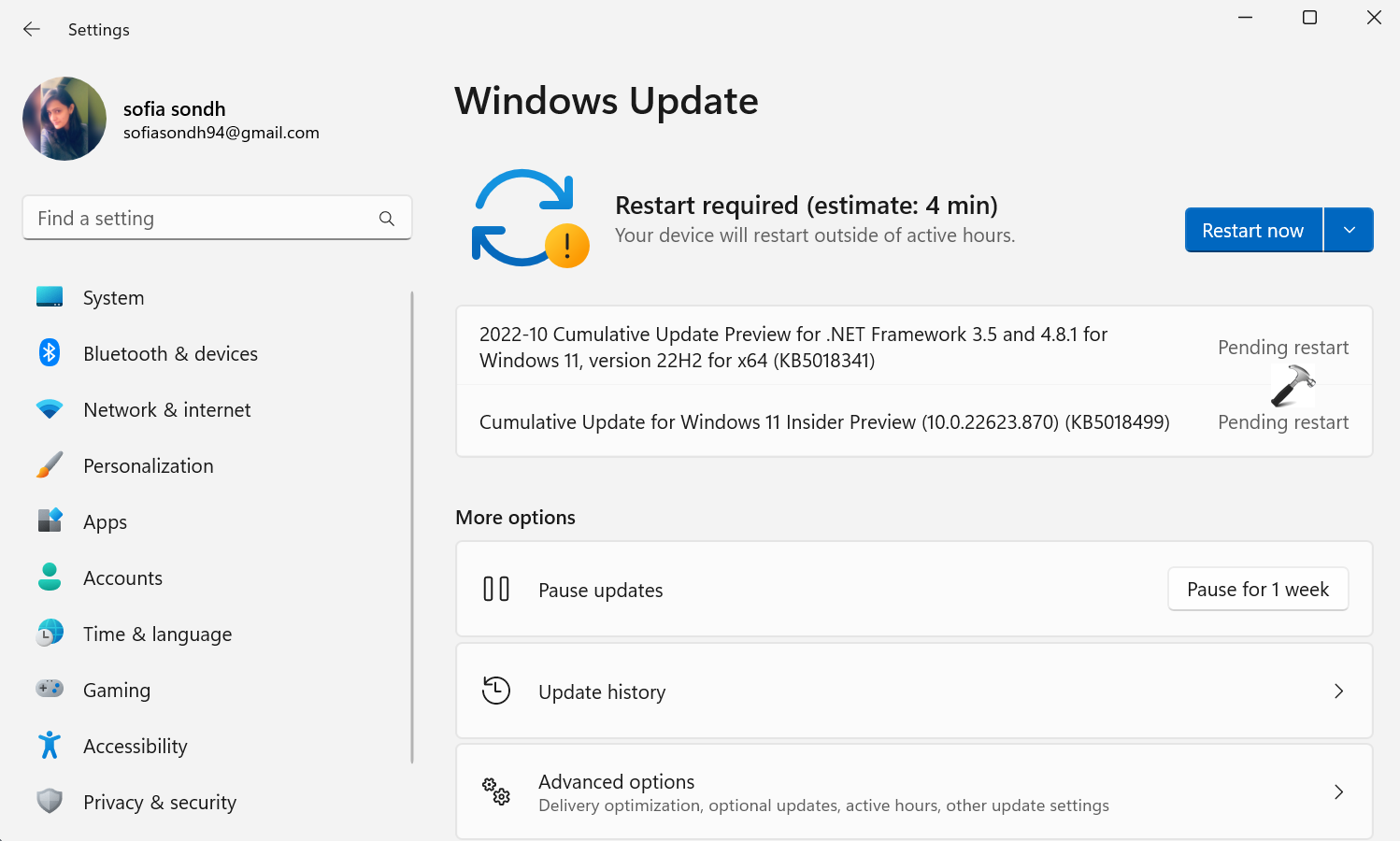
4。重新啟動您的計算機。
選項5:使用RPC服務修復Windows安全性
1。按Windows鍵 +R。輸入Services.MSC,然後單擊“確定”。
2。在右窗格中,雙擊“遠程過程調用(RPC)”。
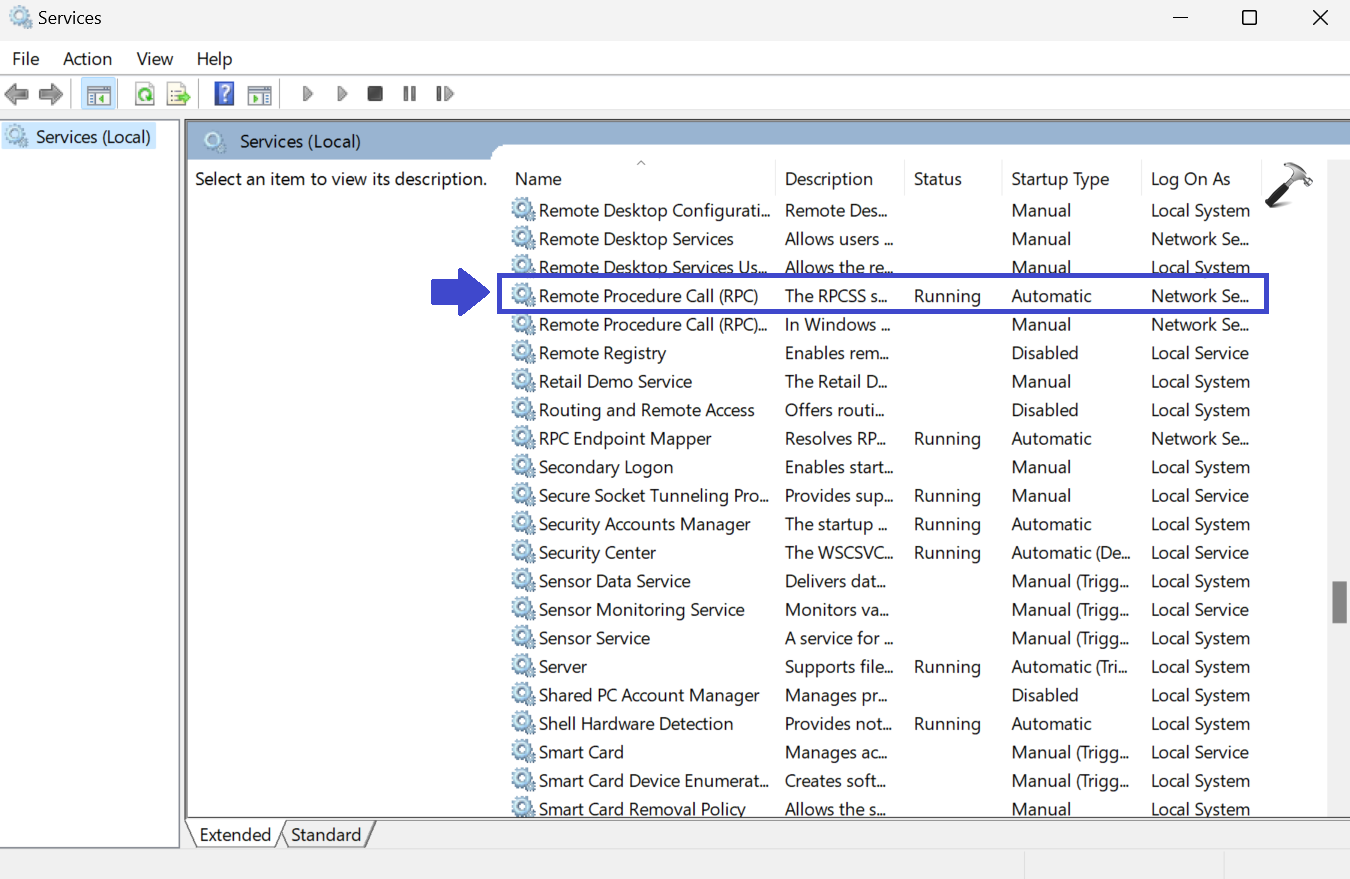
3。提示框將出現。現在,將啟動類型設置為自動模式。
4。檢查服務狀態。如果它正在運行,那很好。但是,如果停止,請點擊“啟動”以啟動RPC服務。
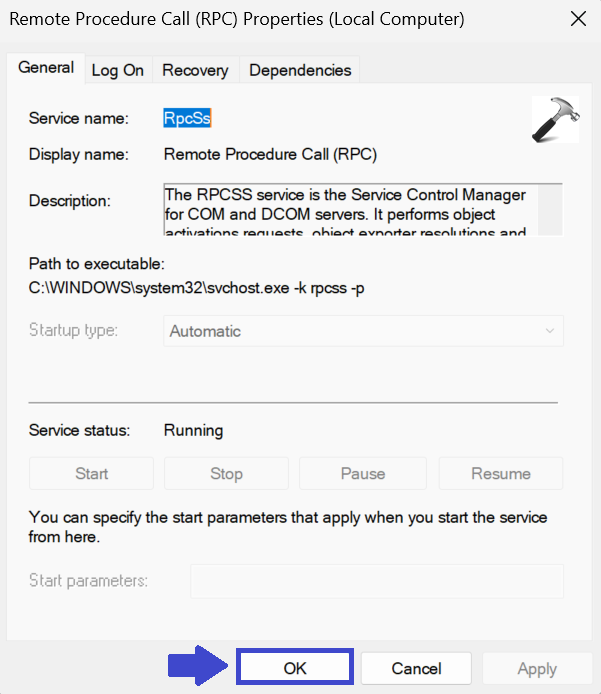
5。單擊確定,然後申請。
6。返回服務列表。現在,右鍵單擊“ Windows Management Instrumentation”服務。
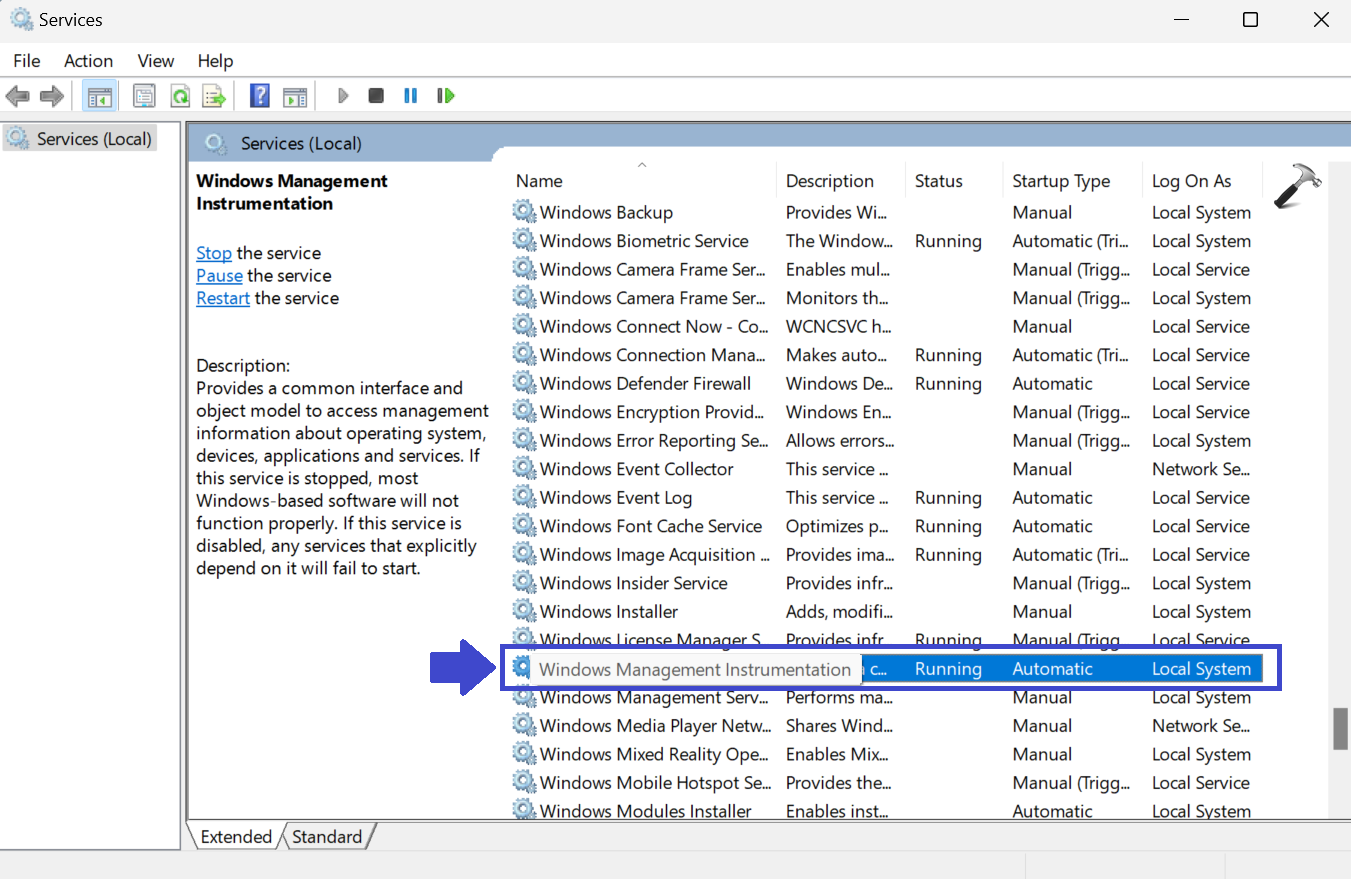
7。將啟動類型設置為自動,然後點擊“啟動”以恢復WMI服務。
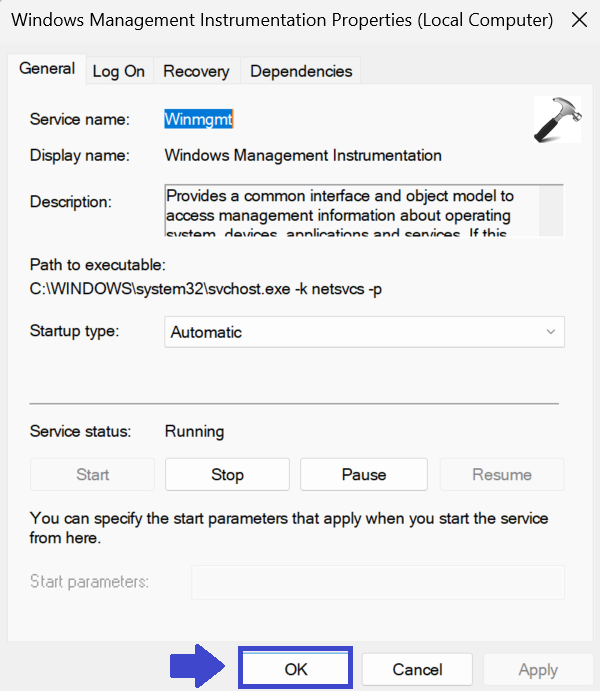
8。單擊確定,然後申請。
9。關閉窗口並重新啟動計算機以應用設置。
選項6:通過重新啟動Windows安全服務來修復Windows安全
1。按Windows鍵 +R。輸入Services.MSC,然後單擊“確定”。
2。在右窗格中,右鍵單擊“ Windows安全服務”。
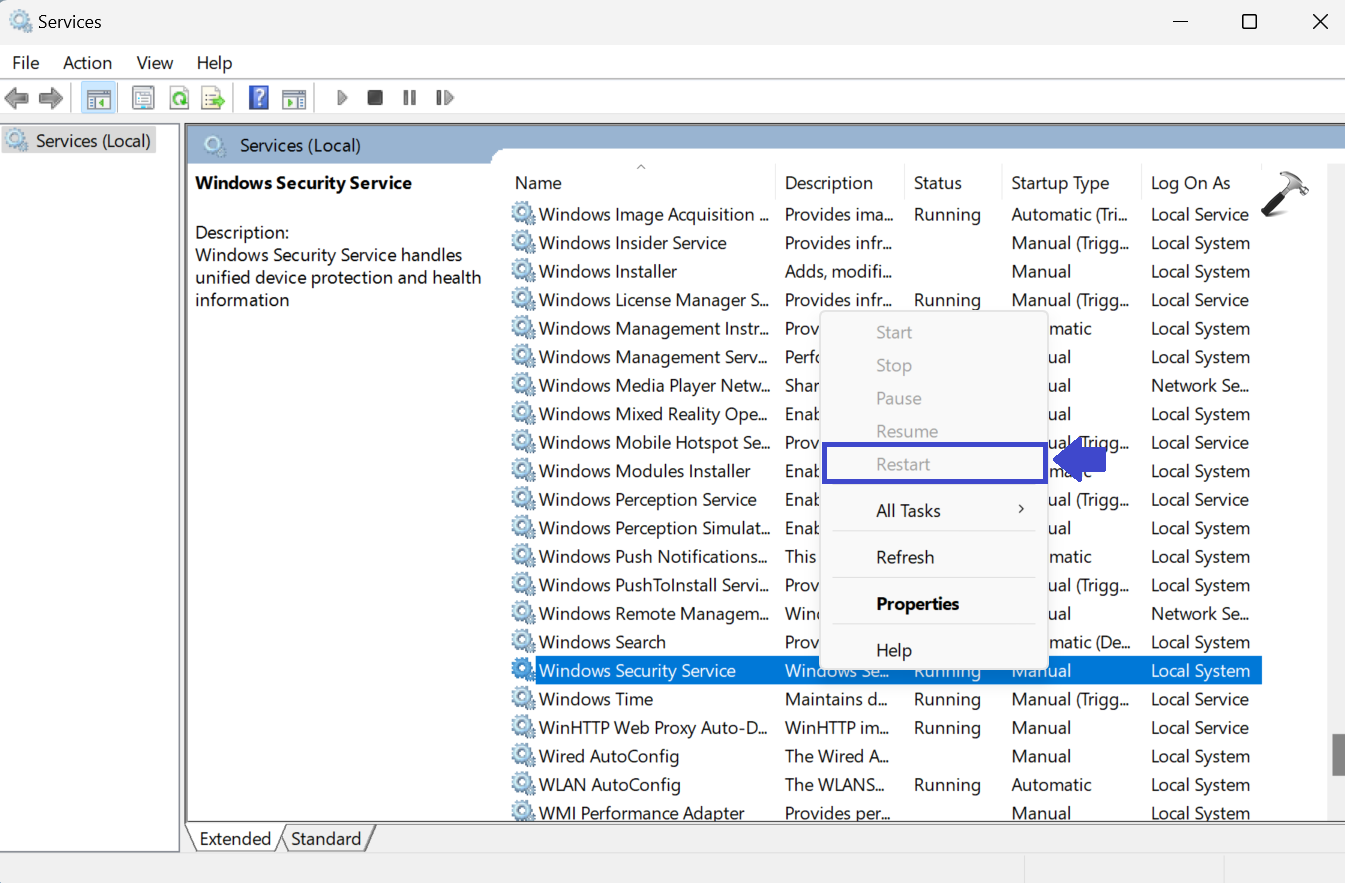
3.點擊“重新啟動”以啟動服務。
4。關閉服務窗口。
選項7:SFC並減少掃描
它用於掃描系統中的損壞文件。
系統文件檢查器(SFC)- 檢查缺少Windows操作系統的重要文件,並從緩存中恢復它們。
部署圖像服務和管理(DISS)- 直接處理故障的Windows圖像,並通過從Windows的在線服務器下載實際替換文件來修復它們。
1。打開命令提示符,然後選擇“作為管理員運行”。
2。對於SFC掃描,複製並粘貼以下命令並命中Enter。
sfc /scannow

Windows將檢查損壞的系統文件,並將解決此問題。
3。對於Dism Scan,請複制並粘貼以下命令並點擊Enter。
DISM.exe /Online /Cleanup-image /Restorehealth
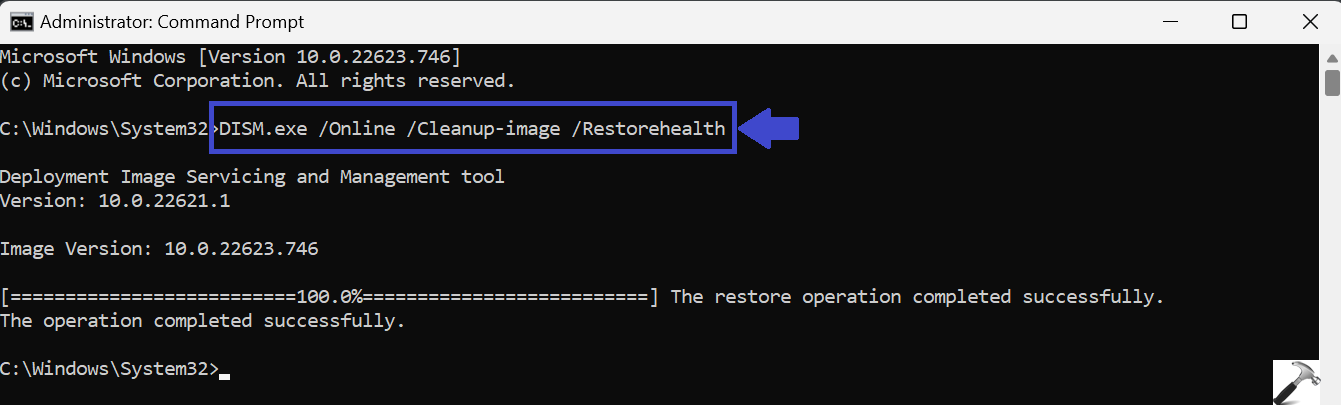
4。掃描完成後,關閉命令提示符。
5。重新啟動計算機。
就是這樣!
