您的Windows 11 PC是否陷入了無休止的重新啟動週期,使您感到沮喪,並想知道如何結束這個問題?你並不孤單。在本指南中,我們將探討Windows 11背後的常見原因一直是重新啟動問題,並為該方面提供有效的解決方案修復Windows 11繼續重新啟動重新控制計算機的問題。
常見原因:
- 駕駛員問題:過時或不兼容的驅動器會觸發頻繁重新啟動。
- 軟件衝突:衝突或有問題的軟件安裝會破壞系統穩定性。
- 硬件問題:故障的硬件組件可能會導致意外重新啟動。
- Windows更新:失敗或不完整的更新可能會導致重新啟動循環。
- 過熱:過量的熱量會迫使您的系統重新啟動作為安全措施。
- 惡意軟件:惡意軟件可以篡改您的系統並導致連續重新啟動。
- 電源設置:不正確的電源設置可能會觸發不需要的重新啟動。
修復1:更改Windows更新設置,導致隨機重新啟動
Windows 11隨機重新啟動可能是由於更改Windows Update設置而引起的。這是因為Windows更新需要與BIOS和軟件兼容才能正確運行。如果您遇到此問題,您可以嘗試修復一些問題,例如禁用自動重新啟動,重置Windows更新或卸載最近的更新。
您可以使用註冊表編輯器更改Windows Update設置,從而導致隨機重新啟動。為此,請按照以下步驟操作:
1。按Windows鍵 +R。輸入“regedit.exe”打開註冊表。
2。導航到以下路徑:
ComputerHKEY_LOCAL_MACHINESOFTWAREMicrosoftWindows
3。現在,您必須創建一個稱為“Windows更新”鑰匙。
要創建一個鑰匙,請右鍵單擊“視窗”然後選擇“new =>鍵“。
會出現一個提示框。類型 ”Windows更新”然後單擊確定。
4。現在,您必須再次創建一個稱為“au“。
要創建一個鑰匙,請右鍵單擊“Windows更新”然後選擇“new =>鍵“。
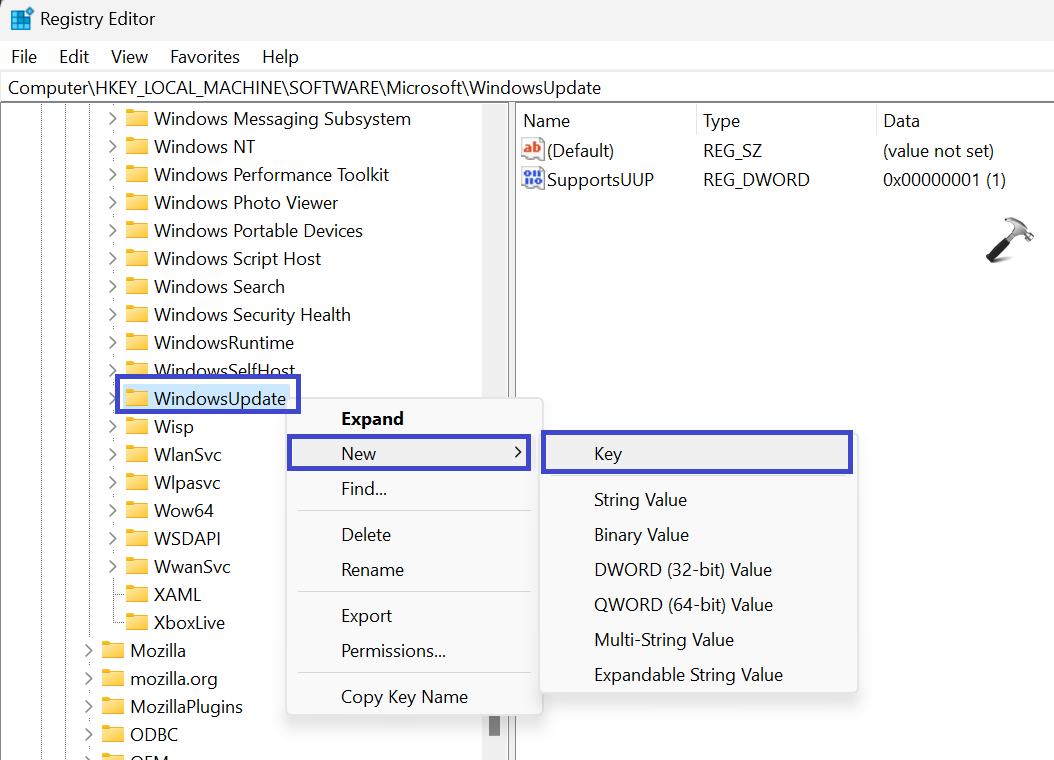
會出現一個提示框。類型 ”au”然後單擊確定。
5。右鍵單擊“au”鍵,然後選擇“new => dword(32位)值“。
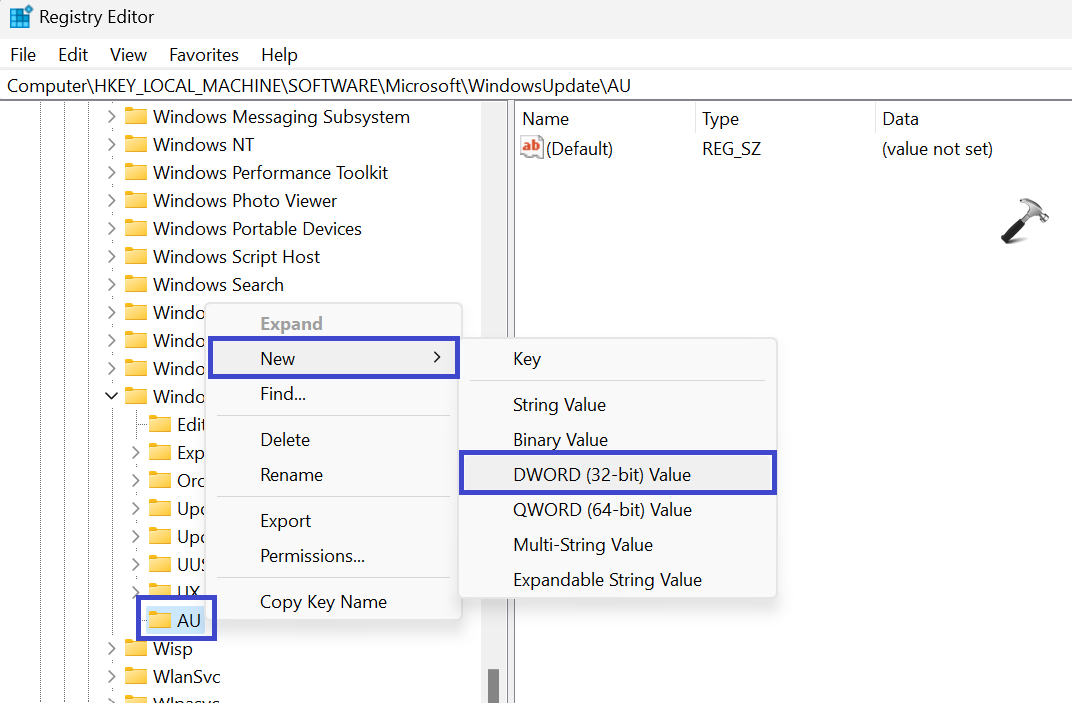
會出現一個提示框。類型 ”NOAUTOREBOOTWITHLOGGEDONUSER”然後單擊確定。
6。現在,雙擊“NOAUTOREBOOTWITHLOGGEDONUSER”然後單擊“調整“。
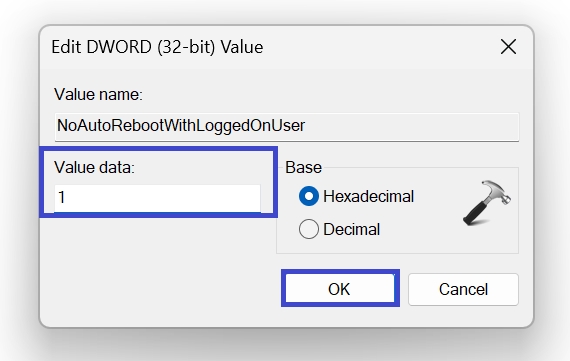
將值設置為1,然後單擊“確定”。
7。關閉所有註冊表編輯窗口並重新啟動PC。檢查是否幫助您解決:Windows 11繼續重新啟動問題。
修復2:卸載最新的操作系統更新
如果您在安裝最新的操作系統更新後正在在Windows 11計算機上遇到隨機重新啟動,則更新可能會導致問題。
要解決此問題,您可以嘗試卸載更新。為此,請執行以下步驟:
1。打開設置應用程序,然後轉到“Windows更新“。
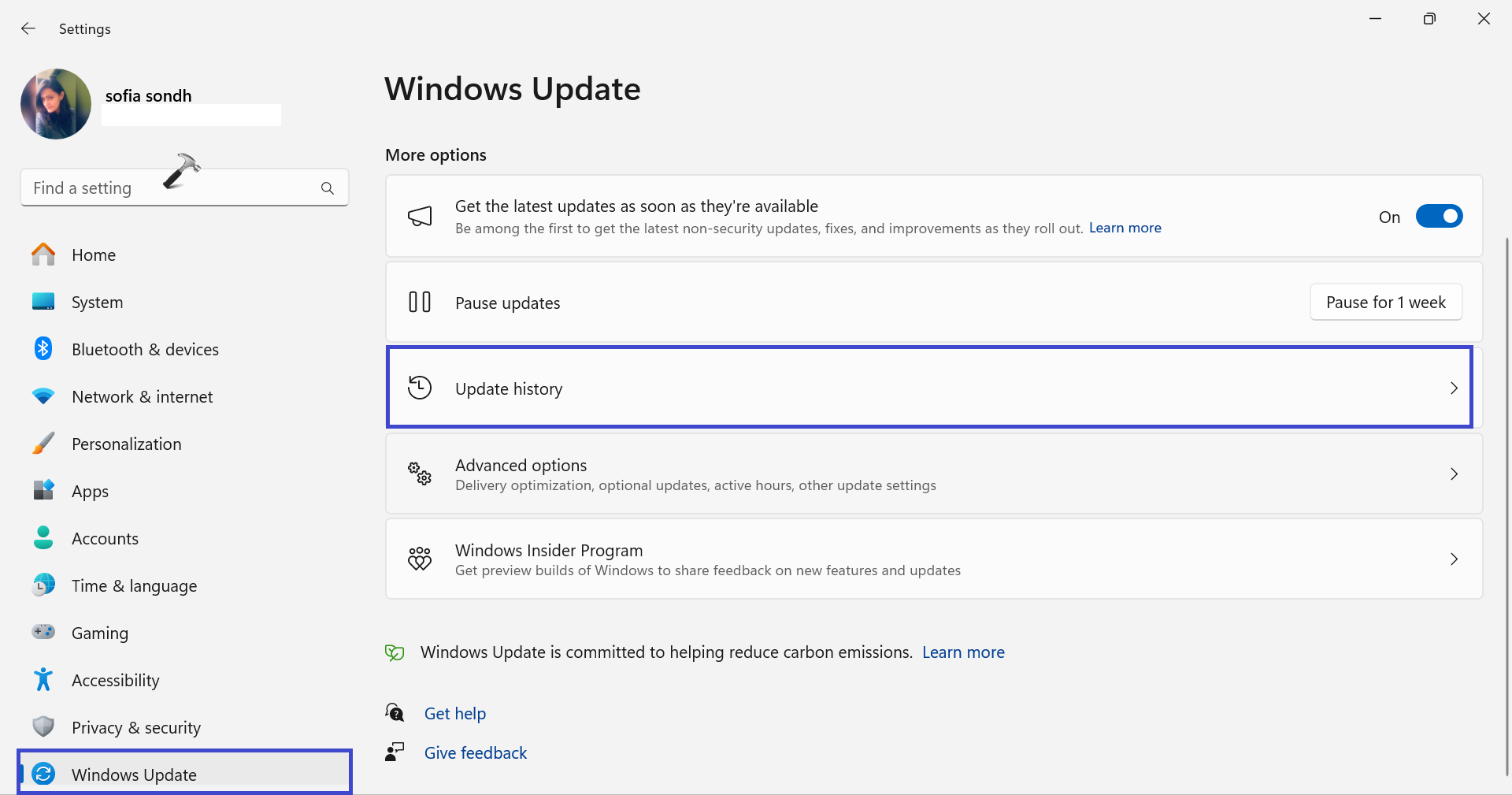
2。現在,單擊“更新歷史記錄“。
3。單擊“卸載更新“。
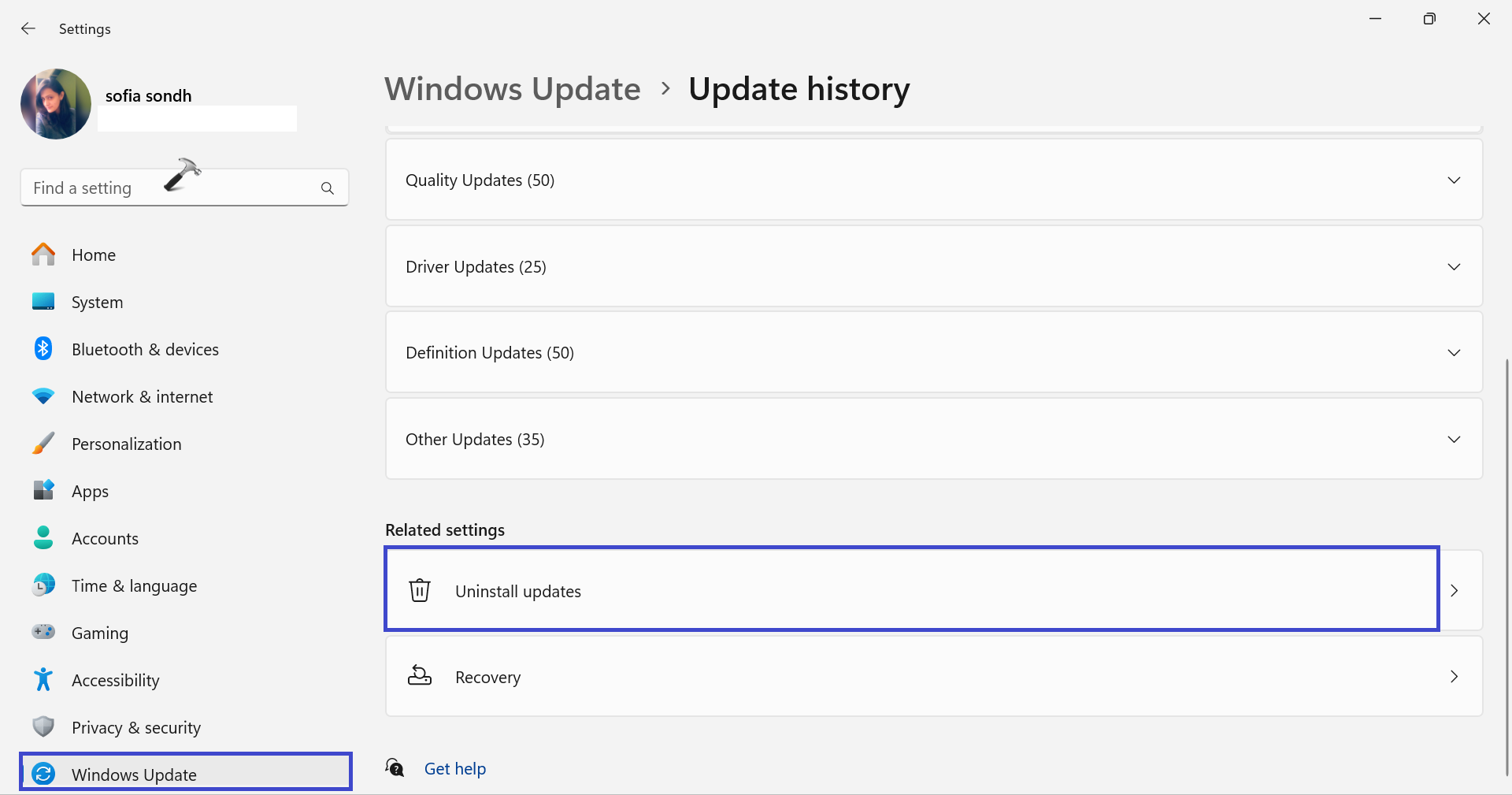
4。在此處,單擊頂部的Windows更新,然後選擇“解除安裝“。
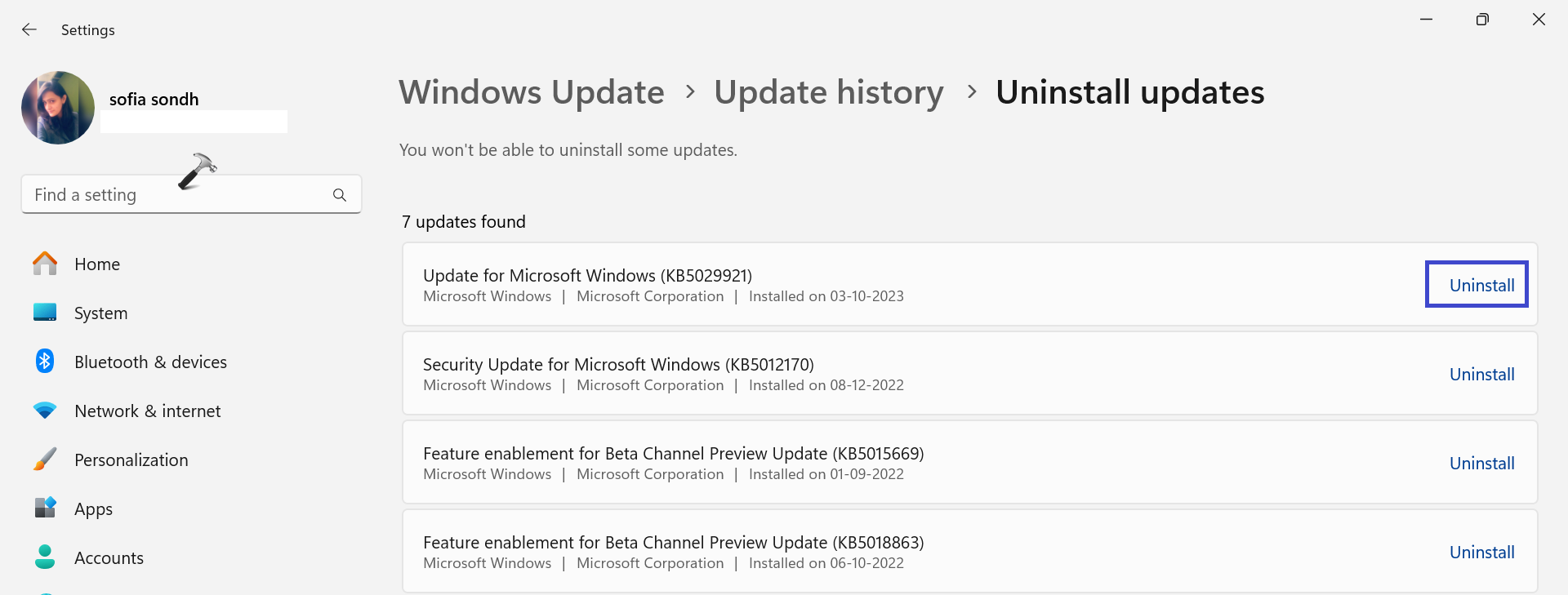
修復3:禁用自動重新啟動
自動重新啟動是Windows中的一個功能,該功能會在系統故障後自動重新啟動計算機。默認情況下,Windows 11中啟用了此功能。
禁用自動重新啟動對於正在經歷隨機重新啟動的Windows 11用戶可能是一個有用的修復程序,尤其是在更改Windows Update設置後重新啟動的情況下。
請按照以下步驟禁用Windows 11的自動重新啟動:
1。打開設置應用程序,然後單擊“關於“。
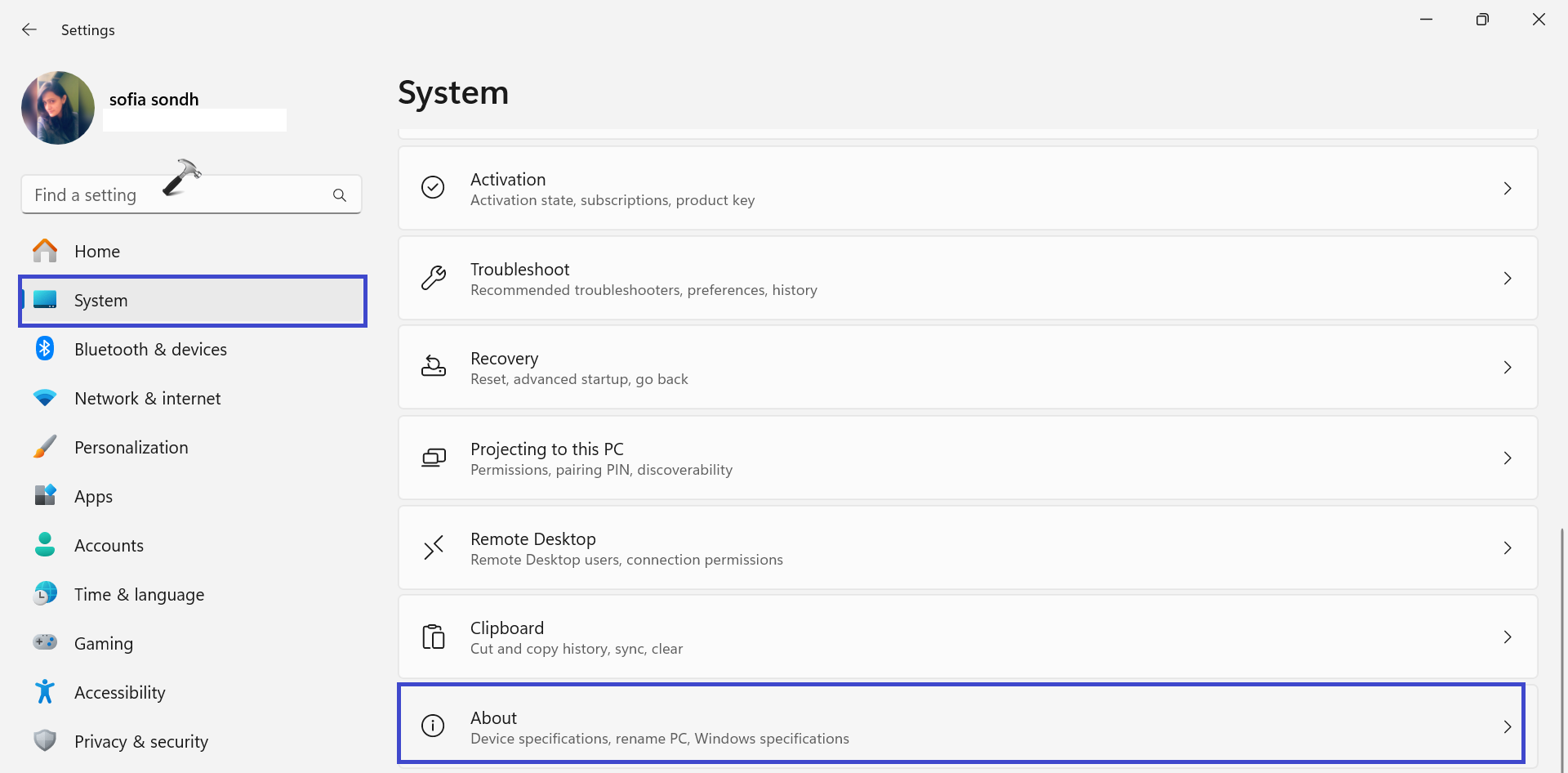
2。現在,單擊“高級系統設置“ 選項。
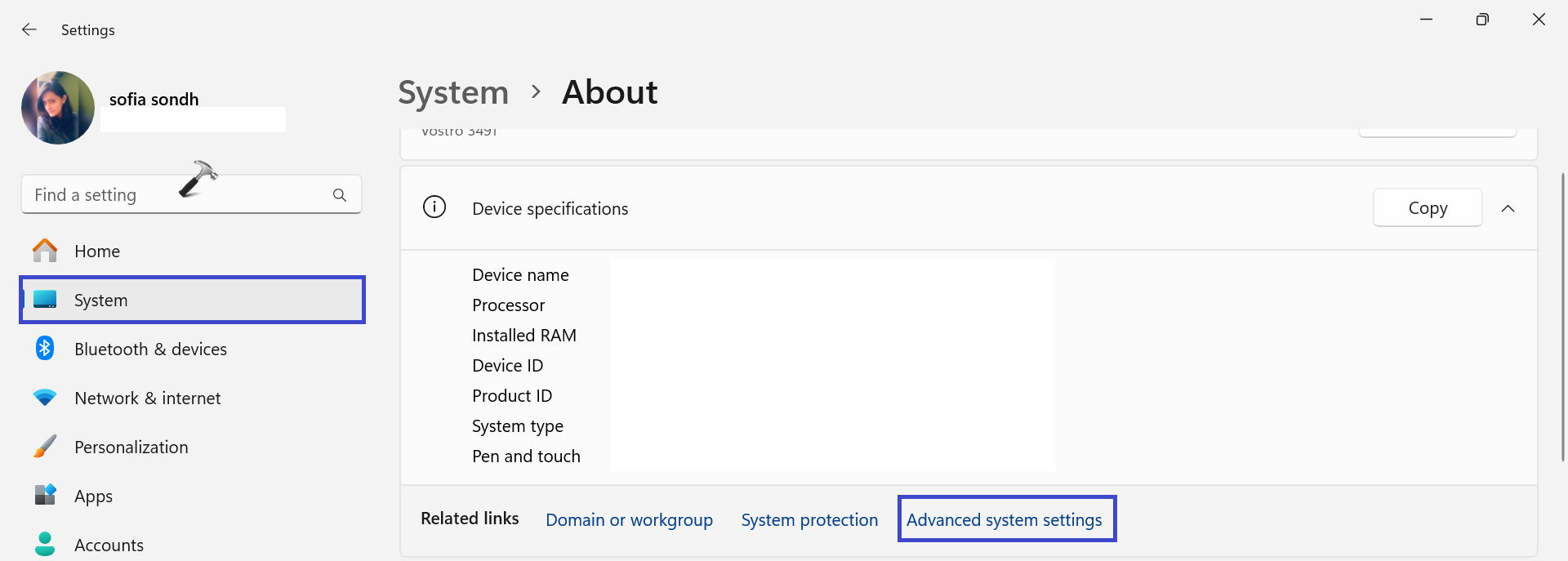
3。將出現一個提示盒。
在“高級”選項卡中,單擊“設定“ 在下面 ”啟動和恢復”。
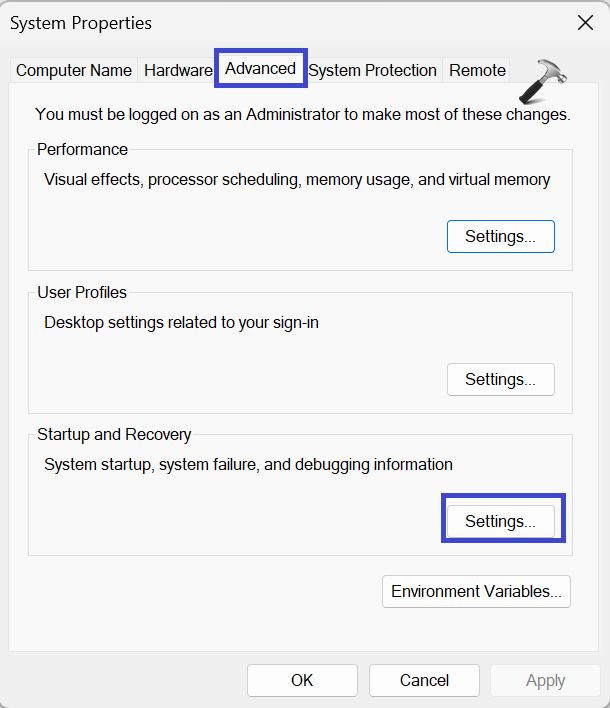
4。系統故障“,取消選中”自動重新啟動“ 選項。
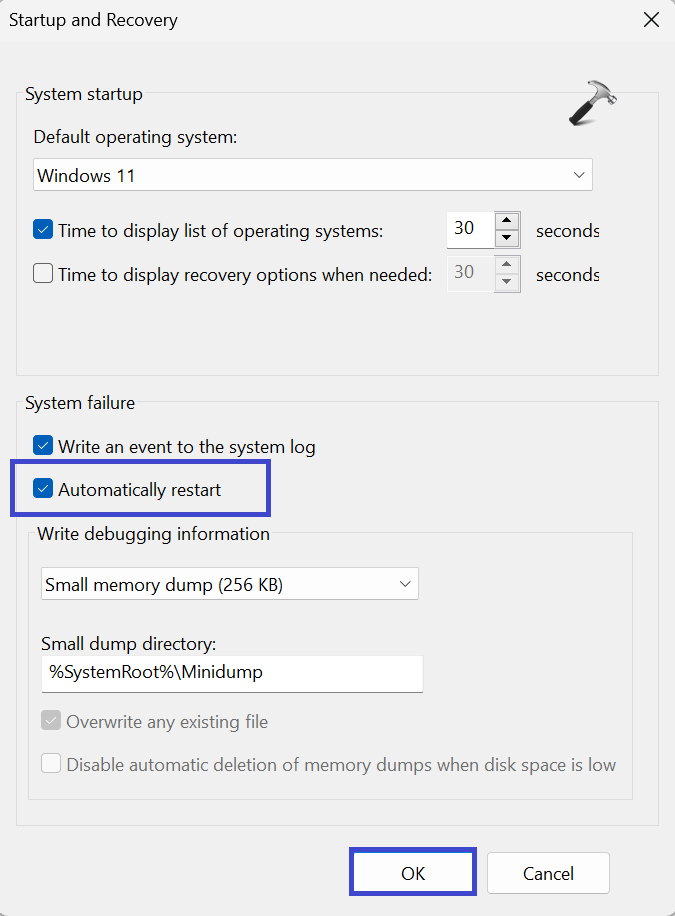
5。單擊確定。
重新啟動PC以保存更改,然後檢查問題是否已固定。
修復4:禁用快速啟動
快速啟動是Windows 11中的一個功能,可以通過在關閉期間將某些系統文件加載到內存中加快啟動過程。但是,有時會引起問題,例如隨機重新啟動。
禁用快速啟動:
1。打開控制面板,然後選擇“系統與安全“ 選項。
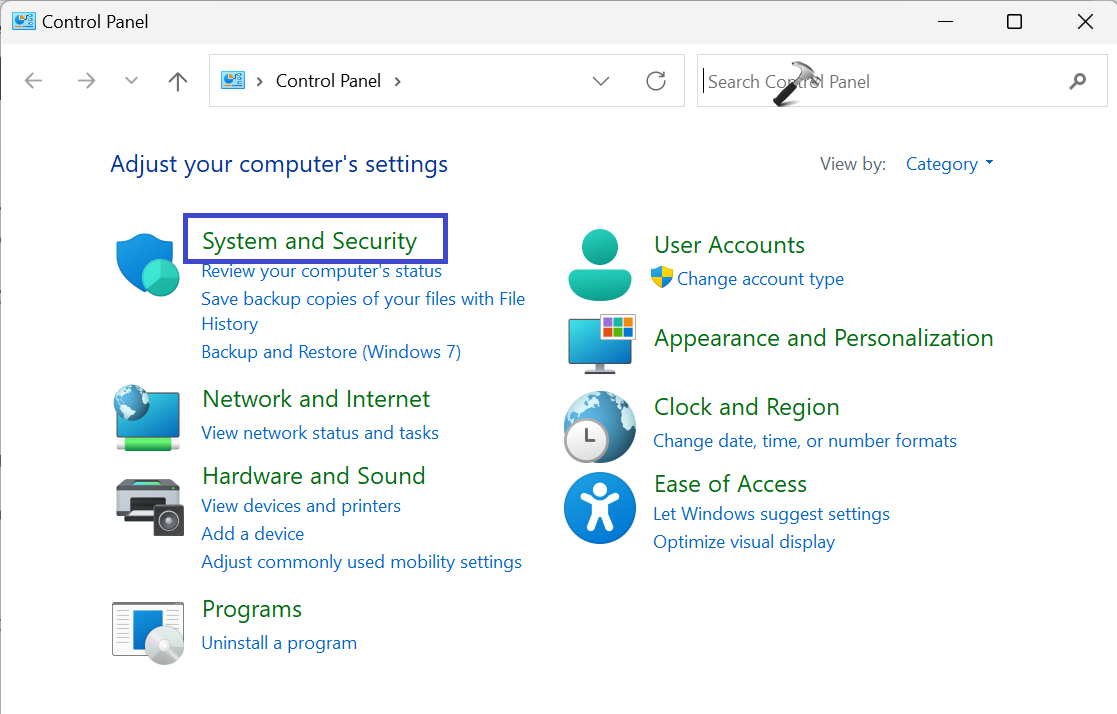
2。現在,單擊“電源選項“。
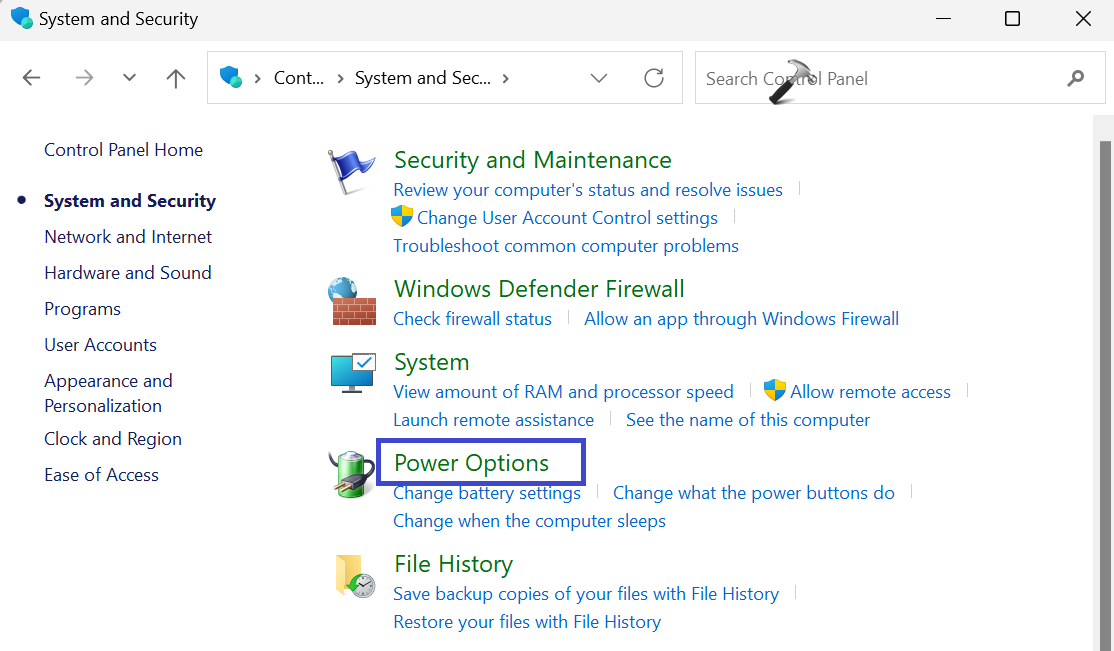
3。從左面板中選擇“選擇電源按鈕的操作“。
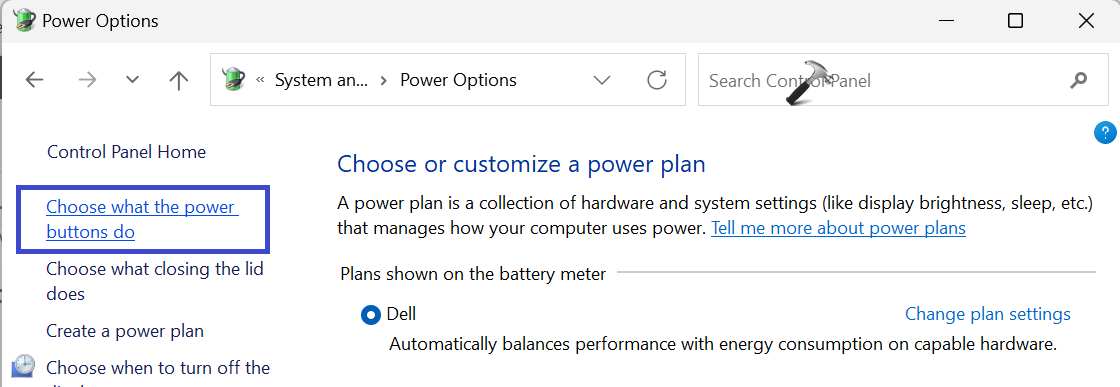
4。現在,單擊“更改當前不可用的設置“ 選項。
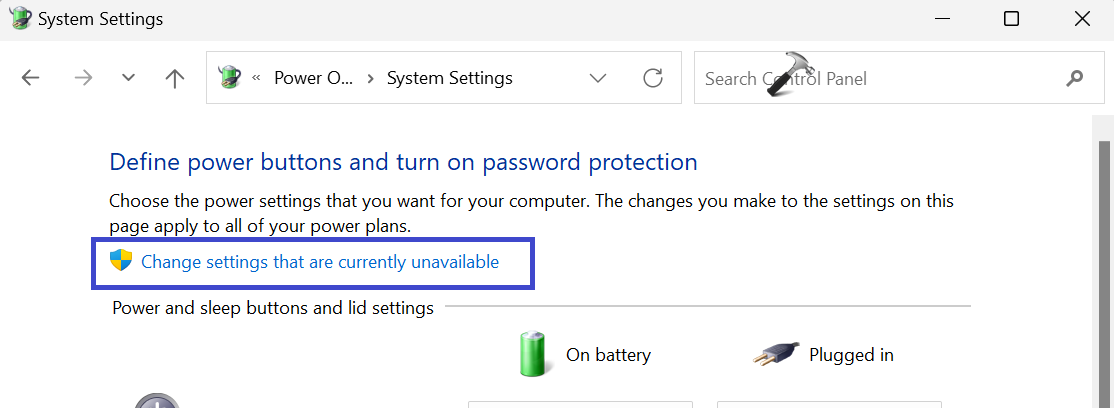
5。取消選中打開快速啟動(推薦)”選項,然後單擊“ SAVE改變了“。
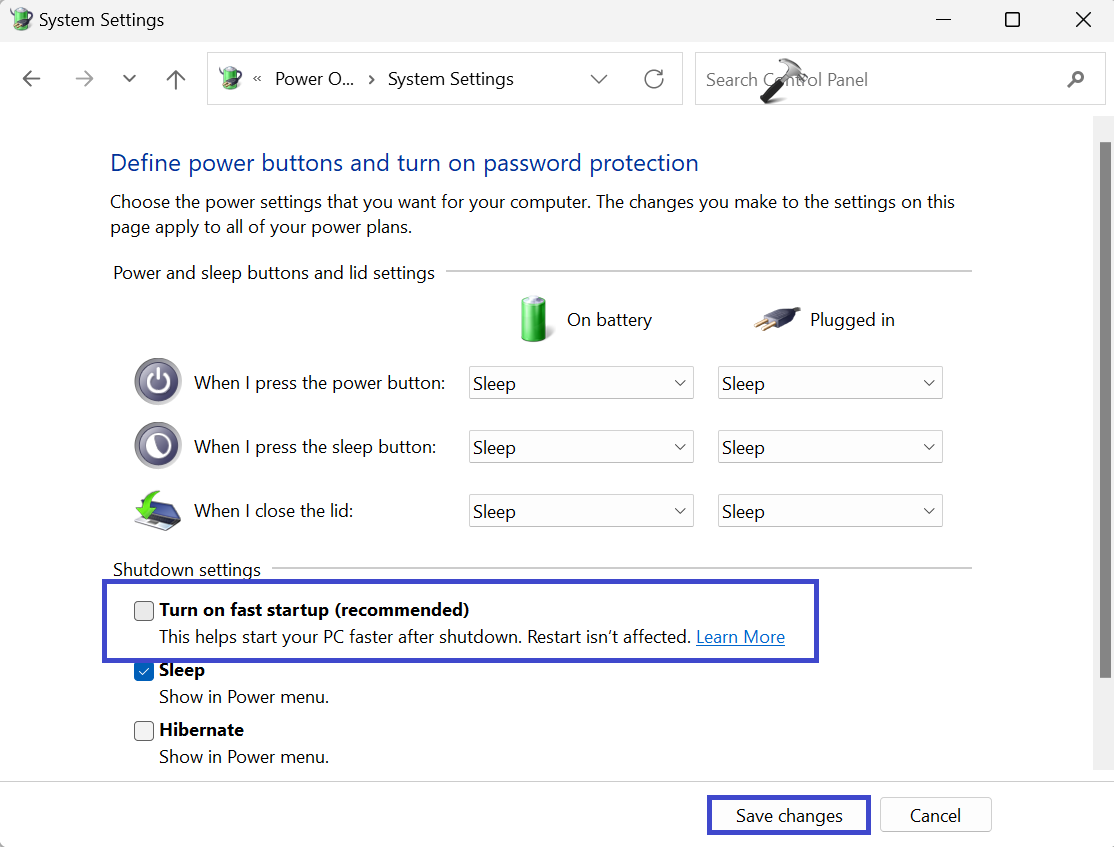
禁用快速啟動會稍微增加計算機的啟動時間。
修復5:更新您的BIOS
即使您擁有最新或最古老的筆記本電腦,也可能需要在某個時候更新BIOS或軟件。這可能導致Windows 11在關閉後繼續重新啟動。
BIOS(基本輸入/輸出系統)是一個固件程序,可控制計算機的基本功能,例如啟動操作系統和管理硬件設備。計算機上的軟件包括操作系統,驅動程序和其他程序。
如果BIOS或軟件不是最新的,則可能會引起Windows 11的問題,包括關閉後重新啟動。這是因為Windows 11需要與BIOS和軟件兼容才能正確運行。您可以從設備製造商的網站獲得BIOS更新。
修復6:掃描惡意軟件
當Windows 11遇到惡意軟件時,可能會在掃描您的系統以遇到威脅時發生此問題。惡意軟件可能正在干擾掃描過程,從而導致窗戶重複重新啟動。
請按照以下步驟掃描惡意軟件:
1。打開搜索框並鍵入“ Windows Security”。
2。單擊以打開“Windows安全" 應用程式.
3。現在,選擇“病毒和威脅保護“ 選項。
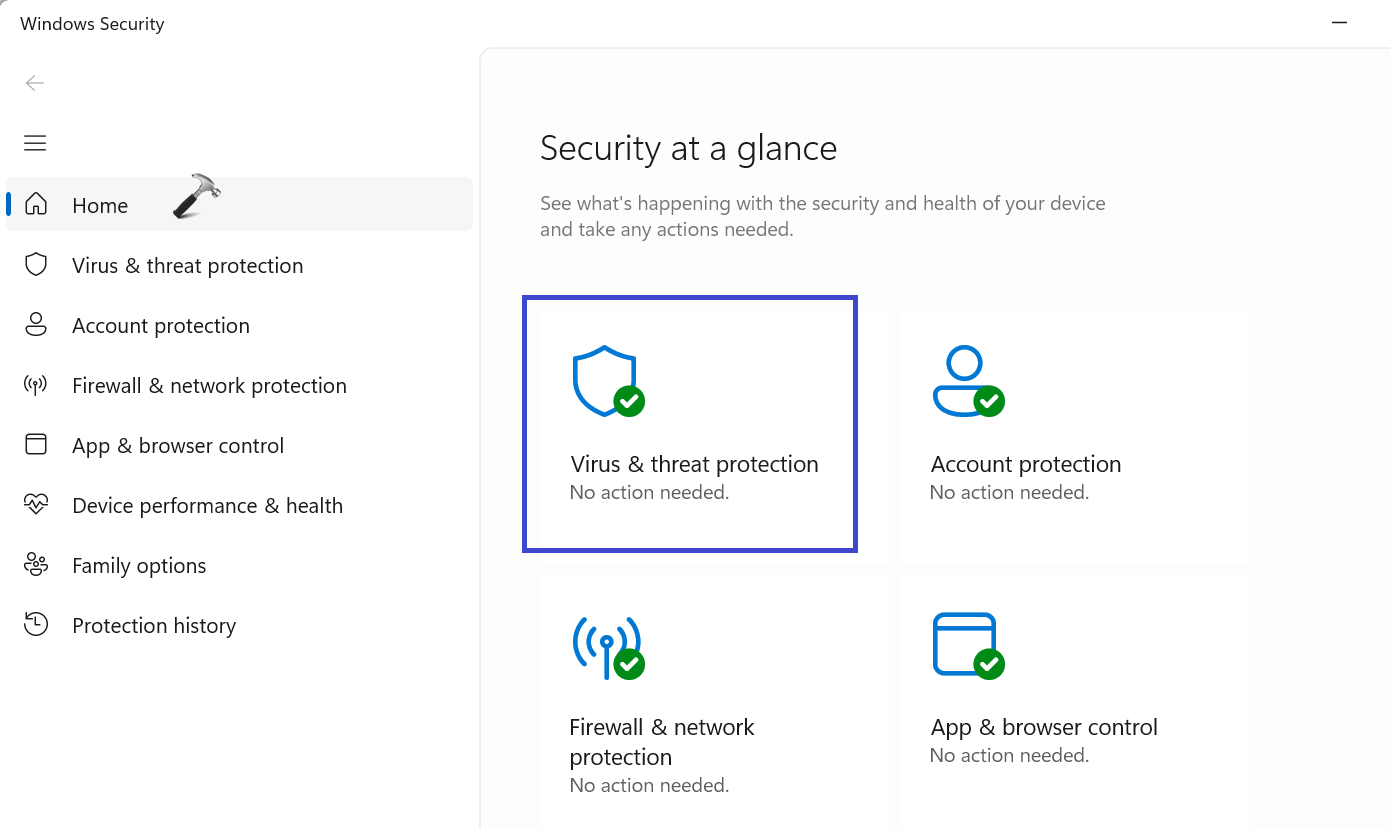
4。單擊“掃描選項“。
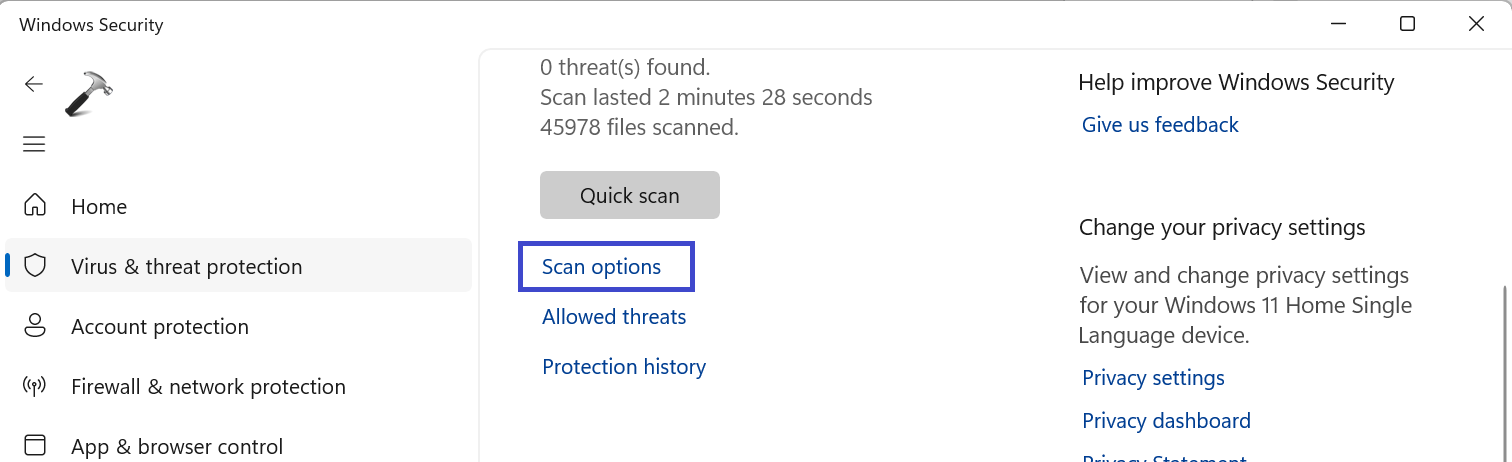
5。在這裡,選擇“完整掃描”選項,然後單擊“現在掃描“。
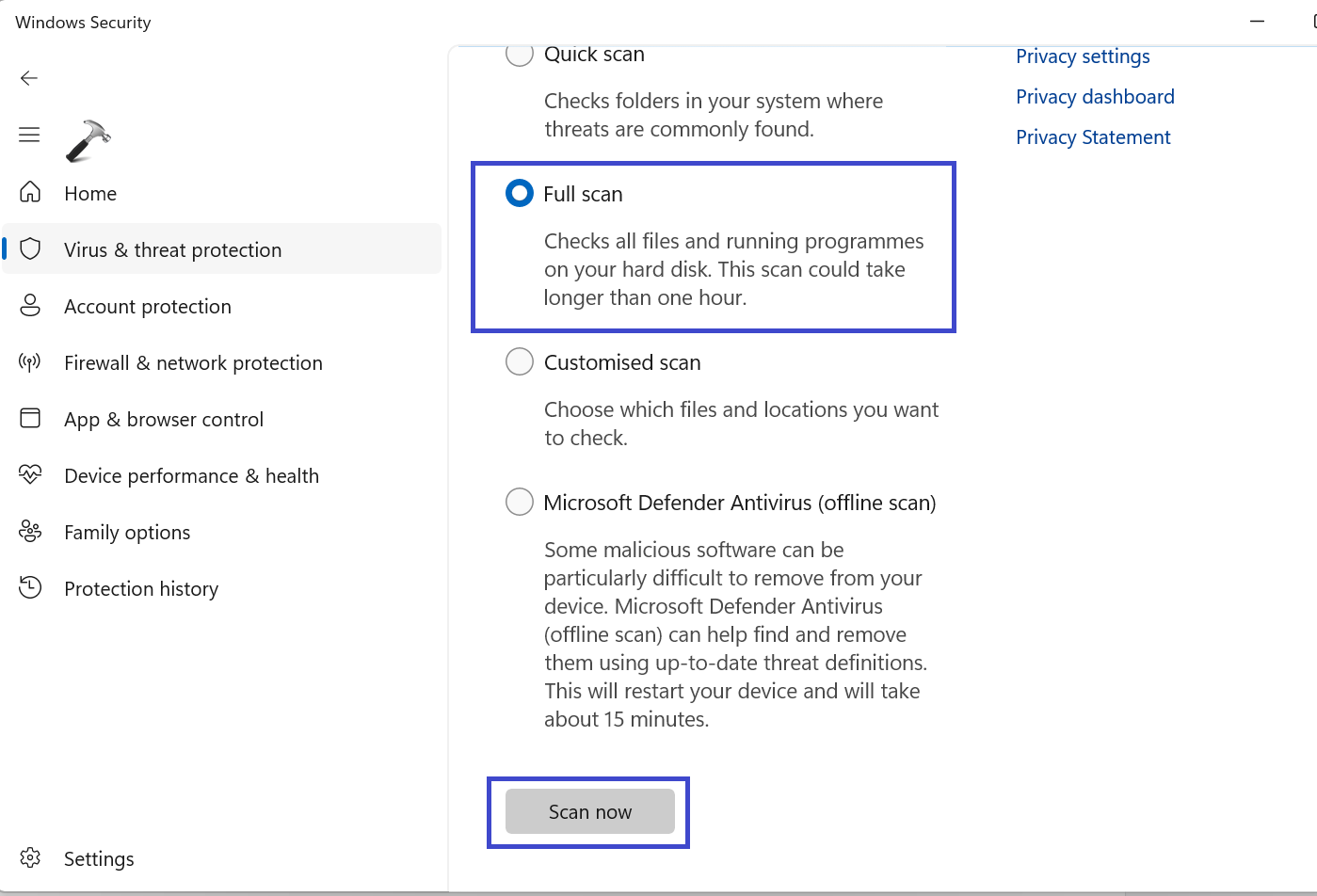
修復7:運行SFC和CHKDSK掃描
SFC(系統文件檢查器)和CHKDSK(檢查磁盤)是兩個內置的Windows實用程序,可用於掃描和維修系統文件和磁盤錯誤。如果Windows 11在運行SFC和CHKDSK掃描後繼續重新啟動,則可能表明您的操作系統或硬件更嚴重。
另請閱讀:如何修復iPhone在iOS 17中繼續重新啟動問題
這是如何運行SFC和CHKDSK掃描的步驟:
1。打開命令提示符並作為管理員運行。
2。複製並粘貼以下命令:
sfc /scannow
按Enter。
3。現在,執行上述命令後,複製並粘貼以下命令:
chkdsk /x /f /r
按Enter。
4。在這裡,按“ Y”並命中“ Enter”以安排掃描以在下次重新啟動PC時運行。
重新啟動PC並檢查問題是否已解決。
修復8:更新圖形驅動程序
如果新驅動程序不兼容或損壞,Windows 11可能會在更新圖形驅動程序後繼續重新啟動。如果圖形驅動程序與計算機上的另一個軟件之間存在衝突,也可能發生這種情況。
通過以下步驟更新圖形驅動程序:
1。按Windows鍵 +X。選擇“裝置經理“。
2。擴展“顯示適配器“ 選項。
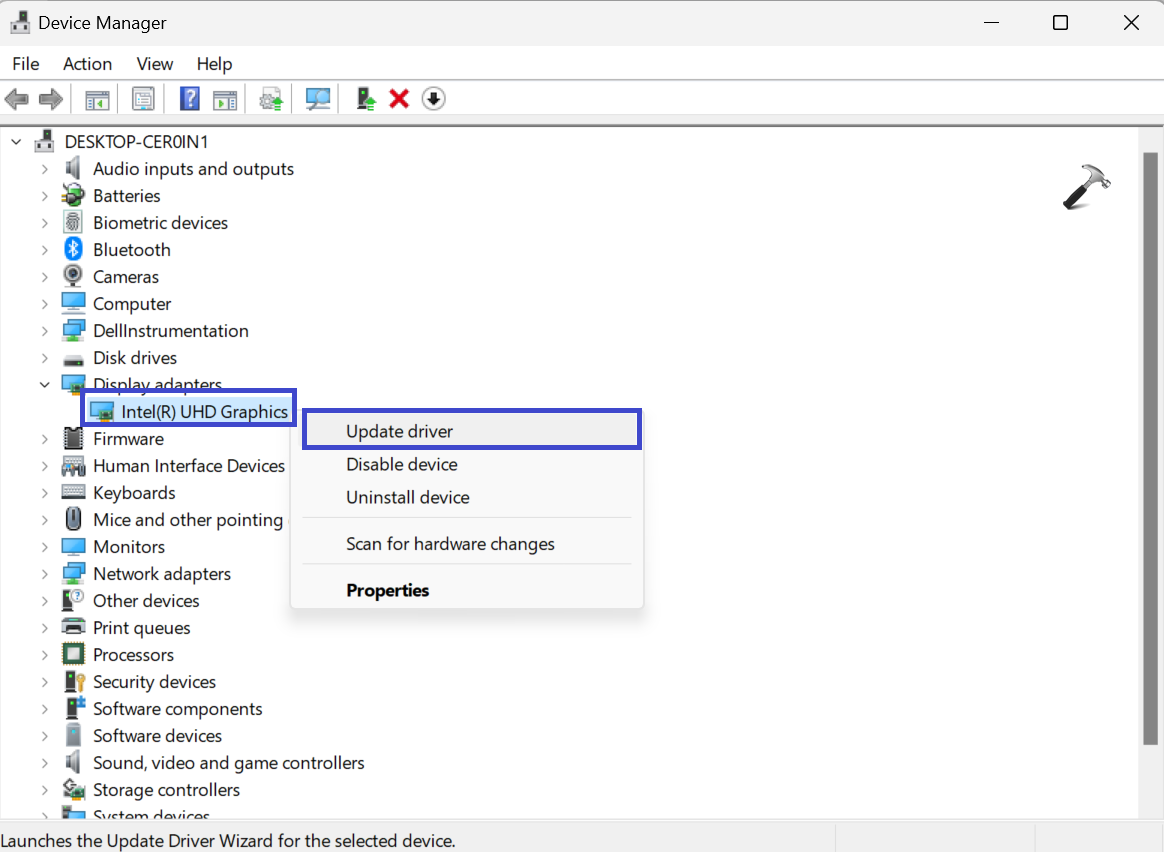
3。右鍵單擊適配器,然後單擊“更新驅動程序“。
4。將出現一個提示盒。選擇 ”自動搜索驅動程序“。
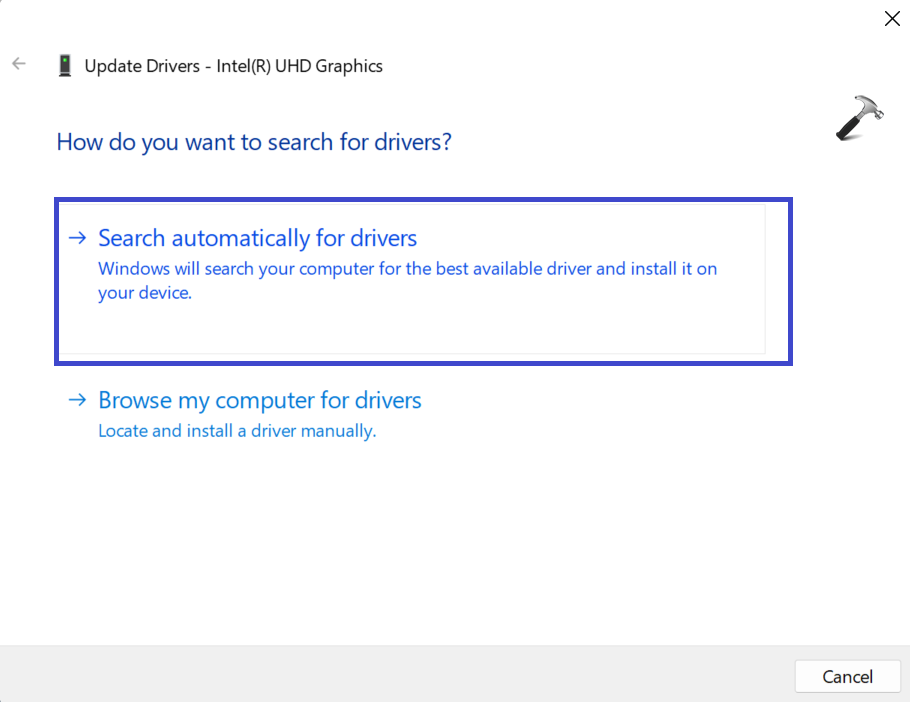
這將自動搜索和更新系統上的適配器。
修復9:重新安裝圖形驅動程序
損壞或過時的圖形驅動程序也可能導致窗口繼續重新啟動。要解決此問題,您可以重新安裝圖形驅動程序。請按照以下步驟執行此操作:
1。按Windows鍵 +X。選擇“裝置經理“。
2。擴展“顯示適配器“ 選項。
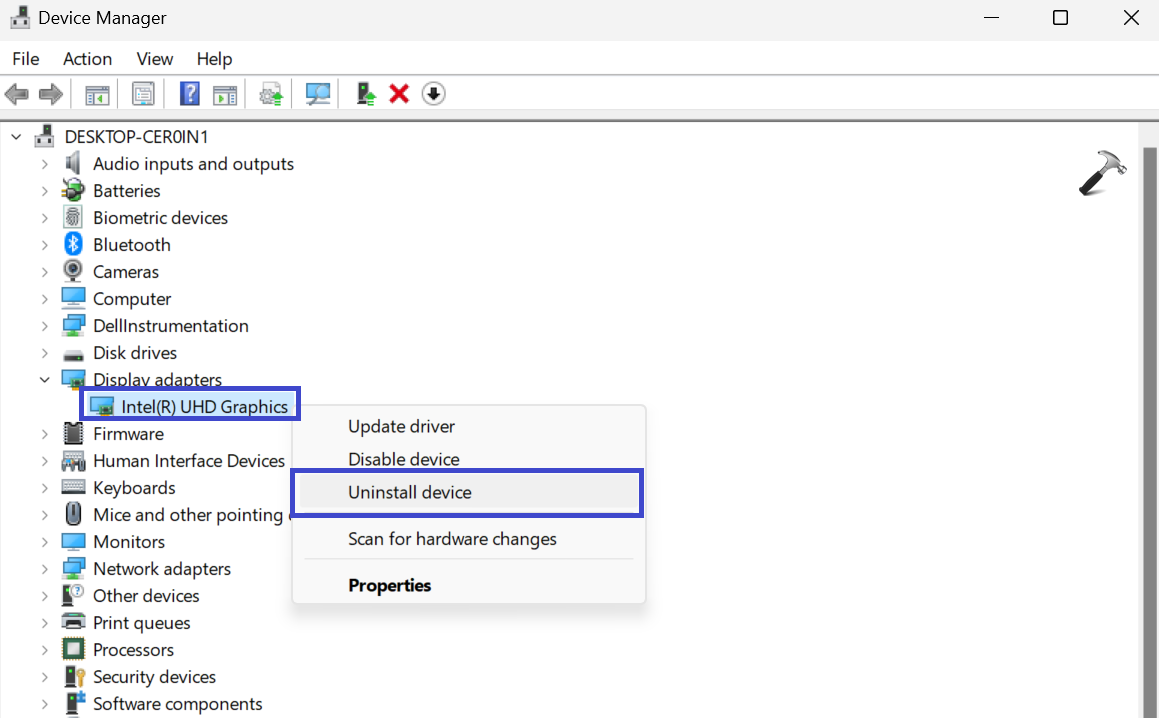
3。右鍵單擊適配器,然後單擊“卸載驅動程序“。
4。將出現一個提示盒。
檢查“嘗試卸下此設備的驅動程序”框,然後單擊“解除安裝“。
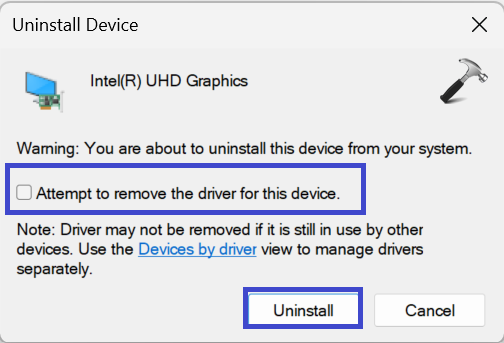
卸載驅動程序後,重新啟動PC並檢查問題是否已解決。
修復10:更新組政策
組策略是一組規則,可用於配置和管理Windows計算機。它們可用於控制用戶設置,計算機設置和軟件設置。
如果Windows 11在更新組策略後不斷重新啟動,則可能是由於與新政策發生衝突或組策略引擎的問題所致。
請按照以下步驟更新組策略:
1。打開命令提示符並作為管理員運行。
2。複製並粘貼以下命令:
gpupdate
按Enter。
就是這樣!
