當您連接Wifi但Windows 11中沒有互聯網訪問時,這是最令人沮喪的問題。由於您無法通過WiFi連接執行基本的在線活動,因此這種情況可能會使您感到困惑和無助。在這種情況下,必須修復連接的WiFi的原因,但在Windows 11中沒有Internet訪問,並探索可能恢復Internet連接的解決方案。
修復1:啟動Windows 11 Internet訪問重新啟動您的PC和WiFi路由器/調製解調器
如果連接了WiFi即使沒有Internet訪問,請首先重新啟動計算機。如果問題持續存在,請重新啟動您的連接調製解調器或路由器。檢查問題是否已解決。
修復2:檢查您的互聯網連接
基本步驟是檢查您的Internet連接。檢查任務欄上的WiFi信號。如果WiFi連接已打開,但您仍然可以訪問Internet,那麼Internet連接可能會關閉。遵循以下修復程序解決問題。
修復3:要啟動Windows 11中的Internet訪問,運行網絡故障排除器
即使連接WiFi,請按照啟動Internet訪問的步驟:
1。從開始菜單中轉到設置。
2。單擊系統,然後單擊故障排除。
3。接下來,單擊其他故障排除器並蒐索網絡適配器,然後單擊“運行”。
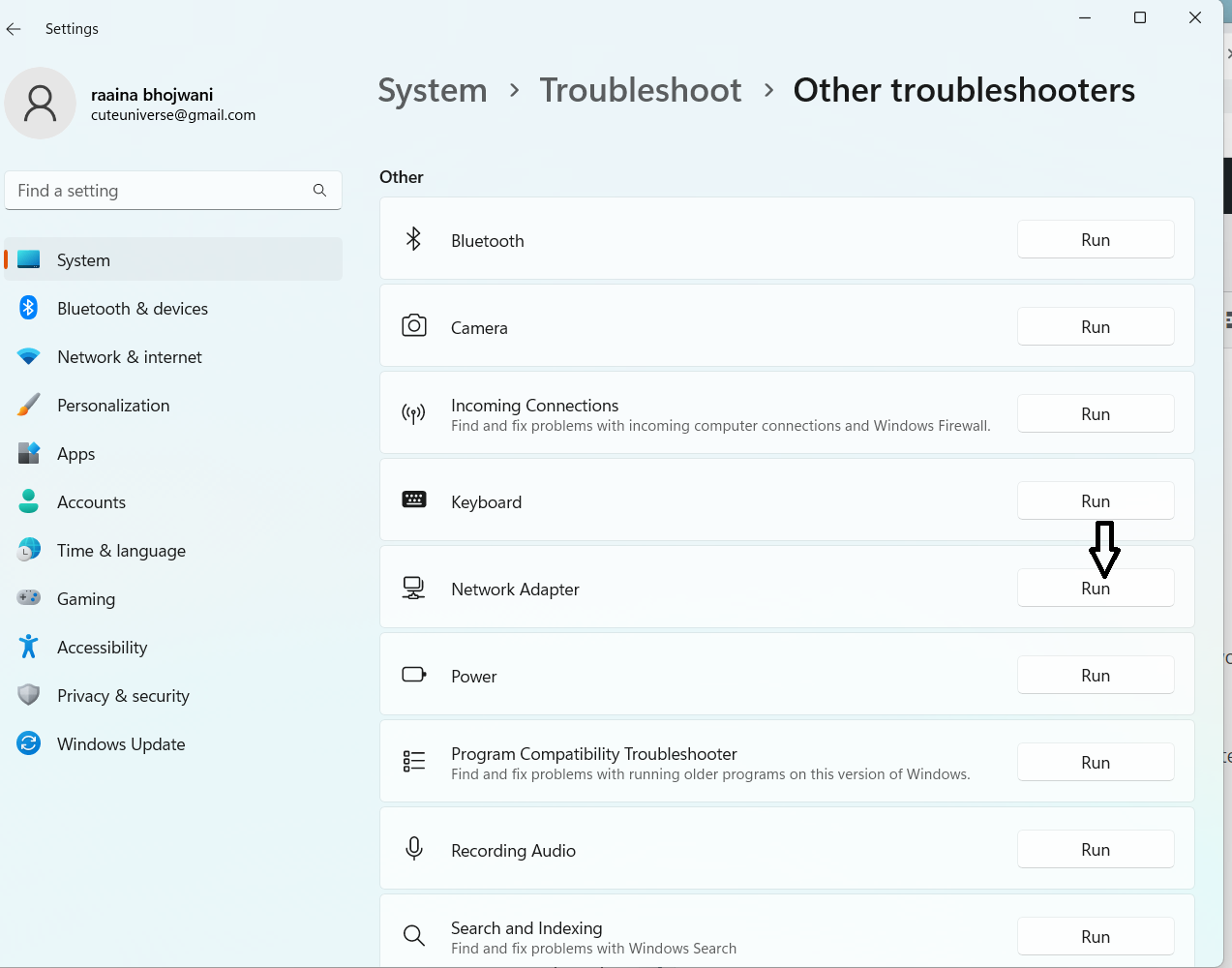
4。按照說明,單擊關閉,然後重新啟動系統。
修復4:要啟動Windows 11中的Internet訪問檢查MAC地址過濾
轉到路由器設置。然後轉到防火牆>>高級設置。查找稱為MAC過濾的設置選項卡。如果復選框被打勾,則啟用MAC地址過濾。
有關的:如何修復連接的Wi-Fi,但Windows 11上沒有互聯網
修復5:更改網絡IP地址
如果連接WiFi,則請按照給定的步驟操作,但沒有Internet訪問:
1。轉到“開始”菜單>設置>網絡和Internet> WiFi。
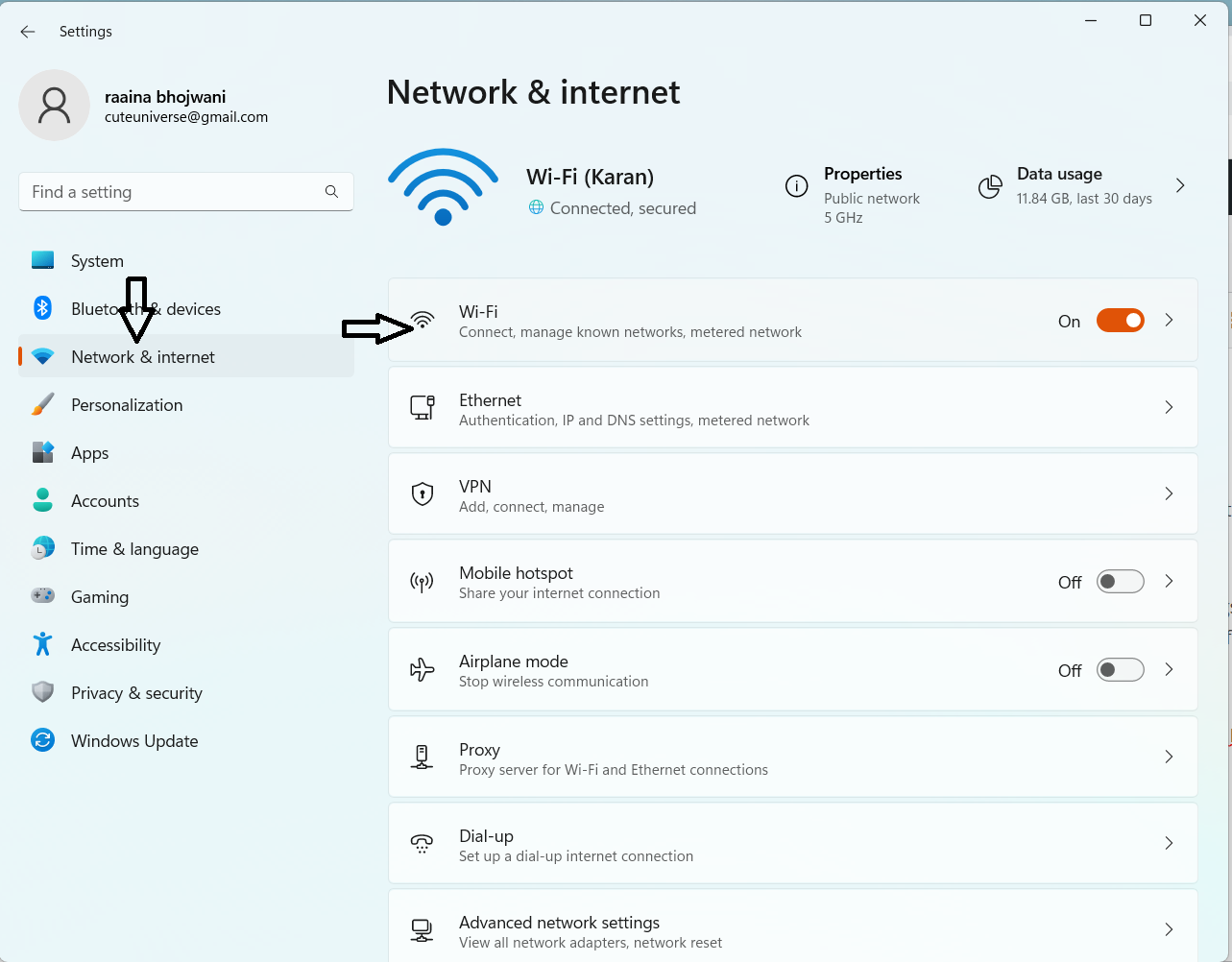
2。選擇您使用的WiFi的名稱,然後設置網絡設置到私人的。
3。向下滾動到IP分配和單擊編輯。
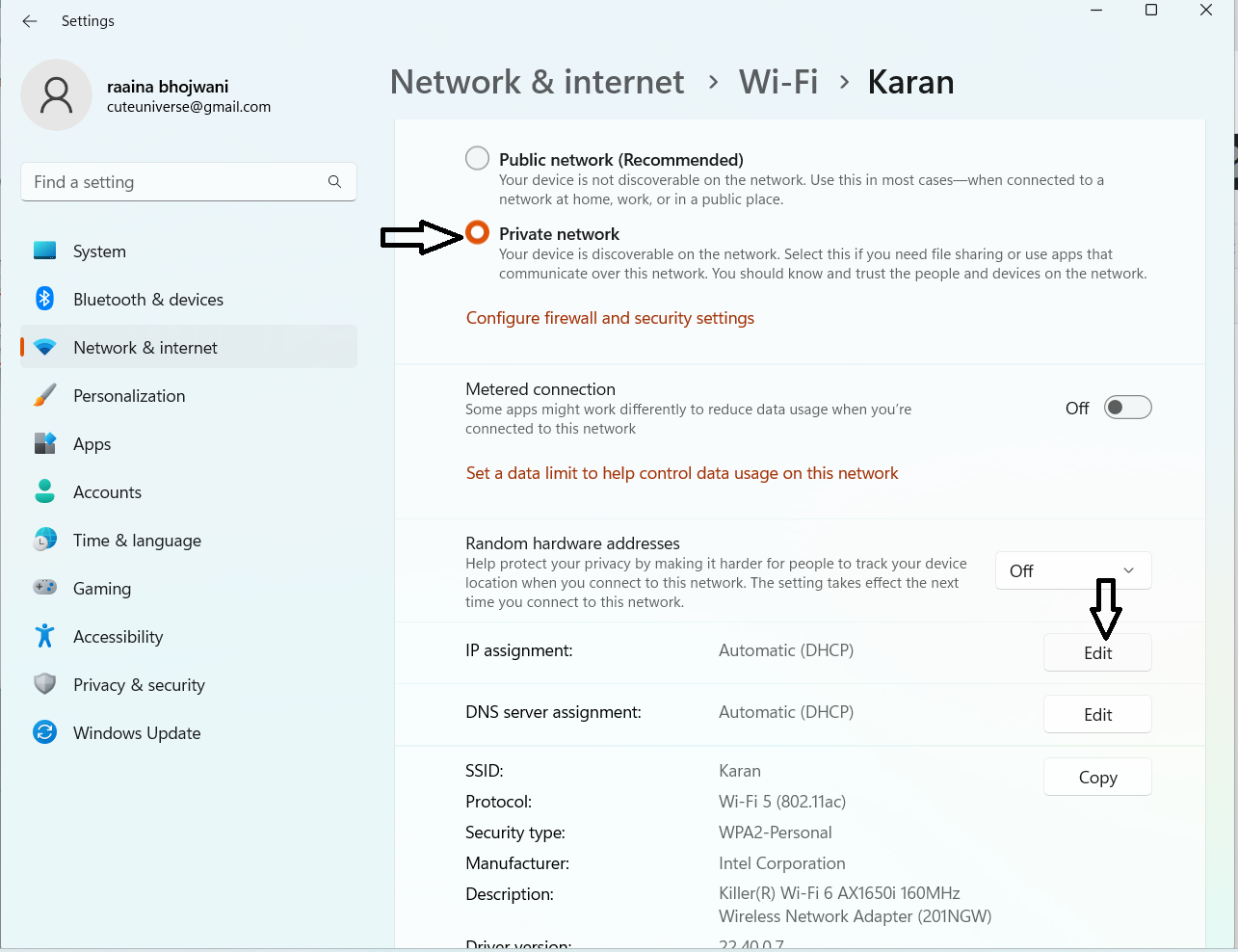
4。設定自動(DHCP)到手動的並切換IPv4。點擊節省。
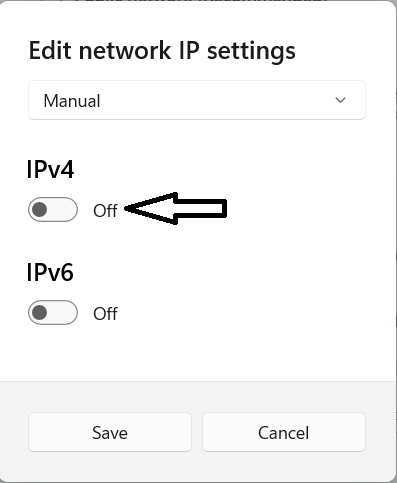
5。打開命令提示符並給出命令ipconfig /all
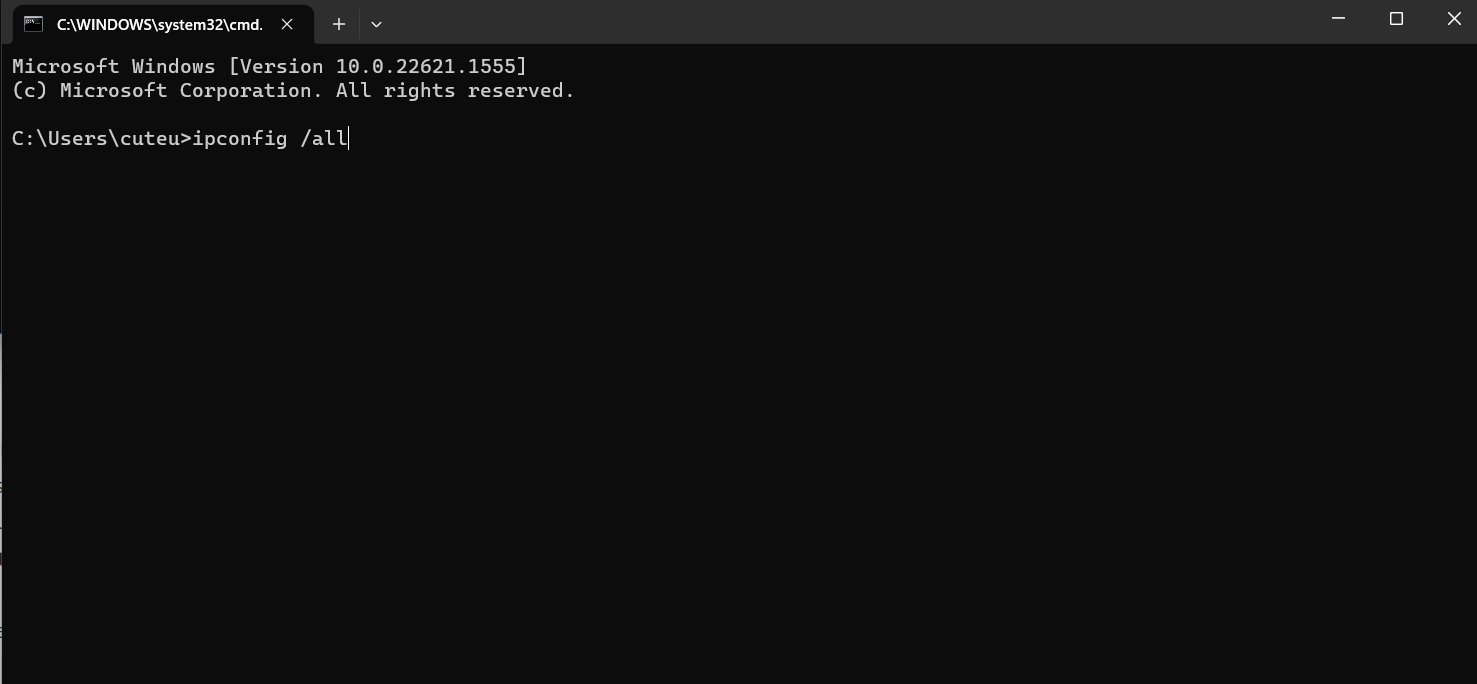
6。找到DHCP服務器,然後從命令提示符複製IP地址。
7。遵循上述步驟,轉到WiFi設置。轉到IP設置,然後單擊“編輯”。
8。從IP地址字段中的命令提示符粘貼IP地址。刪除最後一個數字,並在5-30之間鍵入任何數字。
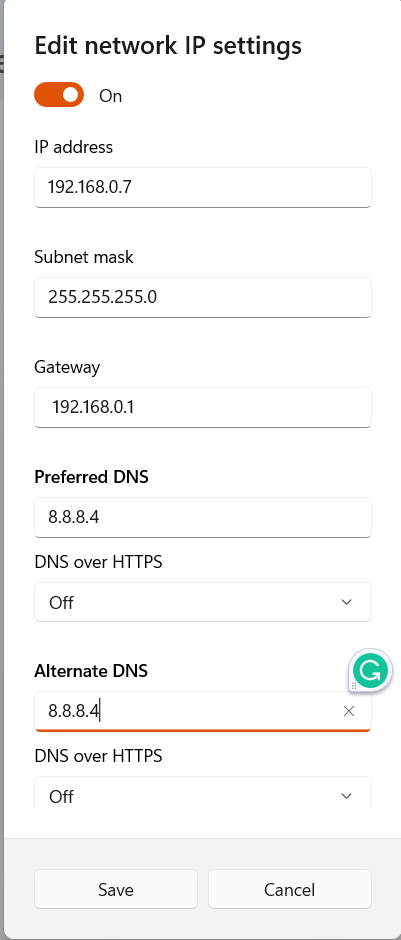
9。同樣,複製命令提示符中的subnetmask,網關,首選DNS和替代DNS並將它們粘貼到此窗口中給出的字段中。單擊保存。
Windows 11中與網絡相關的工具可以像從VPN服務器上斷開連接,關閉防火牆或防病毒軟件,切斷了該工具計量連接設置在網絡和互聯網選項中,並禁用飛機模式。
修復7:使用連接的WiFi更新OS Windows 11以供Internet訪問
轉到“開始”菜單>設置> Windows更新>檢查更新。
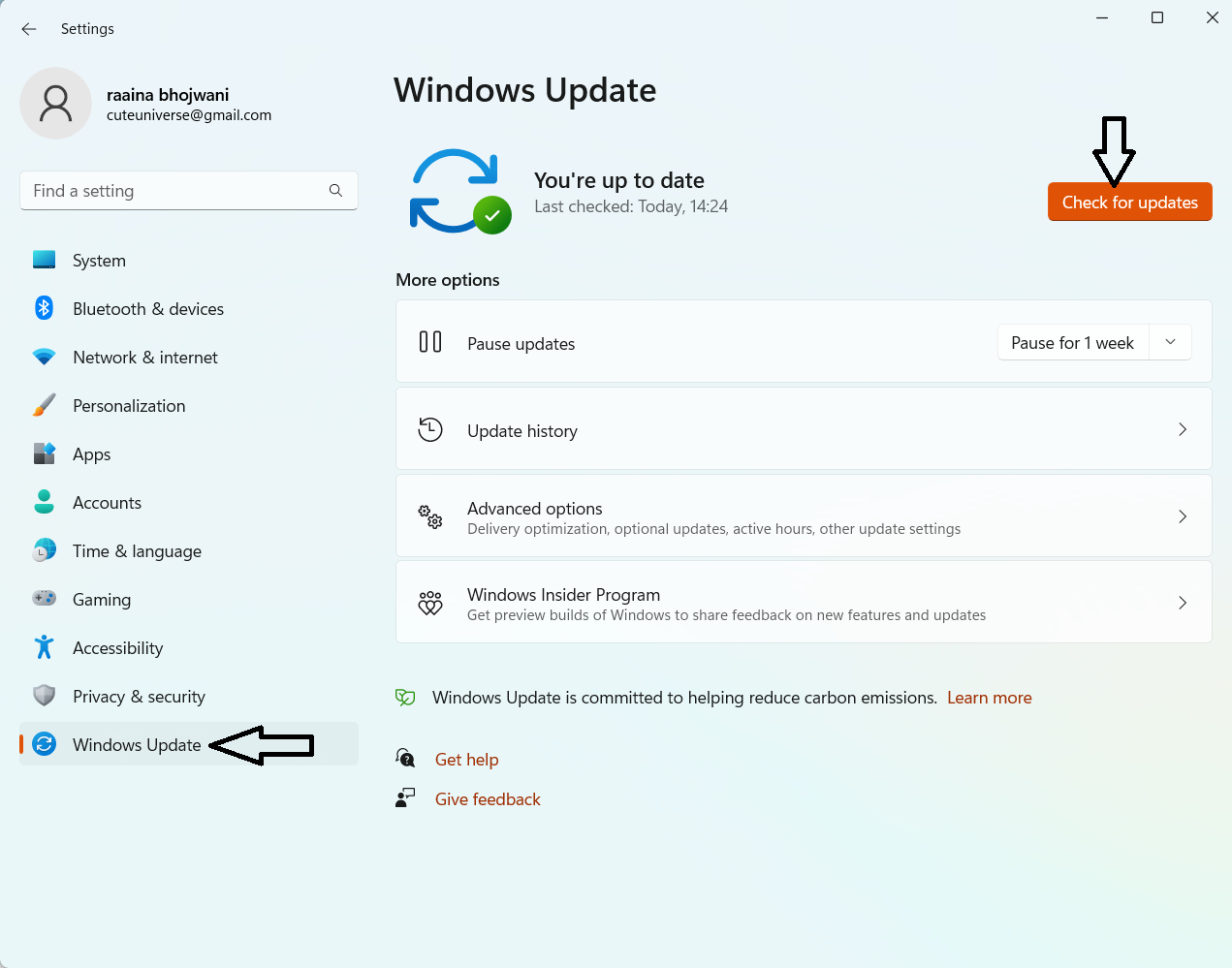
Windows將尋找更新並自動安裝它們。完成後,重新啟動您的PC。
修復8:使用命令提示符重置網絡適配器和DNS
在搜索菜單中鍵入CMD。右鍵單擊CMD並作為管理員運行。鍵入以下命令,然後重新啟動計算機。
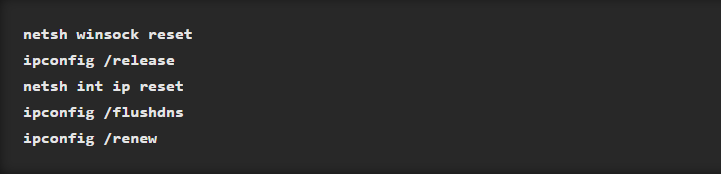
修復9:重新安裝網絡適配器
1。轉到“開始”菜單>設備管理器>網絡適配器。
2。右鍵單擊WiFi無線網絡適配器並選擇解除安裝.
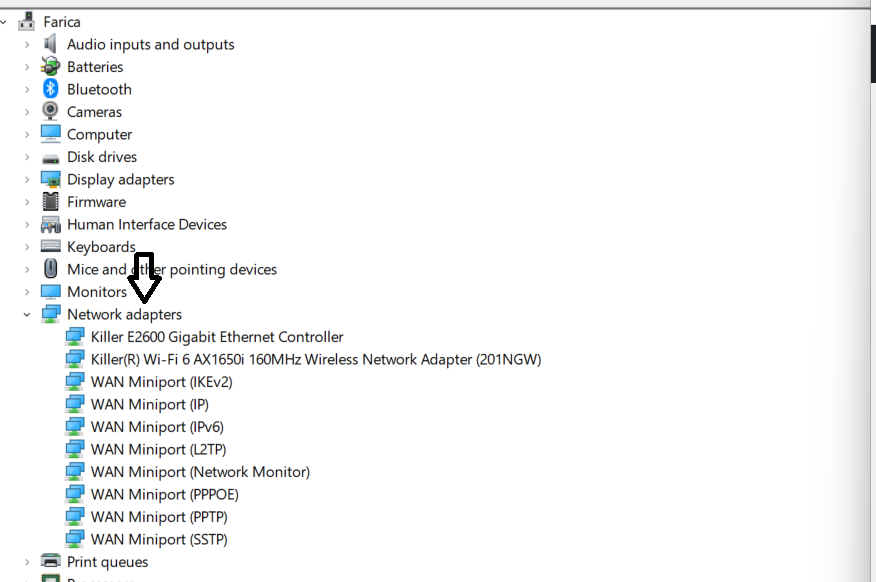
3。單擊是並重新啟動您的計算機。
修復10:致電您的互聯網服務提供商
如果以上任何一個修復程序在Windows 11中沒有啟動您的Internet訪問,請致電您的Internet服務提供商,因為您的Internet連接必須關閉。
就是這樣!
