在Windows 11/10中處理未知設備變得令人沮喪,因為您需要了解其身份和安裝所需驅動程序的過程。 Windows 11通過警告標誌在設備管理器中顯示了身份不明的設備,該警告標誌象徵著尚未確定的駕駛員。剩下的未解決的設備可以創建硬件故障,從而導致系統連接問題或降低性能。
以下指南說明瞭如何識別Windows 11/10中未知設備並建立其功能,以便用戶可以正確安裝所需的驅動程序。
以下部分說明了設備管理器中未知設備的出現背後的基本原因:
- 該硬件在Windows系統中沒有安裝適當的驅動程序。
- 由於損壞或過時的驅動程序程序有故障,該設備無法檢測當前的硬件。
- Windows在新的系統啟動後安裝的現代硬件組件可能無法從Windows接收檢測。
- 包括打印機和掃描儀在內的一些USB設備要求操作員手動安裝驅動程序。
- Windows更新過程的執行可能會刪除必需驅動程序或更換觸發未知設備警報消息的驅動程序。
未知的設備出現在Windows 11中的設備管理器上。
使用設備管理器識別並安裝正確的驅動程序
設備管理器是在Windows 11中檢測和安裝驅動程序的最有效方法。 Windows操作系統可以通過其內置設備安裝工具自動檢測大多數硬件組件。以下過程將有助於解決此問題。
步驟1:在設備管理器中識別未知設備
1。按Windows + X鍵訪問菜單,然後從選項中選擇設備管理器。
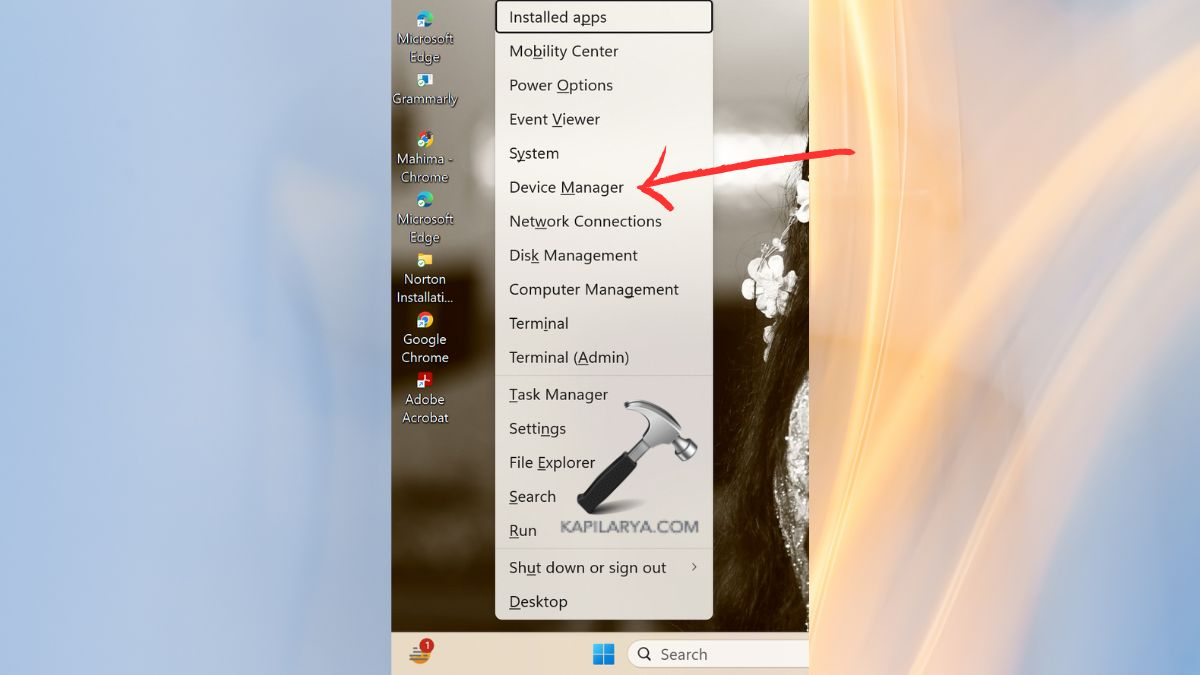
2。掃描驅動器區域,以識別出帶有黃色警告三角形的未知設備。
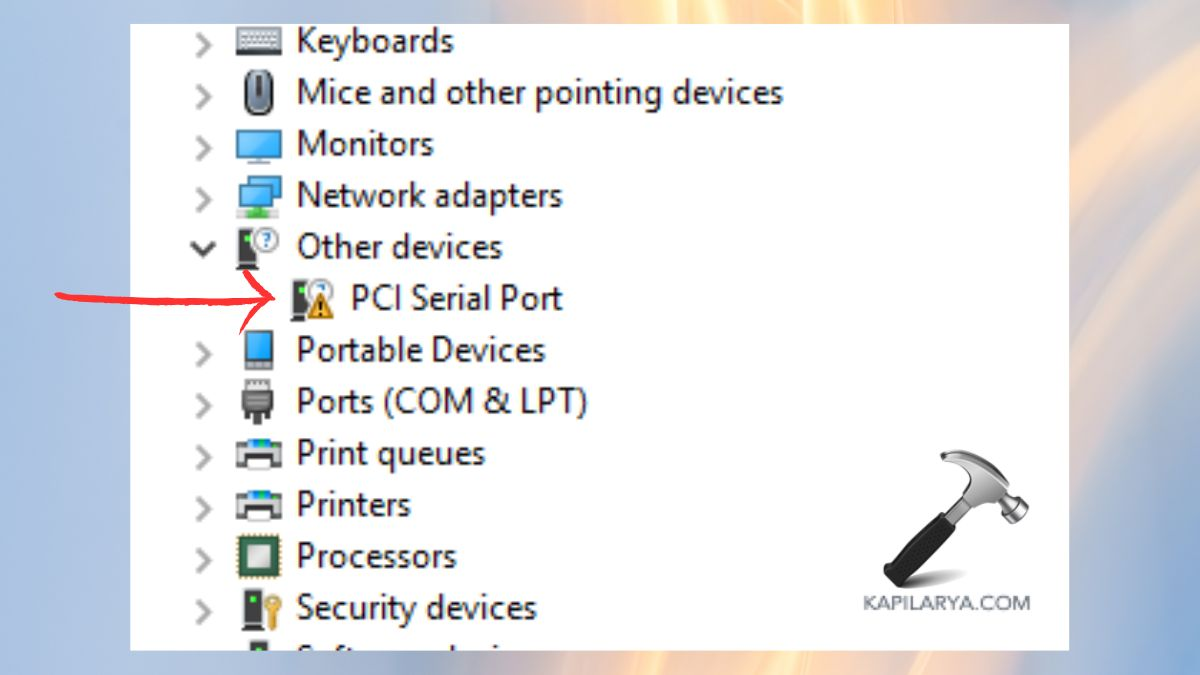
步驟2:檢查設備屬性以獲取詳細信息
1。右鍵單擊未知設備,然後選擇屬性。
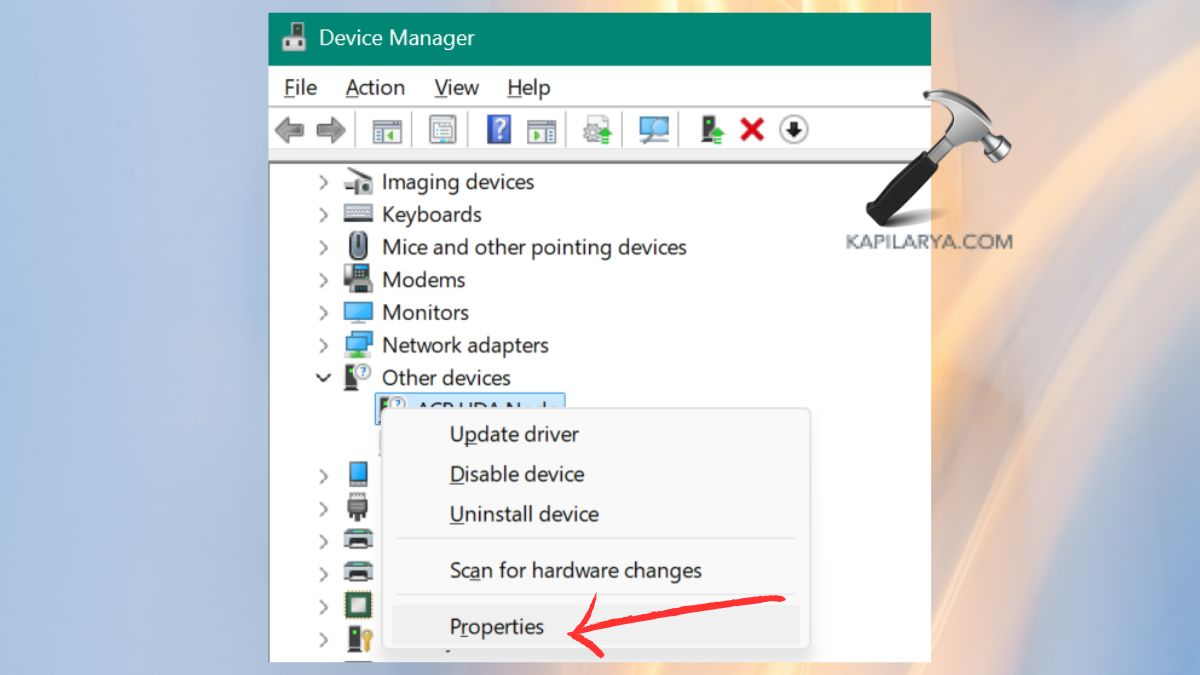
2。導航到詳細信息選項卡。從屬性下的下拉菜單中選擇硬件ID。
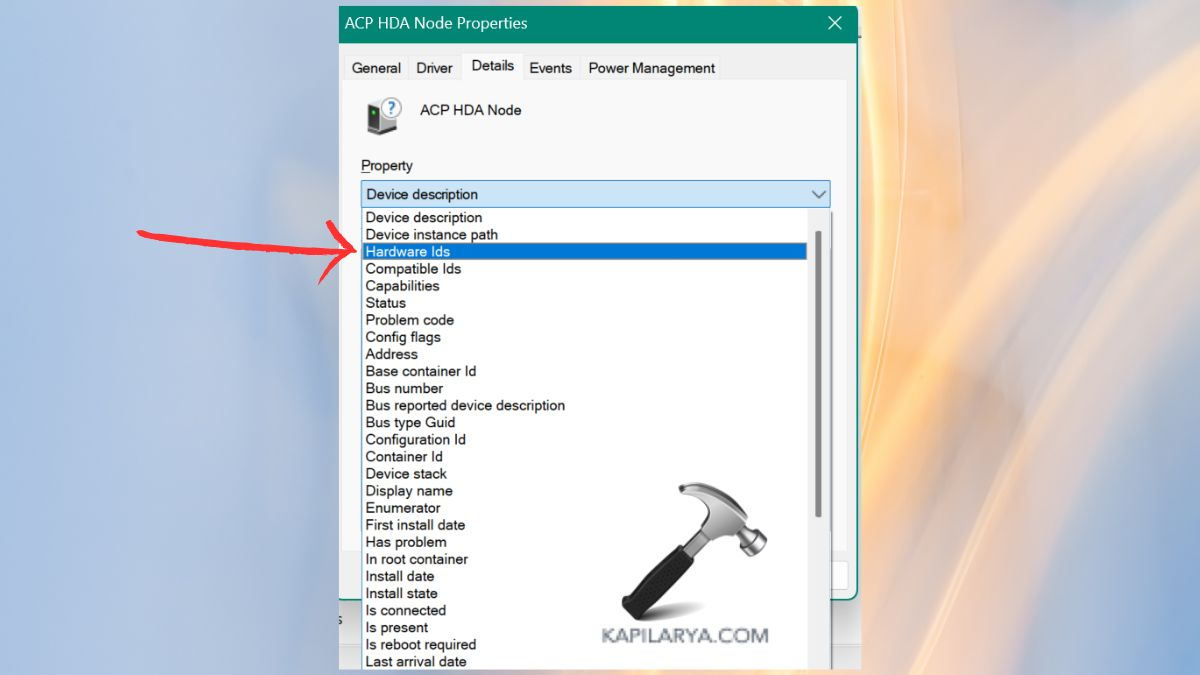
3。選擇列出的設備實例ID作為文檔中的第一個值。右鍵單擊它,然後點擊“複製”。
步驟3:在線搜索驅動程序
1。加載Web瀏覽器,然後將硬件ID輸入到搜索引擎中。
2。單擊第一個搜索結果。從其官方網站中選擇該設備製造商提供的驅動程序。點擊可見的“下載”選項可見。
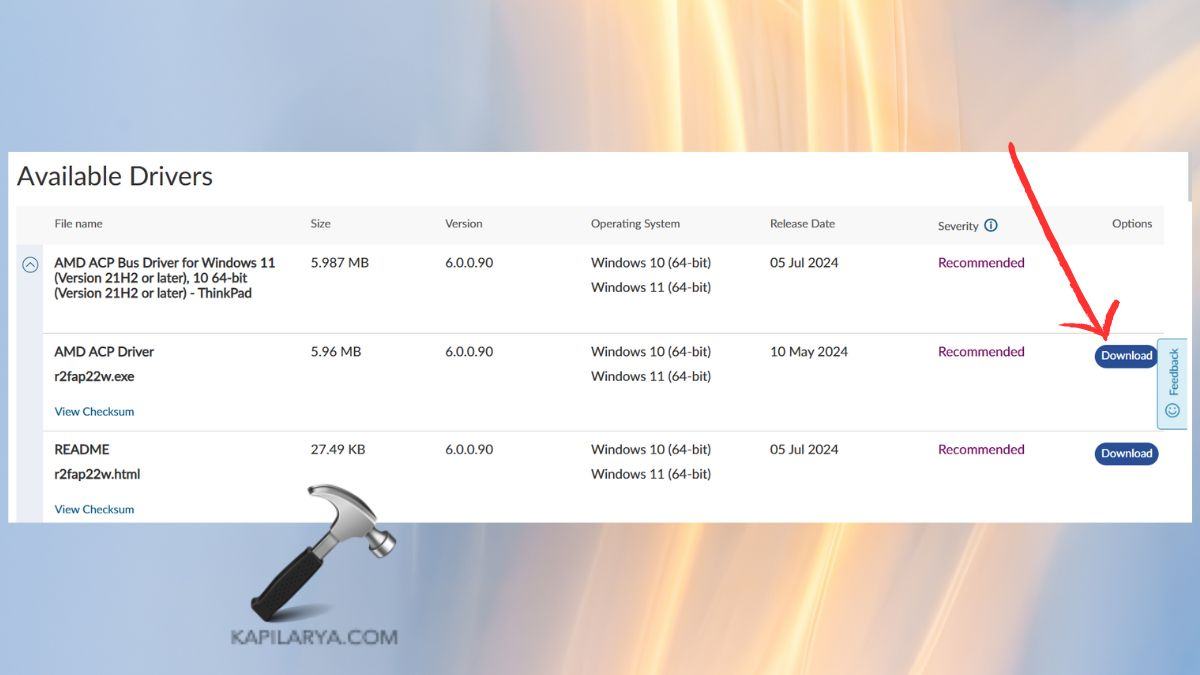
步驟4:手動安裝驅動程序
1。返回設備管理器,然後右鍵單擊未知的設備條目。選擇“更新驅動程序”選項。
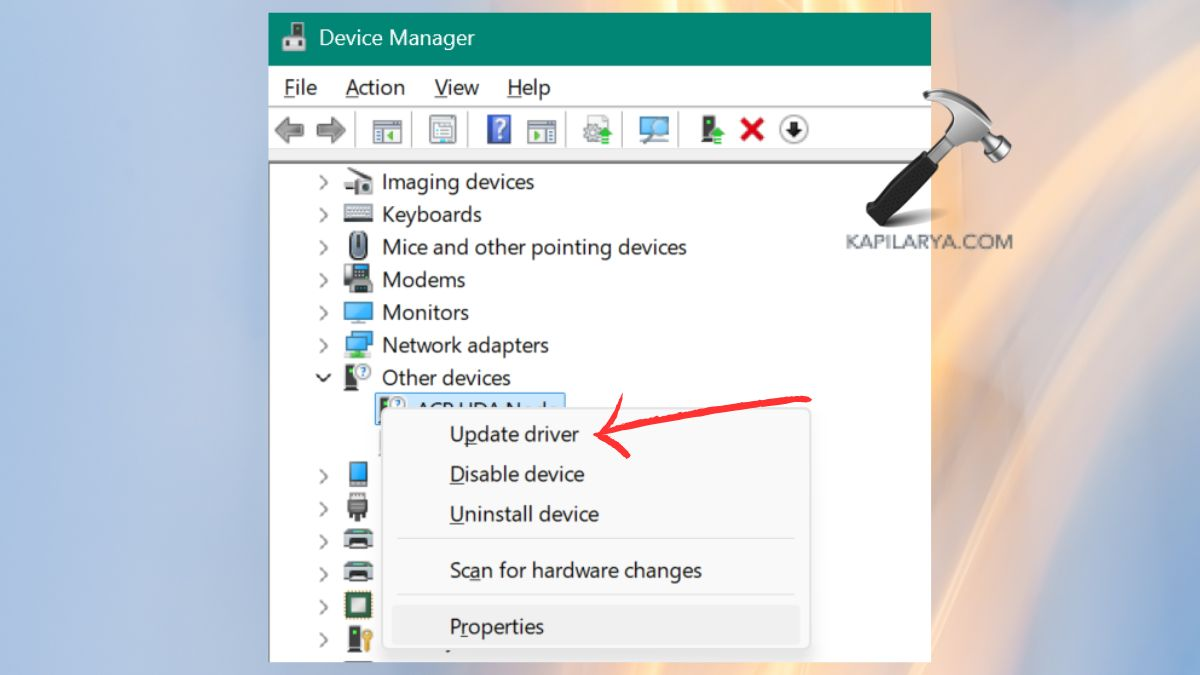
2。現在,點擊瀏覽我的計算機以獲取驅動程序。
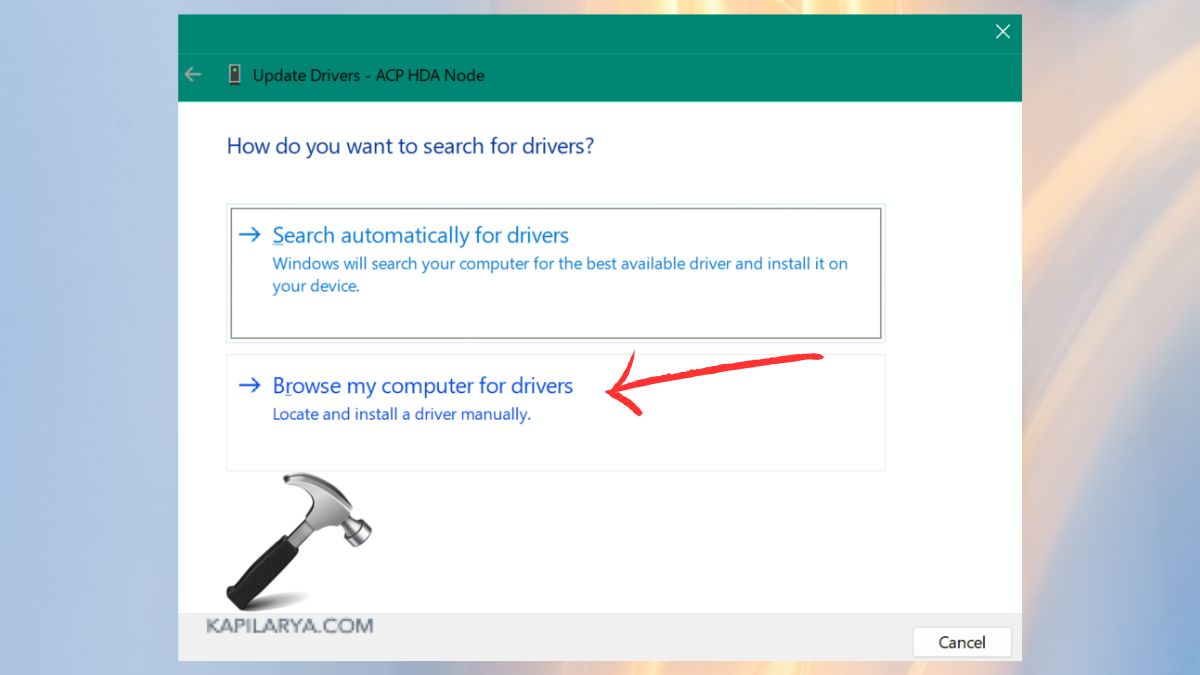
3。選擇包含下載驅動程序的位置並指定該文件。可以通過遵循屏幕上顯示的提示來確定安裝過程。
步驟5:重新啟動您的電腦
該系統需要重新啟動計算機以在安裝後實現與驅動程序相關的更改。重新啟動後,設備管理器將正確識別以前未知的設備,以消除警告標誌。
常見問題解答
#1如何找出Windows 11中的未知設備是什麼?
通過評估其硬件ID來通過設備管理器進行識別。詳細步驟在第1步中顯示。
#2為什麼我的Windows 11 PC顯示未知的設備?
大多數未知的設備之所以出現,是因為一個或多個驅動程序丟失,過時或與系統不兼容。未知設備通常在Windows更新程序或硬件配置或新操作系統部署之後出現。
更多閱讀:修復:Windows 11上未知的USB設備(設備失敗枚舉)
#3我可以使用Windows Update安裝缺少的驅動程序嗎?
運行Windows Update的系統具有發現和自動安裝缺席驅動程序的功能。用戶可以通過在設置下訪問Windows更新,然後選擇高級選項,然後選擇可選更新,從而找到驅動程序更新。
#4如果我找不到未知設備的正確驅動程序怎麼辦?
官方駕駛員很難找到,因此請訪問製造商的網站或使用驅動程序更新工具來檢測缺席駕駛員。
就是這樣!
