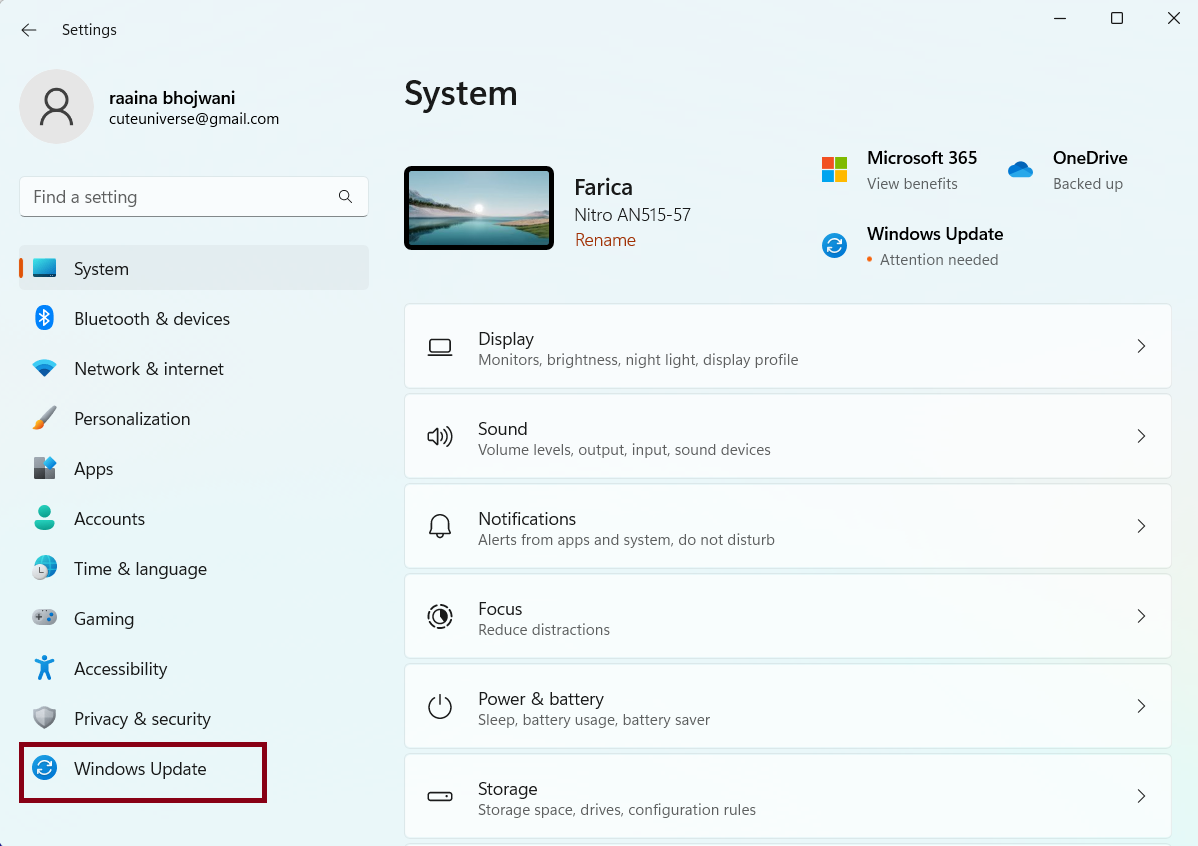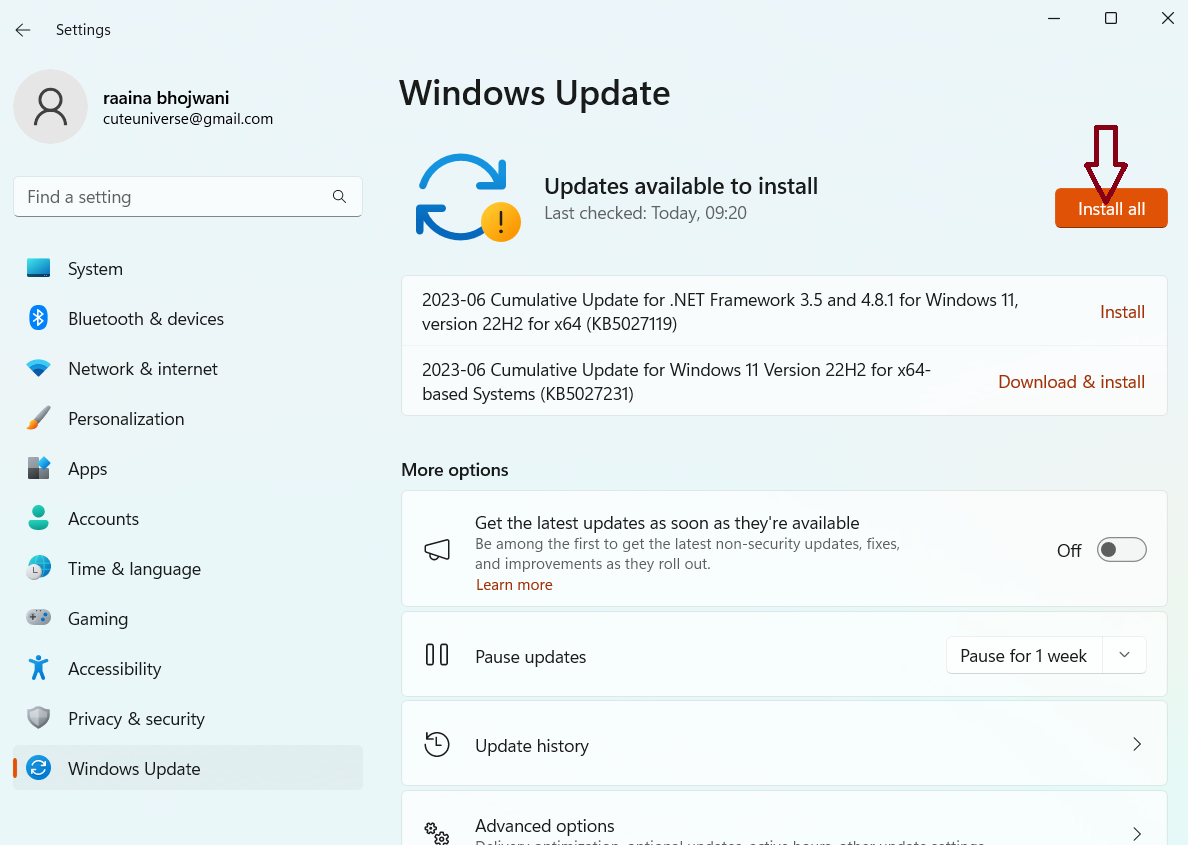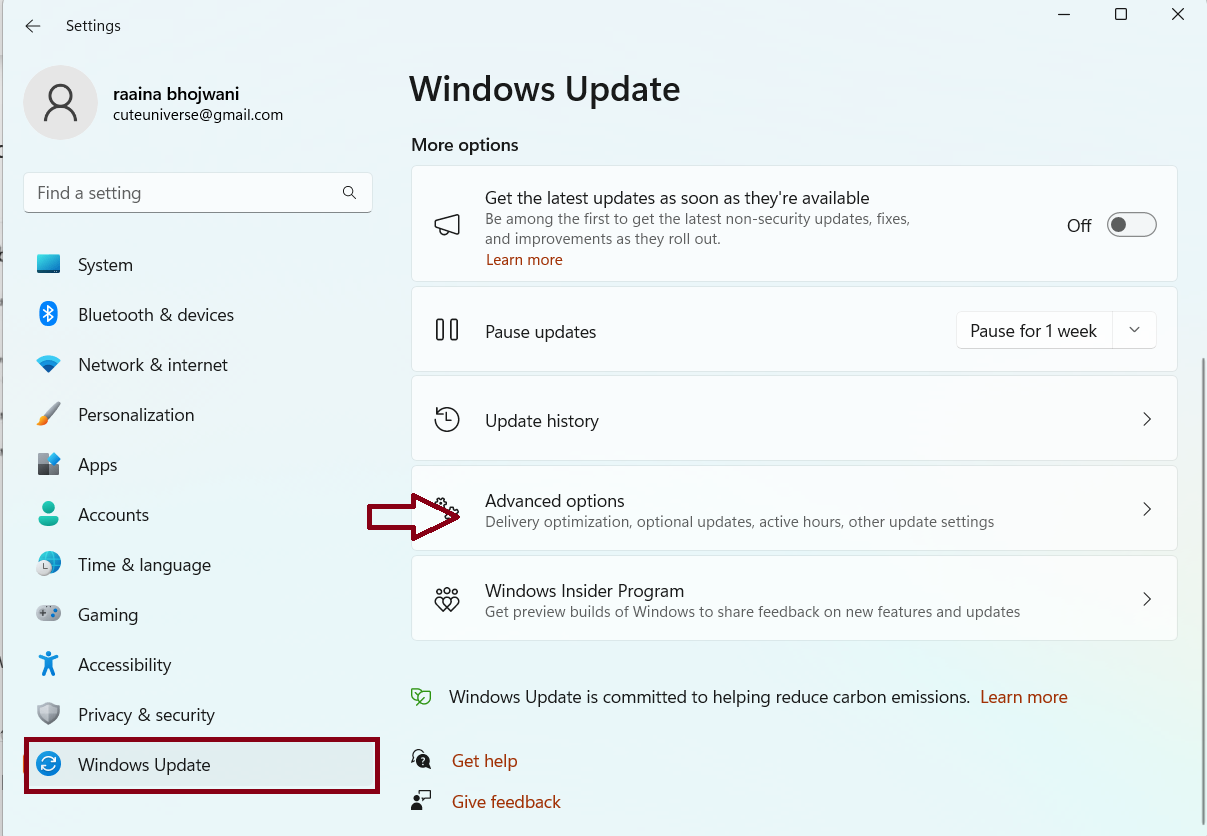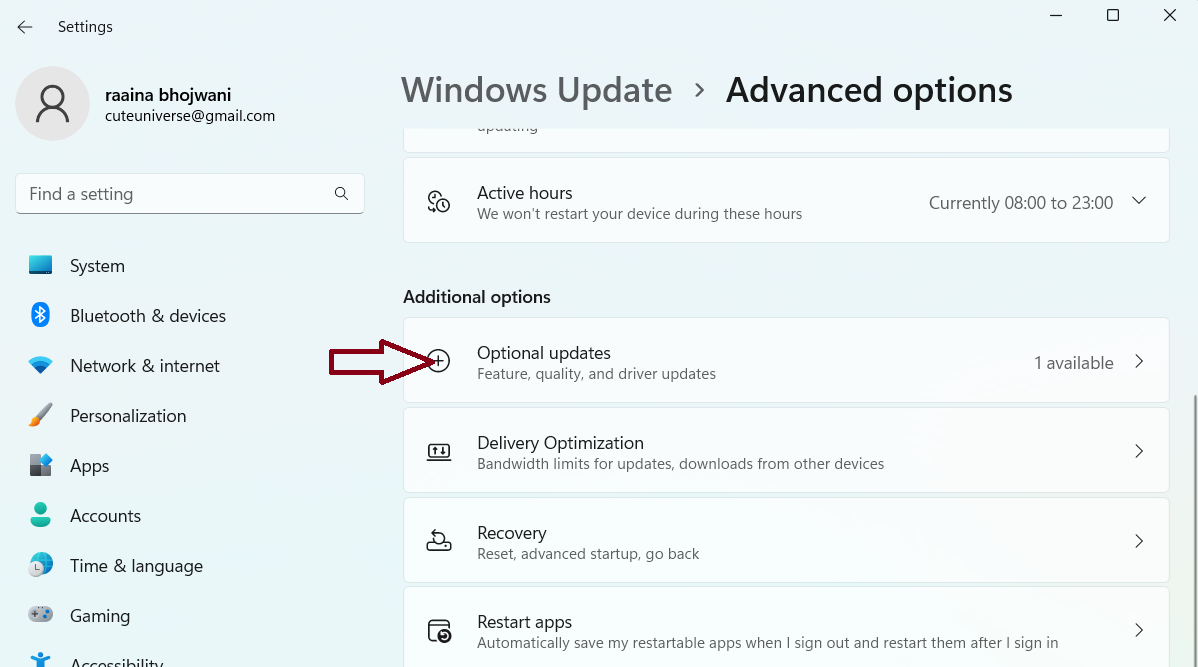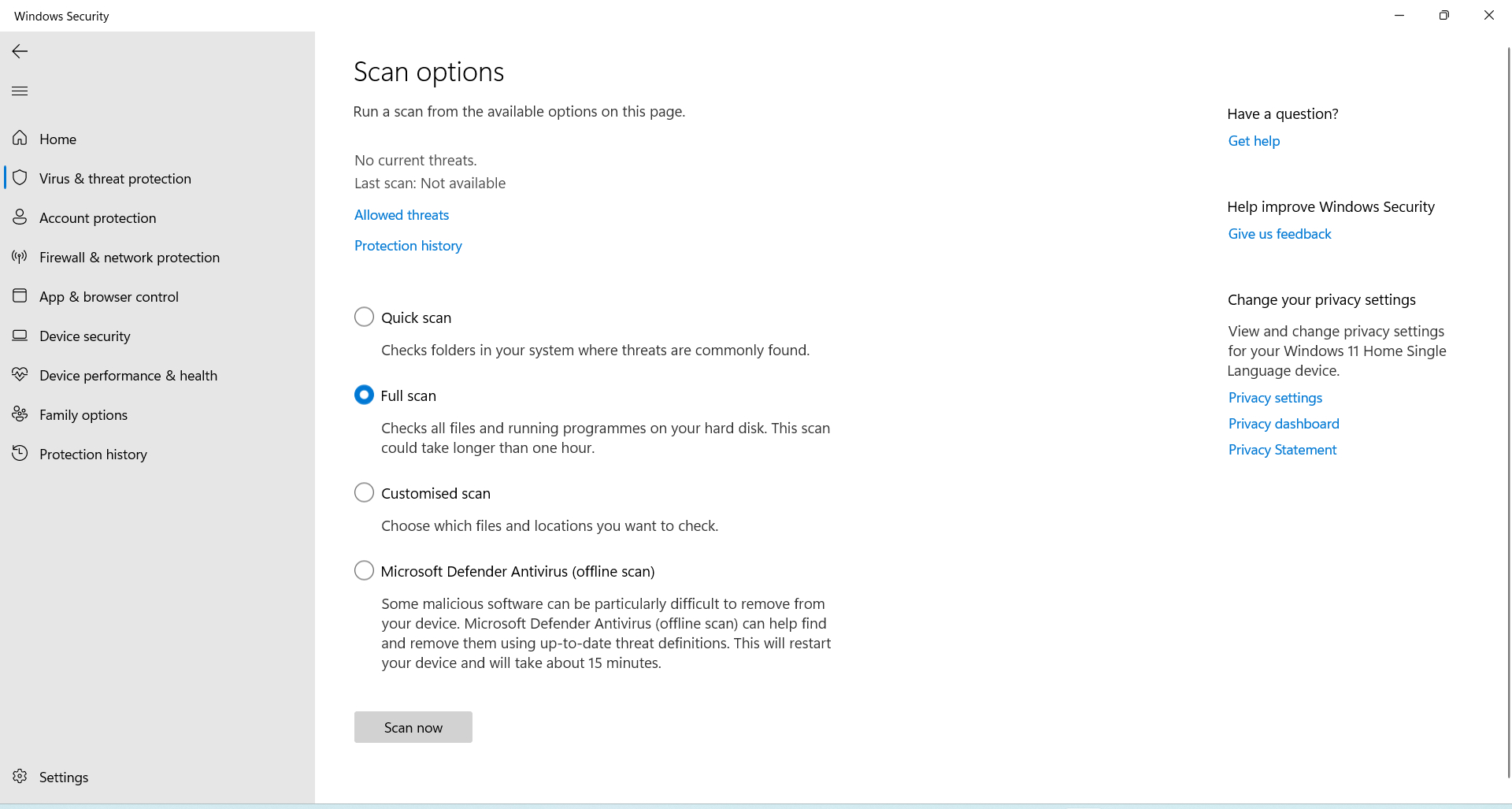近年來,虛擬桌面已成為計算機用戶中日益流行的功能,為單個設備上的多個工作區或環境提供了一種方便,有效的方法。但是,遇到虛擬桌面功能的問題可能會令人沮喪,尤其是在破壞生產力和工作流程時。用戶可能會遇到的一個問題是虛擬台式機無法在Windows 11上工作。由於各種因素,包括軟件故障,不兼容的硬件或不正確的設置,可能出現此問題。解決此問題需要故障排除技術來恢復虛擬桌面功能並確保無縫計算體驗。
修復1:使用虛擬桌面鍵盤快捷鍵
檢查這些快捷方式是否解決了在Windows 11中無法使用的虛擬桌面問題:
- Win+Ctrl+D - 創建一個新的桌面
- Win+CTRL+F4 - 關閉當前桌面
- win+ctrl+左/右 - 切換到上一個或下一個桌面
修復2:從註冊表中禁用UDP
1。通過在搜索欄上搜索打開註冊表編輯器。
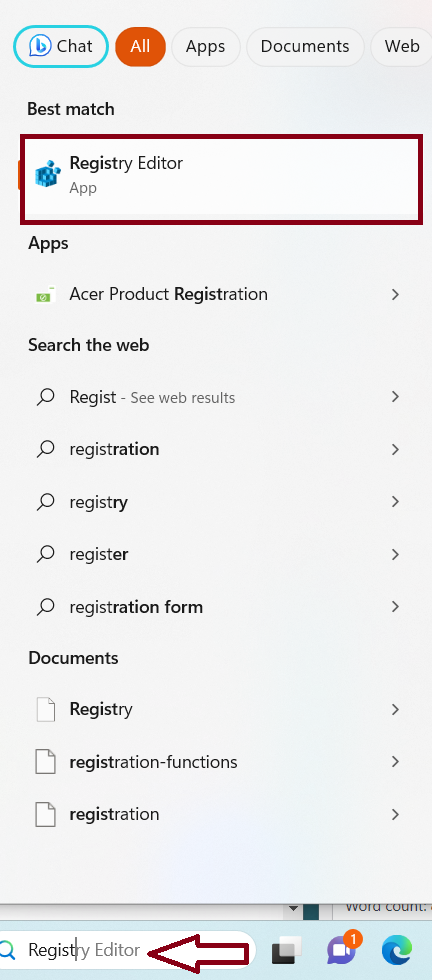
2。導航到該地址欄的註冊表編輯器中的路徑或複制波紋路徑:
ComputerHKEY_LOCAL_MACHINESOFTWAREPoliciesMicrosoftWindows NTTerminal Services
3。單擊客戶端文件夾。
4。右鍵單擊右窗窗格的空白空間。選擇新> dword(32位)值選項。將新密鑰命名為fclientDisableUdp。
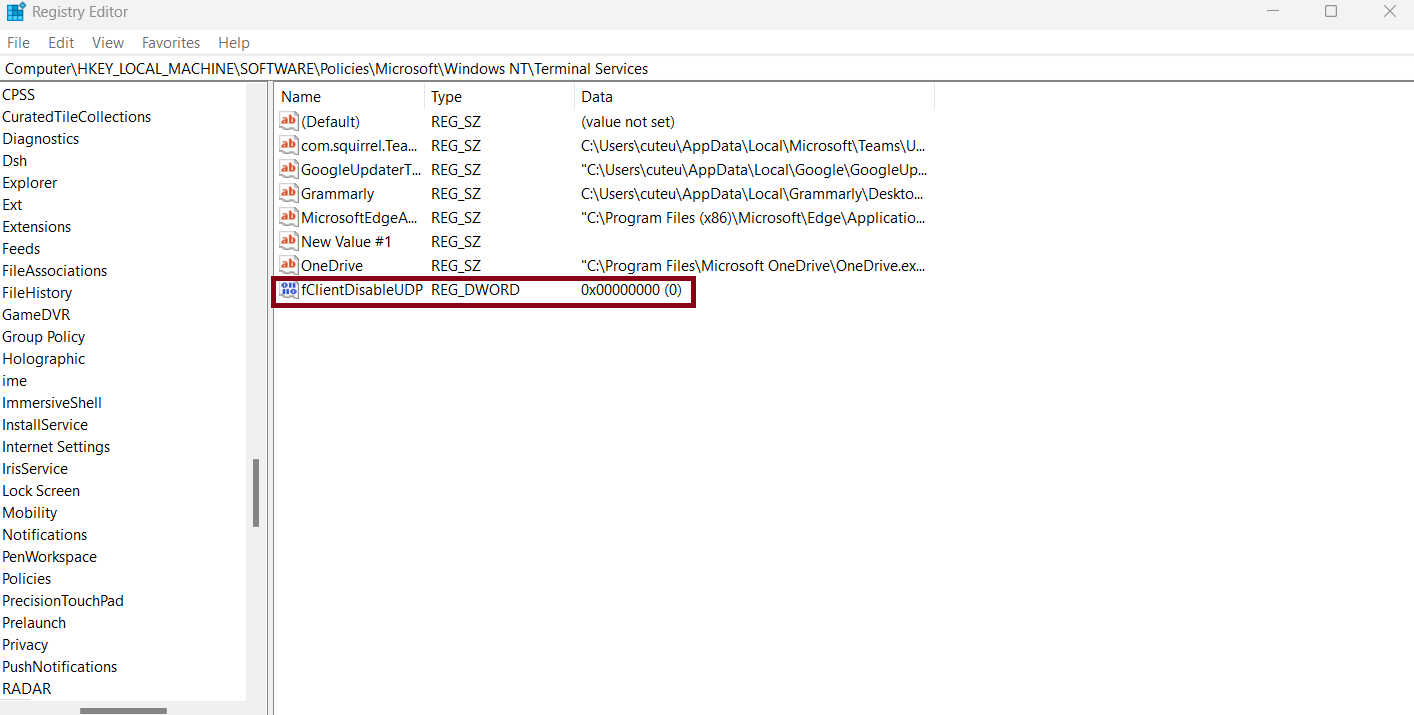
5。按兩下fclientDisableUdp。
閱讀更多:如何修復Windows 11中的“無法創建Java虛擬機”錯誤
6。將值數據更改為1,然後單擊確定。
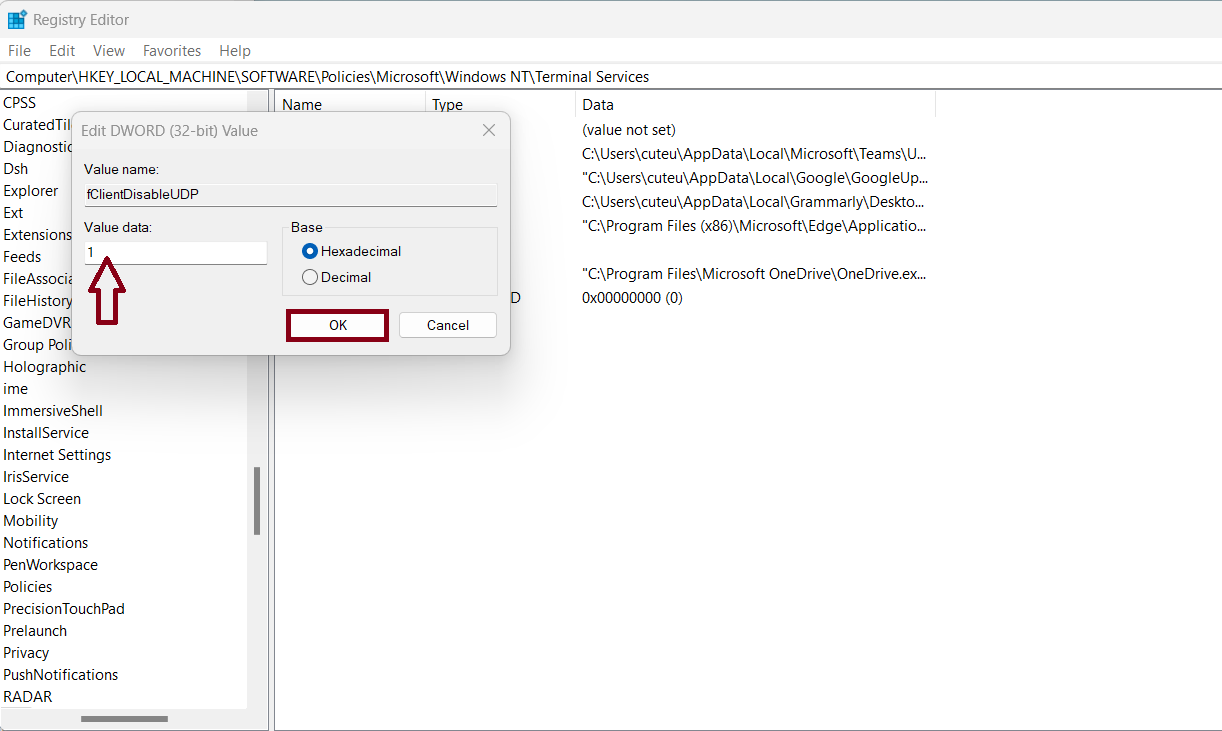
修復3:使用RESET此PC修復虛擬台式機無法在Windows 11上工作
1。通過按Win + I鍵打開設置。
2。單擊Windows Update>“高級選項”。
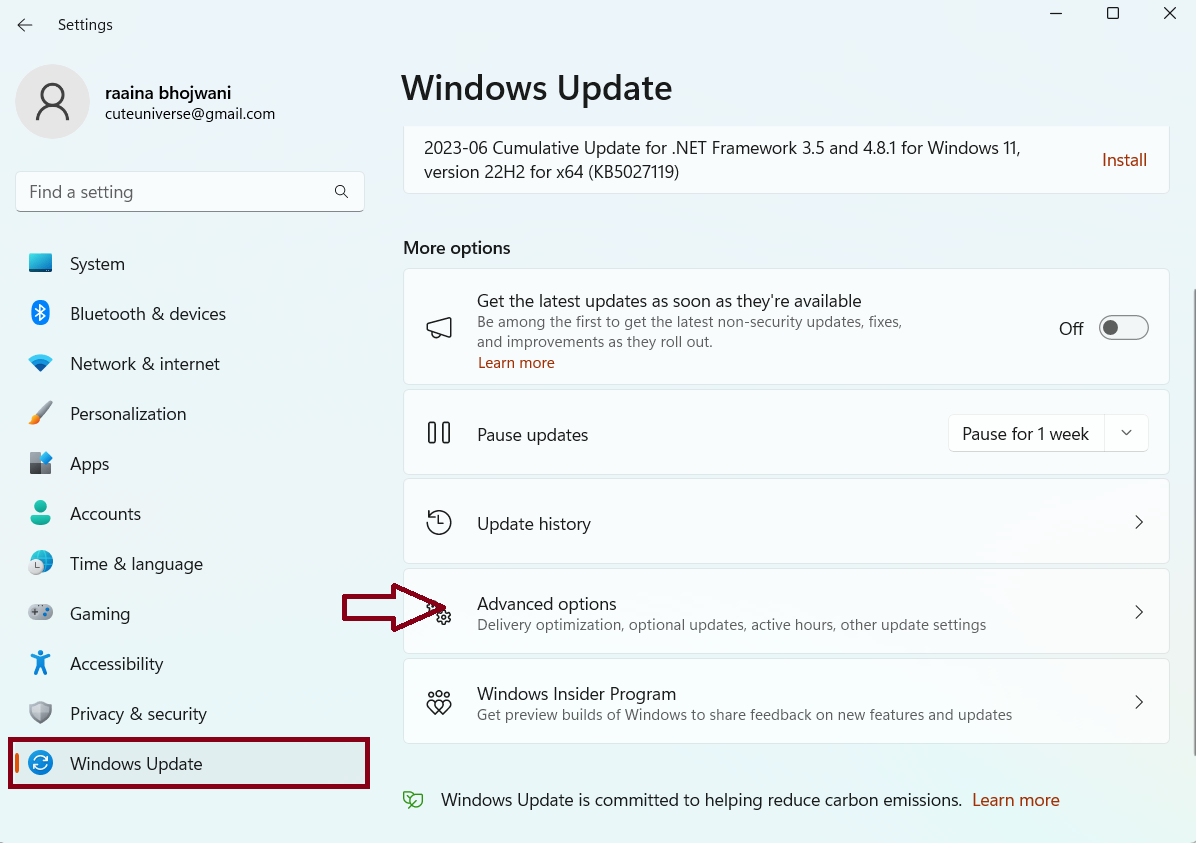
3。單擊恢復。
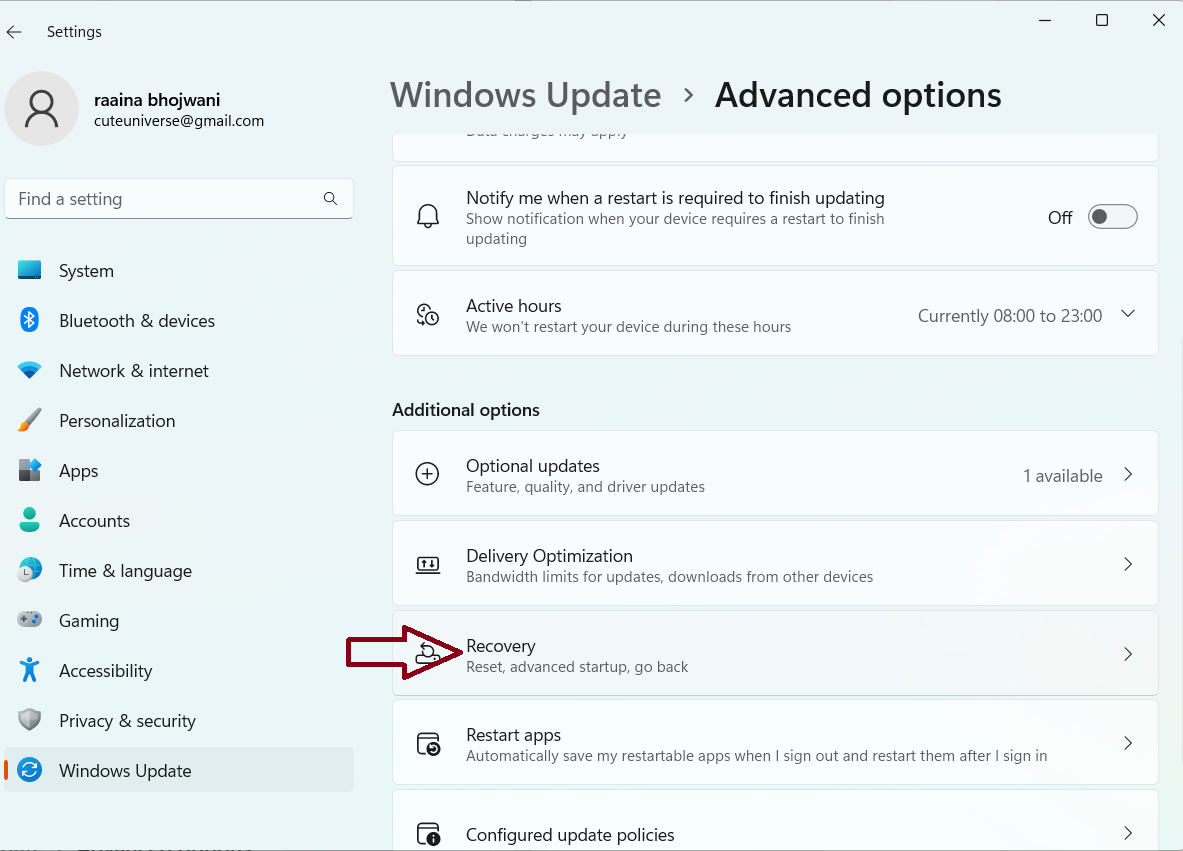
4。單擊重置PC。
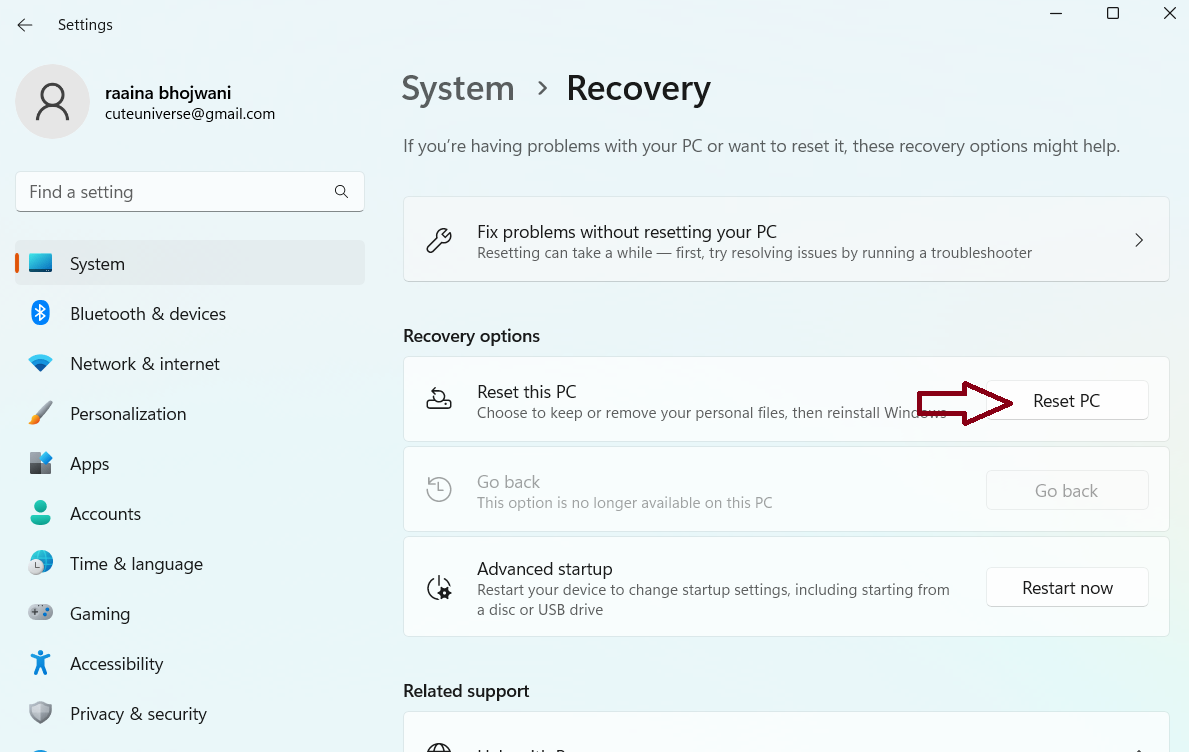
5。適當地選擇一個選項,然後遵循屏幕上的說明。
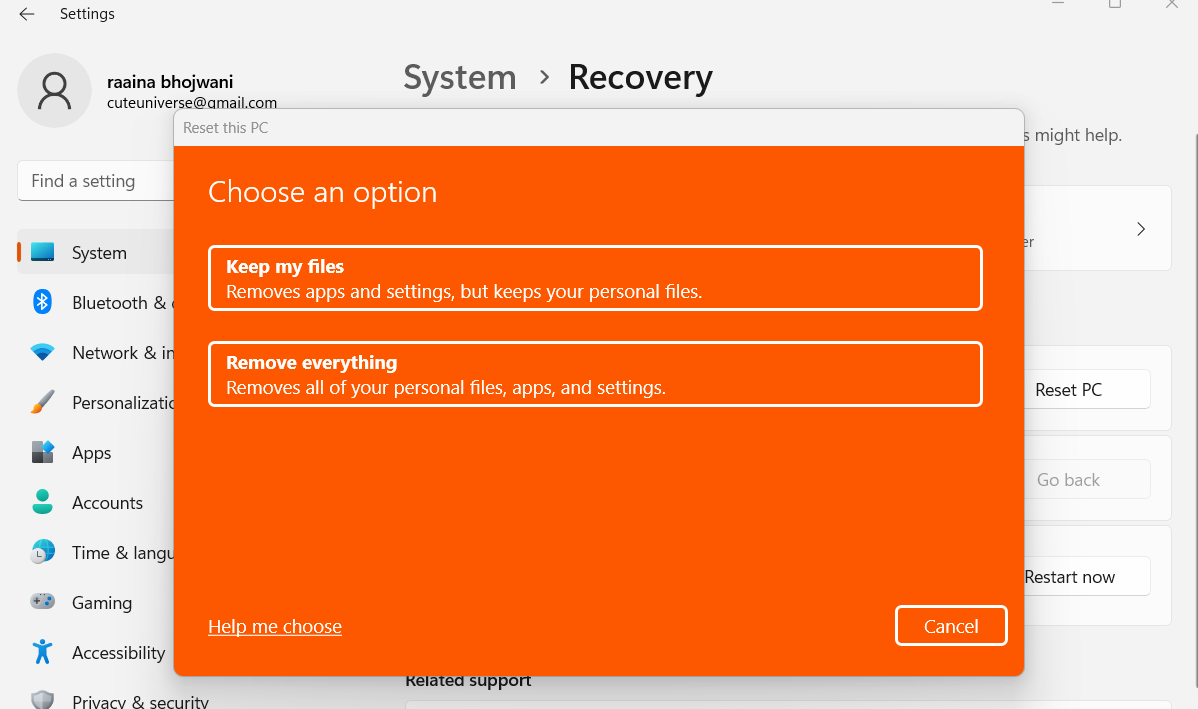
修復4:檢查乾淨的引導狀態
1。在運行提示符下鍵入msconfig。
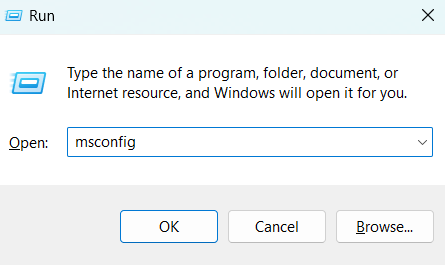
2。清除普通的啟動複選框並檢查加載系統服務,並使用原始的引導配置複選框。單擊確定。
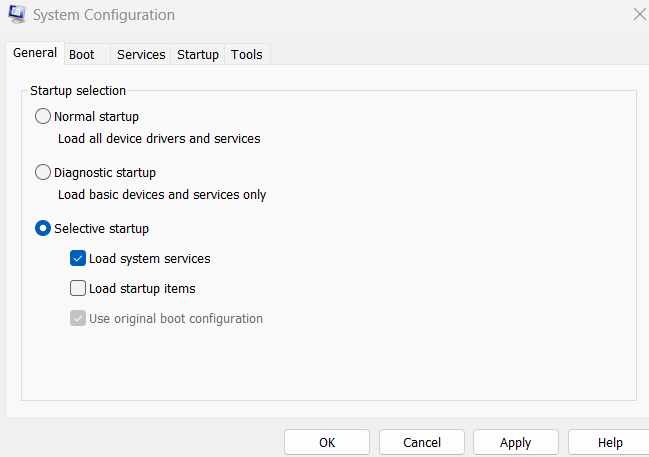
3。單擊“服務”選項卡,然後在隱藏所有Microsoft Services複選框上打勾。
4。單擊禁用全部>應用>確定。
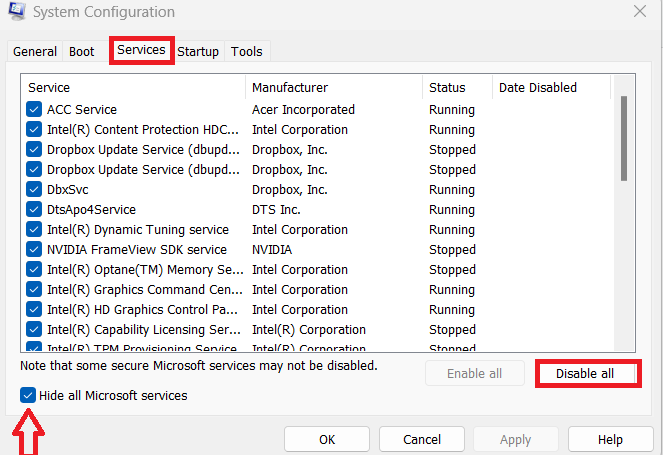
5。這將使Windows處於乾淨的啟動狀態。
修復5:更新您的計算機以及驅動程序以修復虛擬桌面不起作用於Windows 11
1。按下win + i鍵打開設置。
2。單擊Windows更新。
3。單擊安裝全部。
4。轉到Windows Update>單擊高級選項。
5。單擊可選更新,然後安裝它建議您為計算機建議的驅動程序更新。
修復6:運行Windows Defender Antivirus全掃描以修復虛擬台式機無法在Windows 11上工作
1。按下win + i鍵打開設置。
2。單擊隱私和安全> Windows安全性。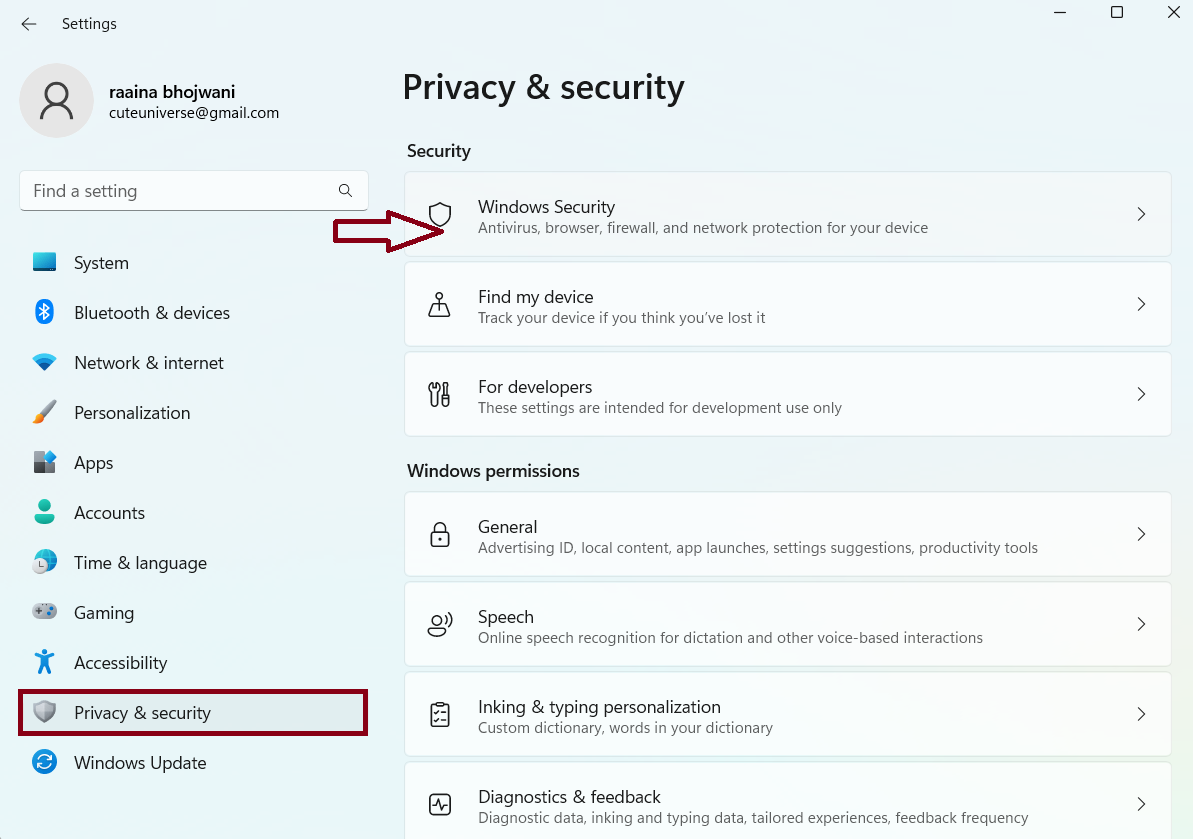
3。單擊病毒和威脅保護。
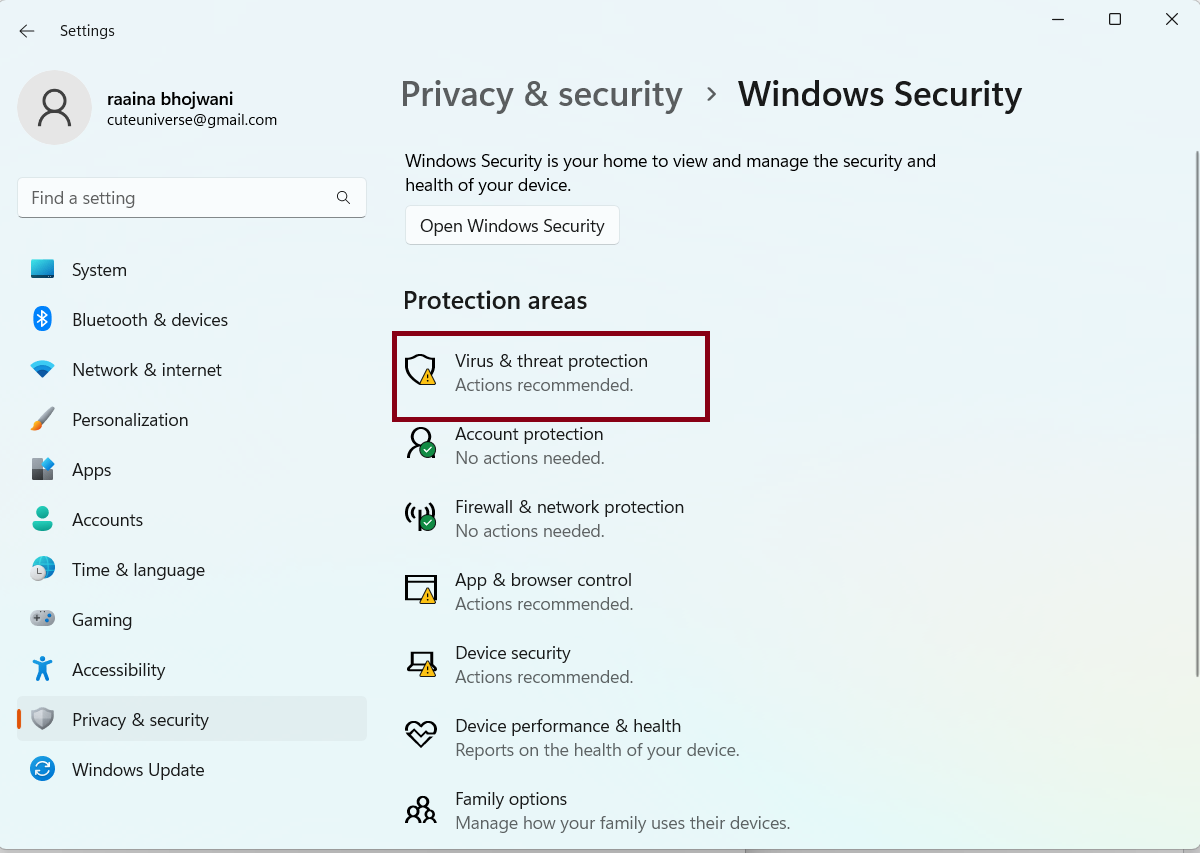
4。單擊掃描選項。
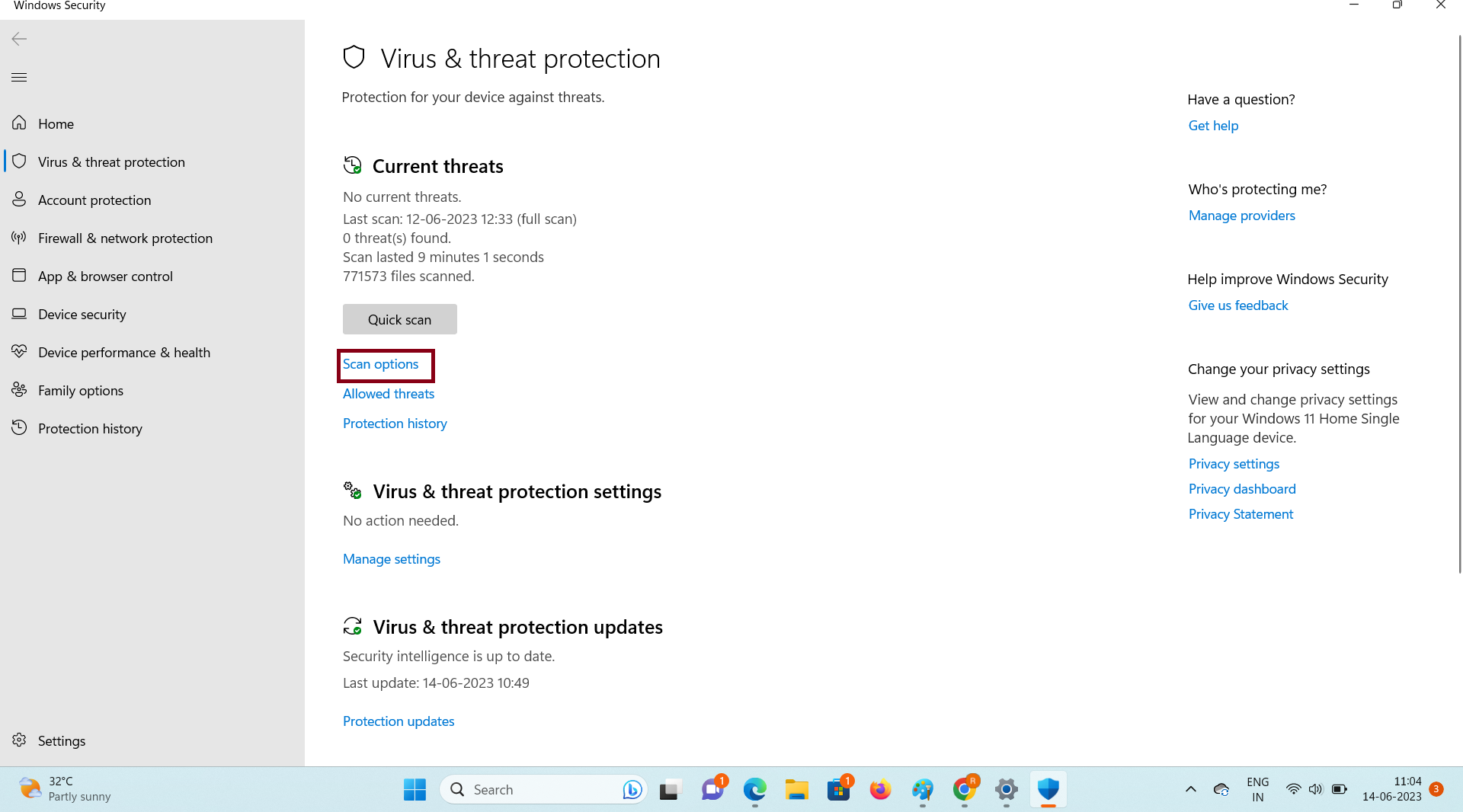
5。單擊完整的掃描>立即掃描。
就是這樣!