有時,Windows可以過度保護並阻止您信任的應用程序,並顯示錯誤消息“此應用程序已被阻止以保護您。”如果您在Windows 11 PC中看到此錯誤,請放心,我們可以幫助您修復它。
此應用已被阻止在Windows 11中保護您的保護
在嘗試任何事情之前,我們建議您重新啟動計算機,看看是否可以訪問阻止的應用程序。一個簡單的重新啟動將釋放RAM並重新啟動所有過程,從而解決您可能遇到的小故障和錯誤。
重新啟動後,使用管理員特權運行應用程序。右鍵單擊該應用程序,然後選擇“作為管理員運行“。
方法1:使用內置管理員帳戶
如果您已經啟用了隱藏的管理員帳戶,則可以登錄該帳戶並嘗試從那裡啟動該應用程序。如果沒有,請按照以下步驟:
1。類型“CMD”在Windows搜索中,選擇“作為管理員運行為了最高結果。
2。在命令提示符中運行以下命令:
net user administrator /active:yes
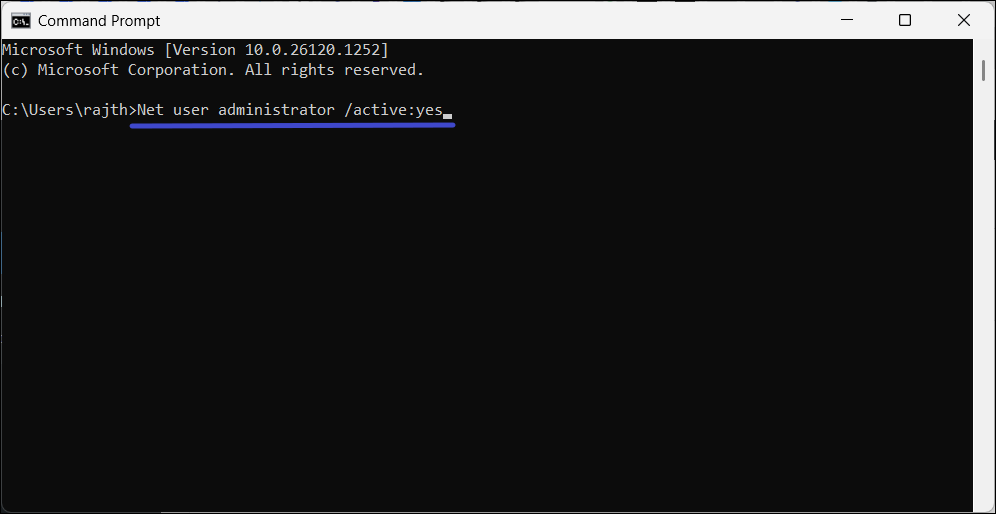
3。啟用內置管理員帳戶後,您可以登錄以查看應用程序是否啟動。
方法2:從反病毒中解除應用程序
1。按視窗鍵,輸入“病毒和威脅保護”,選擇最佳匹配結果。
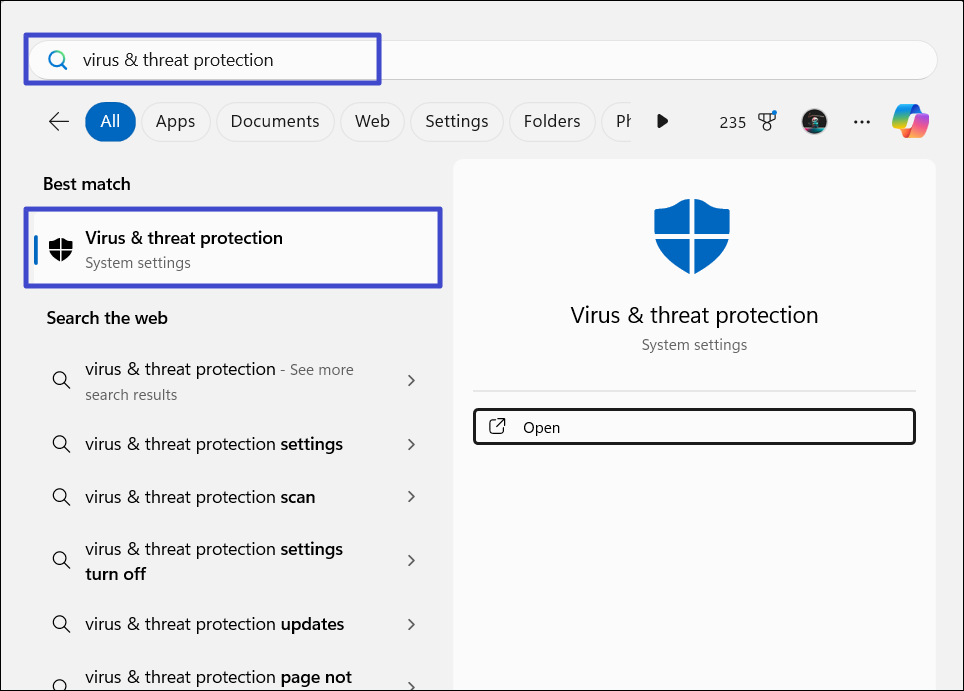
2。單擊“”保護歷史”左側欄。
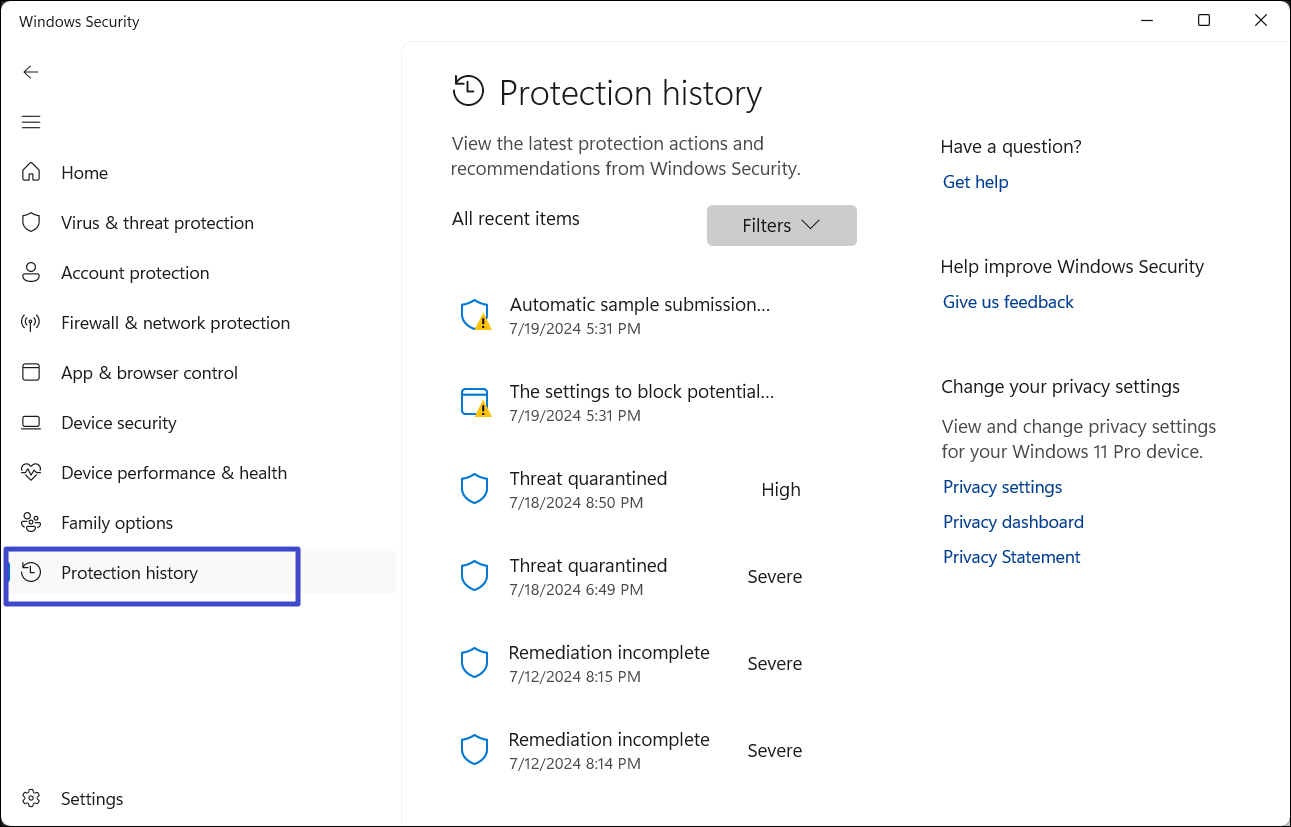
3。在保護歷史記錄中尋找阻止的應用程序。如果找到該應用,請單擊箭旁邊的按鈕。
4。單擊“”是的”在“用戶帳戶控制窗口”中。
5。然後,單擊“行動”按鈕,然後選擇“允許設備“。
方法3:刪除第三方防病毒計劃
有時,您的防病毒程序可能太激進了,會阻止您下載的合法應用程序或文件。在這種情況下,您需要禁用或卸載防病毒軟件,然後嘗試啟動該應用程序。
方法4:暫時禁用用戶帳戶控制
1。類型“UAC”在Windows搜索中,然後按Enter。
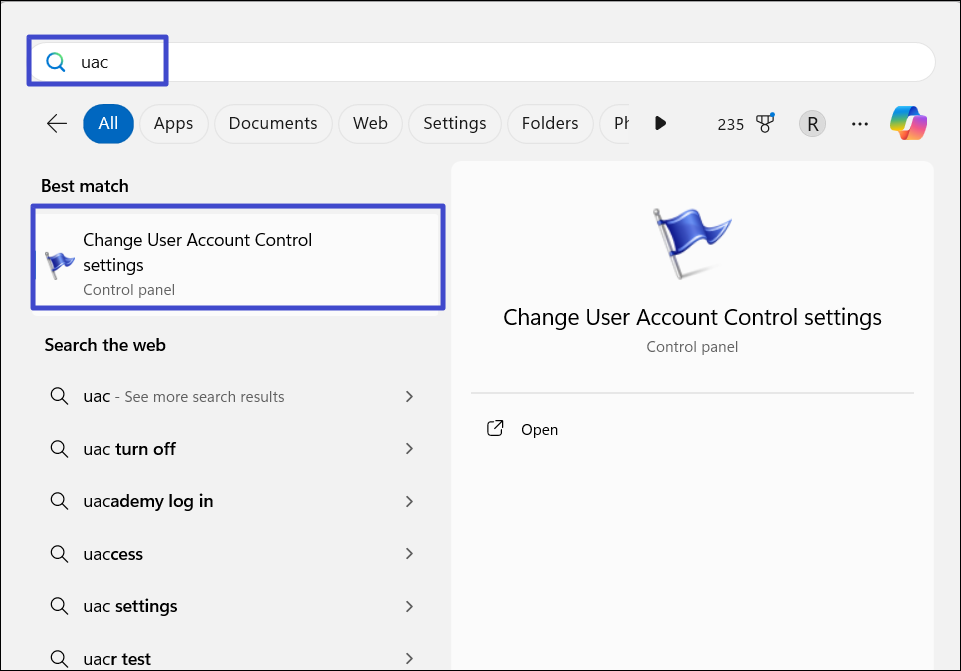
2。在“用戶帳戶控制設置”窗口中,將滑塊拖到底部,然後單擊“好的“。
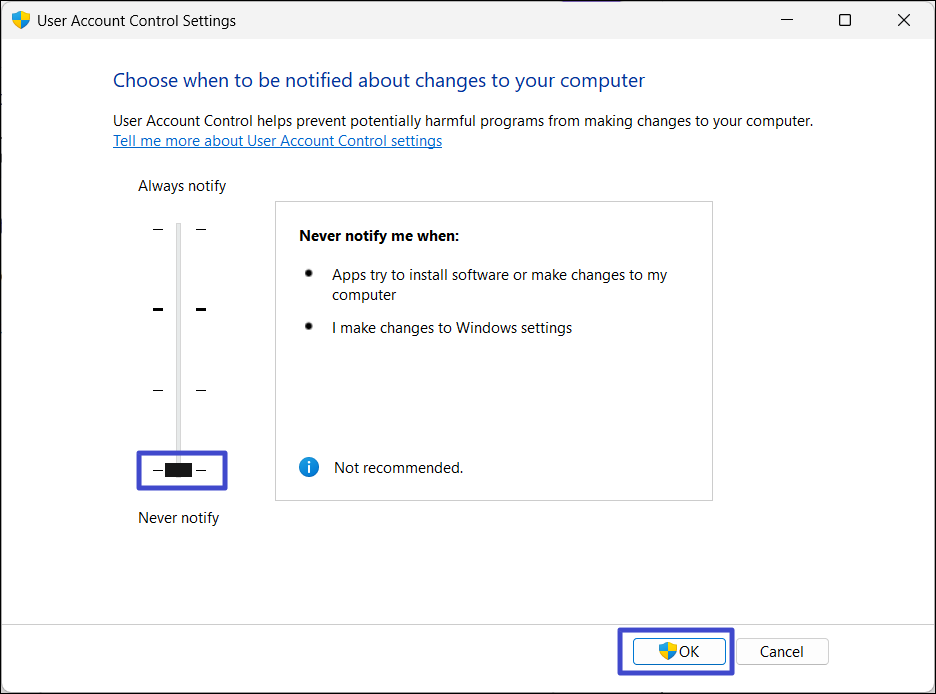
3。單擊“”是的”在UAC對話框中確認。
方法5:調整智能屏幕設置
1。類型“應用程序和瀏覽器控件在Windows搜索中,然後選擇“應用程序和瀏覽器控件" 設定.
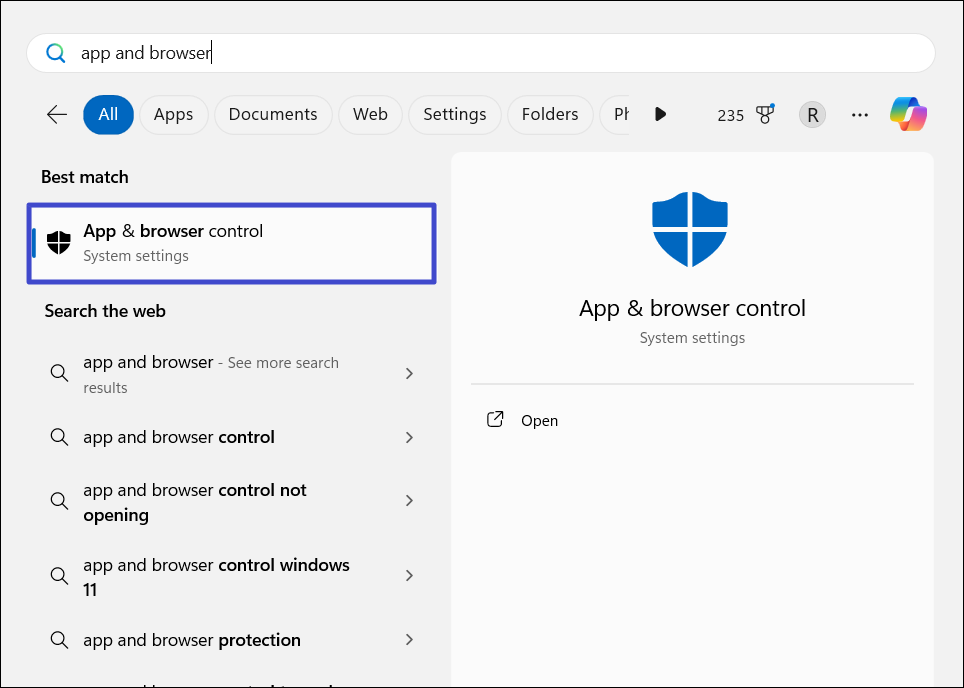
2。然後,單擊“基於聲譽的保護設置”。
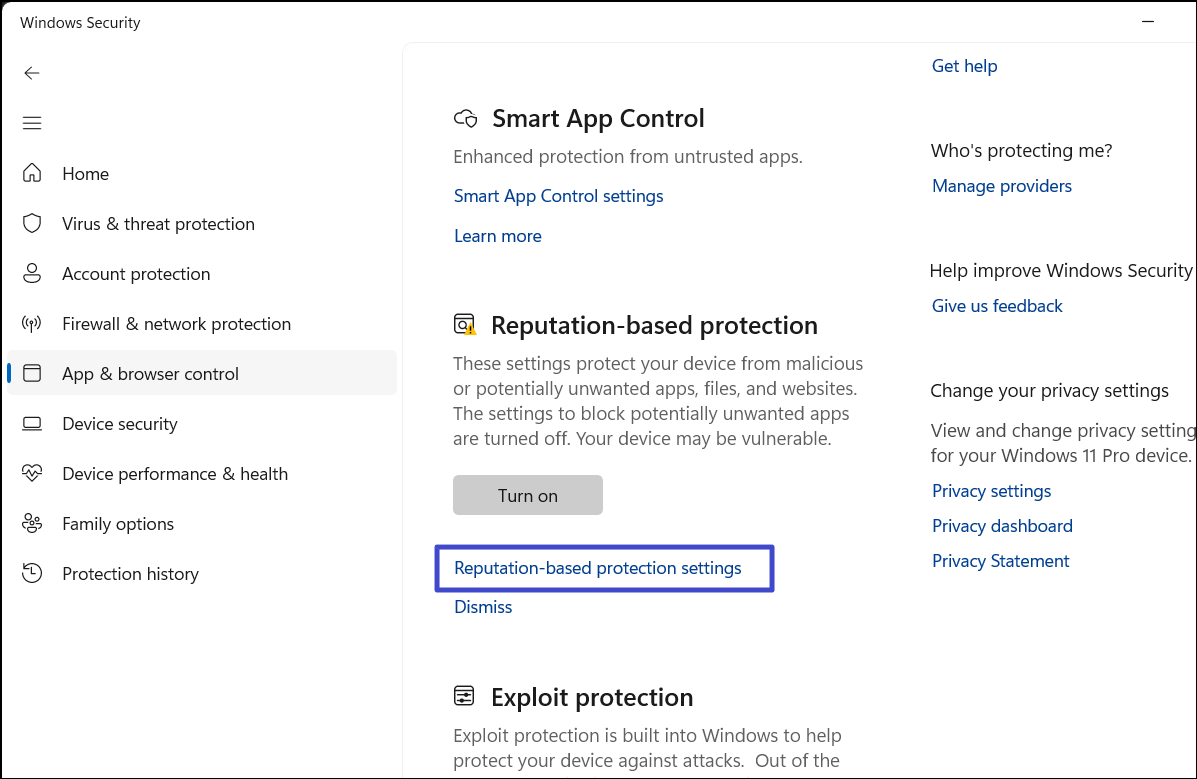
2。向下滾動到“潛在不需要的應用程序阻止”截面並關閉其下面的切換。
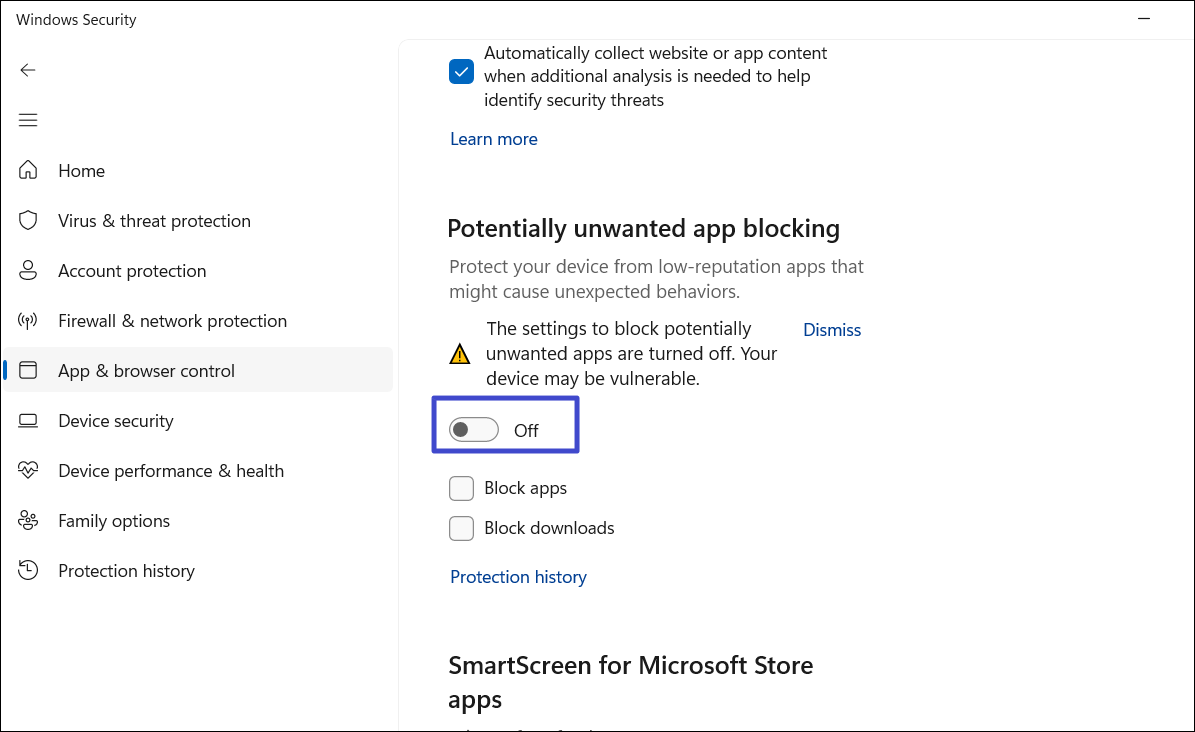
3。然後關閉“Microsoft商店應用程序的智能屏幕”切換。

方法6:重新啟動密碼服務
1。按Windows + R鍵,鍵入“Services.MSC”,然後按Enter。
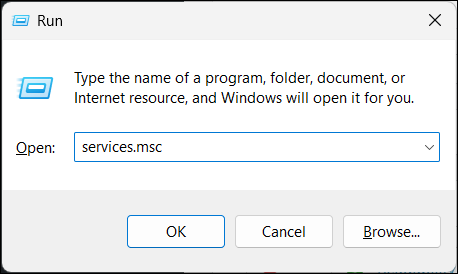
2。找到“加密服務在服務列表中。
3。右鍵單擊服務,然後選擇“重新啟動“。
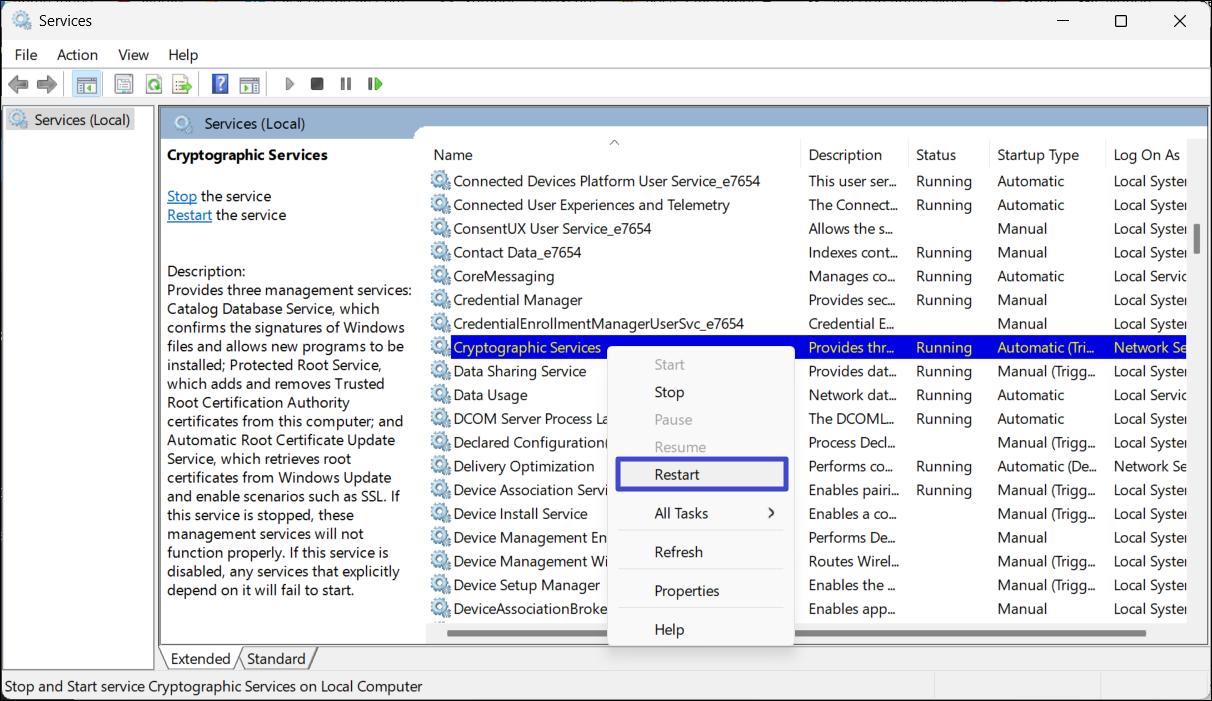
方法7:重置Windows更新組件
1。下載重置Windows更新腳本使用此鏈接。
2。然後,右鍵單擊下載的文件,然後選擇“作為管理員運行“。
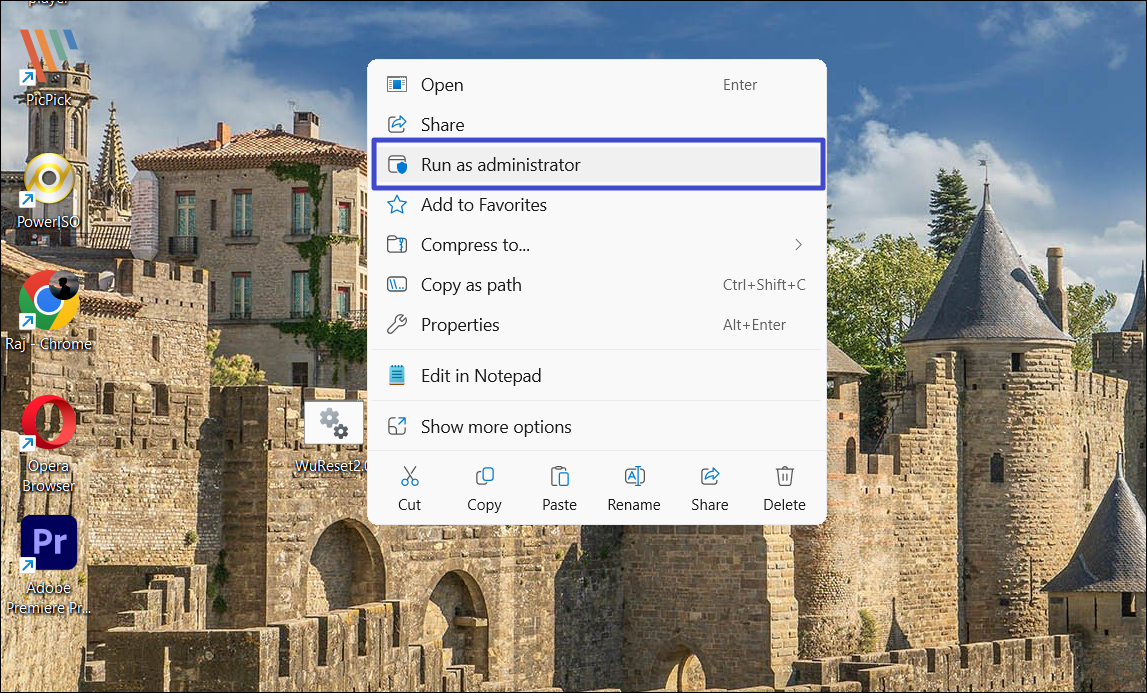
3。如果提示,請單擊“是的”在UAC對話框中。
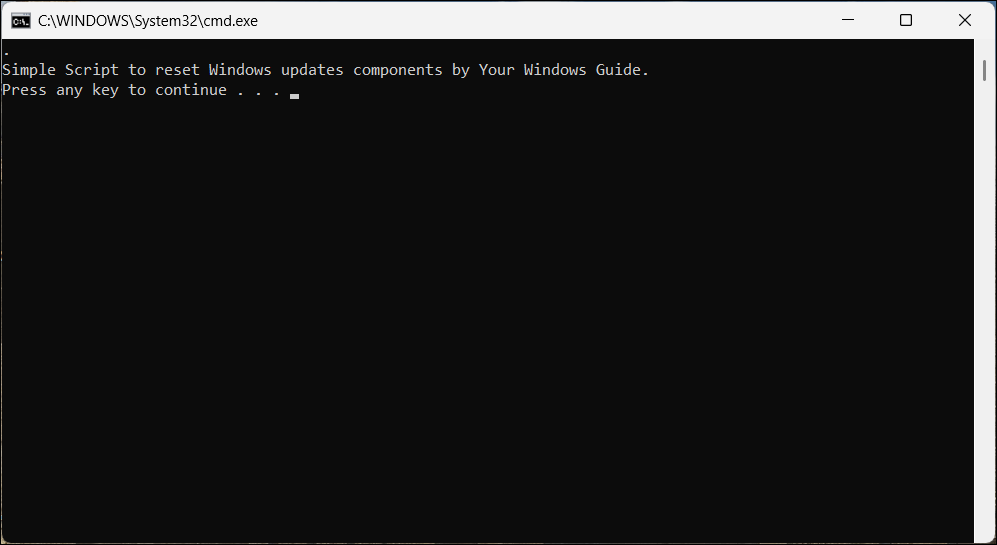
4。打開命令提示後,按任何鍵開始該過程。
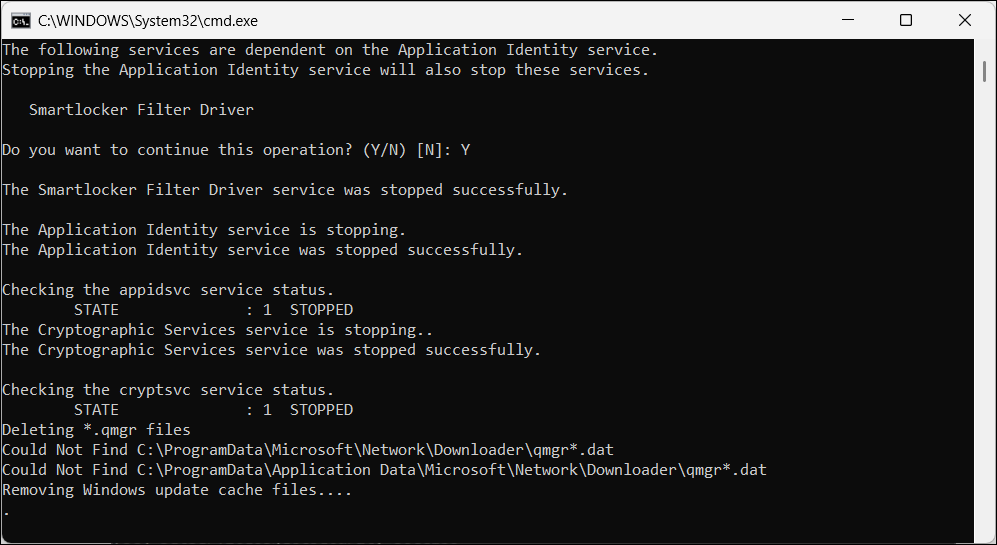
5。完成後,重新啟動計算機。
方法8:調整組策略設置
1。打開開始菜單,鍵入“gpedit.msc”,然後按Enter。
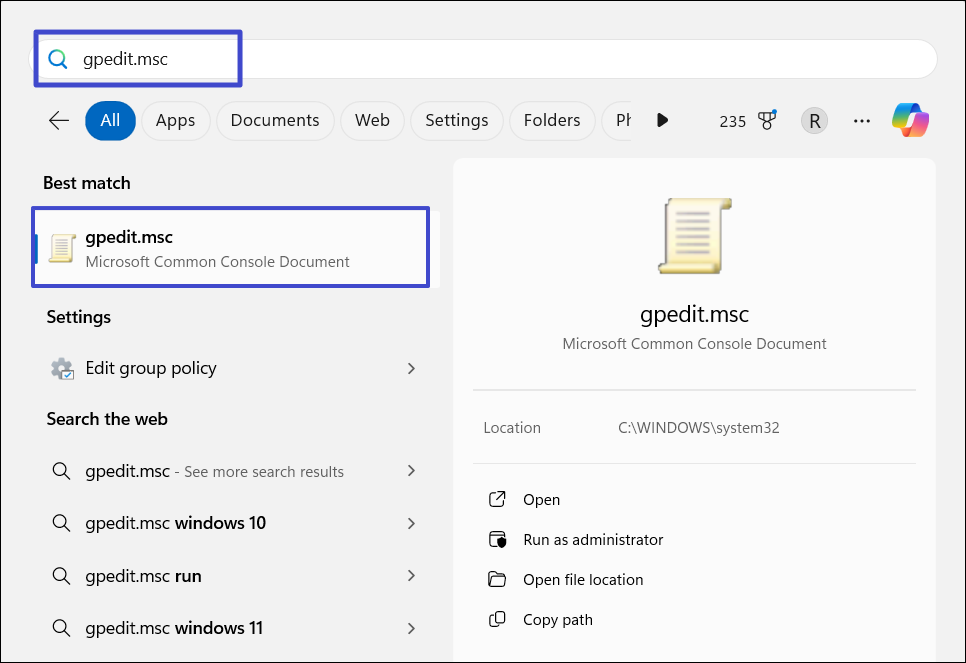
2。在小組策略編輯中,轉到以下位置:
Computer Configuration > Windows Settings > Security Settings > Local Policies > Security Options
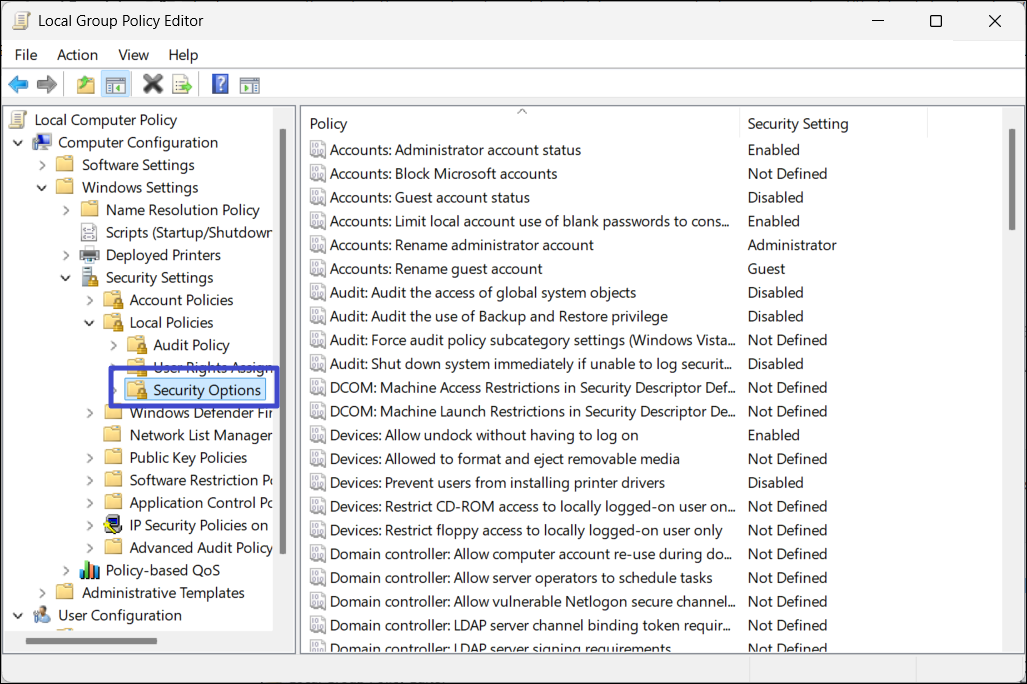
3。查找並雙擊用戶帳戶控制:以管理員批准模式運行所有管理員“ 政策。
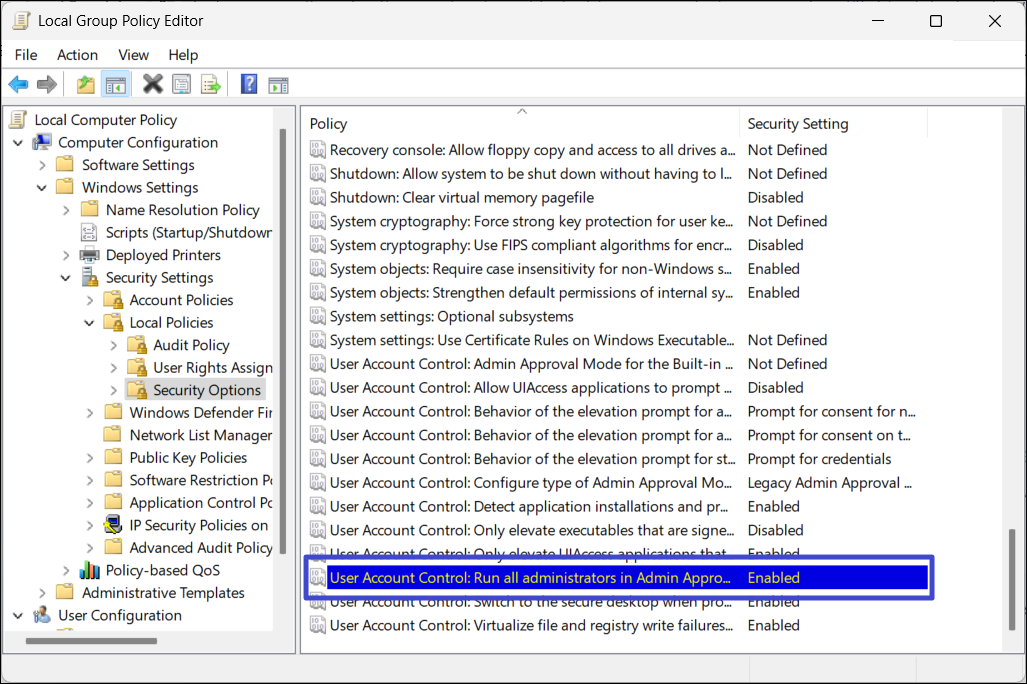
了解更多:Windows 11中的錯誤如何修復“此應用程序已被您的系統管理員阻止”錯誤
4。選擇“禁用”然後單擊“申請“。
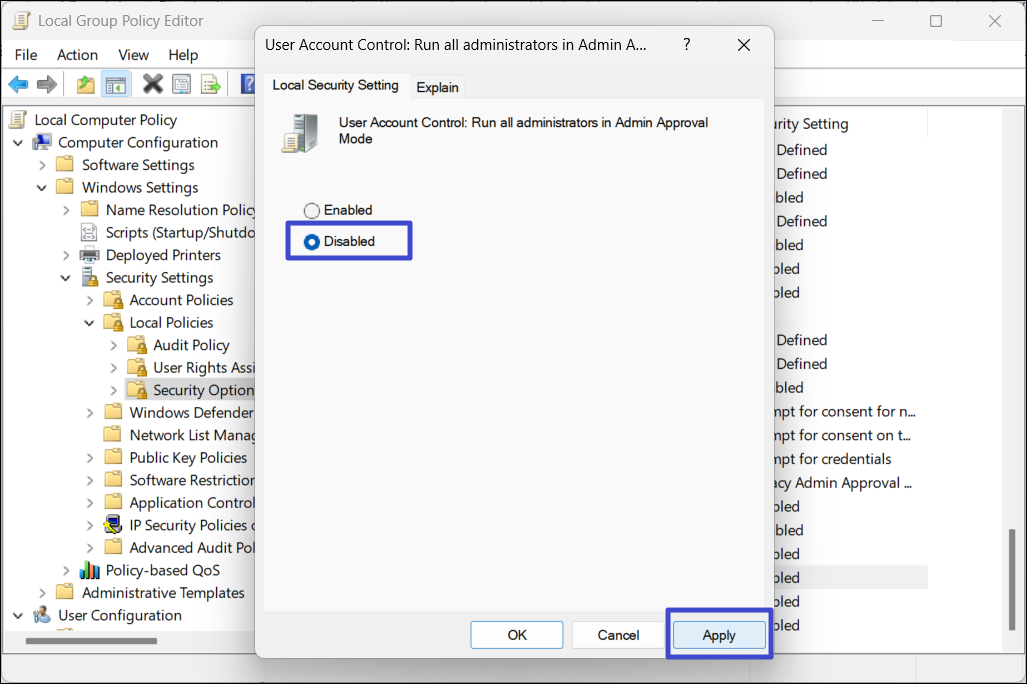
5。然後,單擊“好的”並關閉小組策略編輯。
6。重新啟動您的PC,看看是否該應用已被阻止以保護您”錯誤解決。
方法9:運行系統還原
1。在Windows搜索中,輸入“滾動”並點擊Enter以打開系統還原工具。
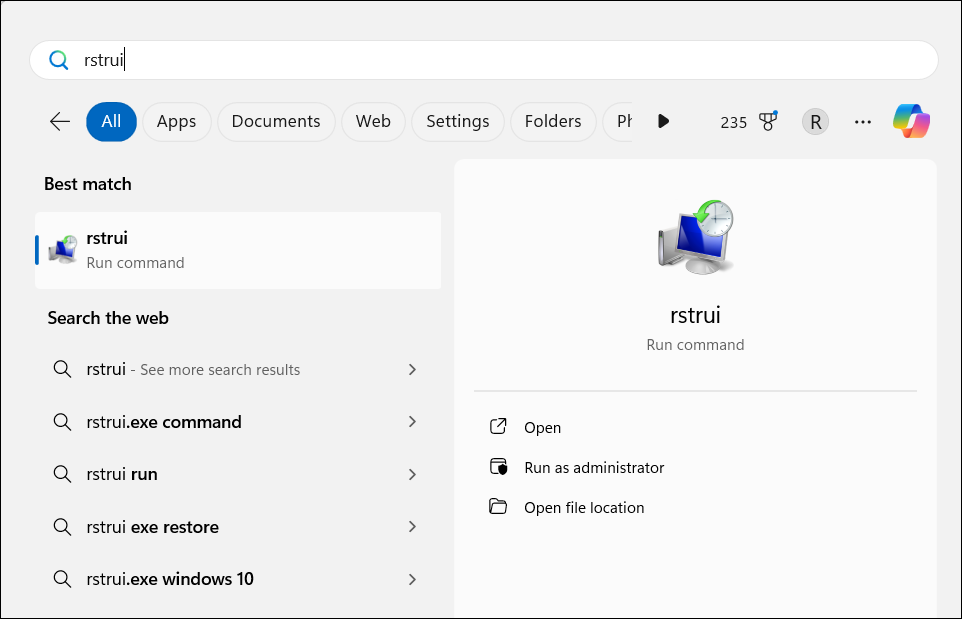
2。選擇“選擇其他還原點”(如果適用),然後單擊“下一個“。
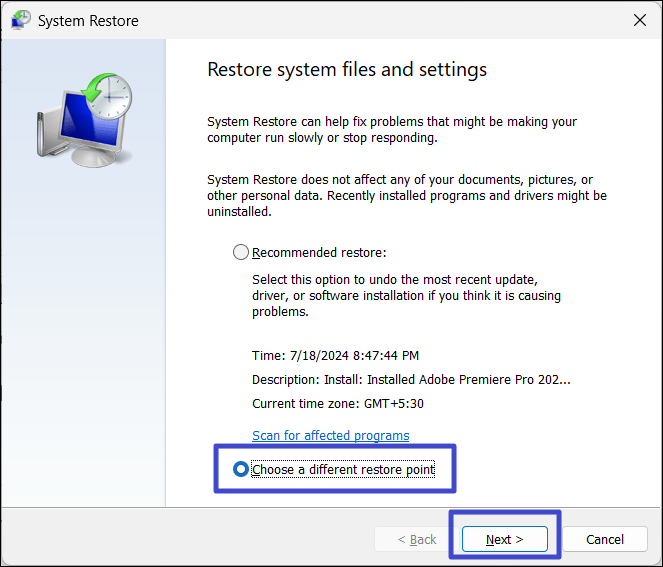
3。選擇還原點,然後單擊“下一個“。
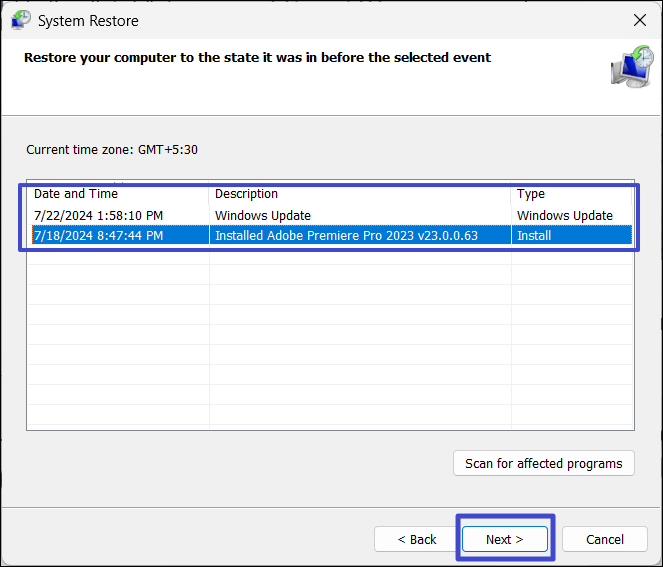
4。單擊“”結束”開始。
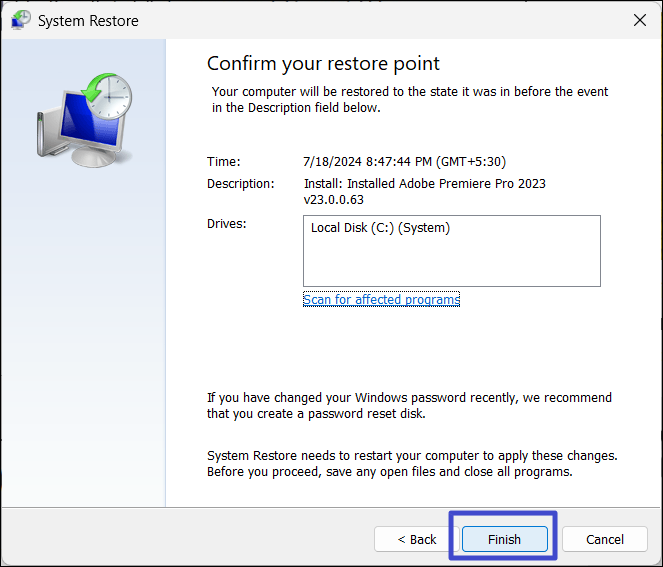
視頻修復
您還可以在視頻修復後結帳以獲取進一步的幫助:
就是這樣。
