在Windows 11中獲取“該應用程序已被您的系統管理員阻止”非常常見。當用戶操作控制(UAC)防止未經授權的計算機更改時,就會發生。幸運的是,在Windows 11中很容易消除此煩人的錯誤。
在此故障排除指南中,我們將分享一些工作修復程序要修復Windows 11中的“該應用程序已被您的系統管理員阻止”。如果您在Windows 11 PC上也遇到了類似的錯誤,請閱讀本指南,以了解Windows 11中的“該應用程序已被系統管理員阻止”。
您的用戶帳戶可能沒有打開程序的管理權權利,這就是為什麼“該應用程序已被系統管理員阻止的”錯誤在打開該程序時出現錯誤的原因。此外,在Windows 11中,此錯誤消息可能還有更多原因。在下面,我們列出了所有其他因素,這些因素可能是“該應用程序已被您的系統管理員阻止”的原因,您的Windows 11 PC或筆記本電腦上的錯誤:
- 應用程序的可執行文件被阻止
- 缺少管理權
- 越野車計劃
- Microsoft Defender Smartscreen的中斷
- 防病毒的衝突
- 行政塊
- 臨時蟲子和故障
- 兼容性問題
- 過時的應用程序
- 啟用基於聲譽的應用程序
修復Windows 11中的“該應用程序已被您的系統管理員阻止”錯誤
如果要修復Windows 11中的“系統管理員已阻止此應用程序”錯誤,請嘗試將在此處共享的所有解決方案。因此,嘗試它們,看看什麼對您有用:
1。重新啟動計算機
您的Windows 11計算機可能會有一些臨時錯誤和故障,這就是為什麼訪問程序時出現“該應用程序已被系統管理員阻止”的原因。
因此,要擺脫此錯誤,重新啟動計算機。這是因為在大多數情況下,這可以解決問題而無需做任何其他事情。因此,通過遵循以下步驟檢查是否適合您:
1。單擊Windows圖標在計算機任務欄上打開開始菜單,右鍵單擊力量其中的圖標。
2。從彈出窗口中選擇重新啟動或者更新和重新啟動重新啟動Windows 11 PC。
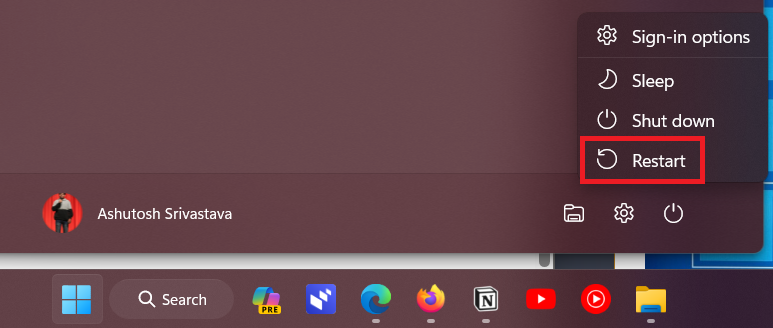
3。最後, 檢查是否仍出現“該應用程序已被系統管理員阻止”。
2。禁用Microsoft Defender智能屏幕
Microsoft在Microsoft論壇上的獨立顧問之一提到,Microsoft Defender SmartScreen也可能是Windows 11 PC上此錯誤的原因。
因此,我們建議你禁用Microsoft Defender智能屏幕在您的PC上,並檢查Windows 11中的“系統管理員已阻止此應用程序已阻止此應用程序”。因此,請按照上述步驟知道如何禁用它:
1。打開Windows搜索框, 類型Windows安全在其中,擊中進入打開Windows安全應用程序。
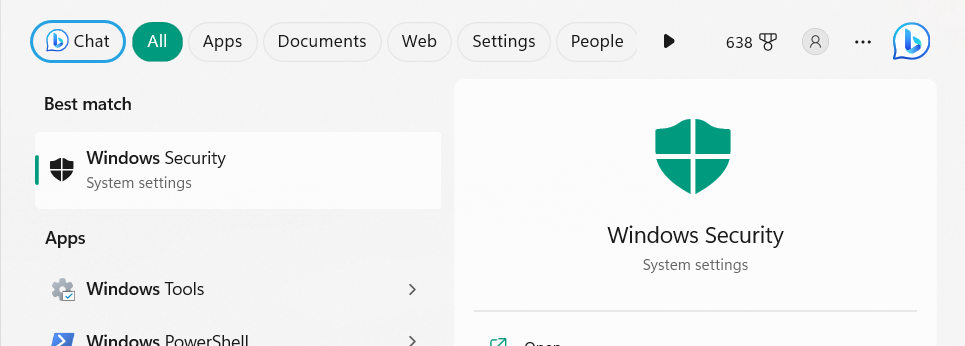
2。在Windows安全應用,轉到應用程序和瀏覽器控件,然後單擊基於聲譽的保護設置。
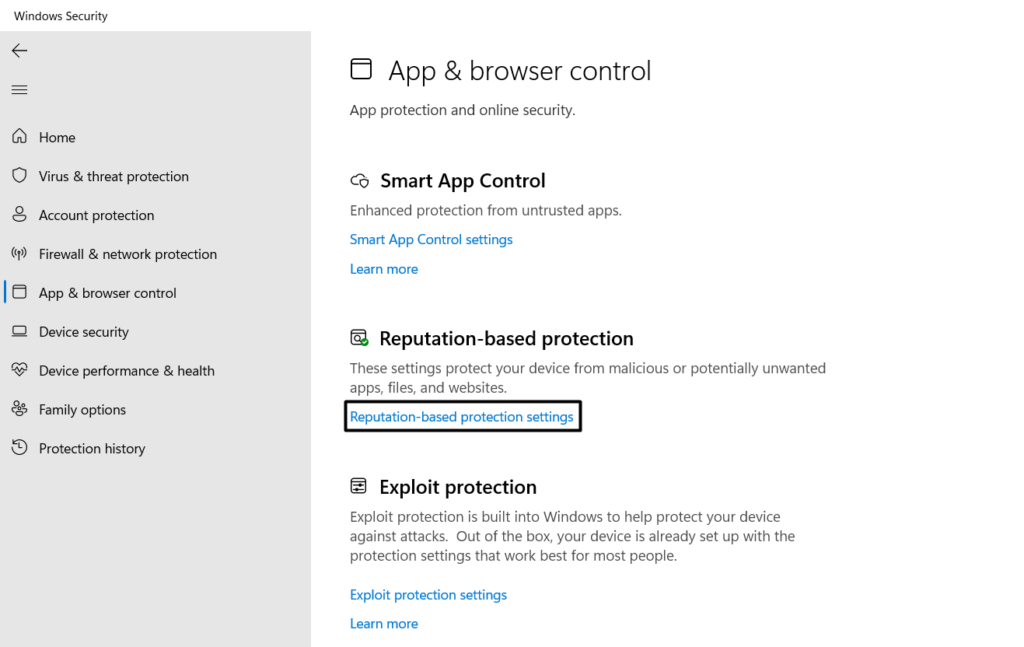
3。在下一個屏幕上,禁用所有與智能屏幕相關的所有相關的切換以在計算機上禁用此功能。
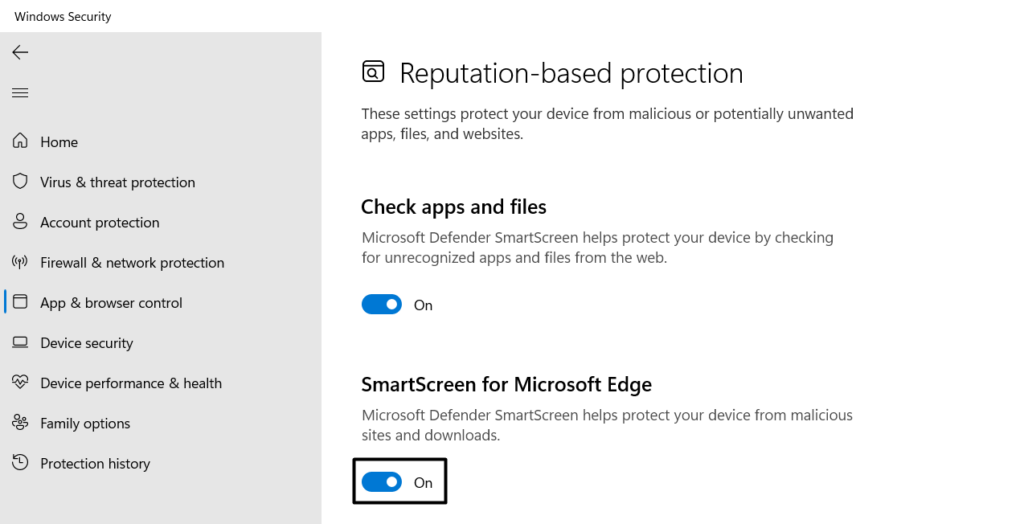
3。關閉您的防病毒計劃
如果您的Windows 11 PC上有防病毒軟件,禁用它一段時間以檢查它是否解決問題。除此之外,您的設備內置防病毒軟件也可能是PC上此問題的原因。在這種情況下,關閉它通過遵循以下提到的提示:
1。啟動Windows安全應用程序在PC上,去病毒和威脅保護選項卡。
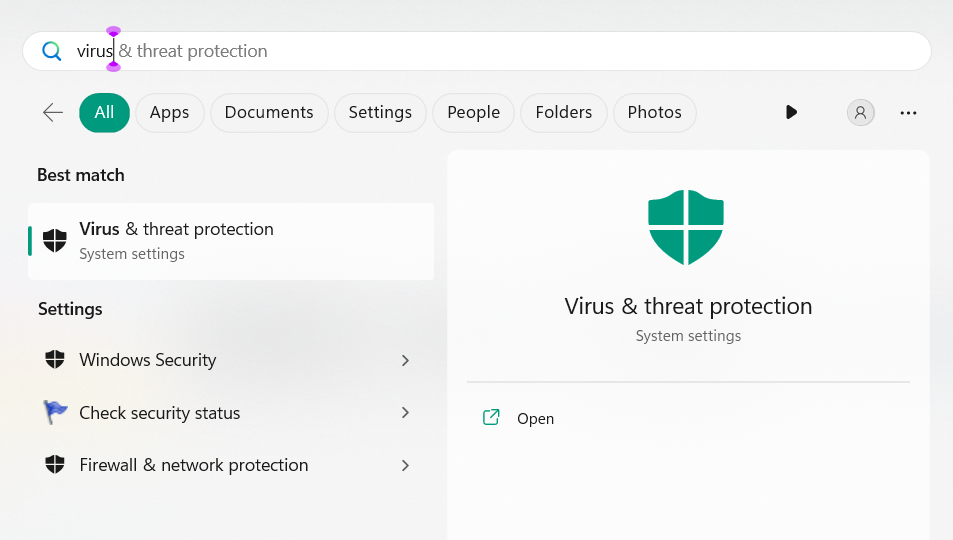
2。在病毒和威脅保護設置部分,選擇管理設置選項。
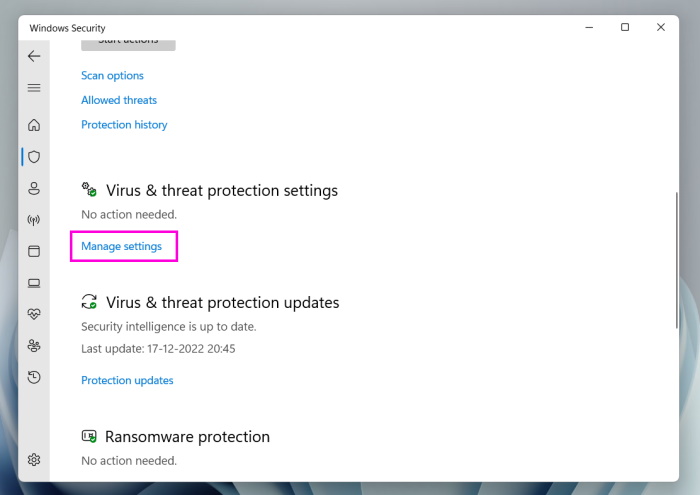
3。最後,切換實時保護關閉PC或筆記本電腦上的防病毒實用程序。
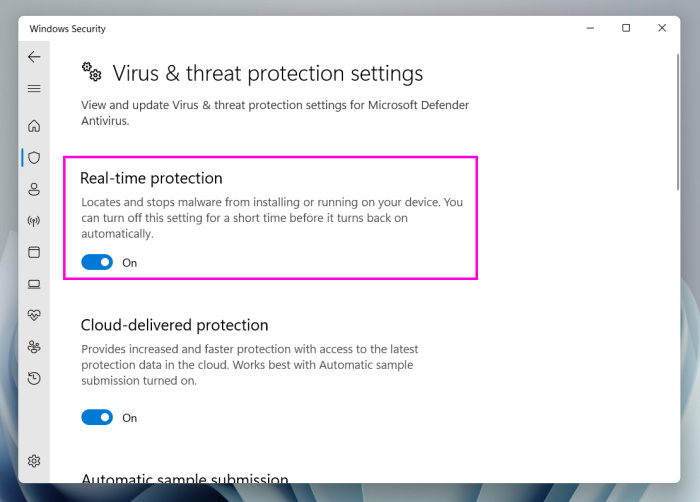
4。關閉基於聲譽的應用程序功能的保護
Windows 11中基於聲譽的應用程序有助於防止在PC上安裝潛在的不需要的應用程序。這可能是Windows 11 PC上此錯誤的原因。
考慮到這個原因,我們建議您禁用基於聲譽的應用程序功能的保護在您的Windows 11 PC上持續一段時間,並檢查是否解決了問題。我們已經提到了在下面的PC上轉動此功能的提示:
1。在Windows安全窗口,移至應用程序和瀏覽器控件,然後單擊基於聲譽的保護設置。
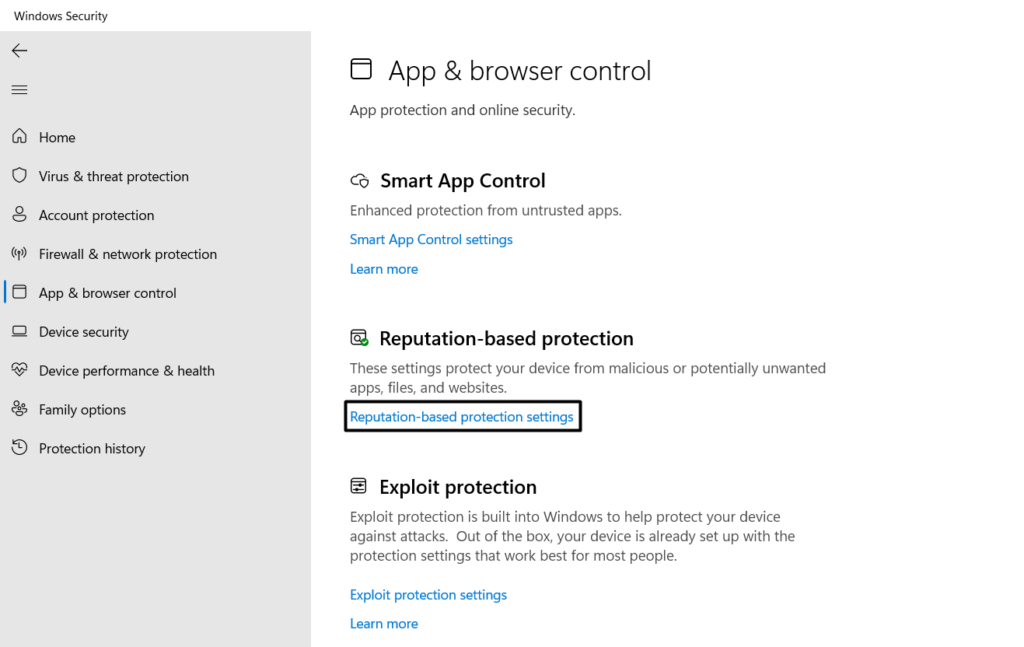
2。在下一個屏幕上,禁用潛在不需要的應用程序阻塞關閉PC上的選項。
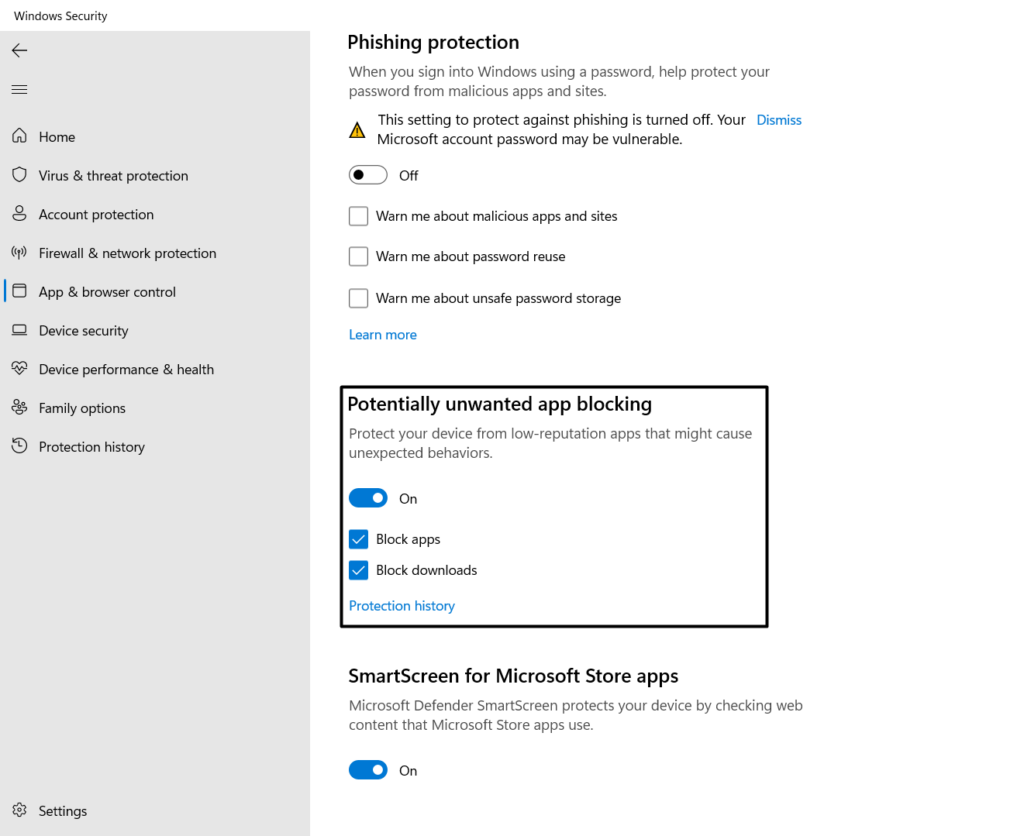
5。解除應用程序的可執行文件
打開程序時,獲取“該應用程序已被您的系統管理員阻止”錯誤的原因之一是文件的塊。您的應用程序的可執行文件可能相同。考慮到這一點,我們建議您確保您的應用程序的可執行文件在Windows PC上沒有阻止。按照以下步驟確保相同的步驟:
1。要解開應用程序的EXE文件,請右鍵單擊該應用程序的可執行文件,然後選擇特性選項。
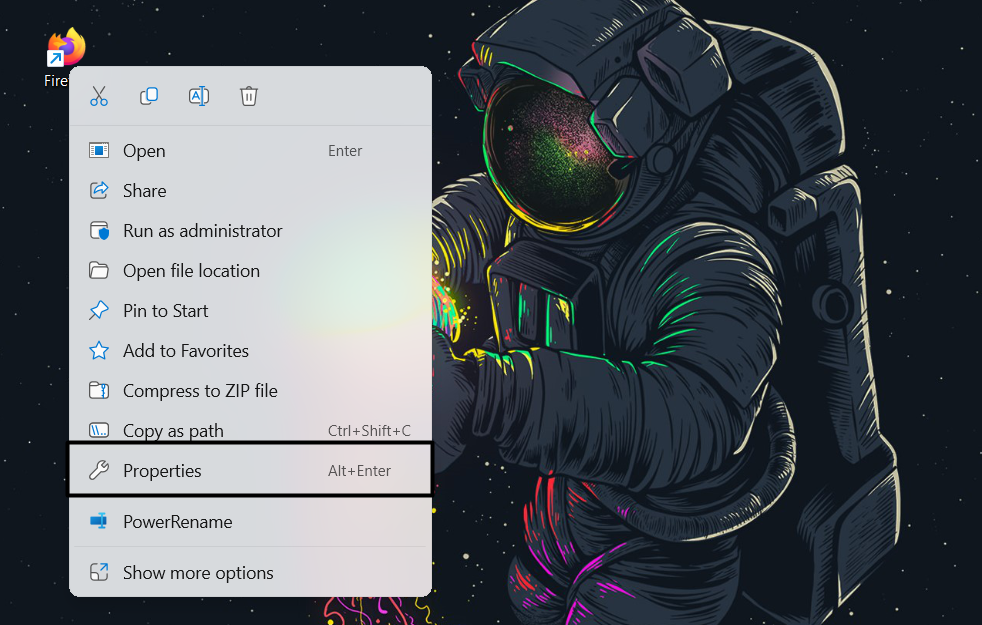
2。在特性窗口,去一般的,旁邊安全, 打鉤解體取消阻止它。
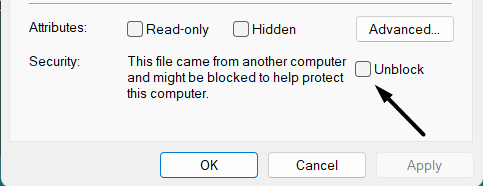
3。單擊申請按鈕並選擇好的按鈕保存更改並關閉窗口。
4。完成後,打開應用程序並檢查現在是否在您的PC上打開,沒有任何錯誤。
6。作為管理員打開該應用程序
有時,由於管理特權不足,該程序無法正常工作。因此,在您的情況下,情況可能相同。由於這個原因,我們建議您具有行政權利的計劃並檢查它是否正常工作。您可以按照以下說明進行操作,以學習在Windows 11中以管理員的身份啟動應用程序:
1。打開Windows搜索框在PC上,在其中鍵入應用程序名稱,然後在搜索中右鍵單擊它。

2。從彈出菜單中,選擇作為管理員運行通過管理權打開該計劃。
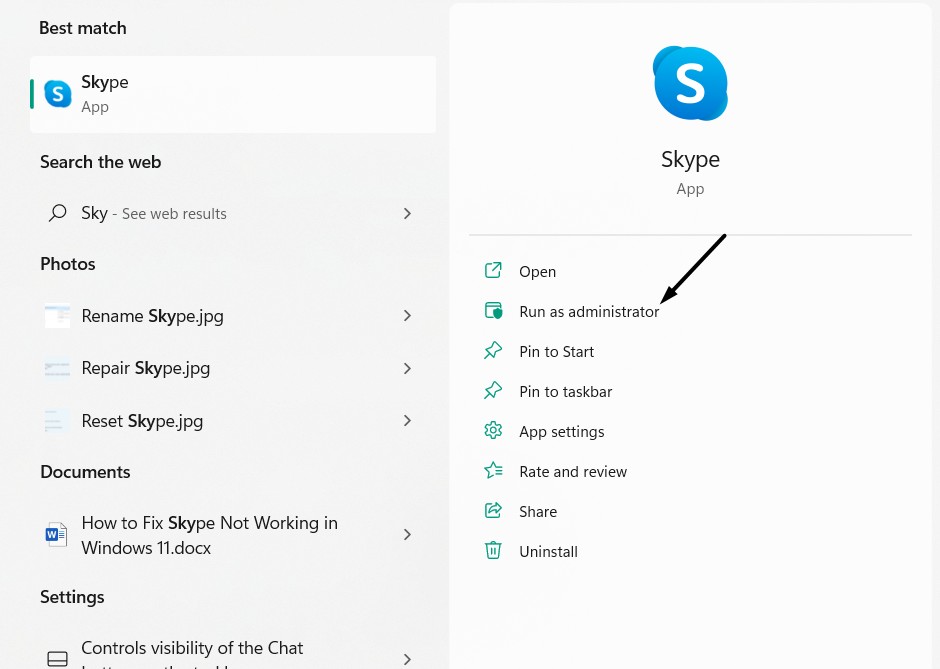
3。在用戶操作控制盒子,單擊是的查看該應用程序在使用管理員權利打開時是否打開。
7。使用命令提示符運行應用程序
如果您無法使用Windows搜索框打開應用程序,通過命令提示打開它。在少數情況下,這有效。因此,按照以下步驟檢查是否有效,請執行此操作:
1。要使用命令提示符打開應用程序,請右鍵單擊該應用程序,然後選擇打開文件位置。
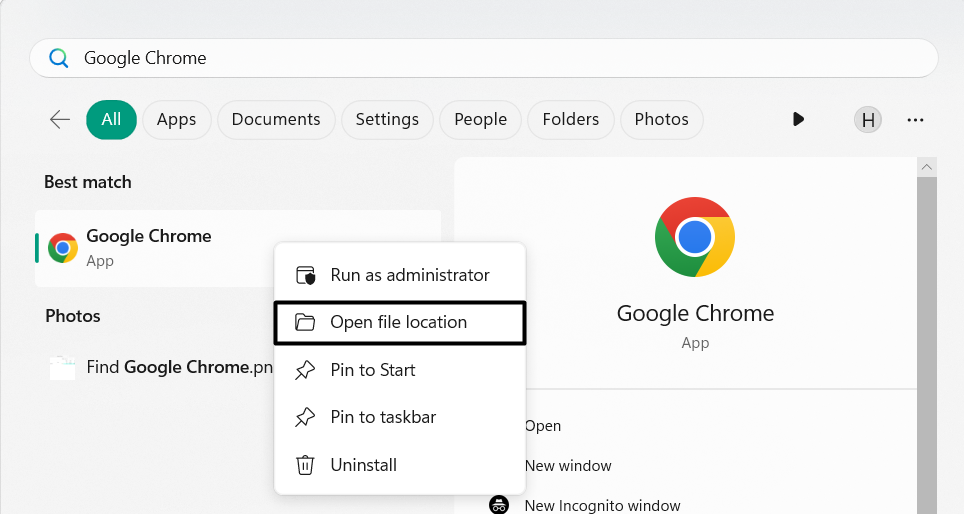
2。在文件資源管理器窗口,右鍵單擊程序的EXE文件,從上下文菜單中,選擇特性。
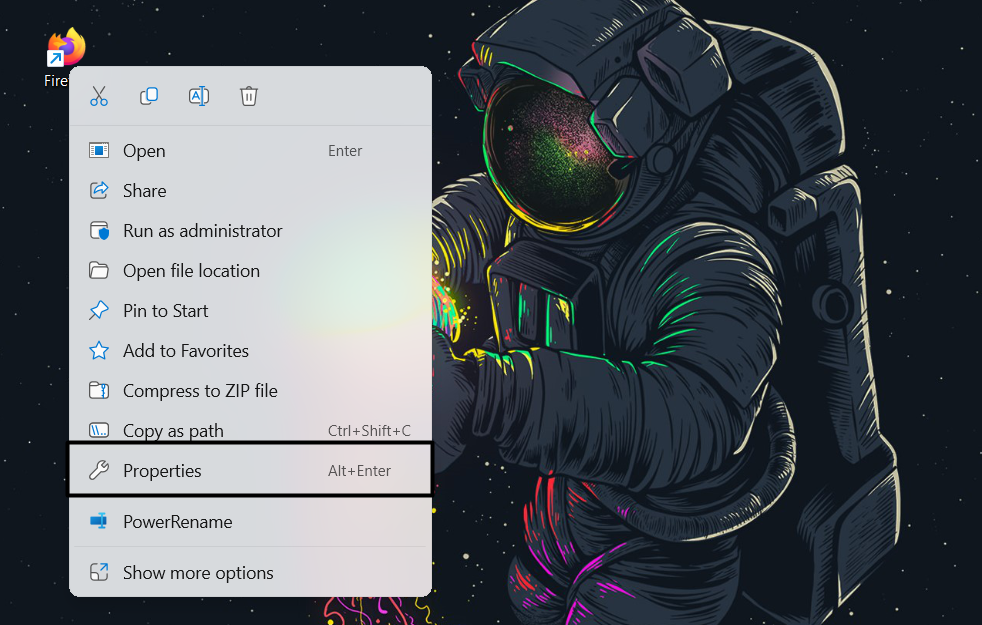
3。在新的對話框中,轉到一般的選項卡,然後復制在地點。
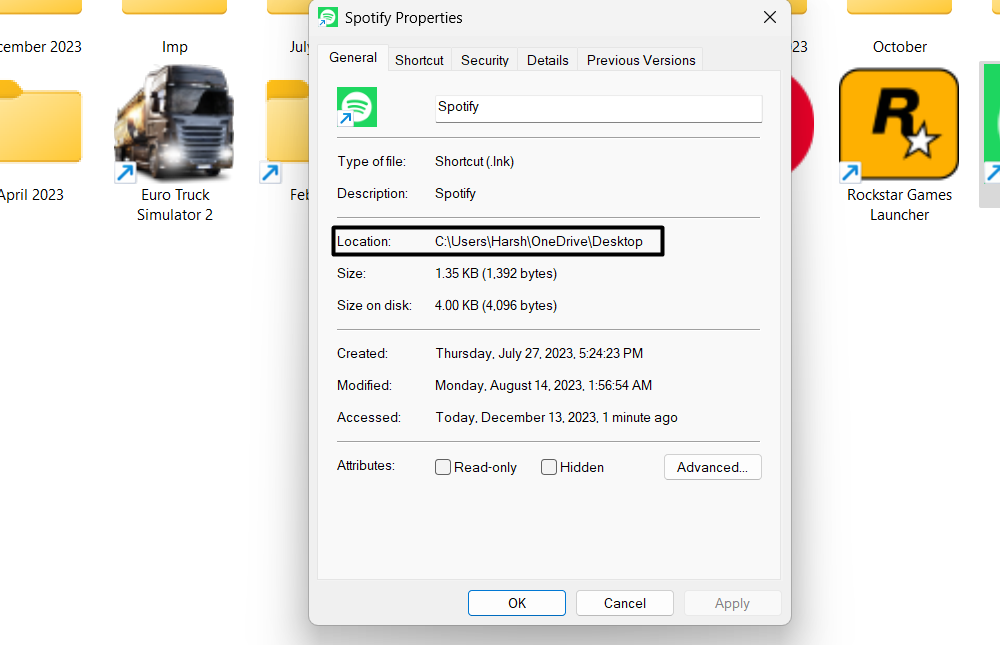
4。打開命令提示 公用事業使用管理員權利並複制提到的文件路徑。
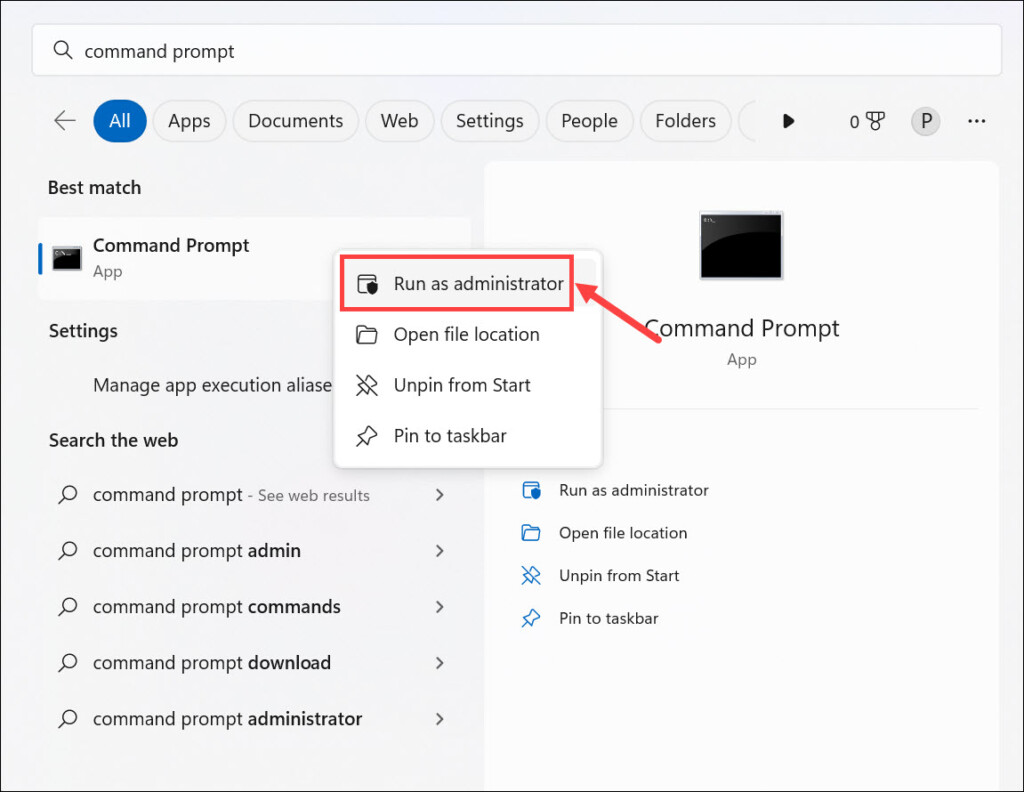
筆記:添加“。EXE文件”命令提示符窗口中文件路徑末尾的擴展。
5。最後,命中進入使用Windows 11 PC上的命令提示符打開特定應用。
8。維修受影響的程序
修復“此應用程序已被您的系統管理員阻止”錯誤的另一種方法是Windows 11中的錯誤維修受影響的計劃。這樣做將解決所有問題,並使其再次起作用。請按照以下步驟學習Windows 11中的修復應用程序:
1。按Windows + i打開設置應用程序在您的電腦上,去應用左側的部分。
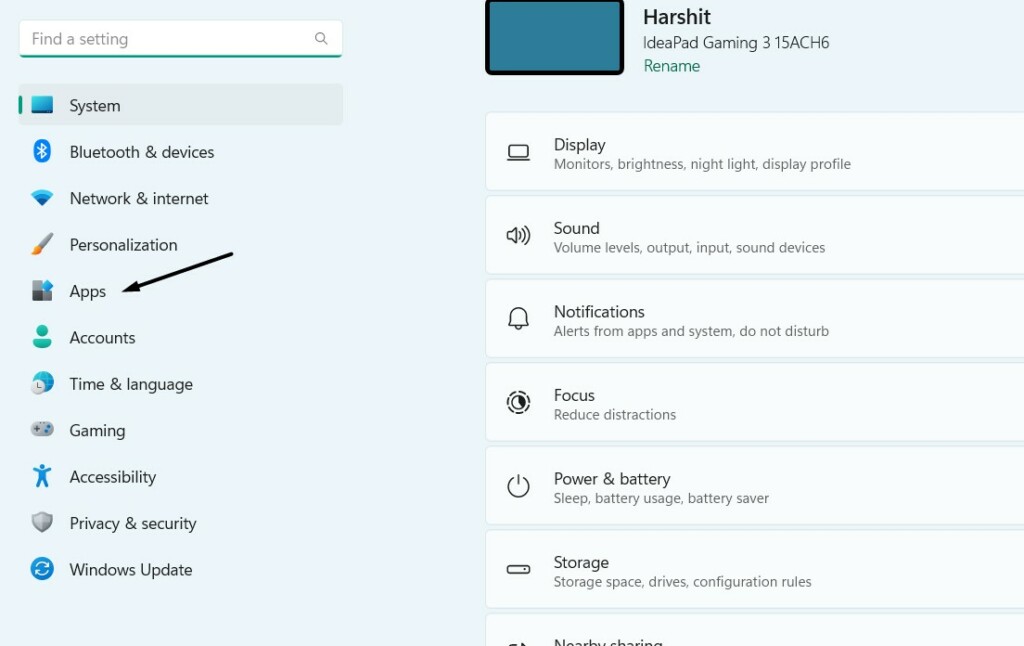
2。選擇安裝的應用程序選項,搜索該應用,然後單擊三個點(…)旁邊。
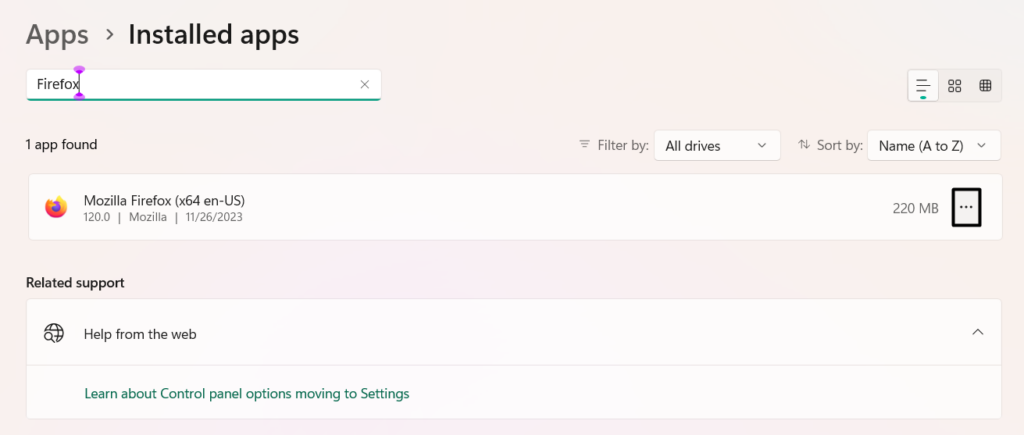
3。選擇高級選項從菜單中,轉到重置部分,單擊維修按鈕。
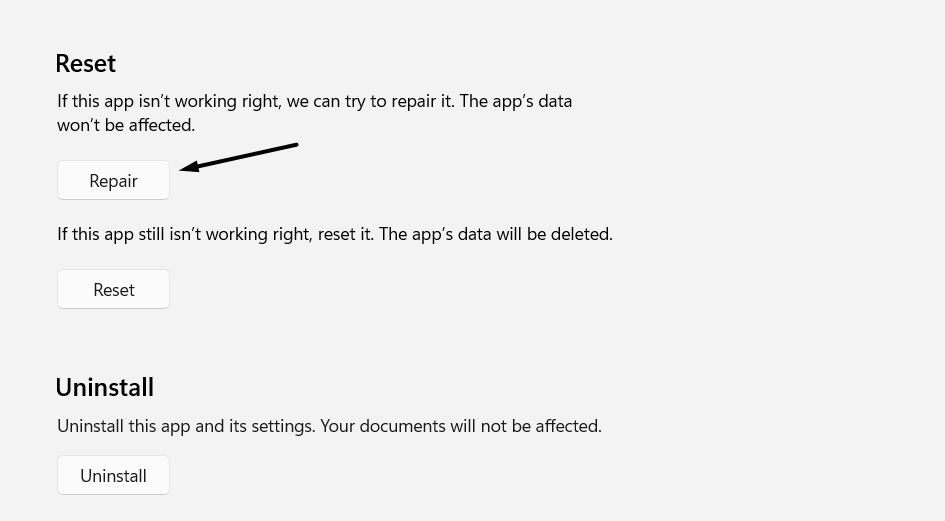
4。最後,等待應用程序維修,然後將其打開後,以檢查錯誤是否存在。
9。重置程序
如果維修程序不能消除錯誤,重置它。這將從設備中刪除其數據,並希望還修復了“該應用程序已被系統管理員阻止”錯誤。請按照以下提示知道如何重置程序:
1。在安裝的應用程序窗口,搜索該應用,然後單擊三個點(…)旁邊。
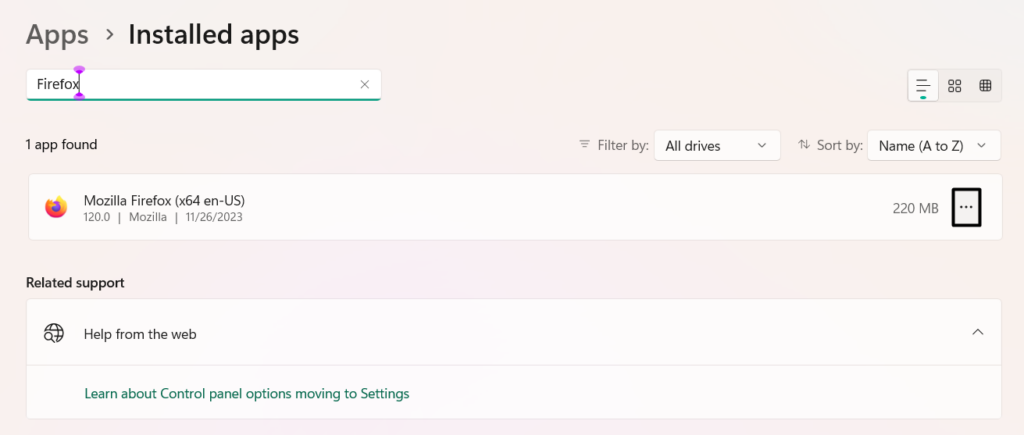
2。選擇高級選項從彈出窗口,繼續重置部分,然後單擊重置。
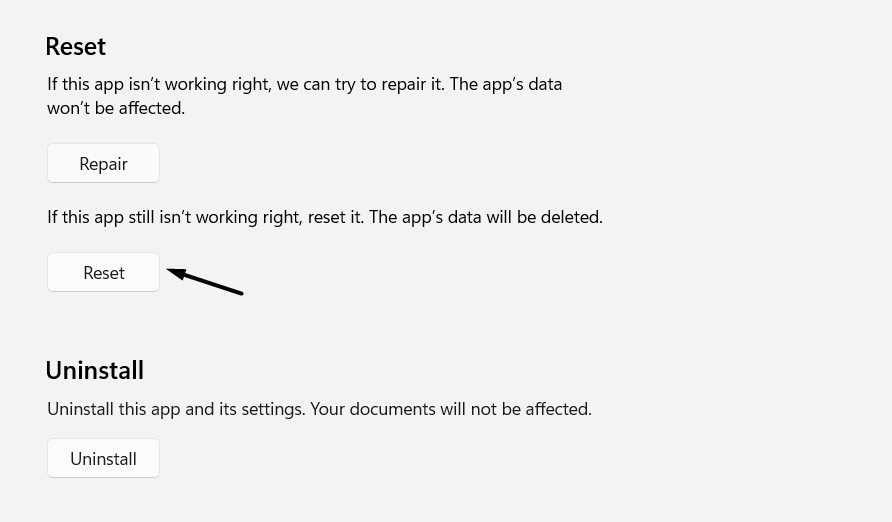
3。等待程序重置。完成後,啟動它以檢查是否仍然出現錯誤。
10。卸載並重新安裝應用程序
擺脫此錯誤的一種簡單方法是卸載應用程序 然後重新安裝。在大多數情況下,這樣做很快解決了問題,尤其是當問題出現在應用程序中而不是設備中時。要從計算機中刪除該應用程序,您可以遵循以下路徑:
設置應用程序>應用程序>安裝應用程序>查找應用程序>單擊其旁邊的三個點>單擊卸載>卸載
11。以兼容模式運行應用程序
該程序可能與Windows 11不兼容,這就是為什麼出現此問題的原因。所以,以兼容模式運行程序看看這是否是此問題的原因。請按照下面列出的步驟知道如何在此模式下啟動應用程序:
1。右鍵單擊PC桌面上的程序的圖標或快捷方式,然後從右鍵單擊菜單,選擇特性。
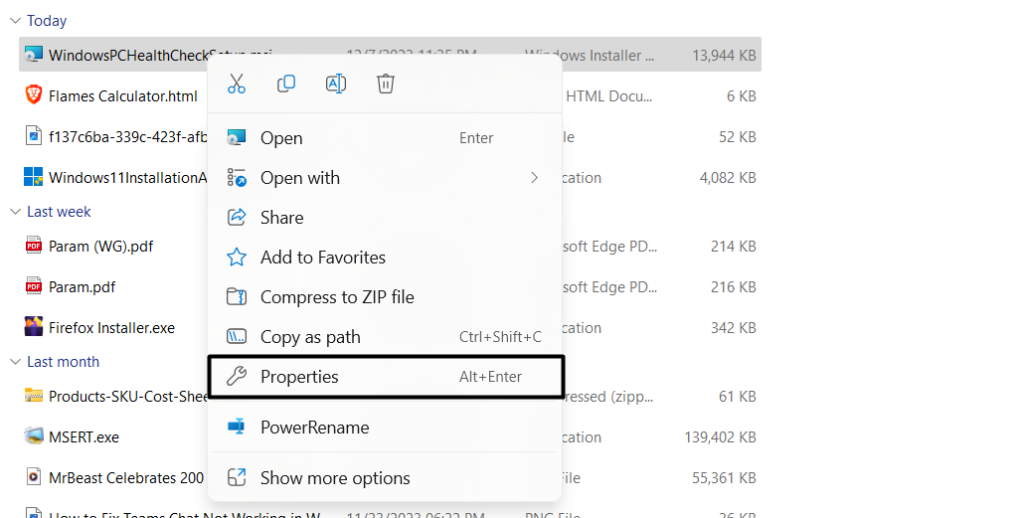
2。前往相容性在特性對話框,檢查以兼容模式運行此程序:
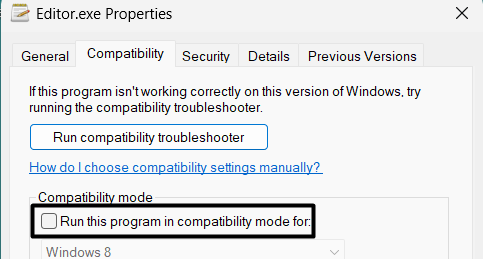
3。選擇Windows 7從復選框下的下拉列表,然後單擊申請保存更改。
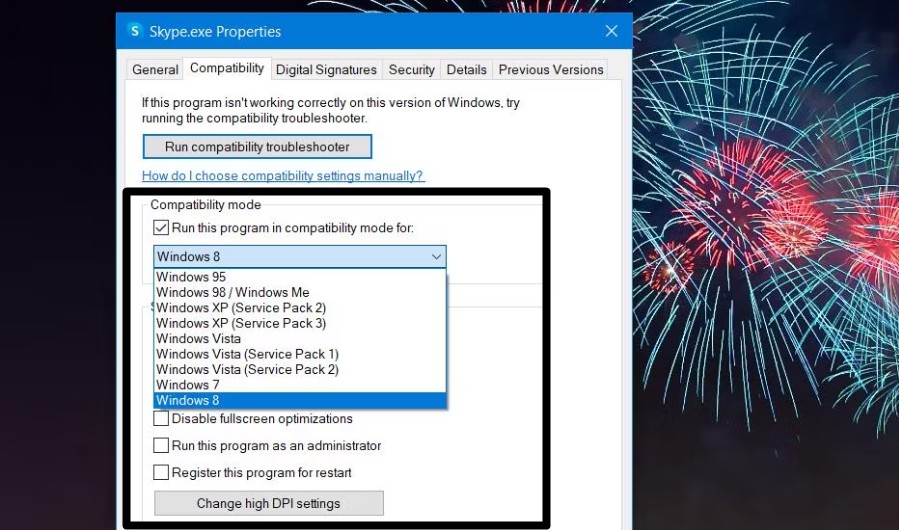
4。最後,在Windows 11 PC上打開受影響的程序應用程序,並檢查問題是否消失。
12.編輯Windows註冊表以刪除管理員塊
修復“此應用程序已被您的系統管理員阻止” Windows 11中的另一種方法是刪除管理員塊通過對註冊表編輯器中計算機的鍵和值進行一些更改。您可以嘗試相同的方法,並檢查它是否適合您。我們已經提到了下面執行相同操作的步驟,因此請在您的PC上關注它們:
1。按Windows + R打開運行程序在Windows 11 PC上,輸入登記,然後按進入。
2。在註冊表編輯窗口,通過將其粘貼到導航窗格中,轉到下面提到的位置:
hkey_local_machinesoftwaremicrosoftwindowscurrentversionpolicies
3。在左側,選擇系統在下面政策,然後選擇enablelua右窗格的價值。
4。右鍵單擊它,選擇特性菜單中的選項,然後輸入“ 0”在價值數據:文本字段。
5。單擊好的按鈕關閉窗口,然後關閉PC上的註冊表編輯器窗口。
6。重新啟動Windows PC並確認在PC上打開應用程序時是否仍然出現錯誤。
13.編輯組策略設置
如果您無法通過註冊表編輯刪除管理員塊,則可以這樣做使用小組策略編輯器。在組策略編輯器中,您需要啟用Microsoft Store Policy禁用所有應用程序。因此,請按照以下步驟在小組策略編輯中啟用此政策:
1。打開運行箱使用Windows + R,鍵入gpedit.msc在其中,按進入打開組策略編輯器應用程序。
2。在小組政策編輯 應用程式,通過將其粘貼到導航框中,轉到下面提到的路徑:
計算機configurationAdministrative templatesWindows組件店
3。在右邊,選擇政策,然後選擇從Microsoft Store禁用所有應用程序在左側。
4。在新對話框中,選擇啟用從Microsoft Store Policy打開禁用所有應用程序。
5。單擊申請底部按鈕好的應用更改,然後關閉窗口。
6。最後,打開運行箱,在其中輸入gpupdate /force,然後擊中進入進行更改。
14。將UAC降低到最低水平
用戶操作控制(UAC)可能會阻止您在PC上訪問程序。所以,將UAC降低到暫時可用的最低級別並查看訪問程序時仍會出現“該應用程序已被系統管理員阻止”錯誤。您可以檢查下面提到的步驟以執行相同的操作:
1。打開控制面板應用在您的PC上選擇用戶帳戶在下一個屏幕上的選項。
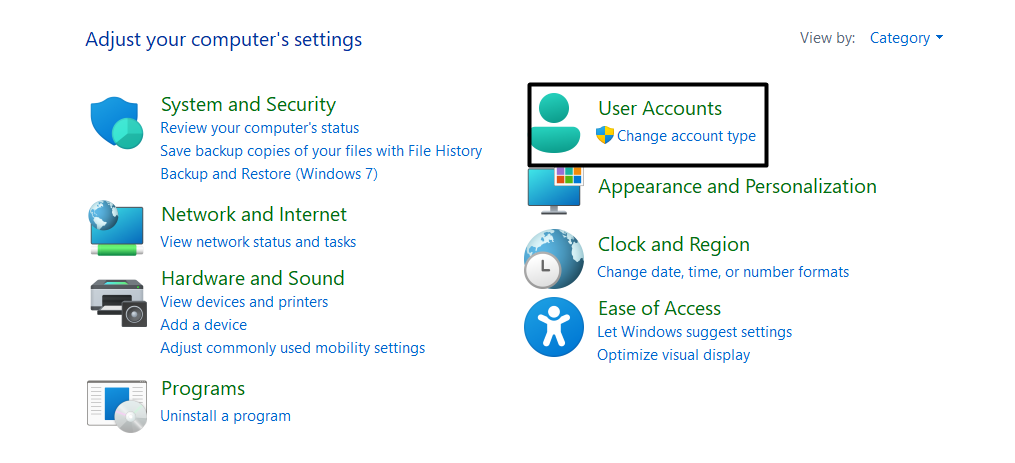
2。在下一個屏幕上,選擇更改用戶帳戶控制設置然後將滑塊降低到永遠不要通知。
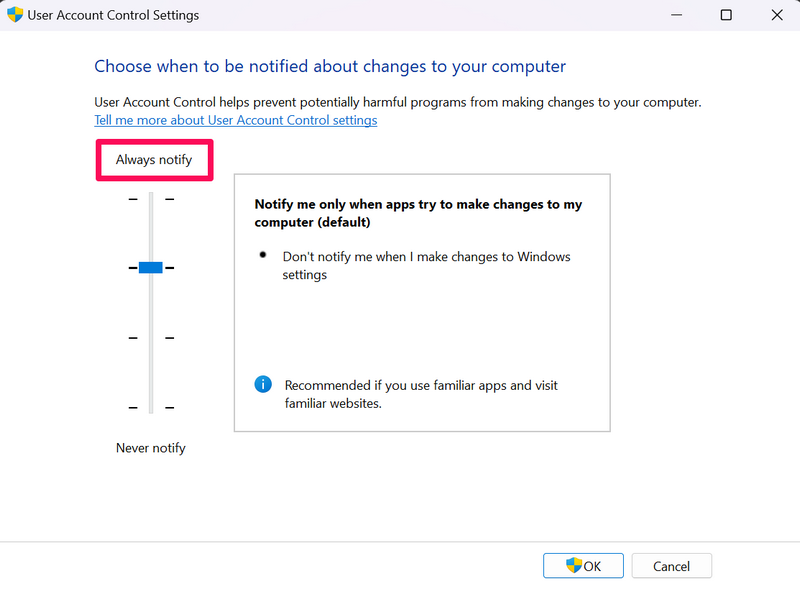
3。最後,選擇好的要應用更改,然後單擊是的按鈕關閉窗口。
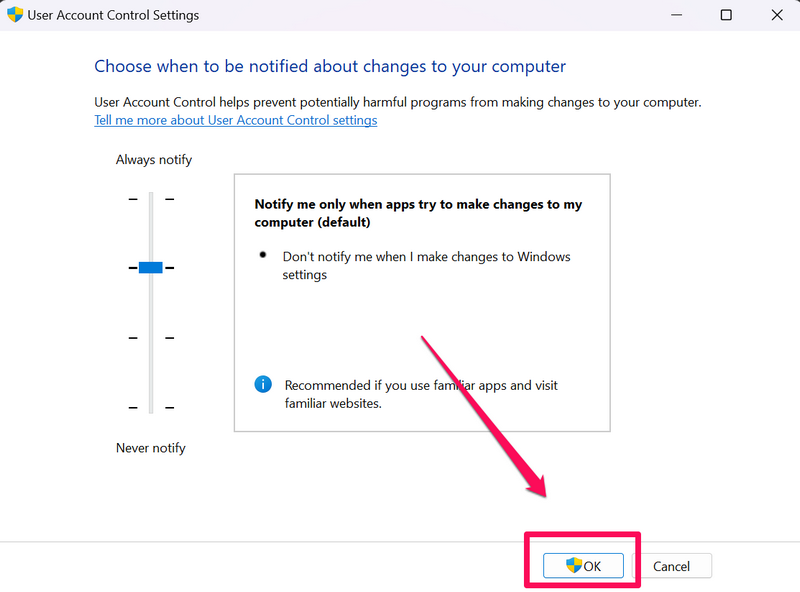
15。啟用內置管理員帳戶
如果您的用戶帳戶具有管理特權,並且仍然無法在Windows 11 PC上訪問該程序,使用內置管理員帳戶使用它。您需要手動打開它。我們添加了下面啟用Windows內置帳戶的步驟:
1。要啟用內置管理員帳戶,請打開命令提示PC上的窗口。
2。在控制台窗口中,鍵入網絡用戶管理員 /活動:是,然後按進入。
3。最後,在同一窗口中等待確認消息,然後重新啟動計算機以登錄它。
常見問題解答
如何刪除Windows 11中的管理員塊?
要刪除Windows 11 PC上的管理員塊,請確保您的帳戶具有管理權。如果您沒有管理員權利,請將用戶操作控制降低到暫時的最低級別。
如何修復此應用程序已被阻止以在Windows 11中的保護錯誤?
如果您在Windows 11 PC上獲得了“該應用程序已被阻止以保護您的保護”,請重新啟動計算機。如果這沒有解決此問題,請掃描PC中的惡意軟件並將其刪除。
如何修復您的系統管理員對此應用程序有限制訪問?
如果您的PC說您無法訪問應用程序,我們建議您將用戶帳戶更改為管理員帳戶。您還可以在PC上禁用Microsoft Defender防病毒政策。
如何修復此應用程序無法打開Windows 11?
如果您無法在Windows 11 PC上打開應用程序,請將其更新為最新版本。如果這樣做不能解決問題,請更新您的PC或筆記本電腦,並檢查它是否解決了此問題。
如何解決此應用程序無法在PC上運行的錯誤?
如果您無法在Windows 11 PC上打開應用程序,請確保它與Windows 11兼容。如果它兼容並且仍然無法正常工作,請將應用程序更新為最新版本。
最後一句話
Windows 11中的用戶操作控制(UAC)通過防止對PC的未經授權更改來確保您的PC安全。但是有時,它會在設備上引起問題,並且不允許我們打開應用程序。它返回打開應用程序時返回“該應用程序已被系統管理員阻止”錯誤。
如果您在Windows 11 PC上也遇到了相同的錯誤,我們希望我們在本指南中共享的修復程序可以幫助您修復它。在本指南中,我們分享了14個以上的修復要修復Windows 11中的“該應用程序已被您的系統管理員阻止”。如果是,請告訴我們哪個提到的修復有助於您修復它。
另外,如果您想觀看有關此主題的視頻,我們在下面的YouTube頻道中嵌入了一個視頻。
