Windows用戶帳戶控制屏蔽了您的計算機免受未經授權的修改。但是,這樣做可能會干擾並防止合法應用程序的運行。如果您的帳戶沒有管理權限,則將出現“此應用程序已被系統管理員阻止”的錯誤。
其他原因包括用戶帳戶控制問題以及由Microsoft Defender SmartScreen阻止的軟件。首先重新啟動計算機以解決問題。如果重新啟動後繼續進行,則可以使用以下程序來解決問題。
如何在Windows PC中激活/隱藏的管理員帳戶
修復“此應用程序已被系統管理員阻止的方法”錯誤
方法1:通過屬性解除應用程序
Windows能夠自動停止在系統上操作的Internet下載程序。此安全預防措施旨在保護您的系統免受不可靠的發布者的應用程序。您可以手動解鎖文件並運行它。使用Windows,取消阻止應用程序:
步驟1:右鍵單擊應用程序的主執行文件,然後選擇特性。
步驟2:打開一般的在特性對話。
步驟3:檢查解體盒子裡的盒子安全的部分。
步驟4:要保存更改,請單擊申請進而好的。
檢查是否再次啟動該應用程序來查看問題是否解決。
如何修復運行作為管理員選項未顯示在Windows 11上
方法2:使用命令提示符啟動該應用
在Windows上,命令提示可以用於運行和啟動應用程序。您只需要文件名和文件路徑。使用命令提示符,啟動一個Windows應用程序:
步驟1: 打開文件位置通過在程序快捷方式上選擇右鍵單擊上下文菜單。
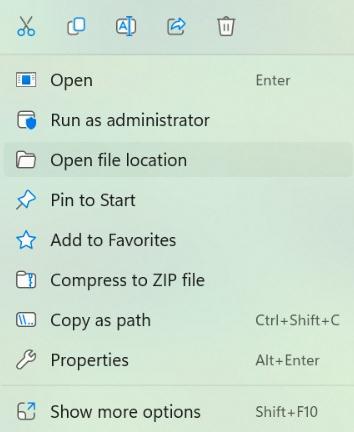
步驟2:接下來,選擇特性通過右鍵單擊app.exe文件。
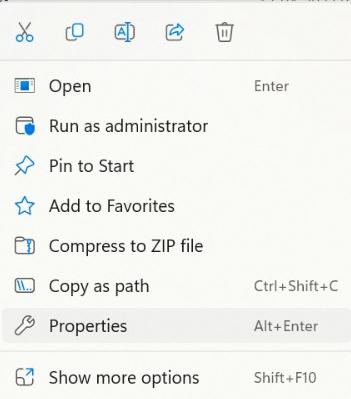
閱讀更多:Windows 11中的錯誤如何修復“此應用程序已被您的系統管理員阻止”錯誤
步驟3:打開一般的屬性對話框中的選項卡。
步驟4:複製顯示的文件的位置。
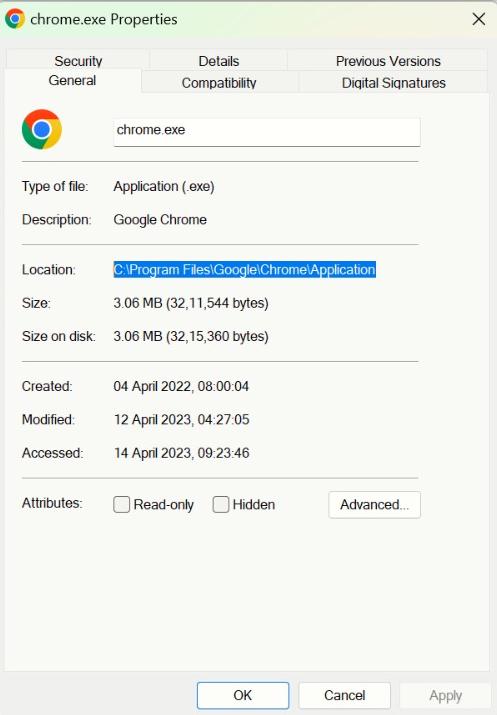
步驟5:按win + r打開跑步命令。
步驟7:類型CMD然後按Ctrl + Shift + Enter。
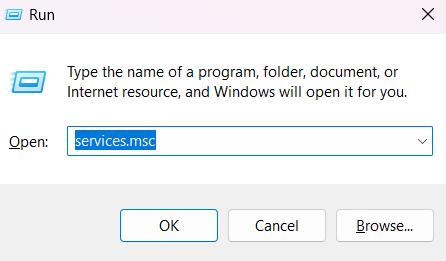
步驟8:類型 ”光碟”然後按Ctrl +V。粘貼您在步驟4中復制的應用位置,然後是進入鑰匙。
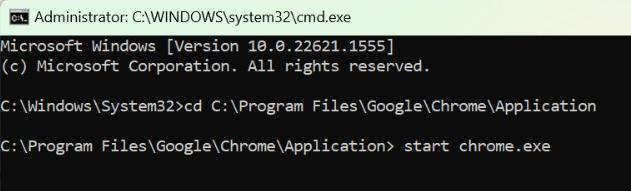
步驟9:現在輸入“開始”然後該應用程序的可執行文件的名稱。
步驟10:要啟動應用程序,請點擊進入。
如何修復“某些設置由您的組織管理”
方法3:通過編輯Windows註冊表來刪除管理員塊
該應用程序的另一個經常原因已被您的系統管理員問題阻止,是用戶帳戶控制設置。要擺脫管理員塊並修復錯誤,請更改註冊表編輯中的用戶帳戶控制設置。如果您對Windows註冊表進行不適當的更改,您的系統可能會破壞。在繼續下面的過程之前,請確保構建系統還原點和Windows註冊表的備份。
步驟1:通過按下開放win + r。
步驟2:啟動註冊表編輯,鍵入regedit並按下好的。
步驟3:如果問用戶帳戶控制, 選擇是的。
步驟4:導航到以下位置註冊表EditoR:
HKEY_LOCAL_MACHINESOFTWAREMicrosoftWindowsCurrentVersionPolicies
步驟5:來自政策子鑰匙列表,選擇系統。
步驟6:尋找enablelua在右窗格中。
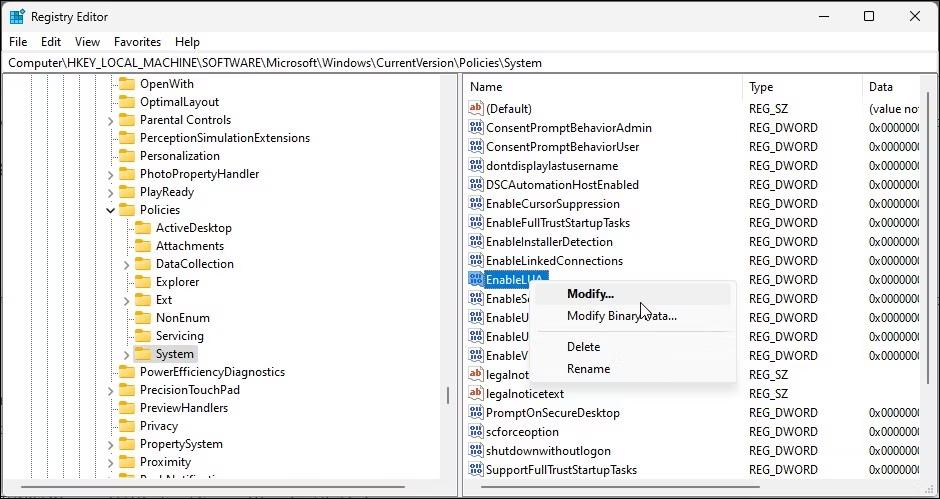
步驟7:可以通過右鍵單擊“修改”enablelua價值。
步驟8:要保存更改,請輸入0在價值數據字段並按好的。
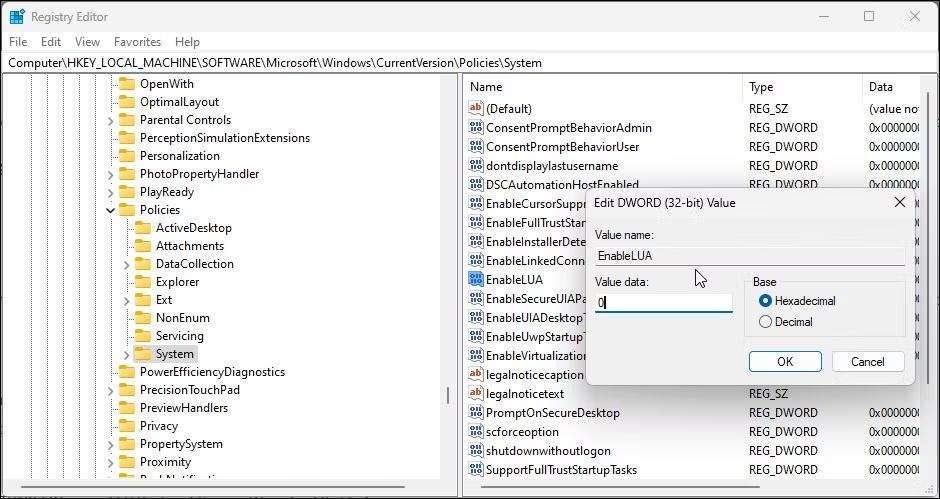
步驟9:為了使更改有效,請退出註冊表編輯並重新啟動計算機。
再次啟動該應用程序,以查看重新啟動後是否已解決該問題。
筆記:您的雇主可能會對如何在工作或學校使用計算機施加一些限制。如果您無法找到UAC設置,請與您的IT管理員交談以發現解決方案。
如何刪除瀏覽器由您的組織消息管理
您的應用程序已解鎖了嗎?
您的計算機的安全設置可能經常阻止可疑應用程序,並顯示錯誤“此應用程序已被系統管理員阻止”。檢查文件屬性並解除程序以解決問題。該問題的另一個解決方案是在註冊表編輯器中修改UAC(用戶帳戶控制)設置。如果其他一切都失敗了,則父母,學校或工作場所的管理或兩者都施加了限制。在這種情況下,您可以與他們聯繫,並要求使用計算機上的應用程序。
如果您有任何疑問或建議,請在下面的評論中告訴我們。我們很高興為您提供解決方案。我們經常為常見技術相關問題發佈建議,技巧和解決方案。你也可以找到我們Facebook,,,,嘰嘰喳喳,,,,Youtube,,,,Instagram,,,,翻板,和Pinterest。
